¿Es nuevo en el entorno de escritorio XFCE en Linux y desea modificar los atajos de teclado predeterminados? ¿Desea agregar nuevos comandos de acceso directo personalizados, pero no está seguro de cómo hacerlo? ¡Podemos ayudar! ¡Aquí se explica cómo personalizar los atajos de teclado en XFCE4!
Atajos de teclado predeterminados
XFCE4 no está cargado con docenas de atajos de teclado como otros entornos de escritorio de Linux, pero tiene muchos de ellos. Estos atajos están escondidos en la sección "Teclado" de la configuración del escritorio. Para acceder a esta área, abra el menú de la aplicación XFCE, busque la aplicación de configuración y ábrala. Alternativamente, presione Alt + F2 en el teclado para abrir el iniciador de aplicaciones. Luego, ingrese el comando a continuación.
xfce4-settings-manager
En la aplicación Configuración, notará docenas de íconos de accesos directos a aplicaciones, todos los cuales apuntan a diferentes opciones que puede modificar en XFCE4. Ordene estos íconos y localice el que dice "Teclado" y haga doble clic en el ícono para abrirlo.
Los atajos de teclado predeterminados en la sección Teclado de Configuración se pueden ver fácilmente haciendo clic en la pestaña "Atajos de aplicaciones".
A continuación, para cada atajo para XFCE, verá la combinación de teclado debajo de la columna "Atajo".
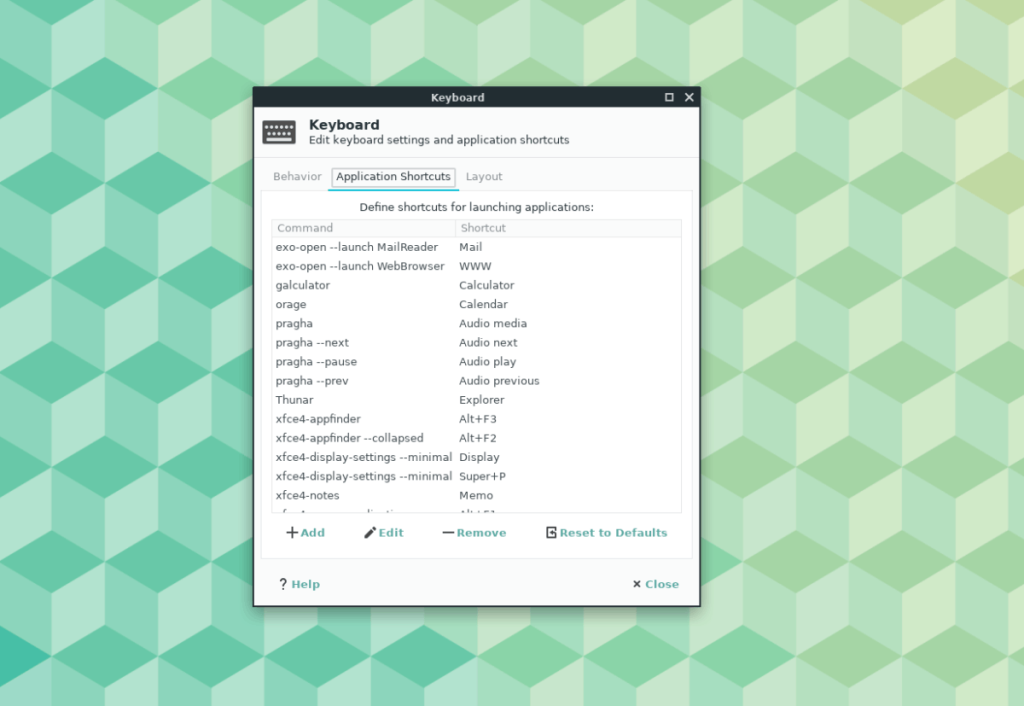
¿Necesita obtener más información sobre los atajos de teclado predeterminados? Busque el botón "Ayuda" y haga clic en él con el mouse para abrir automáticamente la entrada de XFCE Wiki en la configuración del teclado.
Modificar los atajos de teclado predeterminados
Los atajos predeterminados son cuerdos y los desarrolladores han hecho un buen trabajo configurándolos de una manera que tenga sentido. Sin embargo, no todos los que usan XFCE estarán contentos con los valores predeterminados, por lo que es bueno saber que es posible cambiar los atajos cuando sea necesario.
Para cambiar un atajo predeterminado, busque un comando en la lista mirando a través de la columna "Comando". Una vez que haya encontrado el comando que desea modificar, vaya a la columna "Acceso directo" y haga doble clic en la combinación de teclas con el mouse.
Al hacer doble clic en el combo de teclado, aparecerá una ventana. Use el teclado para presionar la nueva combinación que le gustaría establecer para el atajo. Repita esto para todos los accesos directos predeterminados que desee. Cuando termine, haga clic en "Cerrar" para cerrar la aplicación.
Eliminar atajos de teclado predeterminados
Algunos atajos en XFCE son innecesarios. Afortunadamente, es posible eliminarlos en la columna "Accesos directos a aplicaciones". Para eliminar un atajo, busque en la lista "Comando" y haga clic en él con el mouse para seleccionarlo. Luego, haga clic en el botón "Eliminar" para eliminar el acceso directo rápidamente. Repita este proceso para eliminar tantos accesos directos predeterminados como sea necesario.
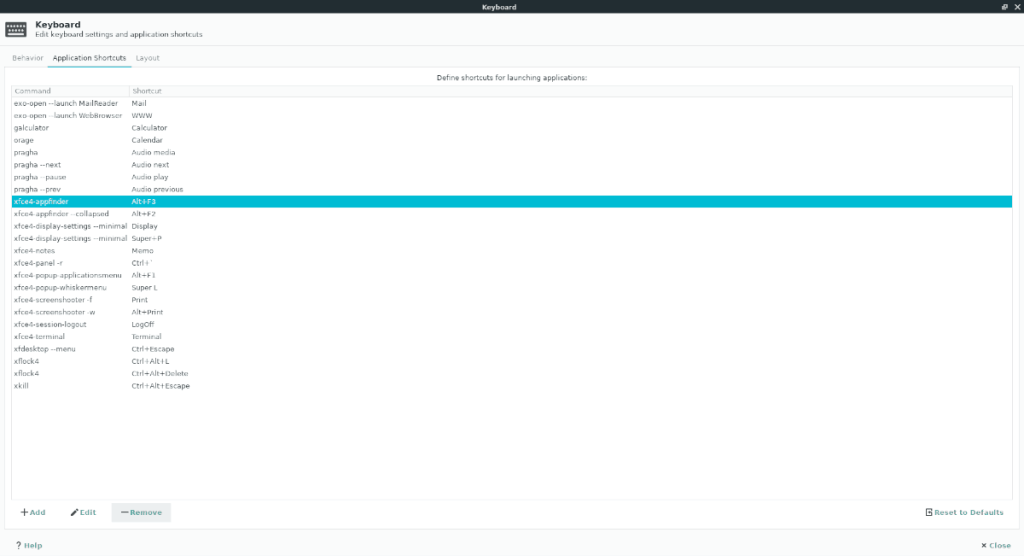
¿Quiere restaurar los accesos directos que ha eliminado del sistema? Busque el botón "Restablecer valores predeterminados" y haga clic en él con el mouse. Debería restaurar los accesos directos eliminados anteriormente.
Crear atajos de teclado personalizados
XFCE, como todos los entornos de escritorio de Linux, permite a los usuarios crear atajos de teclado personalizados. Específicamente, los usuarios pueden crear accesos directos personalizados que realizan acciones de ventana específicas, acciones de escritorio, iniciar aplicaciones o incluso ejecutar scripts.
En el escritorio XFCE, no hay una sección "personalizada" para los atajos de teclado. En cambio, los atajos de teclado personalizados se agregan a la lista de atajos ya existente.
Para crear sus atajos de teclado personalizados, abra la aplicación Configuración, haga clic en "Teclado". Dentro de la aplicación "Teclado", busque la opción "Agregar" en la parte inferior de la ventana y haga clic en ella con el mouse.
Al hacer clic en el botón "Agregar", aparecerá una ventana con la etiqueta "Comando de acceso directo". Encuentra "Comando". A continuación, hay un cuadro en blanco donde puede completar la acción del teclado.
En el cuadro, escriba el comando de la aplicación que desea iniciar con el atajo de teclado. O, si desea ejecutar una secuencia de comandos, escriba "sh / ruta / a / secuencia de comandos /".
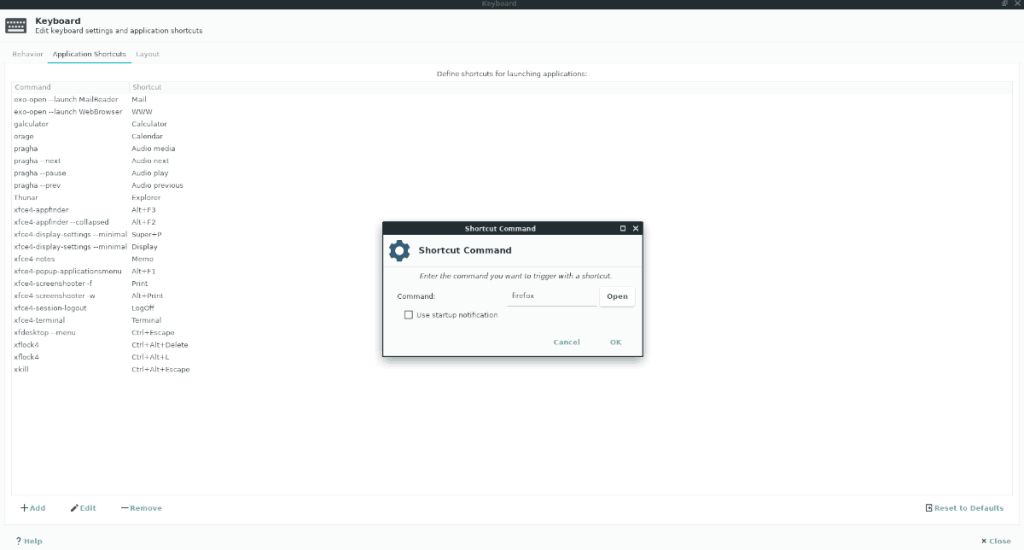
Nota: ¿no puede averiguar el comando que le gustaría escribir en el cuadro "Comando"? Haga clic en "Abrir" para buscar la aplicación en su PC con Linux. Después de completar el comando en el cuadro "Comando", haga clic en "Aceptar" para pasar a la página siguiente.
En la siguiente página de la ventana de configuración del método abreviado de teclado XFCE, se le pedirá que cree la combinación de teclado utilizada para acceder al método abreviado. Para configurar la combinación, presione las teclas del teclado que le gustaría usar.
Asegúrese de repetir el proceso de método abreviado de teclado personalizado descrito anteriormente como desee. No hay límite en XFCE para accesos directos personalizados. Cuando termine, haga clic en "Cerrar".
Quitar atajos personalizados
Para deshacerse de cualquier método abreviado de teclado personalizado en XFCE, busque en la columna "Comando" y resáltelo con el mouse. Después de eso, seleccione el botón "Eliminar" para eliminarlo del sistema.
Alternativamente, es posible eliminar varios accesos directos personalizados a la vez seleccionando el botón "Restablecer valores predeterminados", ya que eliminará todo lo que no esté configurado de forma predeterminada.

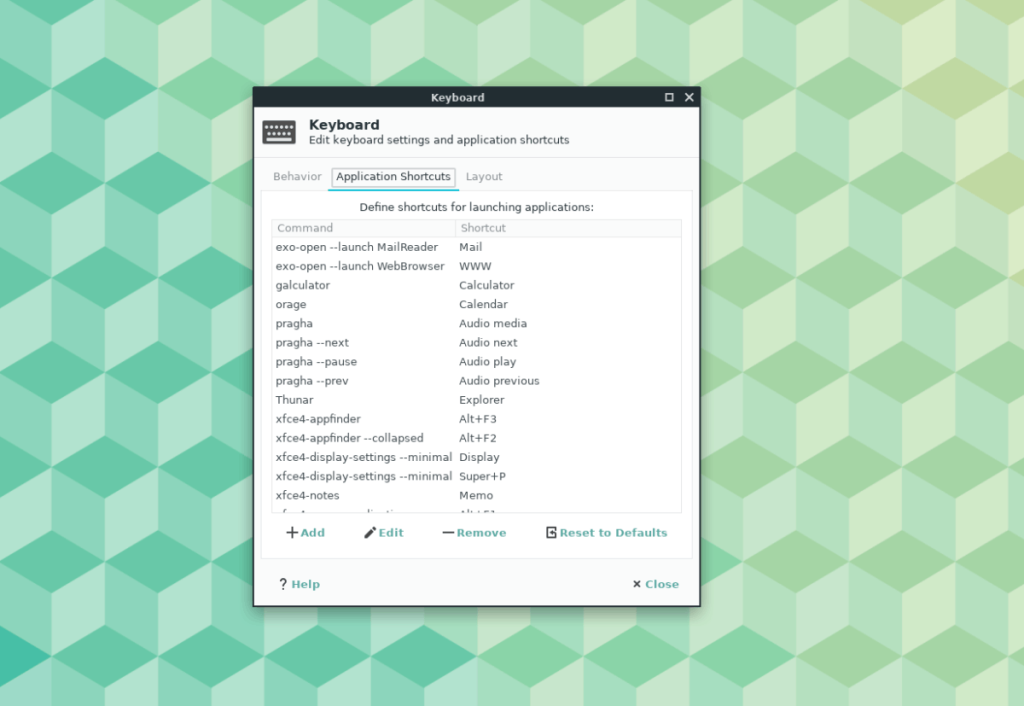
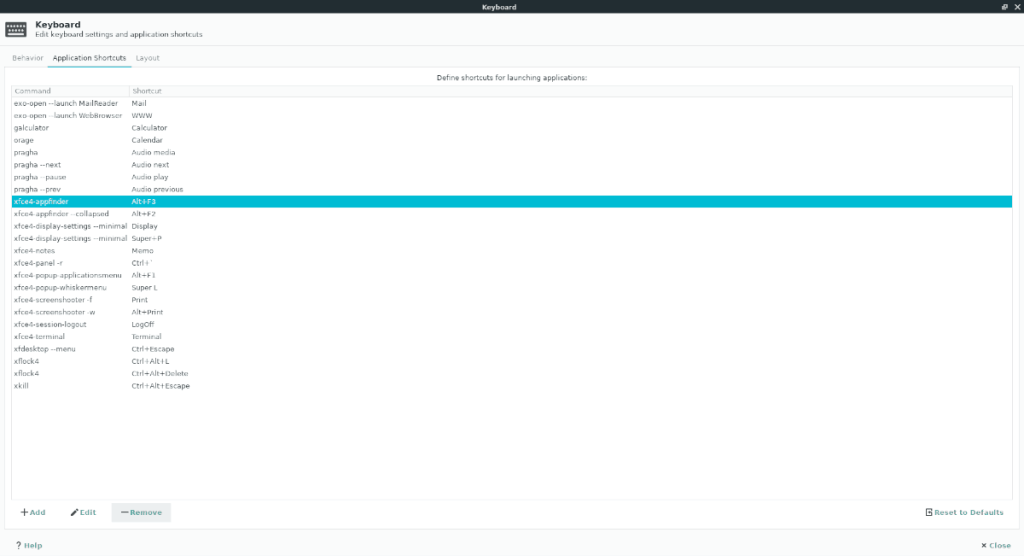
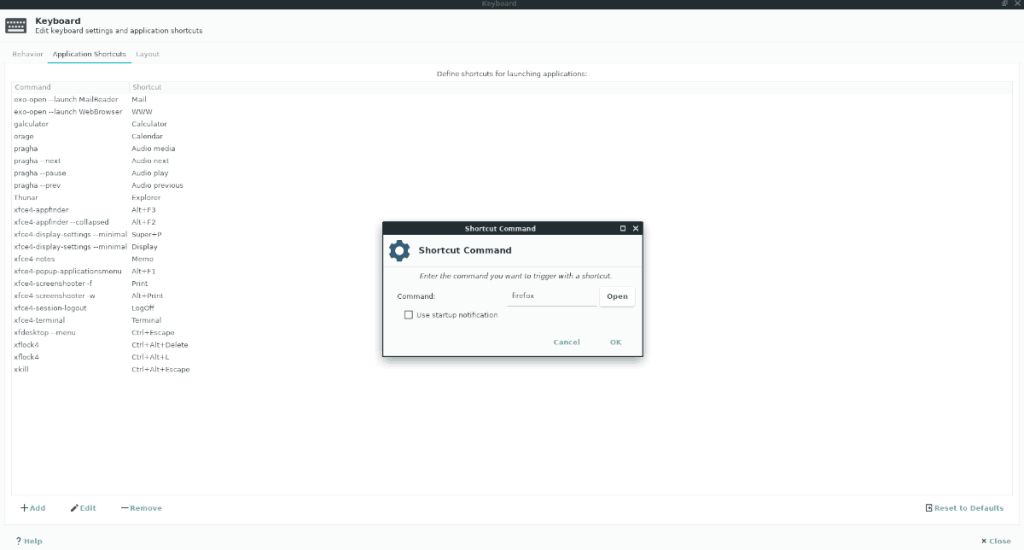




![Cómo recuperar particiones y datos del disco duro perdidos [Guía] Cómo recuperar particiones y datos del disco duro perdidos [Guía]](https://tips.webtech360.com/resources8/r252/image-1895-0829094700141.jpg)



