Manokwari es un shell de reemplazo para Gnome en el escritorio de Linux. Toma muchas de las tecnologías de Gnome Shell y las organiza en una interfaz de usuario ordenada, similar a Windows. Si bien no es el primer entorno de escritorio que reorganiza Gnome, vale la pena echarle un vistazo si está buscando un nuevo escritorio para usar en Ubuntu.
Los usuarios de Ubuntu tienen acceso al entorno de escritorio Manokwari gracias a un Launchpad PPA. El problema es que este PPA no está listo para usarse en Ubuntu 18.04 LTS y versiones futuras. Tal como está, solo 16.04 LTS y 17.04 tienen soporte.
Es necesario realizar algunos retoques para que Manokwari funcione en sistemas modernos. Es posible instalar el escritorio en versiones recientes de Ubuntu, con algunos cambios en el archivo de fuentes de software oficial.
Antes de que comencemos
Poner a Manowarki en versiones modernas de Ubuntu es fácil, pero potencialmente riesgoso. Por eso es imperativo que cree una copia de seguridad completa de su archivo de fuentes original de Ubuntu. De esa manera, si surgen problemas, revertir los cambios es fácil.
Para crear una copia de seguridad de las fuentes de su aplicación Ubuntu, ejecute el comando cp en una ventana de terminal.
sudo cp /etc/apt/sources.list ~ / Documents / sources.list.bak
Guarde este archivo en su carpeta Documentos en Ubuntu para mantenerlo a salvo. Alternativamente, considere tomar este archivo y cargarlo en Dropbox, Google Drive u otro sistema de almacenamiento en la nube en línea para mantenerlo a salvo.
Restaurar la copia de seguridad con:
sudo -s rm /etc/apt/sources.list mv /home/username/Documents/sources.list.bak sources.list mv /home/username/Documents/sources.list / etc / apt /
Agregar Manokwari PPA a Ubuntu
Con la copia de seguridad completa, puede comenzar la modificación. Comience agregando "#Manokwari Shell" al archivo de fuentes. Agregar esta línea le permitirá identificar rápidamente dónde están las fuentes del software Manokwari en el archivo de fuentes.
sudo -s
echo '#Manokwari Shell' >> /etc/apt/sources.list echo '' >> /etc/apt/sources.list
Después de agregar la etiqueta Manokwari a /etc/apt/sources.list , tendrá que agregar el PPA al archivo de fuentes. Para agregarlo, regrese a la ventana del terminal y ejecute el comando echo .
Nota: este PPA debe agregarse a Ubuntu manualmente. No intente utilizar el comando add-apt-repository estándar . Agregar la fuente de software PPA de esta manera permite al usuario especificar una versión anterior de Ubuntu, que es esencial para que Manokwari funcione en sistemas modernos.
echo 'deb https://ppa.launchpad.net/dotovr/manokwari/ubuntu xenial main' >> /etc/apt/sources.list echo 'deb-src https://ppa.launchpad.net/dotovr/manokwari/ ubuntu xenial main '>> /etc/apt/sources.list
Termine el proceso de configuración de Manokwari PPA agregando manualmente la clave PPA a su PC con Ubuntu.
apt-key adv --recv-keys --keyserver keyserver.ubuntu.com EF54E20E465FF80C
Agregar archivo de paquete de Ubuntu 16.04
La versión 16.04 del PPA de Manokwari está funcionando. El siguiente paso es agregar el archivo de paquetes oficial de Ubuntu 16.04. Sin este archivo, Manokwari no podrá instalar los archivos de dependencia necesarios que necesita y la instalación fallará.
echo '' >> /etc/apt/sources.list
echo '#Ubuntu 16.04 paquetes' >> /etc/apt/sources.list echo '' >> /etc/apt/sources.list echo 'deb https://us.archive.ubuntu.com/ubuntu/ xenial main universe multiverso restringido '>> /etc/apt/sources.list
Ahora que todas las fuentes de software necesarias están configuradas en Ubuntu, el proceso de modificación está completo. Termine ejecutando el comando de actualización .
actualización apta
Instalar Manokwari
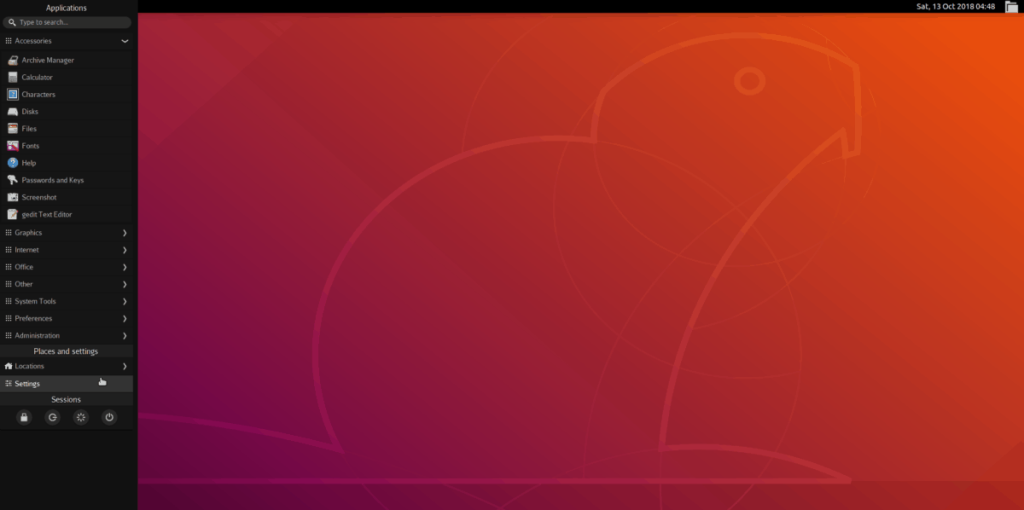
Para instalar Manokwari en Ubuntu, inicie una ventana de terminal. En la terminal, use el administrador de paquetes Apt para instalar el escritorio.
sudo apt install manokwari
Para una experiencia completa, considere también instalar los paquetes adicionales:
sudo apt instalar tebu-flat-icon-theme bromo-theme
Desinstalación de Manokwari
¿Has probado Manokwari pero no estás contento con él? ¿Quieres desinstalarlo? ¡Así es cómo! Primero, obtenga un shell de root en una ventana de terminal ejecutando el comando sudo -s .
sudo -s
Con acceso de root, reemplace su archivo sources.list con la copia de seguridad realizada al comienzo del tutorial:
rm /etc/apt/sources.list mv /home/username/Documents/sources.list.bak sources.list mv /home/username/Documents/sources.list / etc / apt /
Ejecute una actualización de Ubuntu para finalizar los cambios en sources.list .
actualización apta
Desinstale el entorno de escritorio Manokwari de Ubuntu. Asegúrese de usar el interruptor de purga para eliminar todos los rastros de su sistema.
apto eliminar manokwari --purga
Deshágase de todas las dependencias en su PC con Ubuntu ejecutando el comando autoremove .
apto autoremove
Finalmente, reinicie su PC con Linux. Al reiniciar, ¡Manokwari desaparecerá por completo de Ubuntu!
Iniciar sesión en Manokwari
El entorno de escritorio Manokwari toma prestado mucho de Gnome Shell, por lo que no debería haber problemas para iniciar sesión con el administrador de inicio de sesión estándar de Ubuntu. Salga de su sesión actual para volver al administrador de inicio de sesión. Busque el icono de engranaje y selecciónelo para ver los entornos de escritorio disponibles.
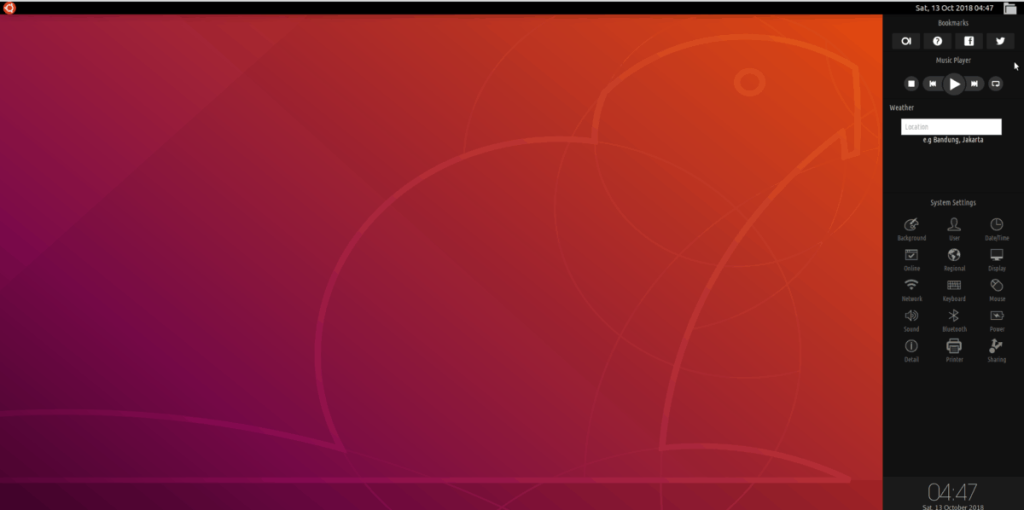
En la lista de sesiones de escritorio, seleccione "Manokwari". Luego, elija su nombre de usuario, ingrese la contraseña de su cuenta de usuario y presione la tecla Enter para iniciar sesión en Manokwari. Para cerrar sesión en el escritorio, haga clic en el icono de Ubuntu, luego haga clic en el botón de encendido debajo de la configuración.

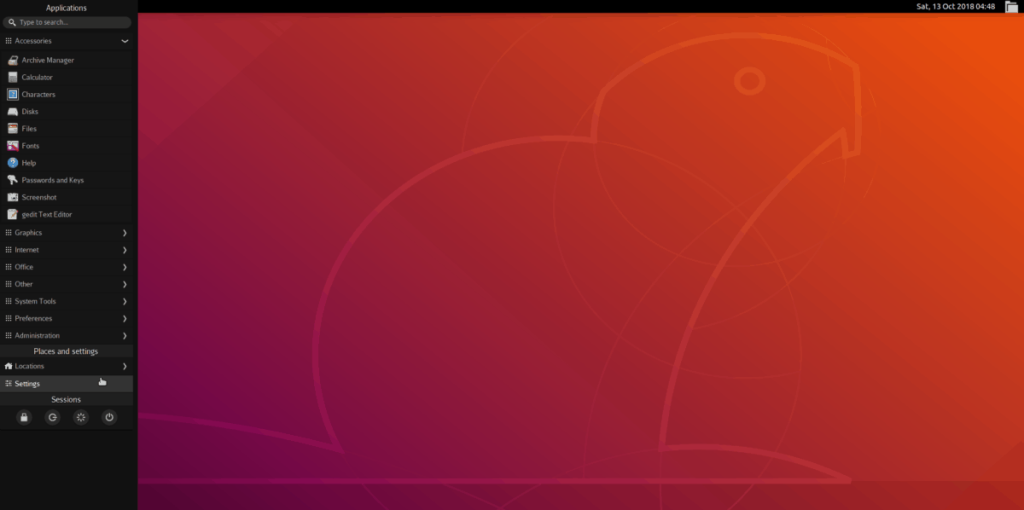
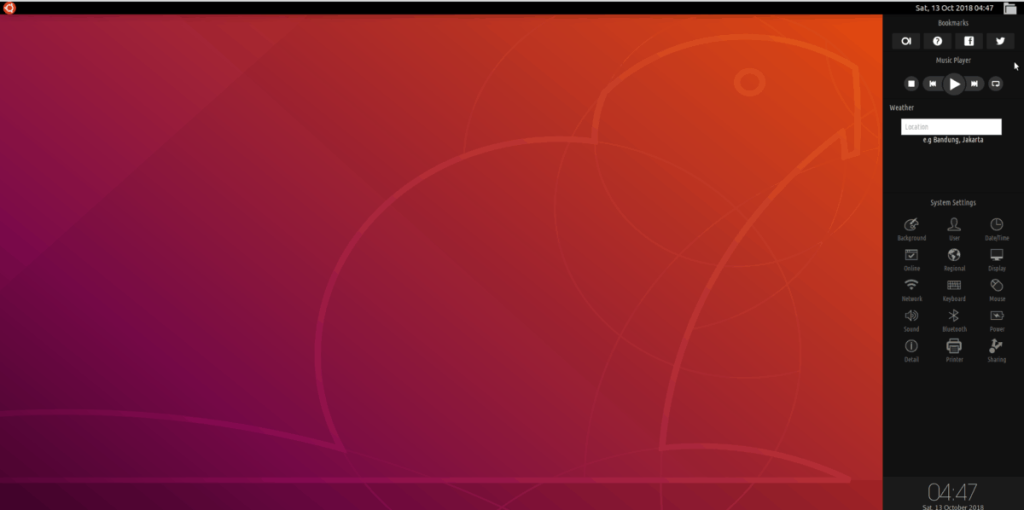




![Cómo recuperar particiones y datos del disco duro perdidos [Guía] Cómo recuperar particiones y datos del disco duro perdidos [Guía]](https://tips.webtech360.com/resources8/r252/image-1895-0829094700141.jpg)



