Ubuntu 20.10, Groovy Gorilla se encuentra actualmente en proceso al momento de escribir esta publicación. Es un STR y se espera que se lance en octubre de 2020. ¡Puede probarlo con anticipación! En esta guía, le mostraremos cómo.
Obtenga la compilación de Ubuntu 20.10
Actualmente, la única forma en que puede probar Ubuntu 20.10 temprano es obteniendo una ISO del servicio de compilación diaria de Ubuntu. Para descargar, diríjase a la carpeta "actual" en el sitio de imágenes de CD de Ubuntu .
Una vez que haya llegado a la carpeta "actual", verá bastantes archivos diferentes para descargar. Busque groovy-desktop-amd64.iso y haga clic en él con el mouse. Cuando seleccione este archivo con el mouse, comenzará una descarga HTTP.
Siéntese y espere unos minutos para obtener el archivo ISO de Ubuntu 20.10. Cuando se complete el proceso de descarga, continúe con la siguiente sección de la guía.
Creación de un medio de instalación USB 20.10
Ubuntu 20.10, como todas las versiones de Ubuntu , primero debe actualizarse a una memoria USB antes de que pueda comenzar la instalación. ¿La razón? Ubuntu proporciona una imagen del sistema operativo, y esa imagen (ISO) debe grabarse en un medio de instalación desde el que una PC puede arrancar. Afortunadamente, es muy fácil crear una memoria USB para fines de instalación.
Para comenzar el proceso de creación, diríjase a Etcher.io . Descargue la última versión de la aplicación en su computadora, instálela y ábrala. Cuando la aplicación esté abierta, siga las instrucciones paso a paso a continuación para crear su medio de instalación USB de arranque Ubuntu 20.10.
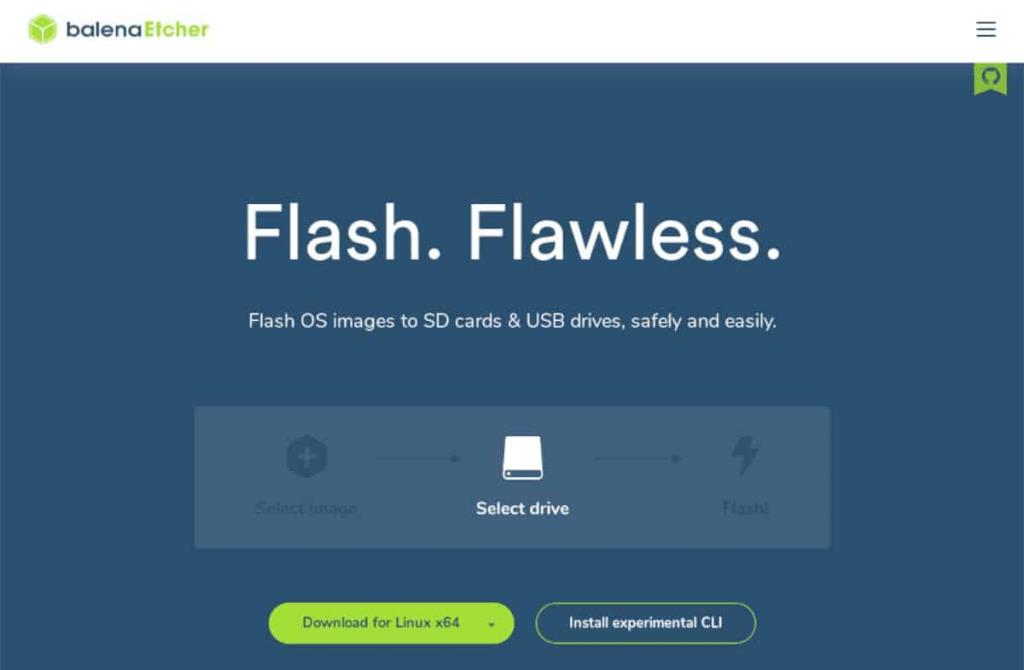
Paso 1: Busque el botón "Flash desde archivo" en el programa Etcher y haga clic en él con el mouse. Al hacer clic en este botón, aparecerá una ventana emergente. Busque el archivo groovy-desktop-amd64.iso en su computadora (probablemente en la carpeta Descargas) y selecciónelo para agregarlo a Etcher.
Paso 2: conecte su unidad flash USB en el puerto USB de su computadora. Luego, ubique el botón "Seleccionar objetivo" con el mouse. El programa debería seleccionar automáticamente su unidad flash USB como el dispositivo para flashear. Si no es así, elíjalo en el menú.
Paso 3: busque el "Flash!" y haga clic en él con el mouse. Al seleccionar este botón, comenzará el proceso de flasheo. Siéntese y permita que Etcher cree su medio de instalación USB Ubuntu 20.10. Podría llevar un poco de tiempo, especialmente si tiene puertos USB lentos.
Cuando se complete el proceso de actualización del USB, tendrá un medio de instalación USB para Ubuntu 20.10. Desde aquí, reinicie su computadora y arranque en su BIOS . Luego, configure el sistema para que arranque desde USB para acceder al asistente de configuración de Ubuntu 20.10.
Instalación de Ubuntu 20.10
Haga clic en el botón "Instalar Ubuntu" en la pantalla emergente inicial para el instalador de Ubuntu. Al seleccionar este botón, comenzará la instalación de Ubuntu.
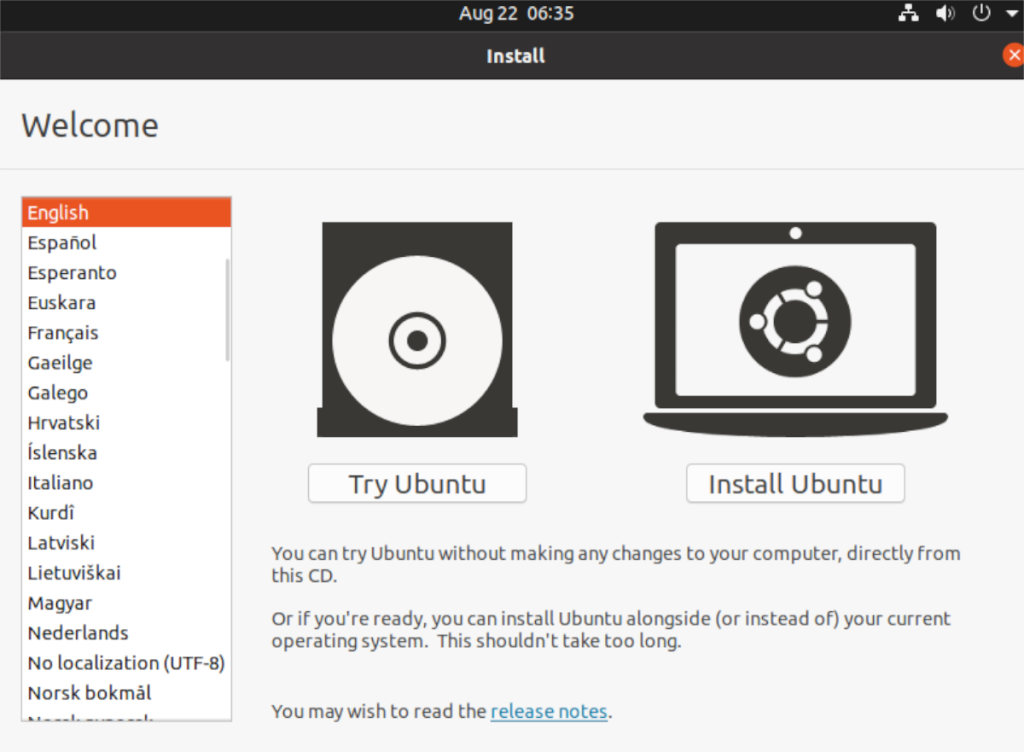
Después de hacer clic en "Instalar Ubuntu", la herramienta de instalación de Ubuntu le pedirá que elija una distribución de teclado. Mire la lista de opciones y seleccione la opción que mejor se adapte a su teclado. Haga clic en "Continuar" para pasar a la página siguiente.
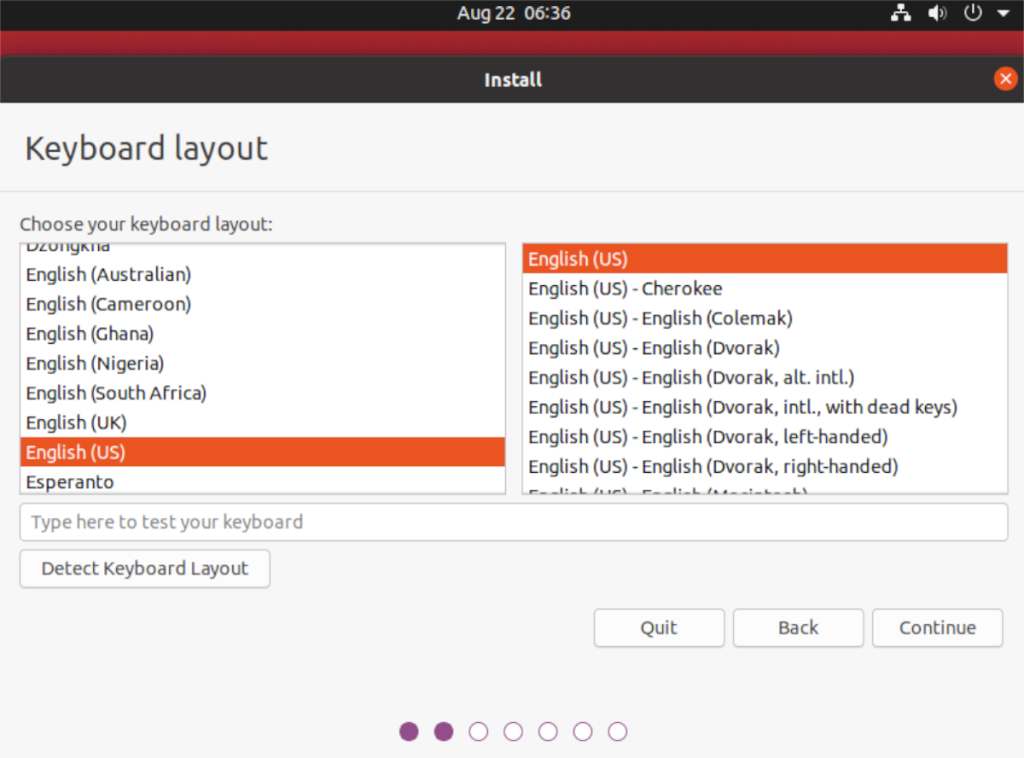
Pasada la página de distribución del teclado, Ubuntu pregunta qué tipo de instalación le gustaría. Para obtener los mejores resultados, seleccione la opción "Instalación normal". De lo contrario, elija "Instalación mínima". Luego, marque "Instalar software de terceros para gráficos y hardware de Wi-Fi y formatos de medios adicionales". Haga clic en "Continuar" para continuar.
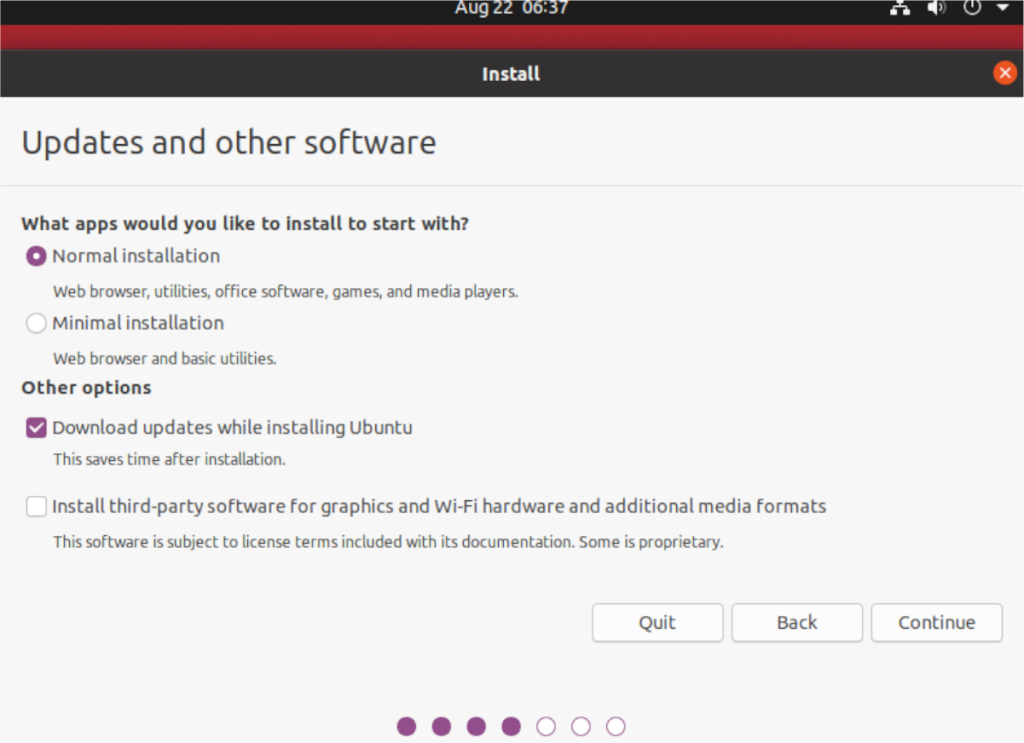
En la página siguiente, Ubuntu le preguntará cómo desea formatear su nueva instalación de Ubuntu. Seleccione la opción "Borrar disco e instalar Ubuntu" para obtener mejores resultados. De lo contrario, si es un experto, elija un método de formato diferente de los disponibles. Haga clic en "Instalar ahora" para pasar a la página siguiente.
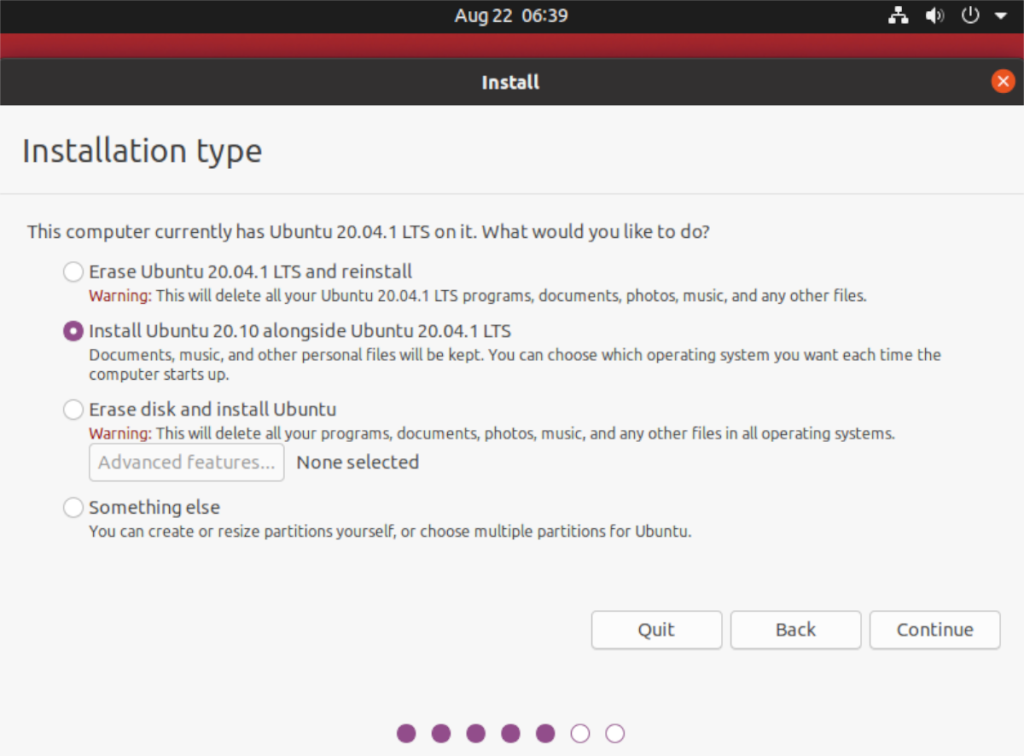
Después de seleccionar el botón "Instalar" ahora, la herramienta de instalación de Ubuntu lo llevará a la ventana de selección de zona horaria. Esta ventana muestra un mapa del mundo entero y todas las zonas horarias. Con el mouse, haga clic en la ubicación donde vive. Hacerlo le dirá a Ubuntu cómo configurar el reloj en su máquina. Alternativamente, escriba su ubicación en el cuadro de texto. Haga clic en "Continuar" cuando haya terminado para pasar a la página siguiente.
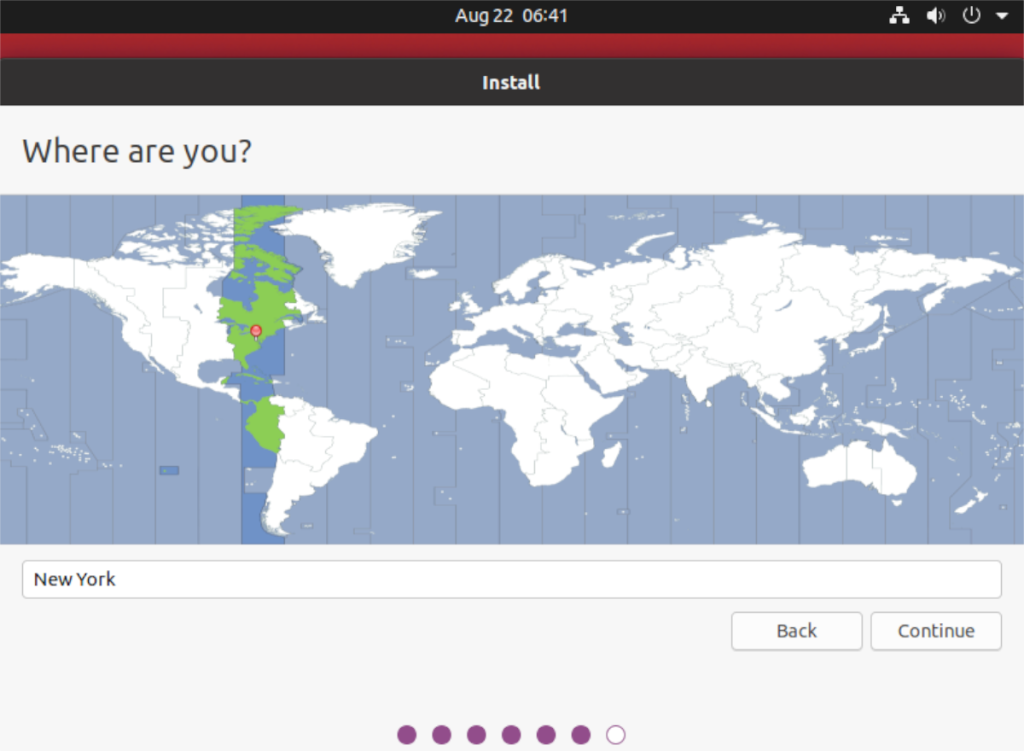
Una vez que haya configurado la zona horaria correcta para su instalación de Ubuntu 20.10, se lo dirigirá a la página de creación de usuarios. En esta página, verá varios cuadros de texto diferentes, incluidos "Su nombre", "El nombre de su computadora", "Elija un nombre de usuario", "Elija una contraseña" y "Confirme su contraseña". Complete cada uno de estos cuadros de texto para configurar su nombre de usuario, contraseña e ID de LAN / nombre de host de la computadora. Cuando termine, haga clic en "Continuar".
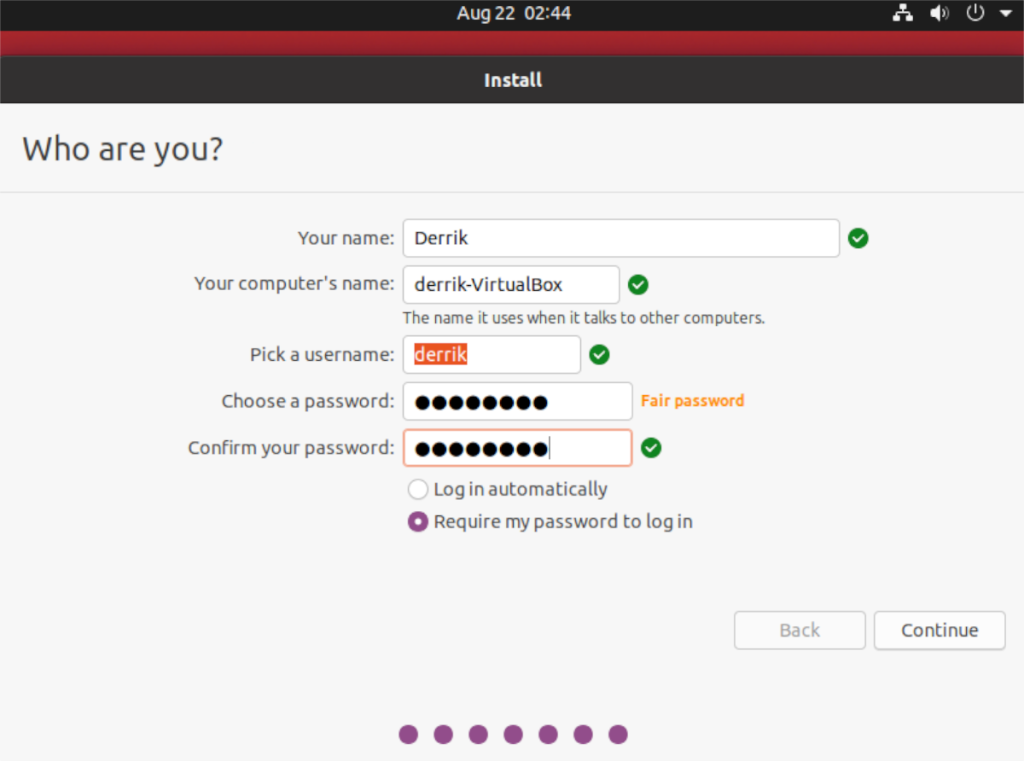
Con su nombre de usuario configurado, Ubuntu terminará de instalar 20.10 en su sistema informático. Este proceso tardará unos 20 minutos. Cuando se complete el proceso, reinicie la PC y cargue Ubuntu 20.10.

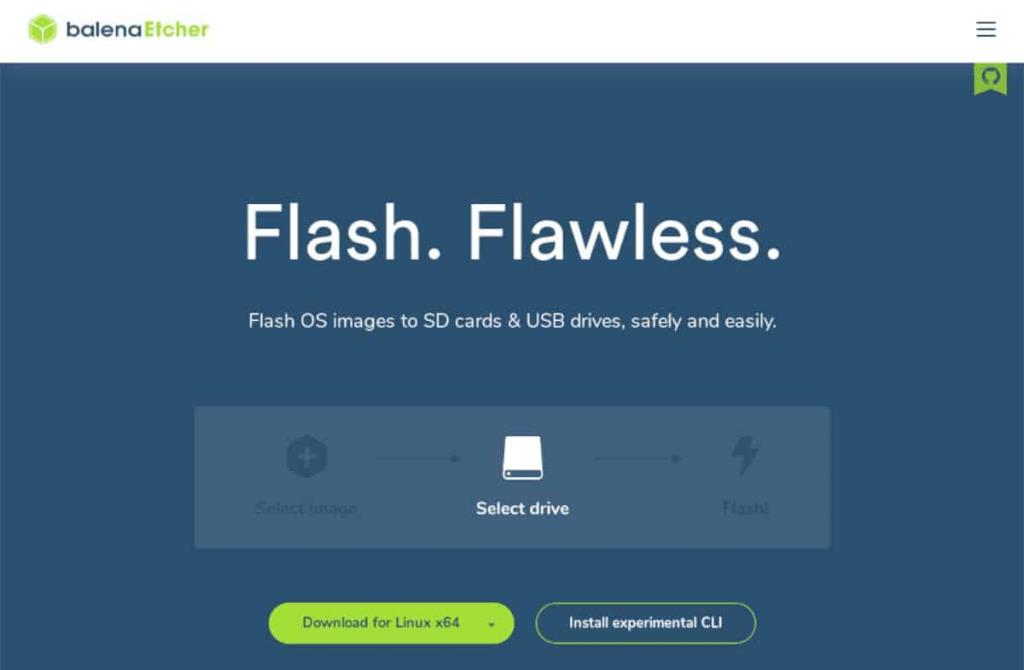
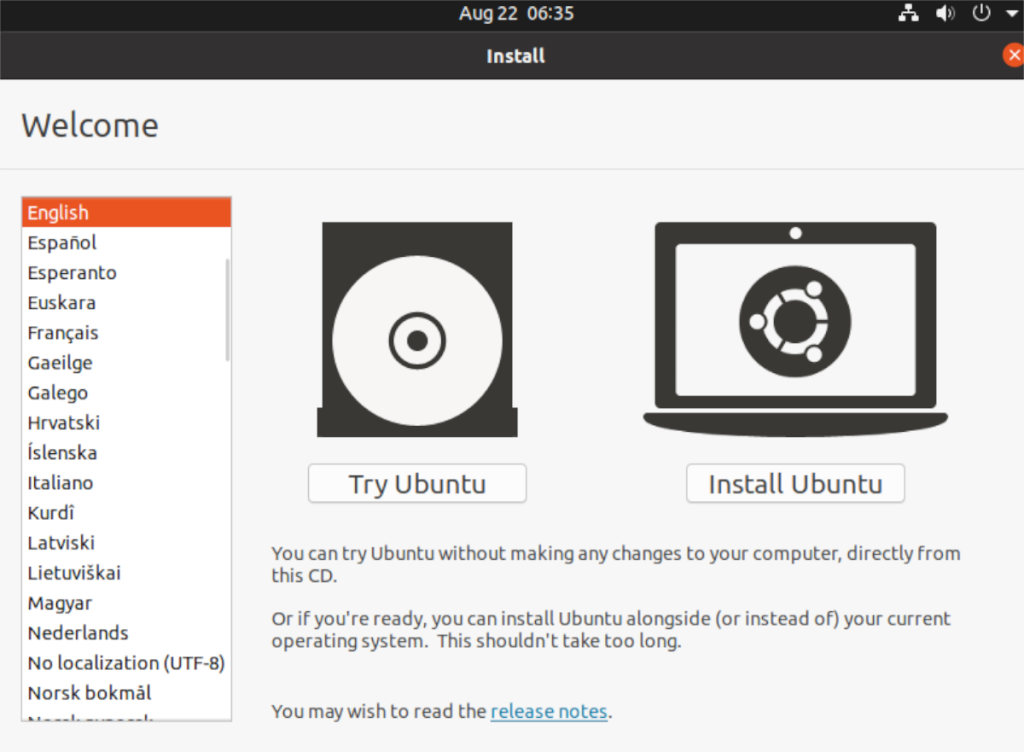
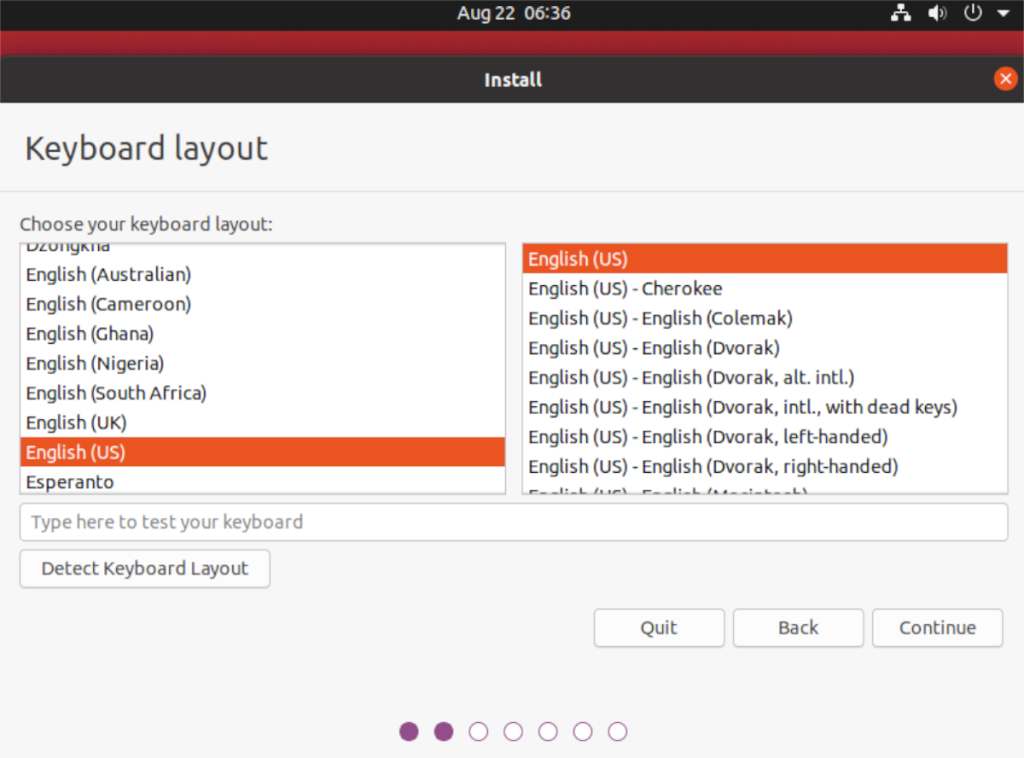
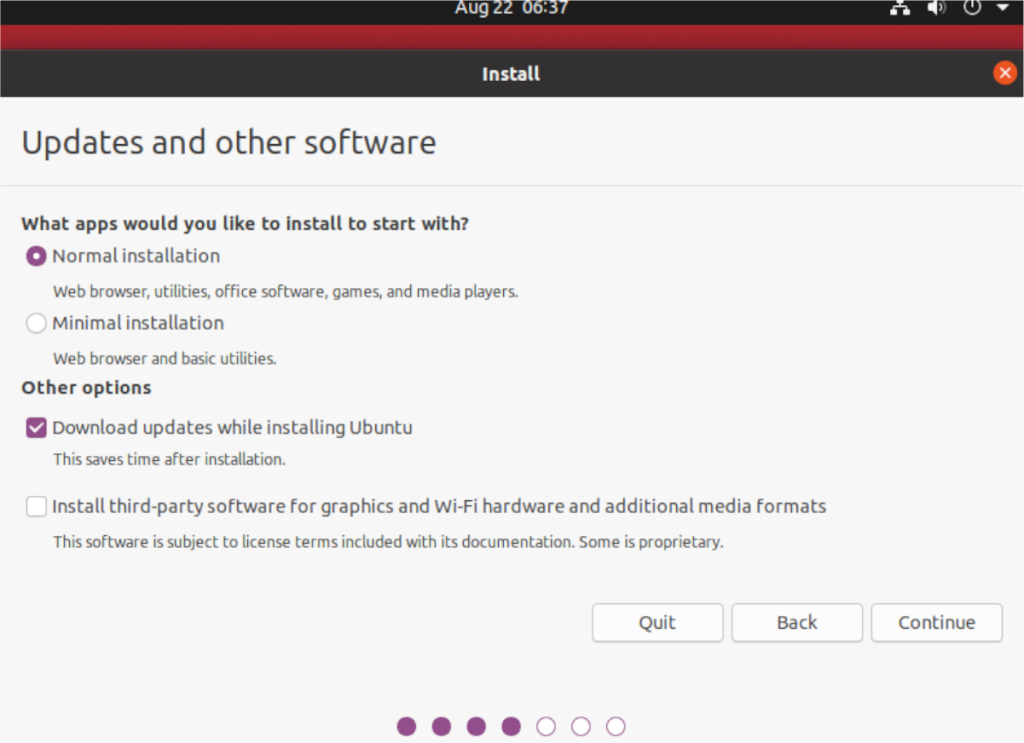
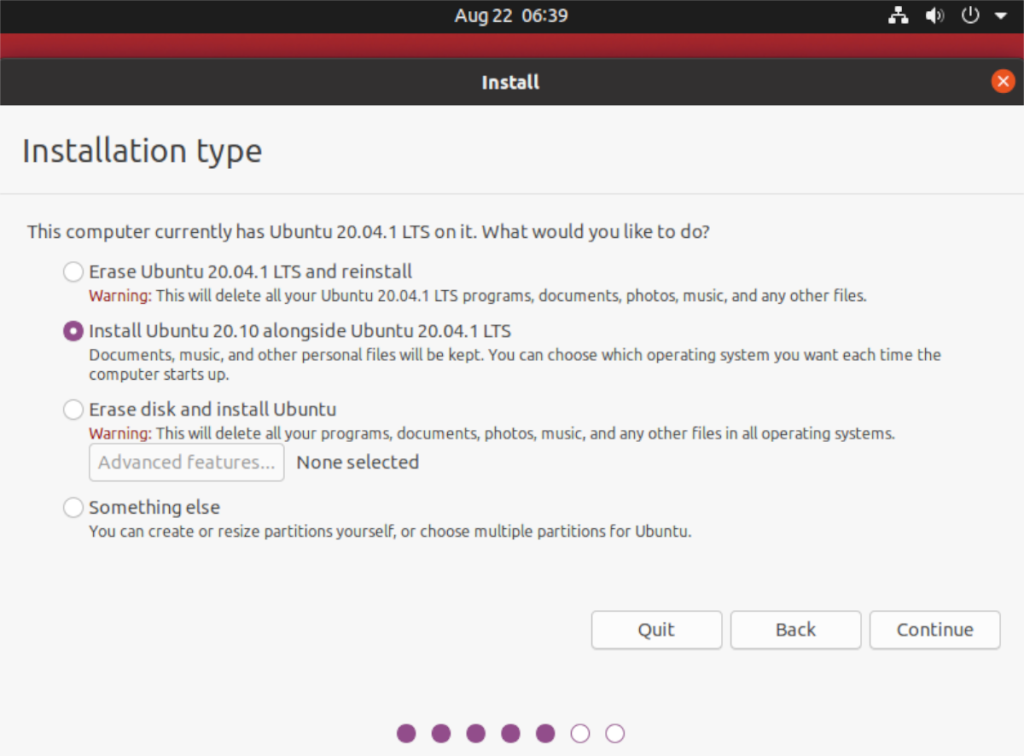
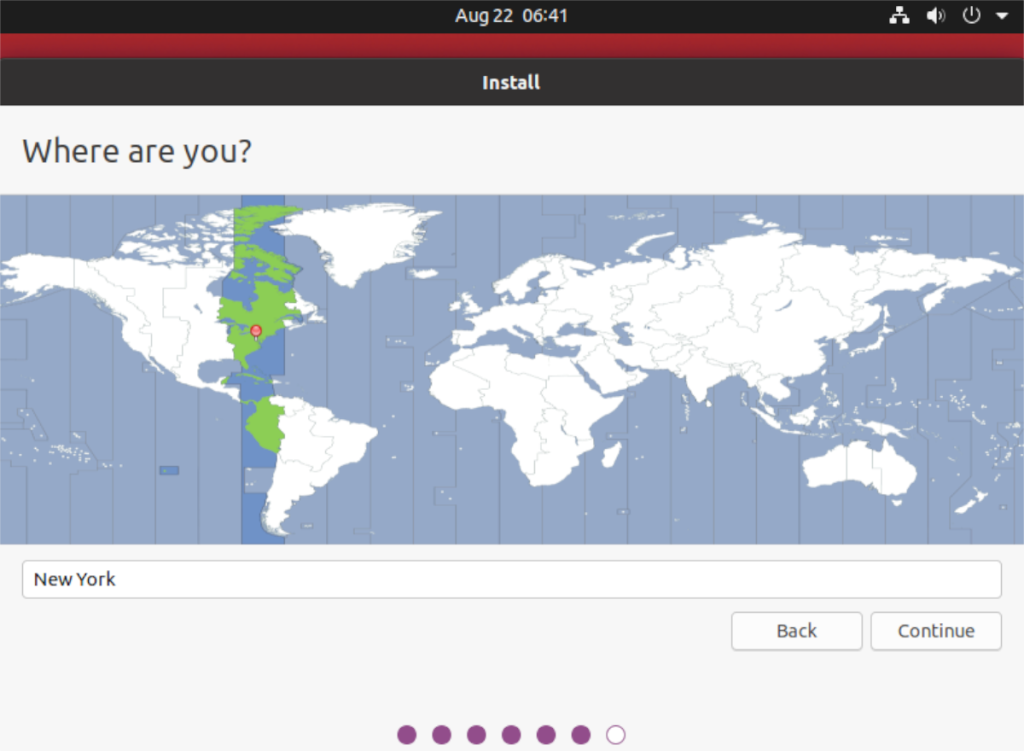
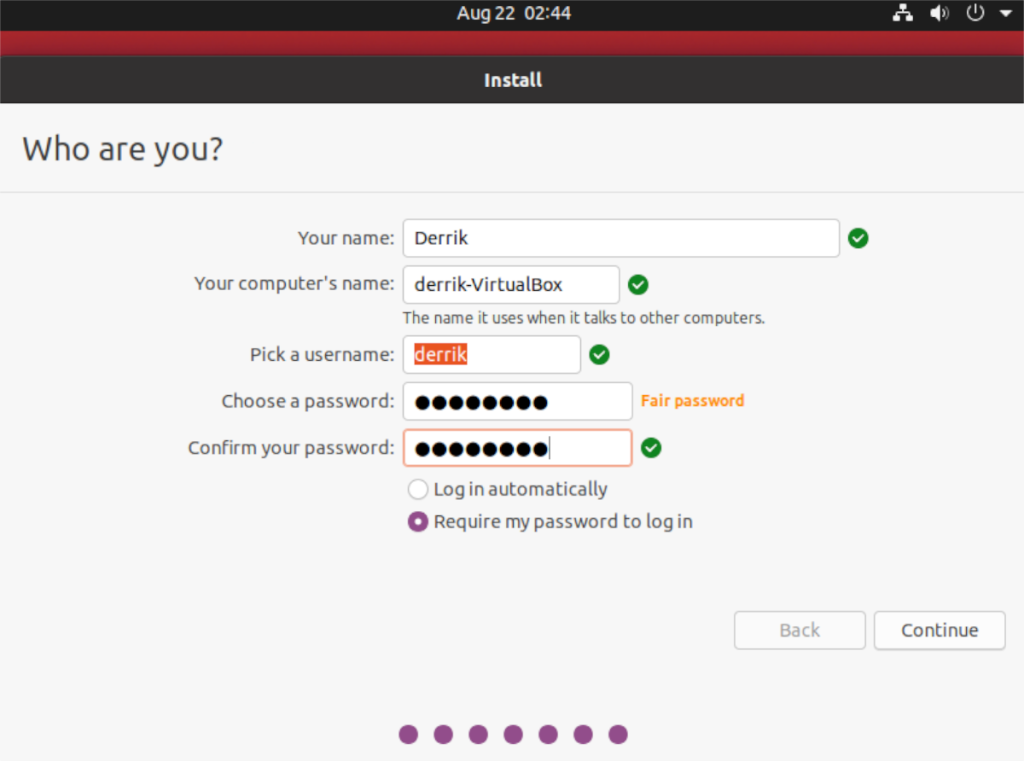




![Cómo recuperar particiones y datos del disco duro perdidos [Guía] Cómo recuperar particiones y datos del disco duro perdidos [Guía]](https://tips.webtech360.com/resources8/r252/image-1895-0829094700141.jpg)



