¿Utiliza el firewall de Ubuntu y necesita abrir puertos a Internet en su sistema? ¡Podemos ayudar! ¡Siga esta guía a medida que repasamos las formas en que puede reenviar el puerto en Ubuntu!
Nota: aunque esta guía se centra en Ubuntu, también funcionará en cualquier sistema operativo Linux basado en Ubuntu, ya que también tienen acceso al mismo firewall.
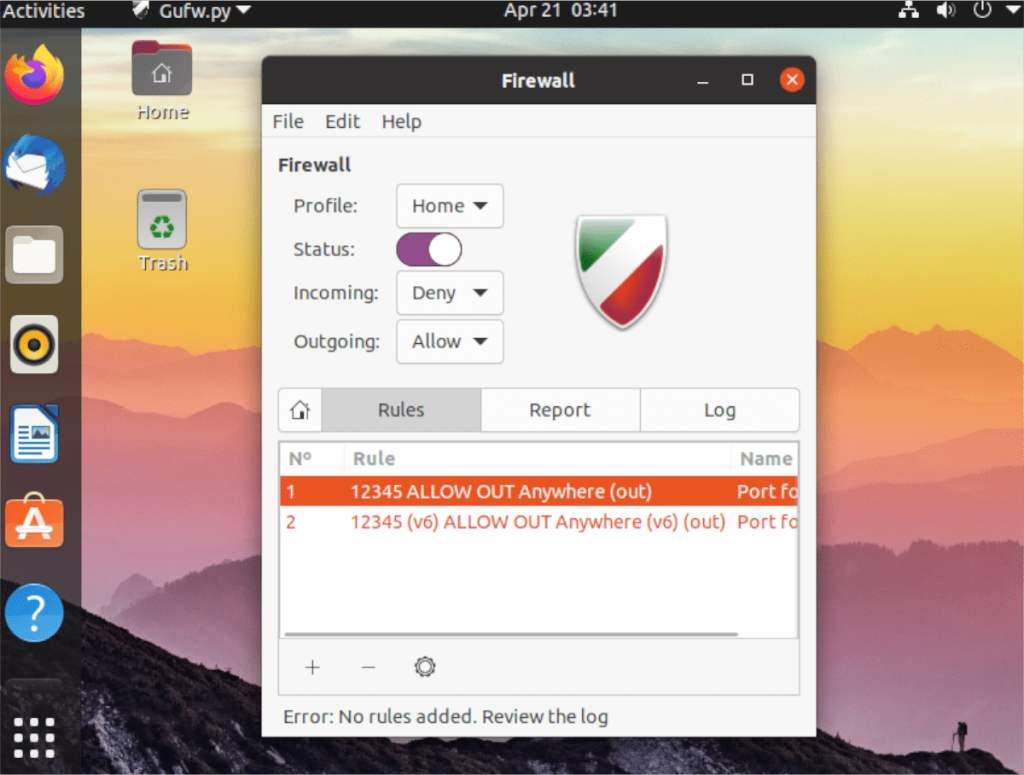
¿Necesitas bloquear puertos? Prueba esta guía.
Reenvío de puertos en Ubuntu - GUI
La forma más fácil de reenviar el puerto a través del firewall en Ubuntu es utilizando la GUI. La GUI del firewall de Ubuntu actúa como intermediario con la línea de comandos. Esencialmente, brinda una interfaz agradable a la aplicación de línea de comandos.
Para interactuar con el firewall de Ubuntu con una GUI, necesitará tener la aplicación GUFW instalada en su sistema si aún no lo ha hecho. Para instalar GUFW en su PC con Ubuntu, comience abriendo una ventana de terminal.
Puede abrir una ventana de terminal presionando Ctrl + Alt + T en el teclado. O, alternativamente, puede buscar "Terminal" en el menú de la aplicación de Ubuntu. Una vez que la ventana de la terminal esté abierta y lista para usar, use el comando apt install para obtener GUFW.
sudo apt install gufw
Si no eres fanático de usar el terminal para instalar aplicaciones, ¡no te preocupes! Puede instalarlo utilizando el software Ubuntu. Para comenzar, abra la aplicación "Software de Ubuntu". Una vez que esté abierto, busque el ícono de búsqueda y haga clic en él con el mouse.
En el cuadro de búsqueda, escriba "GUFW" y presione la tecla Enter . Al presionar Enter , se le presentarán los resultados de la búsqueda. Mire los resultados de "Configuración de firewall" y haga clic en él.
Al hacer clic en la configuración de "Firewall", irá a la página de software de Ubuntu de la aplicación. Haga clic en el botón "INSTALAR" para descargar e instalar el software en su computadora.
Configurar el reenvío de puertos en GUFW
Ahora que la aplicación GUFW está instalada en su PC con Ubuntu, puede usarla para reenviar puertos fuera del firewall. Para hacerlo, siga las instrucciones paso a paso a continuación.
Paso 1: Abra GUFW buscando "Configuración de firewall" en el menú de la aplicación de Ubuntu. Una vez que esté abierto, busque el control deslizante "Estado". Haga clic en él para habilitar la protección si aún no la tiene.
Paso 2: Busque el botón "Reglas" en GUFW y haga clic en él para acceder al área de reglas. Desde aquí, seleccione el icono "+". Al hacer clic en este icono, se abrirá la ventana "Agregar una regla de firewall".
Paso 3: En la ventana de la nueva regla, busque la pestaña "Simple" y haga clic en ella. En la pestaña, busque "Dirección" y cámbiela a "Fuera". Al configurarlo como out, está permitiendo que Ubuntu "reenvíe el puerto" a Internet.
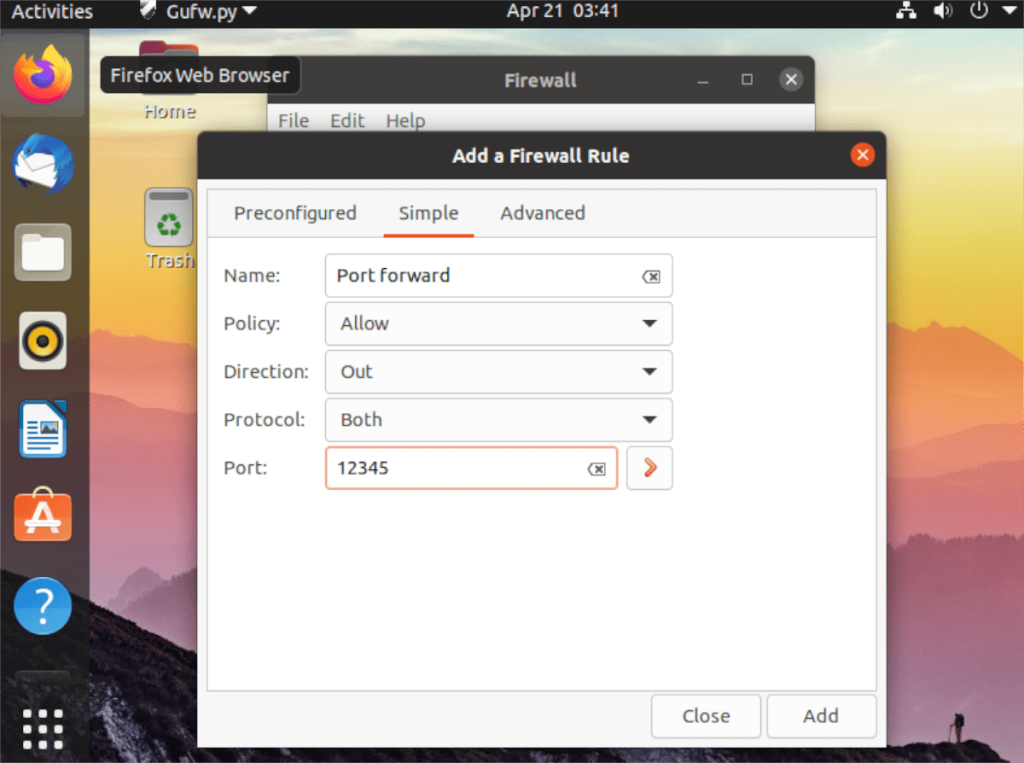
Paso 4: Busque el cuadro "Puerto" y haga clic en él con el mouse. Desde allí, busque el cuadro "Puerto o servicio" y escriba el puerto. Cuando haya terminado de escribir el número de puerto, haga clic en el botón "Agregar" para agregar la nueva regla.
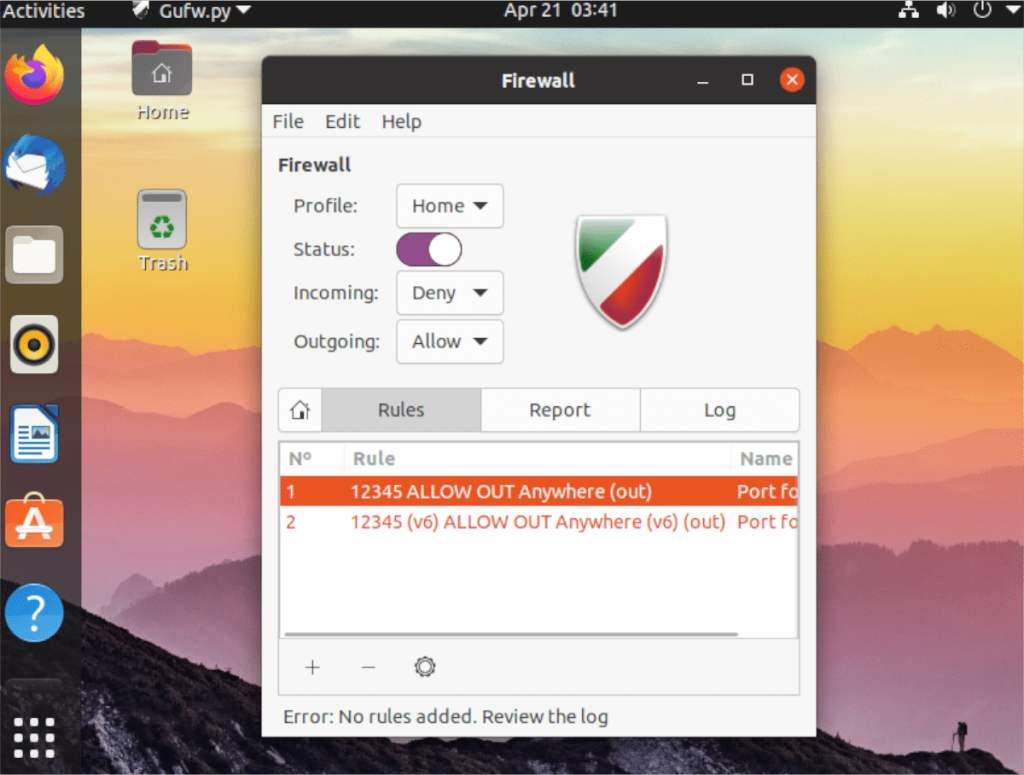
Una vez que haya agregado su número de puerto, el firewall debería permitirlo instantáneamente. Sin embargo, si no es instantáneo, no dude en reiniciar su PC para solucionar el problema.
Reenvío de puertos en Ubuntu - CLI
Además del reenvío de puertos con la GUI, también es posible reenviar puertos en el firewall de Ubuntu usando la CLI (también conocido como el terminal). Para hacer esto, comience por confirmar que tiene el firewall UFW habilitado en su sistema.
Para confirmar que tiene el firewall UFW habilitado, abra una ventana de terminal. Puede abrir una ventana de terminal presionando Ctrl + Alt + T en el teclado o buscando "terminal" en el menú de la aplicación.
Con la ventana de terminal abierta, use el comando sudo ufw enable para habilitar el firewall si está apagado por alguna razón. Si su UFW ya está habilitado, no se preocupe. Puede omitir este paso.
Después de confirmar que el firewall UFW está operativo, use el comando ufw allow para reenviar el puerto. Por ejemplo, si está alojando un servidor OpenSSH en su PC con Ubuntu, deberá abrir el puerto 22 a Internet. Para hacer eso, puede ingresar el comando a continuación.
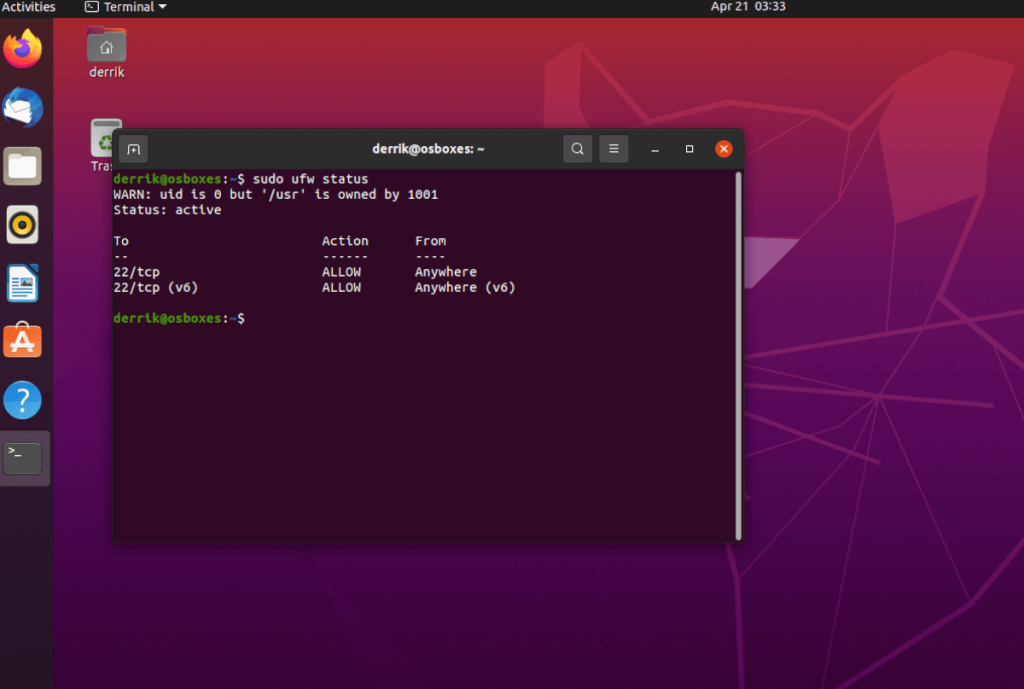
sudo ufw permitir 22 / tcp
O, si necesita permitir conexiones en el puerto 32400 a Internet a través de UDP, puede hacer el siguiente comando en su lugar.
sudo ufw permite 32400 / udp
Una vez que haya agregado sus puertos al firewall de Ubuntu, puede verificar su estado para ver si los comandos allow que ingresó se están ejecutando usando el comando ufw status .
estado de sudo ufw
Suponga que tiene problemas para que el reenvío de puertos funcione en Ubuntu y los comandos ufw allow no funcionan. En ese caso, puede deshabilitar el firewall por completo, exponiendo todos los puertos a Internet usando el comando ufw disable .
sudo ufw deshabilitar

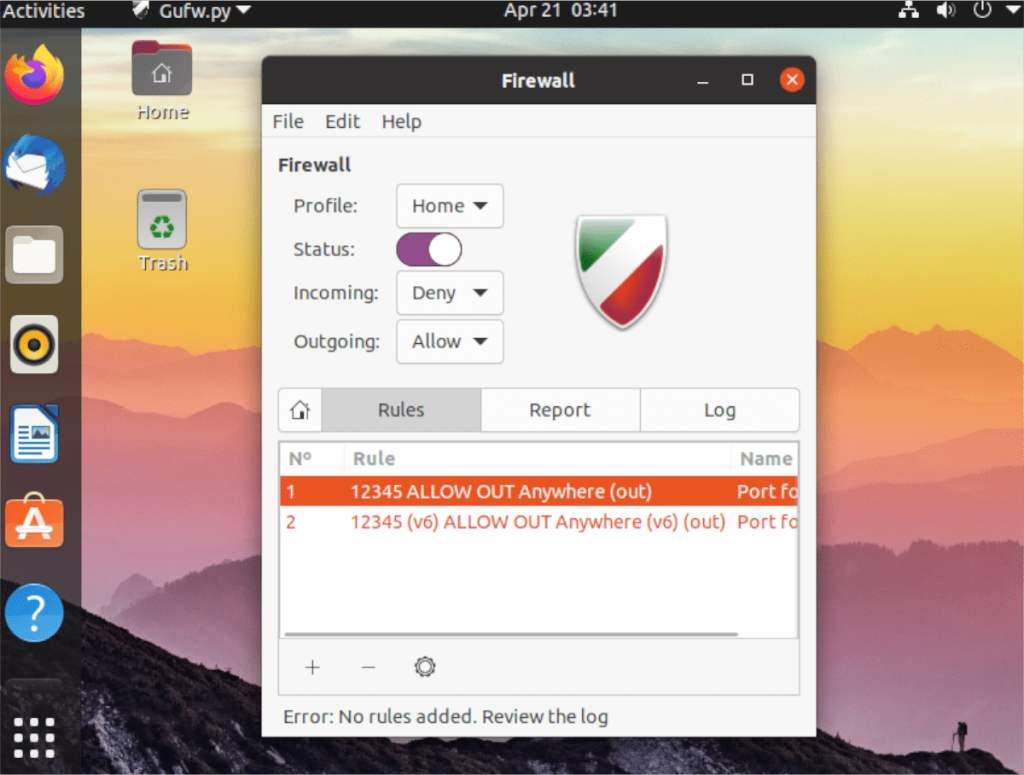
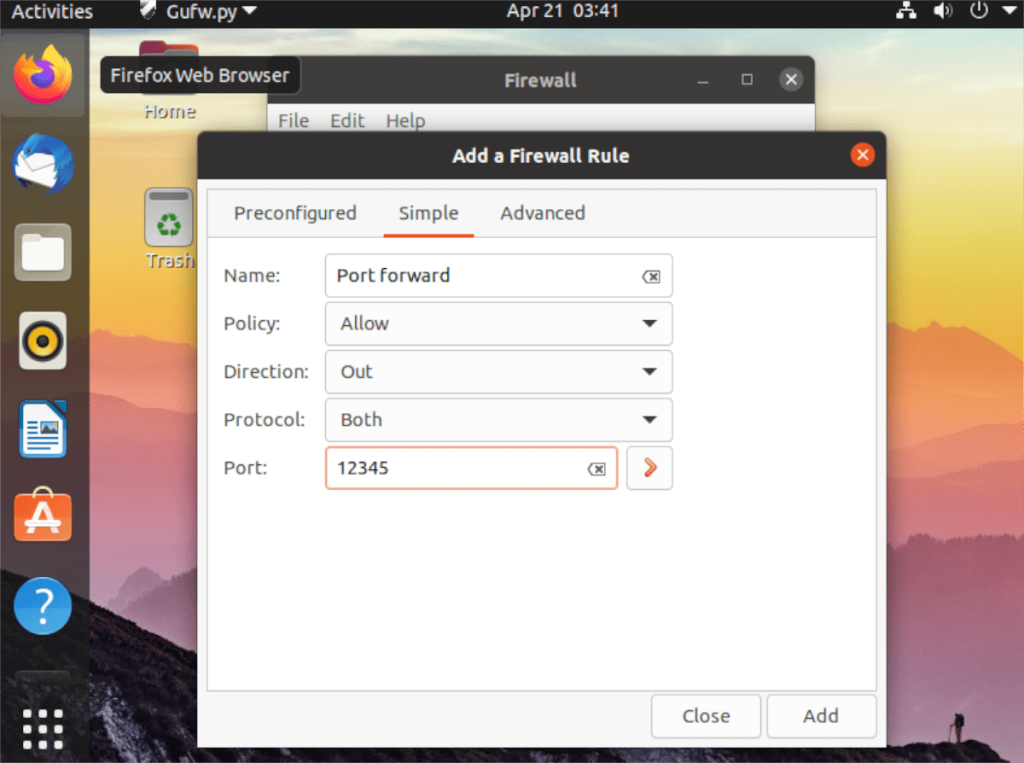
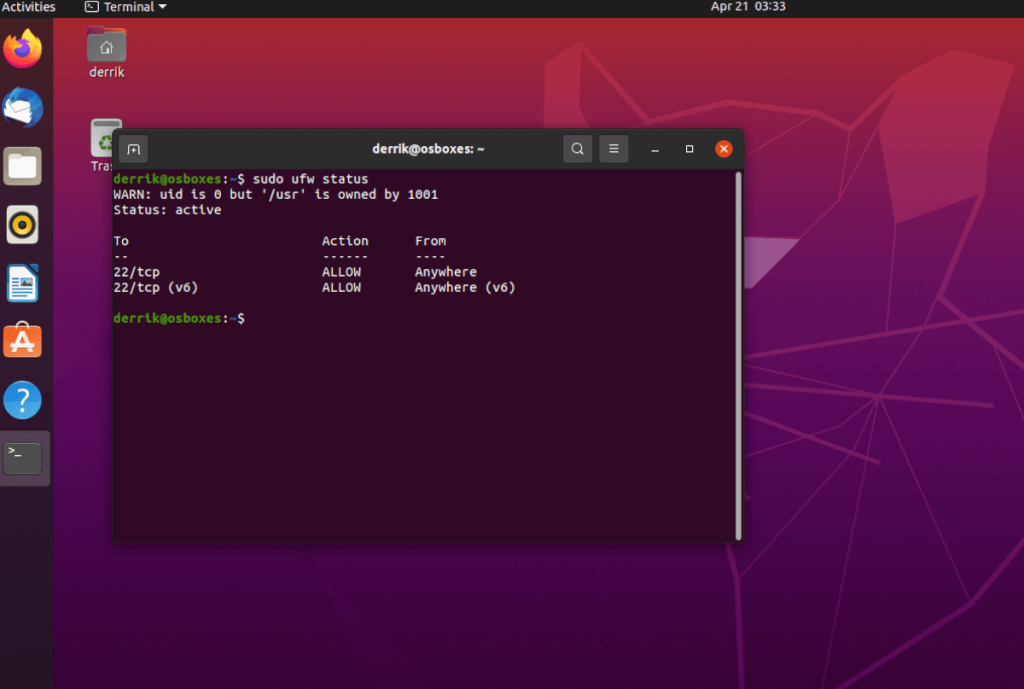




![Cómo recuperar particiones y datos del disco duro perdidos [Guía] Cómo recuperar particiones y datos del disco duro perdidos [Guía]](https://tips.webtech360.com/resources8/r252/image-1895-0829094700141.jpg)



