Si está utilizando Ubuntu, es posible que deba saber cómo reiniciar su interfaz de red. Afortunadamente, Ubuntu hace que sea muy fácil reiniciar la interfaz de red. En esta guía, repasaremos varias formas de reiniciar la interfaz de red de Ubuntu.

Reiniciar la interfaz de red - Ubuntu Gnome
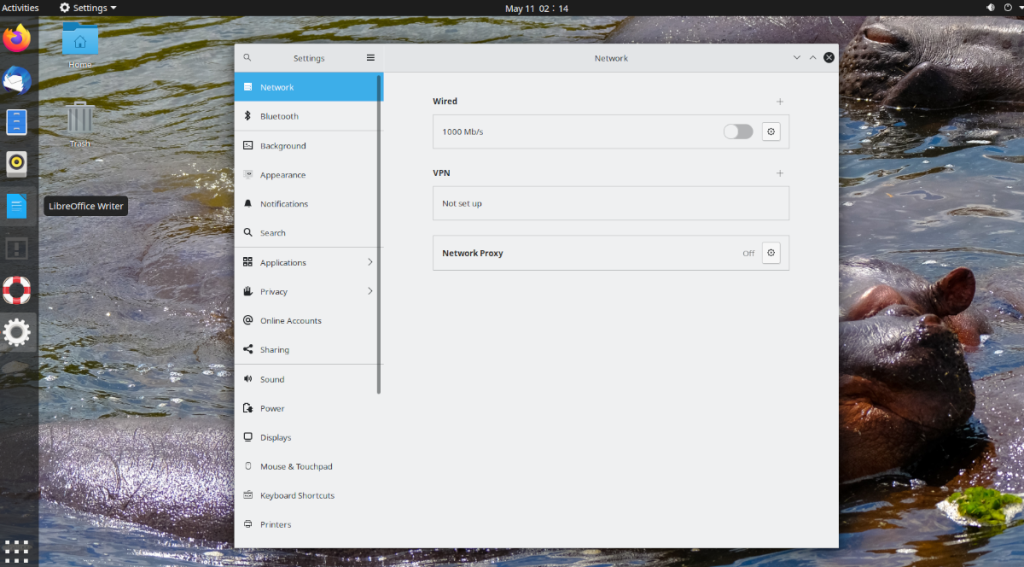
Si está utilizando Ubuntu Gnome , está en el escritorio de Ubuntu predeterminado que se le proporcionó al instalar Ubuntu desde Ubuntu.com. Si está buscando aprender cómo reiniciar la interfaz de red para este escritorio, haga lo siguiente.
Primero, busque el centro de control en el panel de Gnome en el extremo derecho. Luego, haz clic en él para revelar sus opciones. Cuando abras el menú, verás el control de los altavoces, la información de conexión WiFi / por cable, así como el botón "Configuración", "Bloquear" y "Apagar / Cerrar sesión".
Busque el botón "Configuración" y haga clic en él. Cuando seleccione esta opción, accederá al área de configuración de Ubuntu Gnome. Una vez en el área de configuración, ubique la opción "Red" en la barra lateral y selecciónela si usa Ethernet. O haga clic en la opción "WiFi" en la barra lateral si usa WiFi.
Cableado
En el área "Con cable", busque "Conectado". Esta es su conexión Ethernet. Junto a él, hay un control deslizante. Haga clic en él para apagarlo y luego vuelva a hacer clic en él para volver a encenderlo. Hacer esto actualizará su conexión, efectivamente "reiniciando" su interfaz de red.
Si sigue teniendo problemas después de activar y desactivar la conexión, siga las instrucciones de la línea de comandos.
Wifi
En el área "WiFi", busque el control deslizante en la barra de título y haga clic en él. Gnome apagará su WiFi y lo volverá a encender, esencialmente "reiniciando" su interfaz de red seleccionando este botón.
Si aún tiene problemas, siga las instrucciones de la línea de comandos al final.
Reiniciar la interfaz de red - Kubuntu
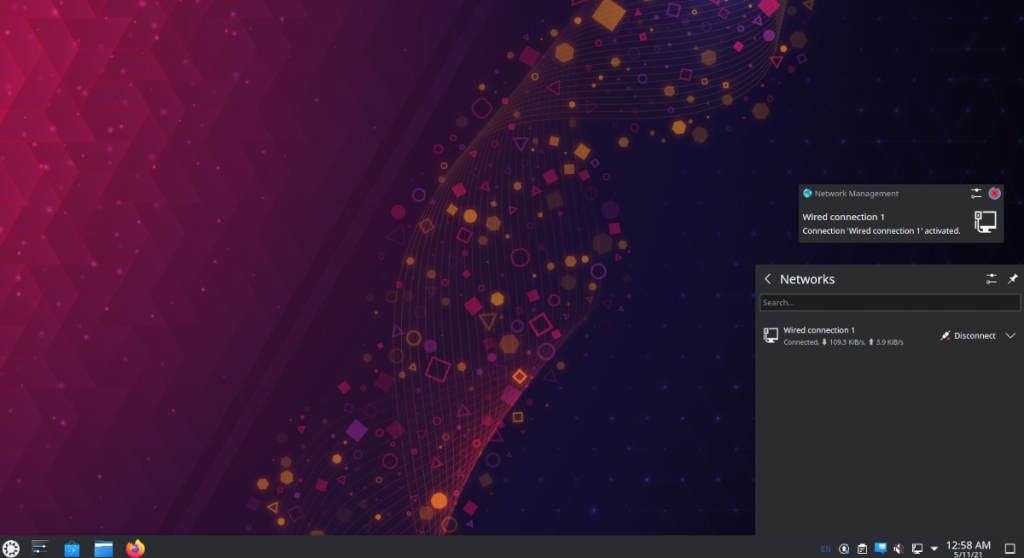
Si está usando Kubuntu, está en el escritorio Plasma . Si necesita reiniciar la interfaz de red en el escritorio de Kubuntu, haga lo siguiente. Primero, busque el ícono de red en la esquina inferior derecha. El icono depende de la conexión que utilice. Si está en ethernet, será un icono de ethernet. Si es WiFi, serán barras WiFi.
Después de seleccionar el menú de red, verá sus conexiones de red, así como el botón "Desconectar". Haga clic en el botón "Desconectar" para apagar la conexión de red. Luego, vuelva a conectarse haciendo clic en "Conectar".
Desconectar y volver a conectar debería resolver el problema. Sin embargo, si los problemas persisten, siga las instrucciones de la línea de comandos que se enumeran al final.
Reiniciar la interfaz de red - Xubuntu

En Xubuntu, usará el escritorio XFCE . Para reiniciar la interfaz de red en Xubuntu, comience por dirigirse al icono de red en el panel. Si está utilizando WiFi, el icono de red será barras de conectividad. Será un icono de cableado si es ethernet.
Después de dirigirse al ícono de red, haga clic en él para revelar las opciones en su interior. Una vez en el menú, hay varias opciones. Busque la opción que dice "Habilitar redes" y haga clic en ella para apagar la red. Luego, haz clic en él nuevamente para volver a habilitarlo. Si está en WiFi, haga clic en el cuadro de WiFi en su lugar.
Reiniciar la conexión de red a través del menú de red debería resolver la mayoría de los problemas. Sin embargo, consulte las instrucciones de la línea de comandos al final si los problemas persisten.
Reiniciar la interfaz de red - Lubuntu
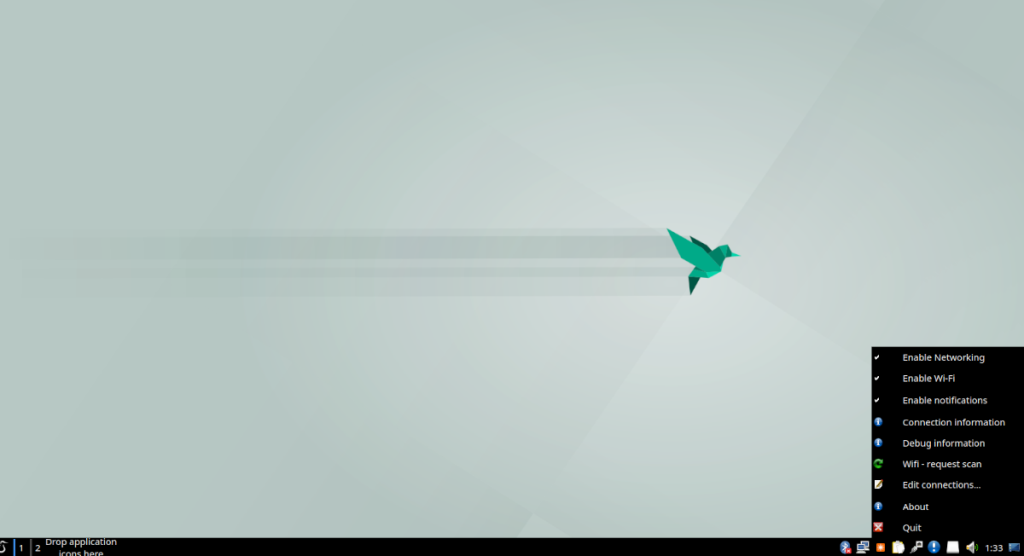
Si está usando Lubuntu, está en el escritorio de LXQt , y eso significa que si desea reiniciar la interfaz de red, deberá tratar con el administrador de red de LXQt. Para comenzar, diríjase al ícono de redes en el panel en el extremo derecho.
En el panel, haga clic derecho en el icono de red con el mouse. El ícono de red será un ícono de Ethernet si usa Ethernet y barras WiFi si usa WiFi. Una vez en el icono, haga clic derecho en el icono para revelar sus opciones.
En el menú, busque "Habilitar redes" y haga clic en él para deshabilitar las redes. Si está utilizando WiFi, haga clic en la opción "Activar WiFi" en su lugar para desactivar WiFi.
Después de deshabilitar su conexión de red, haga clic con el botón derecho en el menú de red y vuelva a habilitar la red o WiFi para restablecer su conexión. Esto debería resolver los problemas que está experimentando.
Si reiniciar la conexión de red no ayuda, consulte las instrucciones de instalación de la línea de comandos al final.
Reiniciar la interfaz de red - Ubuntu Mate
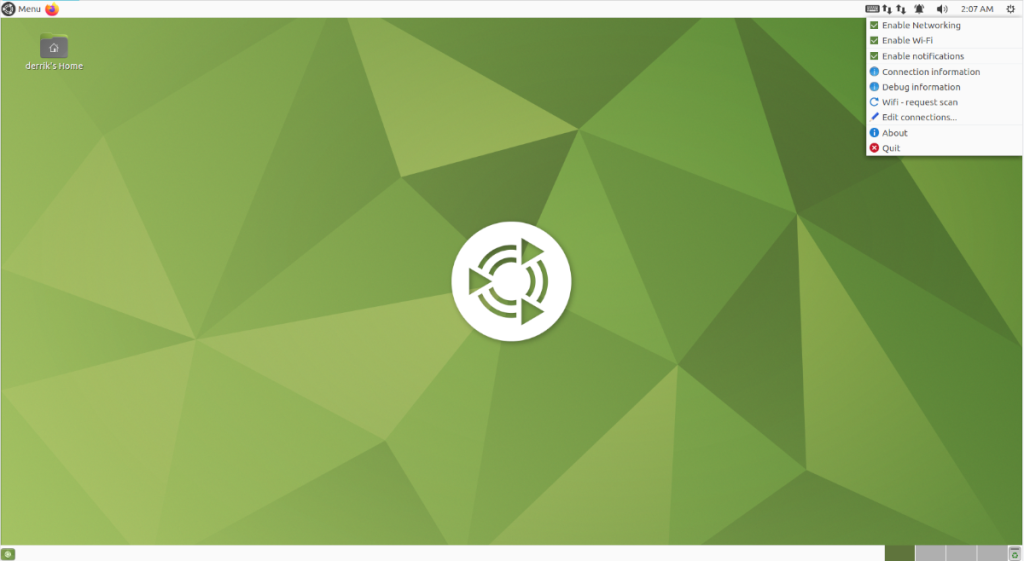
Ubuntu Mate usa el entorno de escritorio Mate . Por lo tanto, si desea reiniciar la interfaz de red en Mate, deberá usar el menú de redes de Mate. Para hacer eso, diríjase al menú de redes en el panel Mate.
Una vez en el menú de redes, haga clic derecho sobre él. Si está utilizando WiFi, el icono de red será barras de WiFi. Si es Ethernet, será un icono diferente.
En el menú del botón derecho, busque "Habilitar redes" y desmárquelo. O, si usa WiFi, desmarque el menú "Habilitar WiFi". Al hacer esto, desconectará su conexión de red.
Después de desconectar su conexión de red, marque "Habilitar redes" o "Habilitar WiFi" nuevamente para iniciar la red nuevamente. Desconectar y volver a conectar debería resolver el problema.
Si desconectarse y volver a conectarse no resuelve el problema, considere seguir las instrucciones de la línea de comandos.
Reiniciar la interfaz de red: línea de comandos
Si reiniciar sus conexiones de red a través de su entorno de escritorio no es suficiente para resolver el problema, es probable que deba forzar el reinicio de la herramienta NetworkManager (lo que controla las conexiones en Ubuntu).
Para hacer esto, necesitará una terminal de línea de comandos. A partir de ahora, no hay forma de reiniciar este servicio a través de la GUI (aunque sería bueno). Para abrir una ventana de terminal, presione Ctrl + Alt + T en el teclado o busque "Terminal" en el menú de la aplicación y ejecute de esa manera.
Con la ventana del terminal abierta y lista para usar, ingrese el comando systemctl restart NetworkManager.service . Este comando reiniciará el servicio que maneja todas las conexiones de red en su sistema Ubuntu.
sudo systemctl reiniciar NetworkManager.service
Alternativamente, si prefiere detener NetworkManager e iniciarlo de nuevo, puede ejecutar los siguientes comandos a continuación en lugar de simplemente reiniciarlo.
sudo systemctl stop NetworkManager.service sudo systemctl start NetworkManager.service
Una vez que se reinicia el archivo "NetworkManager.service", todos los problemas relacionados con las conexiones de red en Ubuntu deberían resolverse. Sin embargo, si aún tiene problemas, puede ser el momento de volver a instalar Ubuntu.


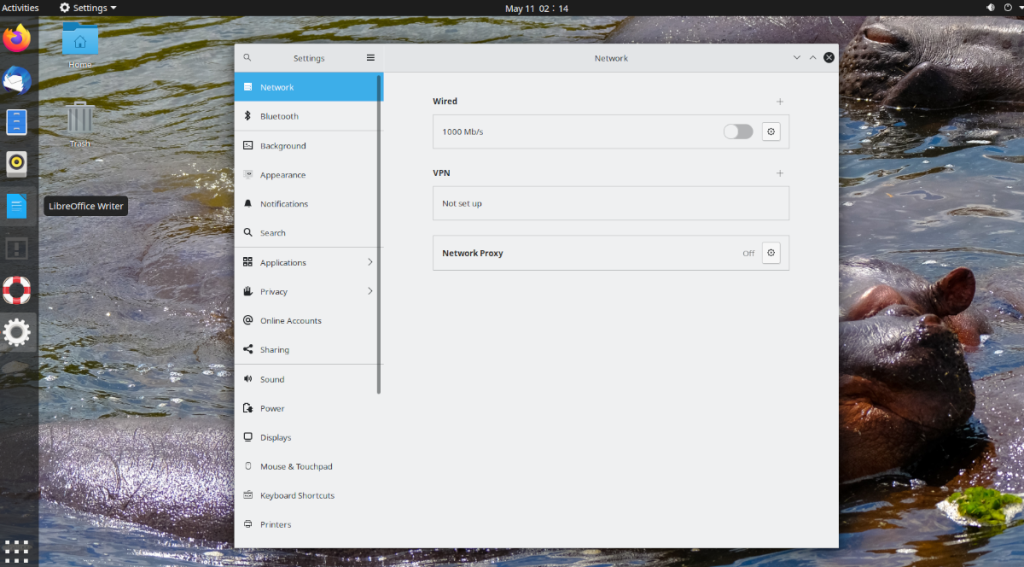
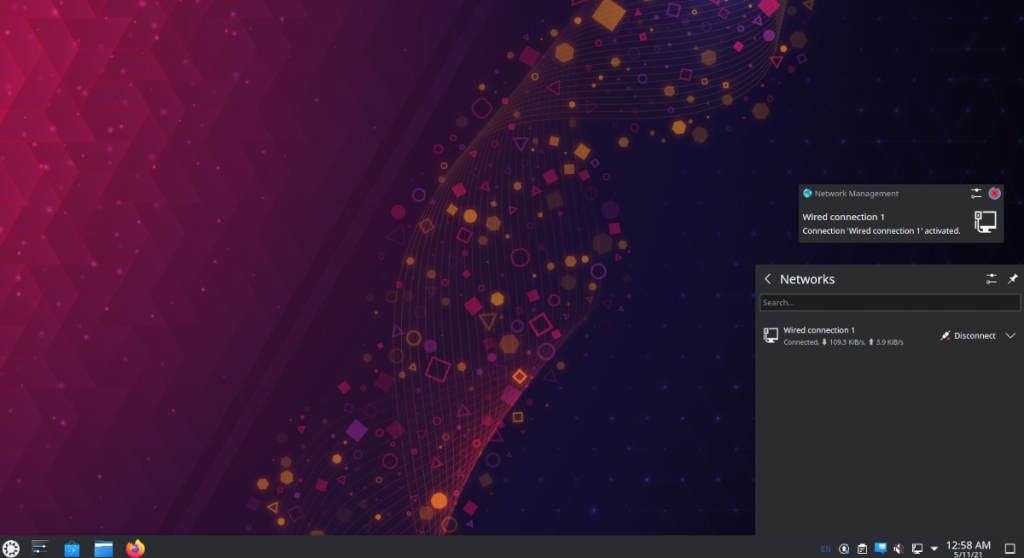
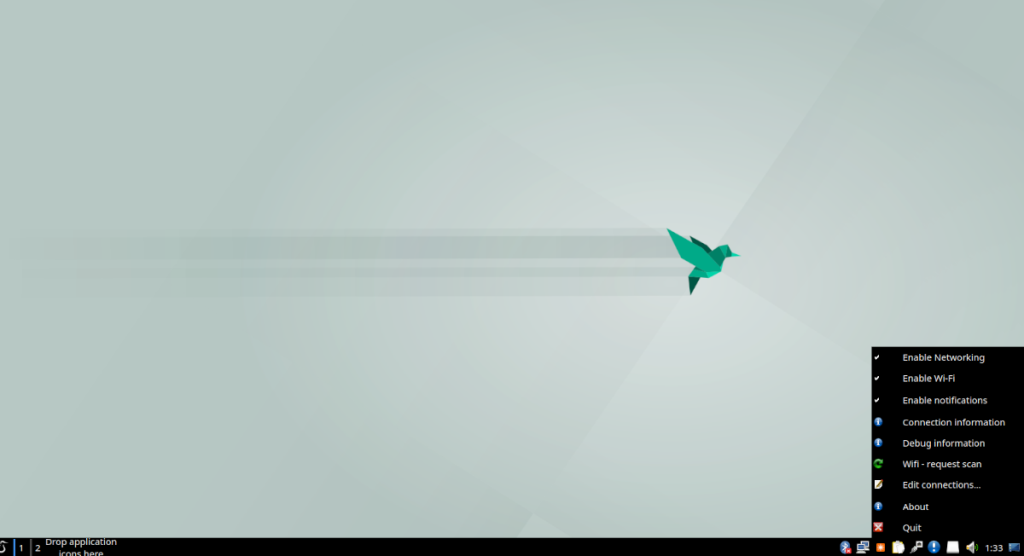
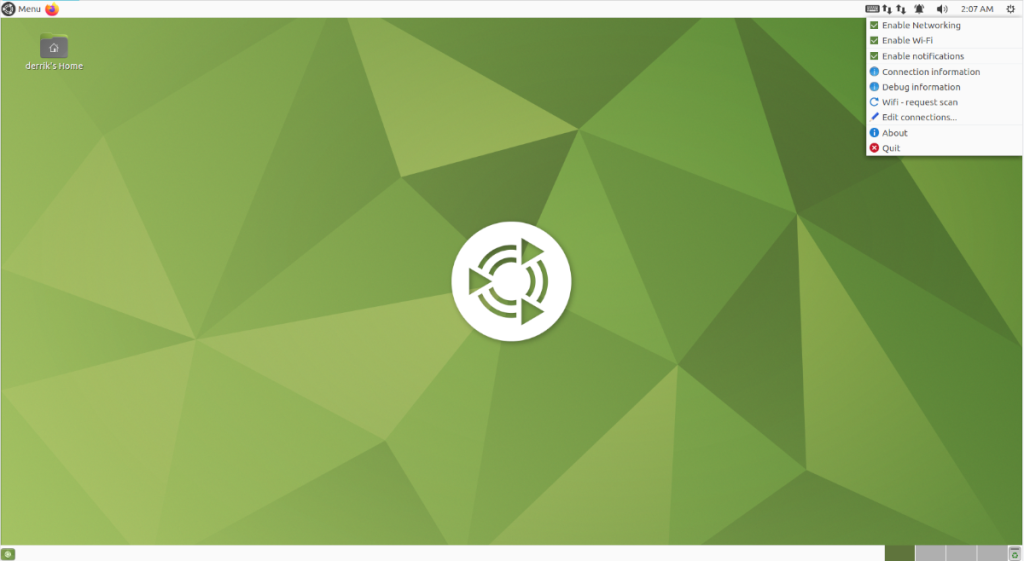




![Cómo recuperar particiones y datos del disco duro perdidos [Guía] Cómo recuperar particiones y datos del disco duro perdidos [Guía]](https://tips.webtech360.com/resources8/r252/image-1895-0829094700141.jpg)



