¿Tiene muchos archivos grandes para enviar a una computadora con Windows en su red? ¿No le interesa configurar una herramienta de transferencia complicada? ¡Podemos ayudar! En esta guía, le mostraremos la forma más fácil de transferir archivos grandes entre Linux y Windows.
Configurar un servidor SSH en Linux
Hay muchas formas de compartir archivos grandes entre Linux y Windows. Sin embargo, la mejor manera de hacerlo es con un servidor SSH alojado en la máquina Linux, ya que no requiere mucha configuración ni aplicaciones complicadas de sincronización de terceros. Lo mejor de todo es que el usuario de Windows no necesita hacer nada más que configurar una aplicación FTP compatible .
Configurar un servidor SSH en Linux es fácil en su mayor parte, pero las diferentes distribuciones de Linux tienen diferentes procesos de configuración. En esta guía, demostraremos brevemente cómo configurar un servidor SSH en Ubuntu. Sin embargo, si está utilizando otro sistema operativo Linux, debe seguir nuestro tutorial detallado sobre cómo configurar SSH .
En Ubuntu, configurar un servidor SSH es tan simple como instalar el paquete del servidor SSH. Afortunadamente, no se requiere ninguna otra configuración. Abra una ventana de terminal presionando Ctrl + Alt + T o Ctrl + Shift + T en el teclado. Luego, use el comando Apt a continuación.
sudo apt instalar servidor openssh
Una vez que el paquete del servidor OpenSSH está configurado en el sistema, puede hacer una prueba rápida en su máquina Linux conectándose localhostcon SSH.
Nota: cambie "suusuario" por el nombre de usuario que utiliza en la máquina Linux que albergará el servidor SSH.
ssh youruser @ localhost
Suponiendo que SSH se conecta localhostcorrectamente, el servidor está activo y listo para ser utilizado para transferir archivos. Si no es así, vuelva a instalar el paquete y vuelva a intentarlo.
Instalación de FileZilla en Windows
En esta guía, estamos transfiriendo archivos a través del servidor FTP integrado (SFTP) de SSH. Como resultado, debe instalar un cliente FTP compatible. En Windows, lo mejor (y más fácil) de usar es FileZilla. Aquí se explica cómo instalarlo en Windows.
Primero, dirígete al sitio web oficial de FileZilla . Luego, una vez en el sitio, busque el botón "Descargar FileZilla Client" y haga clic en él con el mouse. Desde allí, busque "Mostrar opciones de descarga adicionales" y haga clic en él para revelar todas las opciones de descarga de la aplicación. Luego, descargue el archivo EXE de instalación en Windows (64 bits) o Windows (32 bits).
Después de descargar el instalador FileZilla EXE en su sistema Windows, abra la carpeta "Descargas", haga doble clic en el archivo EXE e instale FileZilla.
Cuando la aplicación FileZilla esté instalada en Windows, ejecútela y continúe con el siguiente paso de la guía.
Iniciar sesión en el servidor SSH
Ahora que la aplicación FileZilla está instalada, debemos demostrar cómo conectarnos al servidor SSH (SFTP) en Windows. Abra FileZilla en la PC con Windows y siga las instrucciones paso a paso a continuación.
Paso 1: Dentro de FileZilla en la computadora con Windows, ubique el cuadro de texto "Host". En este cuadro, escriba el nombre de host de la computadora Linux en el cuadro.
¿No estás seguro de qué es un nombre de host? Vaya a la computadora Linux y ejecute una ventana de terminal. Luego, mire el indicador de la línea de comandos. El nombre de host es el texto que sigue al @símbolo. En esta guía, el nombre de host es ryzen-desktop. El tuyo será diferente.
Paso 2: Busque el cuadro de texto "Nombre de usuario" y haga clic en él con el mouse. Luego, ingrese el nombre de usuario de la computadora Linux.
Paso 3: Busque el cuadro de texto "Contraseña" y haga clic en él con el mouse. Después de eso, ingrese la contraseña del usuario.
Paso 4: Busque el cuadro de texto "Puerto" y haga clic en él con el mouse. Luego, escriba "22" en él. 22 es el puerto para el servidor de archivos SSH (SFTP) de Linuxmachine.
Paso 5: Haga clic en el botón "Conexión rápida" para iniciar sesión en la máquina Linux a través del cliente FileZilla de Windows.
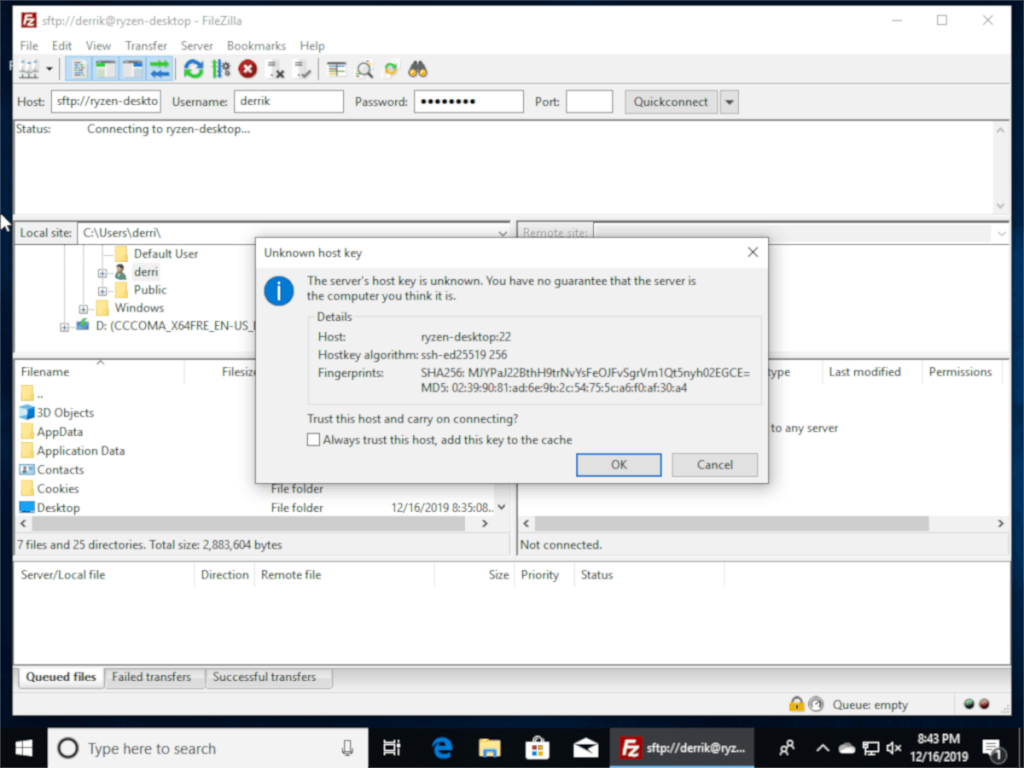
Compartir archivos grandes de Linux a Windows
¿Necesita compartir algunos archivos grandes que residen en su PC con Linux a la computadora con Windows? Haz lo siguiente.
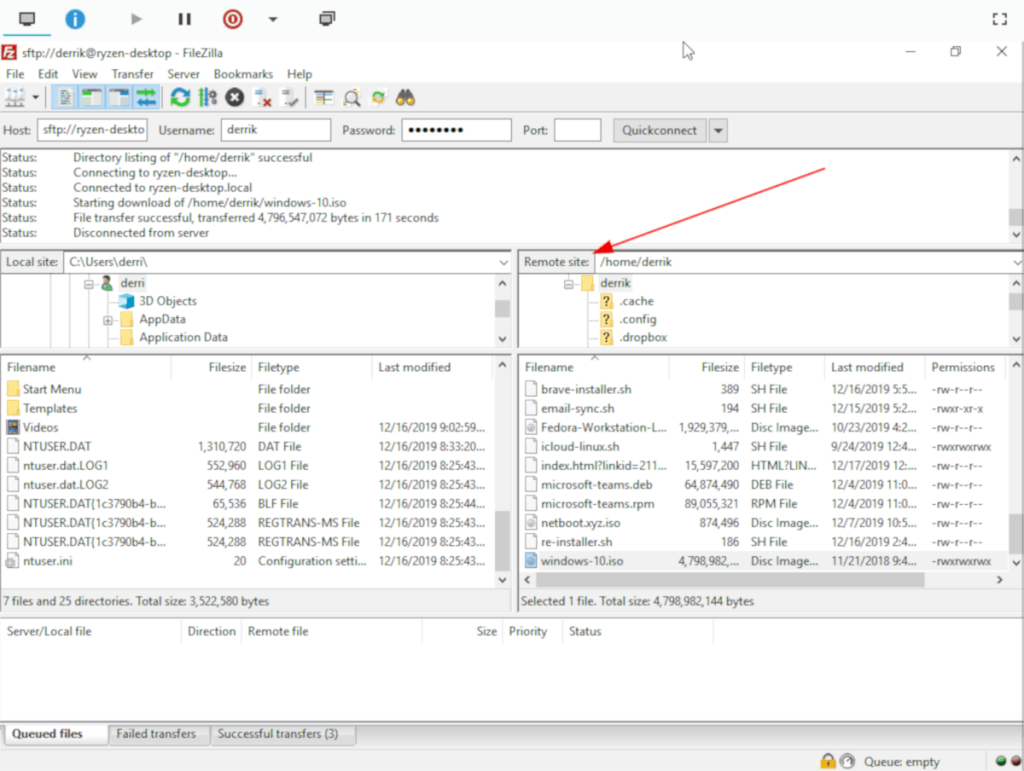
Primero, vaya al panel "Sitio remoto" en FileZilla en Windows. Mostrará el directorio de inicio del usuario de Linux en el que inició sesión. Luego, desplácese por el explorador de archivos para ubicar el archivo grande (o carpeta) que desea transferir a la computadora con Windows.
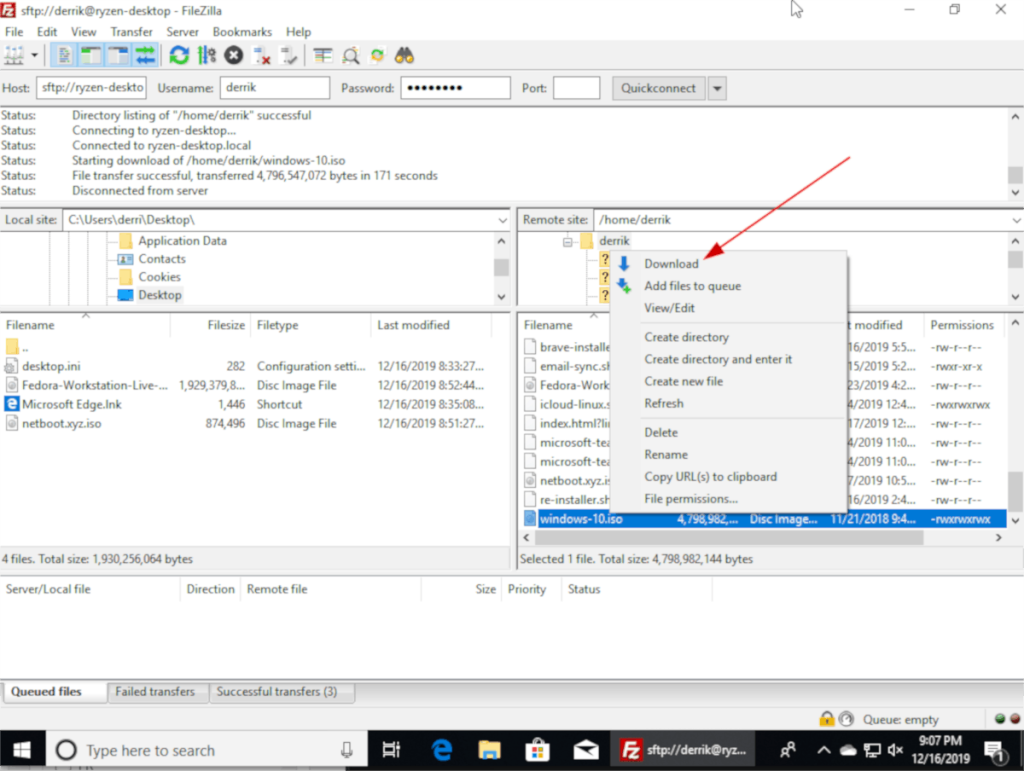
Haga clic derecho en el archivo (o carpeta) que desea transferir y seleccione el botón "Descargar". Seleccionar "Descargar" permitirá a FileZilla tomar los datos remotos del servidor SSH de Linux y colocarlos en su PC con Windows.
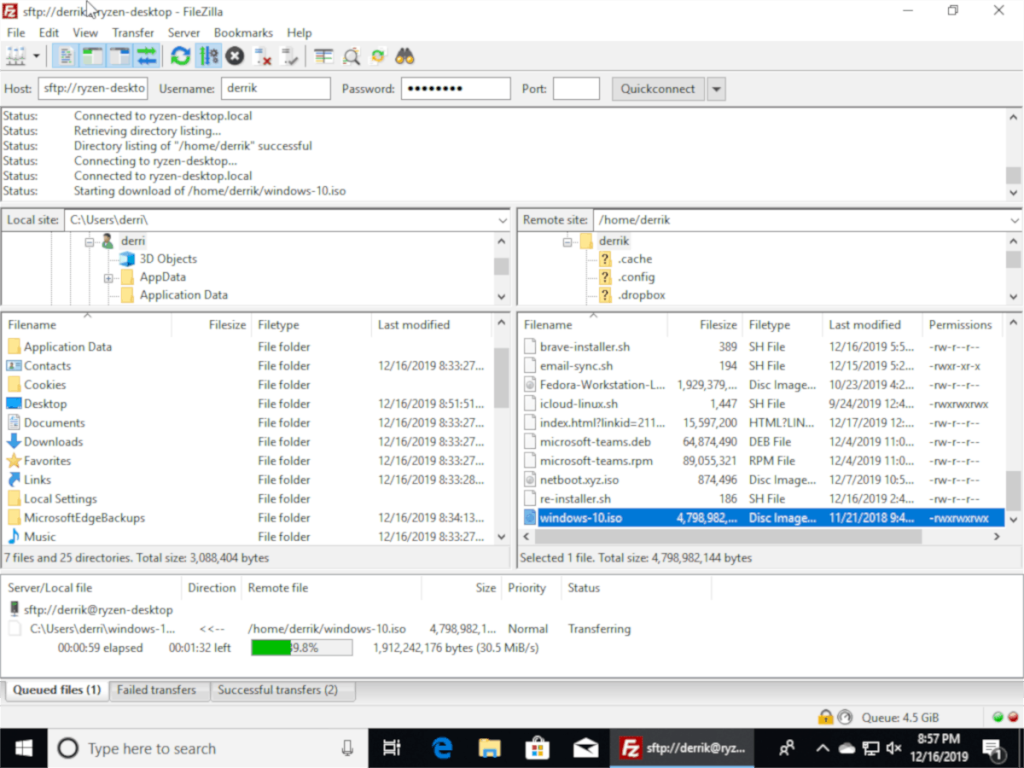
Compartir archivos grandes de Windows a Linux
¿Tiene algunos archivos grandes en su computadora con Windows que necesita para acceder a su computadora con Linux? Haz lo siguiente.
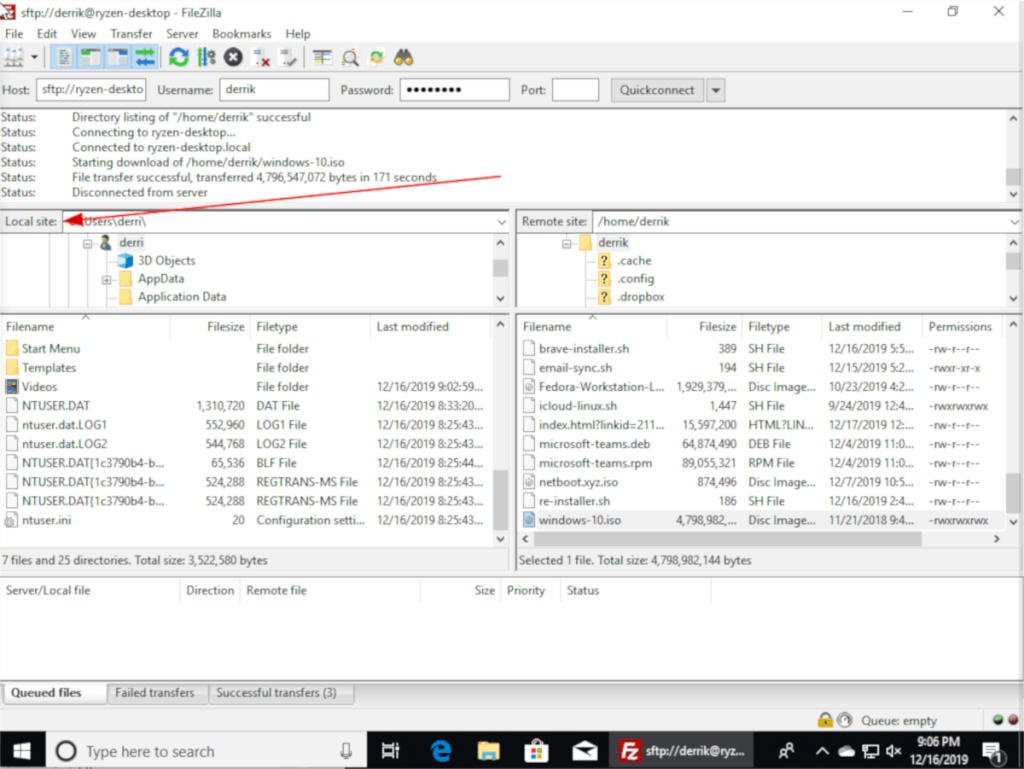
Primero, busque el panel "Sitio local" en FileZilla en Windows. Este panel es el sistema de archivos local de Windows. Úselo para buscar el archivo grande (o carpeta) que desea transferir a la computadora remota con Linux.
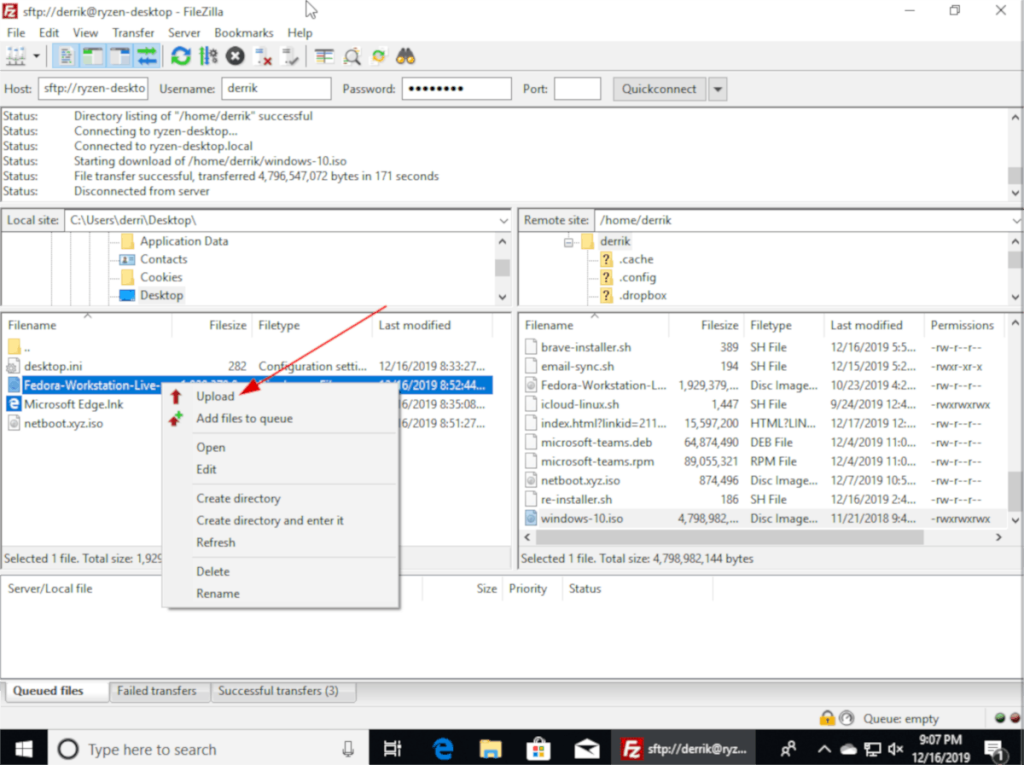
Después de encontrar el archivo (o carpeta) grande que desea transferir a la computadora remota con Linux, haga clic derecho sobre él con el mouse. Luego, busque "Cargar" en el menú del botón derecho y haga clic en él para transferir los datos a Linux.
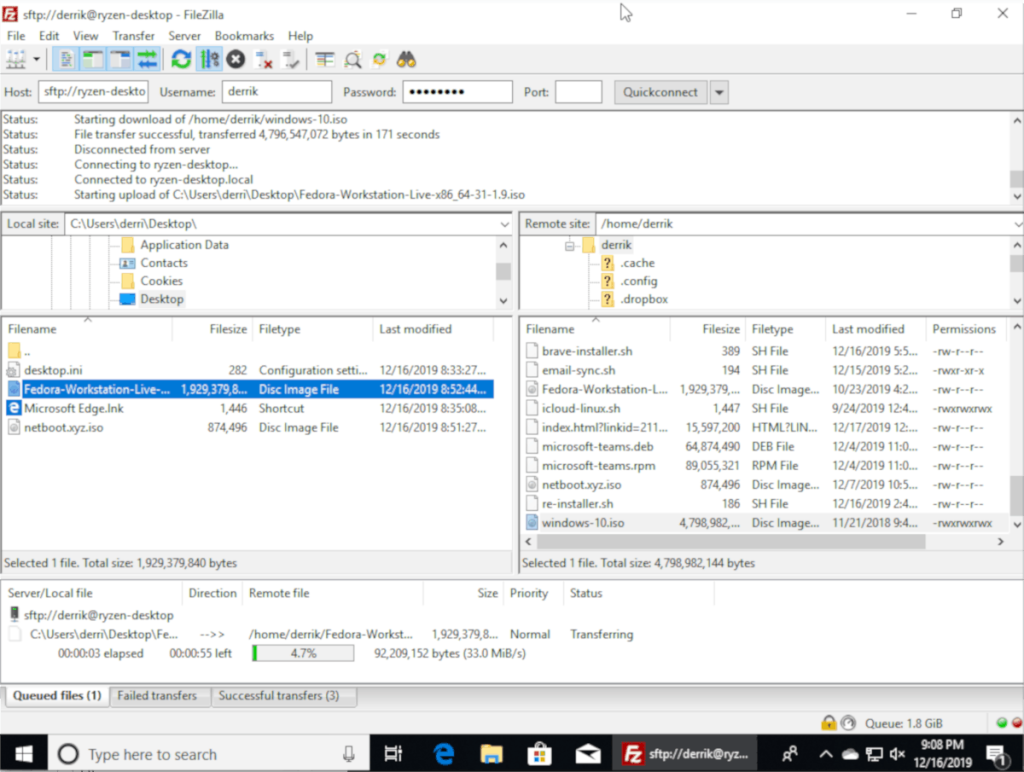

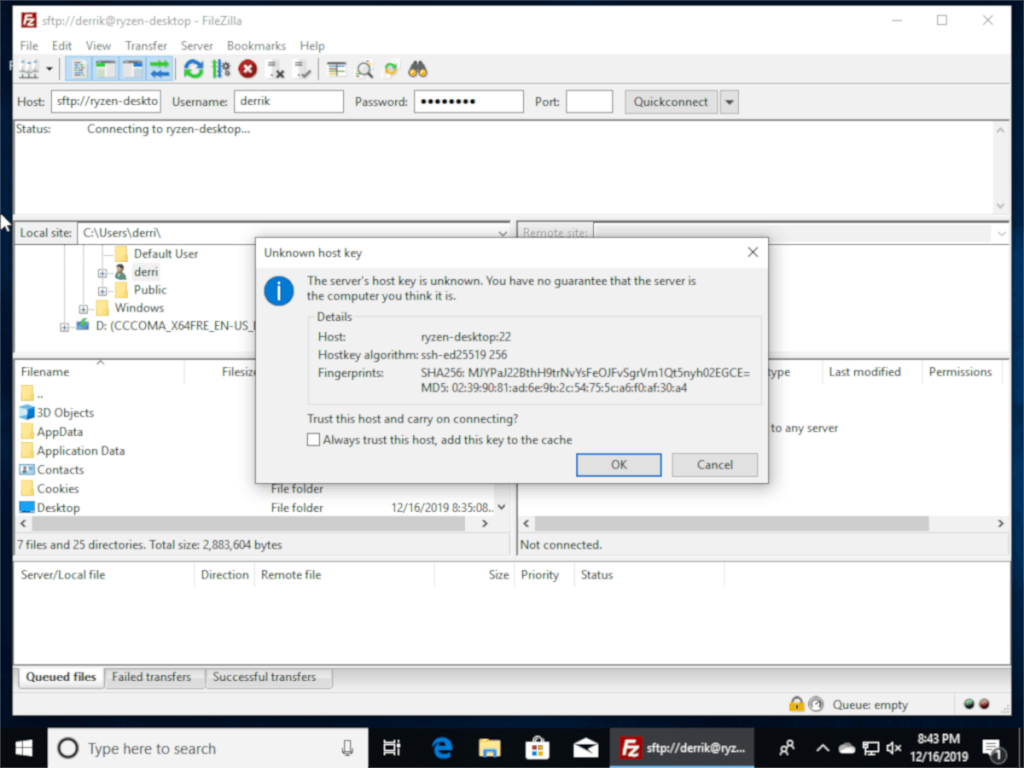
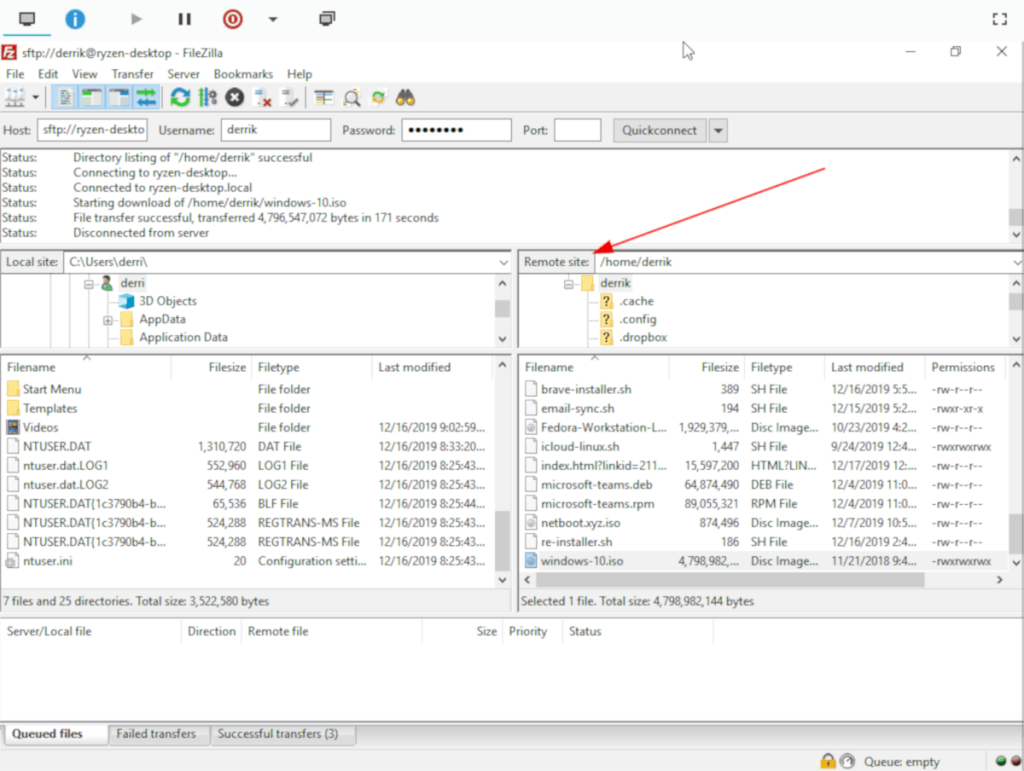
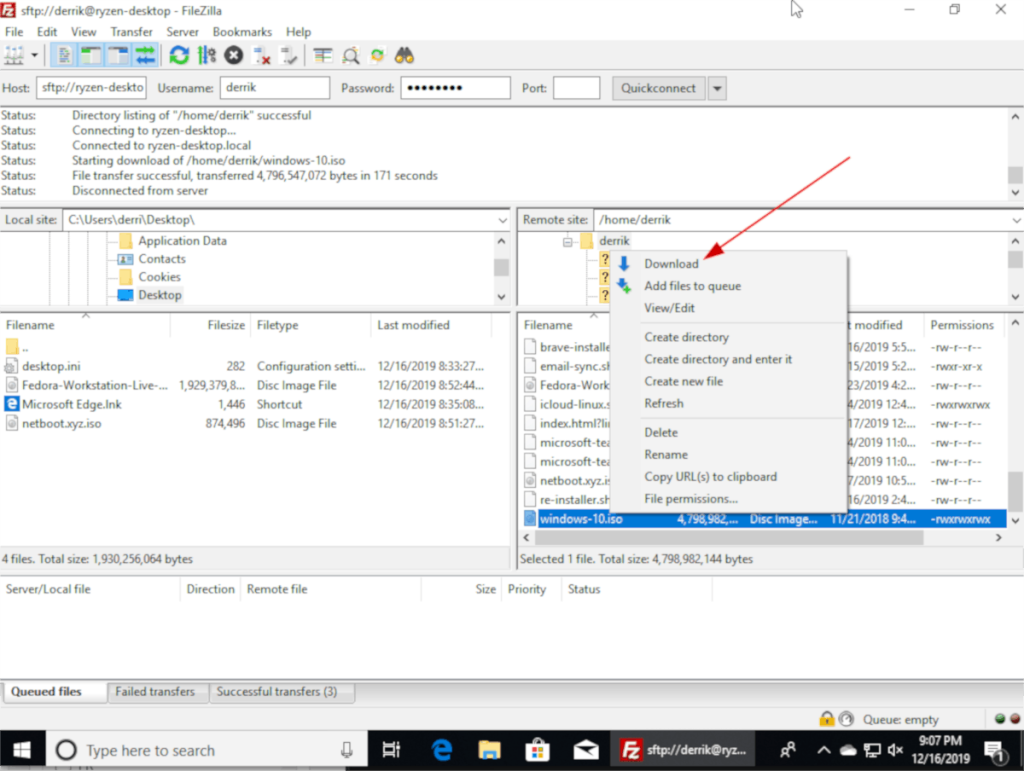
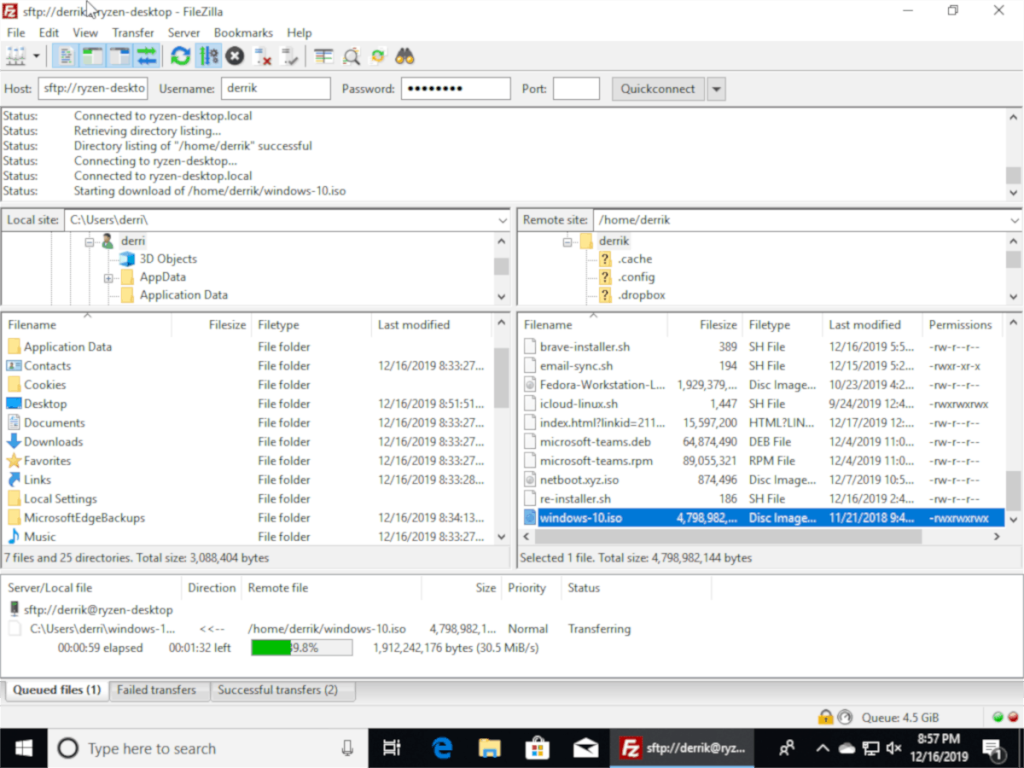
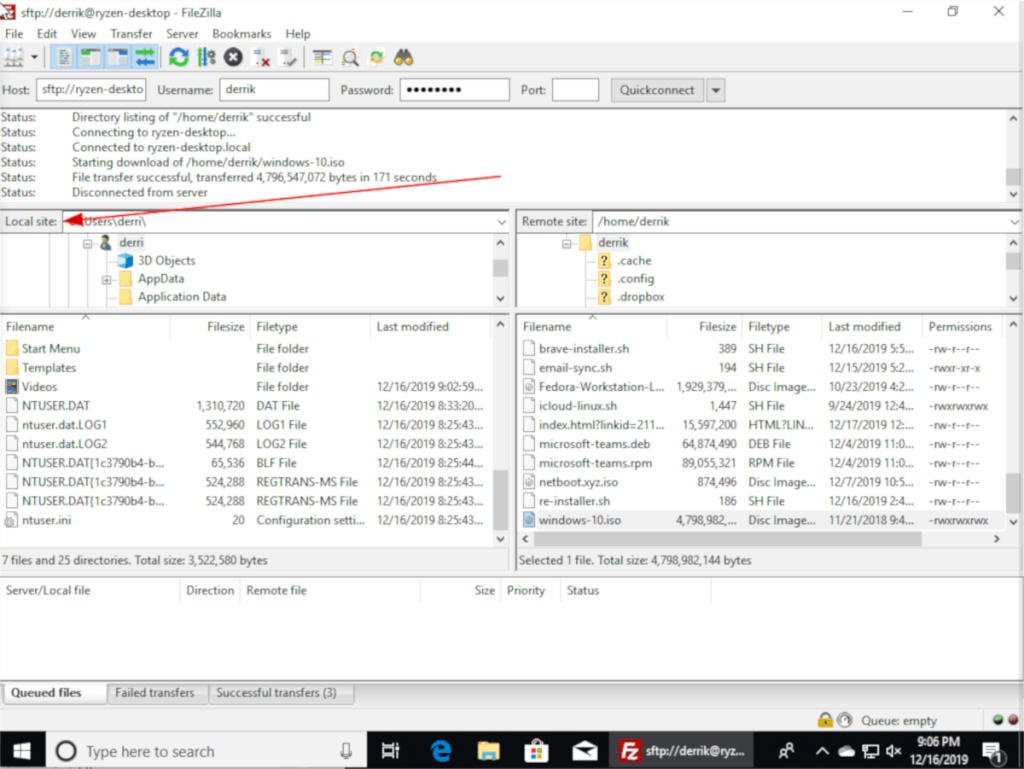
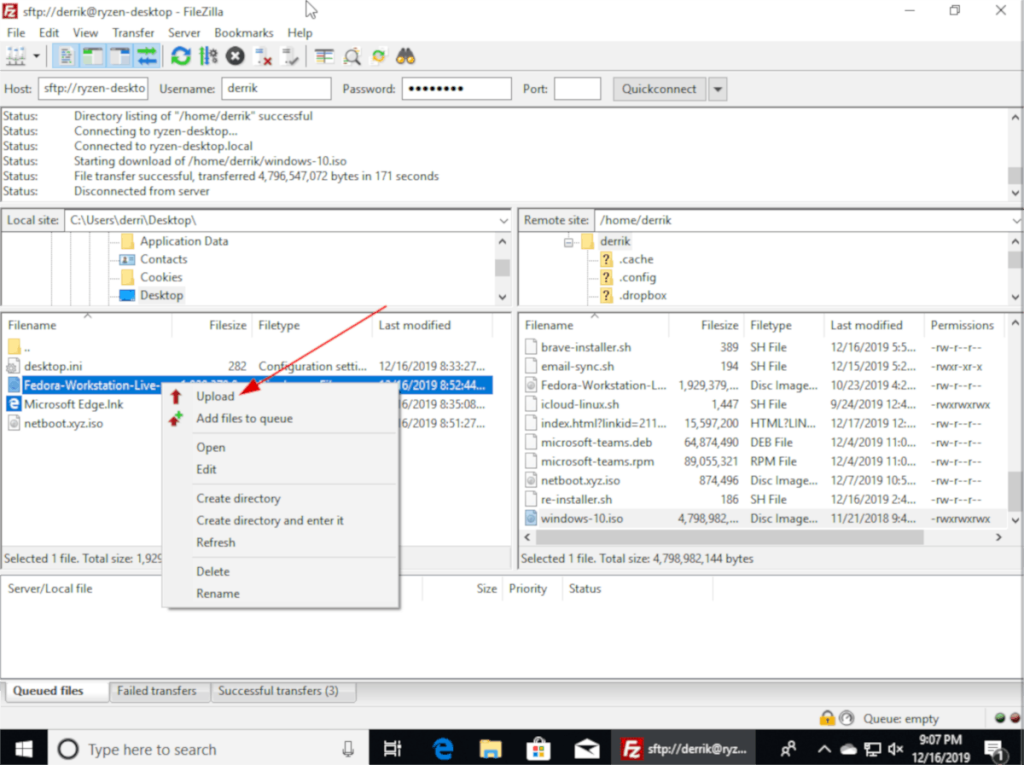
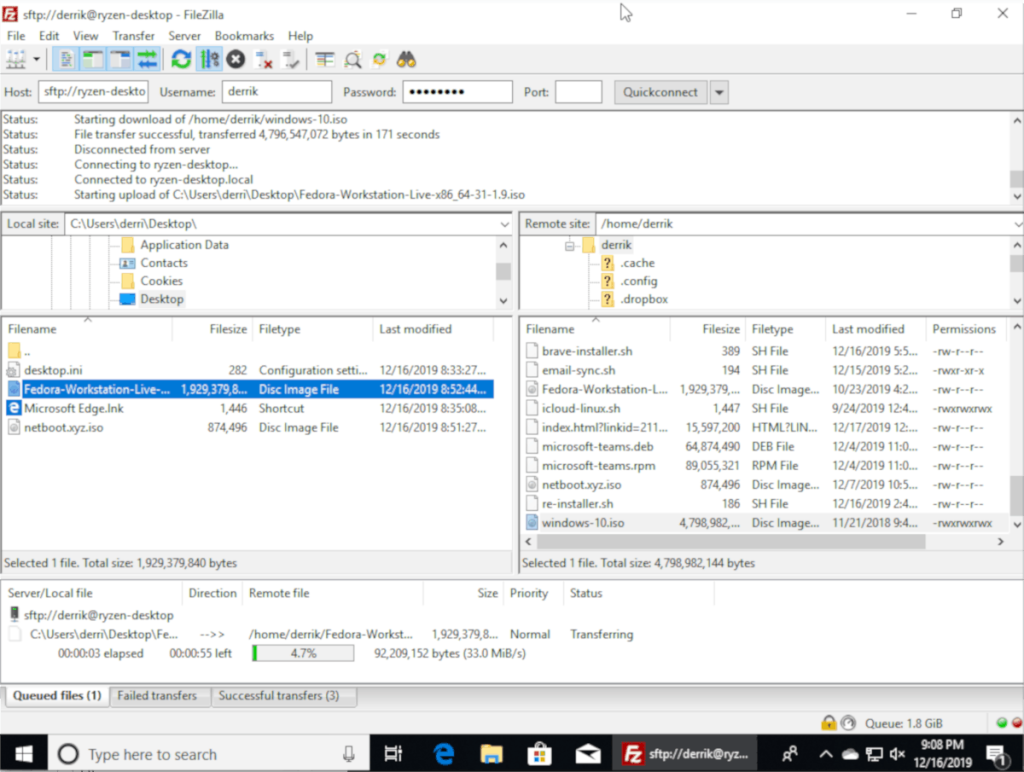




![Cómo recuperar particiones y datos del disco duro perdidos [Guía] Cómo recuperar particiones y datos del disco duro perdidos [Guía]](https://tips.webtech360.com/resources8/r252/image-1895-0829094700141.jpg)



