¿Estás configurando Ubuntu en una computadora nueva? ¿Está tratando de averiguar cómo llevar todas sus configuraciones, ajustes y archivos a la nueva PC desde la anterior? ¿No estás seguro de cómo hacerlo? ¡Podemos ayudar! ¡Siga esta guía mientras le mostramos cómo transferir su usuario de Ubuntu a una nueva computadora!
Antes de que comencemos
Si no está seguro de cómo mover su usuario de Ubuntu a una nueva computadora, es posible que no sepa cómo el sistema operativo maneja a su usuario. Todo lo que pertenece a su usuario de Ubuntu se almacena en el directorio "inicio". Entonces, para migrar todas sus configuraciones y archivos a la nueva computadora, debemos mover esta carpeta.
En esta guía, nos centraremos en un método para mover la carpeta de usuario de Ubuntu: la herramienta de transferencia de archivos Nitroshare. ¿Por qué? Es fácil de entender y usar para transferir archivos, incluso si no está familiarizado con Ubuntu.
Transfiriendo su usuario de Ubuntu con Nitroshare
Nitroshare es una herramienta de transferencia ultrarrápida que funciona en Linux. Es perfecto para mover archivos de usuario de Ubuntu de una computadora a otra. Para comenzar con la aplicación, debe instalarla en su PC con Ubuntu.
Para iniciar la instalación, abra el Centro de software de Ubuntu en el escritorio. Desde allí, ubique el cuadro de búsqueda y escriba "Nitroshare".
Una vez que haya localizado "Nitroshare", busque el botón "Instalar" y haga clic en él. Alternativamente, inicie una ventana de terminal en el escritorio con Ctrl + Alt + T o Ctrl + Shift + T en el teclado e ingrese el comando de instalación a continuación para configurarlo.
Nota: En el escritorio de Gnome Shell y en el escritorio de Ubuntu Gnome, deberá instalar TopIcons Redux para acceder a Nitroshare en la bandeja del sistema. Para instalarlo, haga clic aquí .
sudo apt instalar nitroshare
Con la aplicación Nitroshare instalada en su computadora anterior, iníciela buscándola en el menú de la aplicación. Luego, siga las instrucciones paso a paso a continuación para aprender cómo transferir su usuario de Ubuntu a una nueva PC.
Paso 1: Asegúrese de que Nitroshare esté instalado y abierto en la nueva PC con Ubuntu, así como en la anterior que está usando para transferir archivos.
Paso 2: Lea la pantalla de presentación de Nitroshare que aparece una vez que se abre la aplicación. Luego, busque el botón "Cerrar" y haga clic en él para cerrarlo.
Paso 3: Busque el logotipo de Nitroshare en la bandeja del sistema y haga clic derecho sobre él para acceder a las opciones. Haga clic en el botón "enviar directorio" y haga clic en él con el mouse.
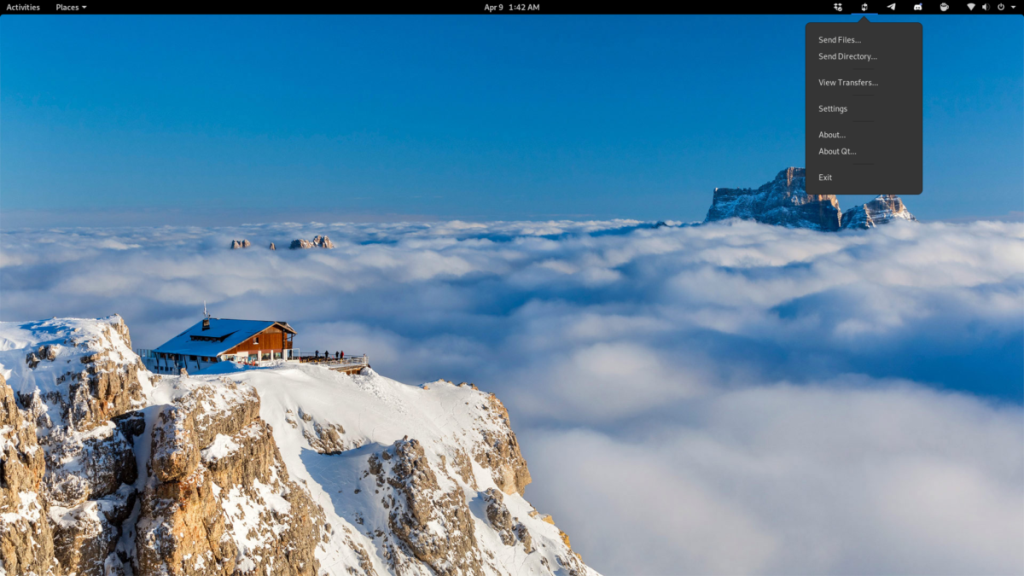
Paso 4: use el explorador de archivos para ubicar la carpeta de su nombre de usuario a la izquierda. Luego, una vez dentro de la carpeta de su nombre de usuario, busque el botón "arriba" para subir un nivel al directorio "inicio".
Paso 5: Dentro del directorio "home", verá una subcarpeta con su nombre de usuario. Esta carpeta contiene todos sus datos de usuario de Ubuntu. Seleccione la carpeta con el mouse. Luego, seleccione el botón "Elegir" para seleccionarlo y cargarlo.
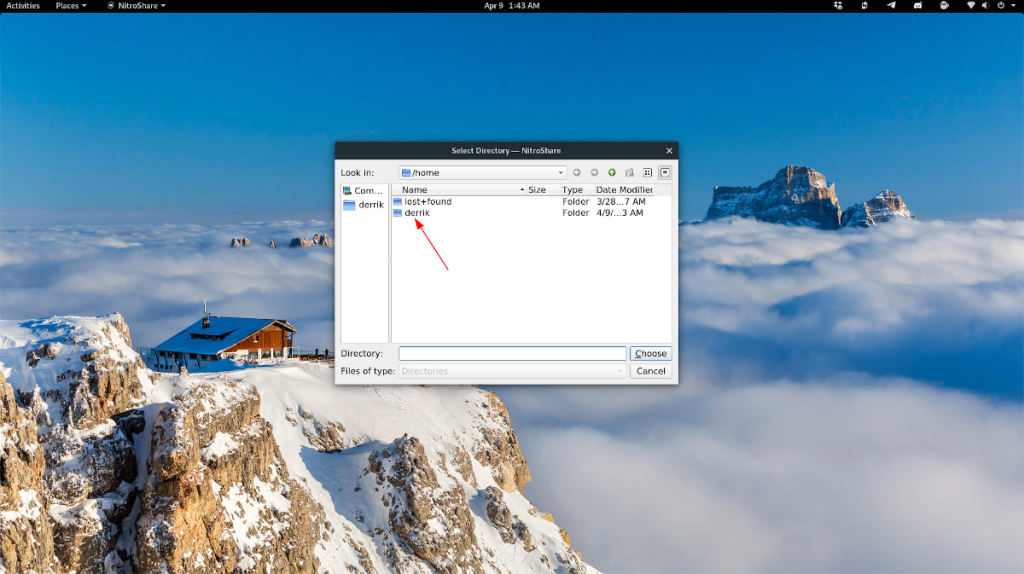
Paso 6: Inmediatamente después de elegir su carpeta de nombre de usuario en la aplicación Nitroshare, verá aparecer una ventana emergente en la pantalla. Esta ventana emergente dice "Seleccionar dispositivo".
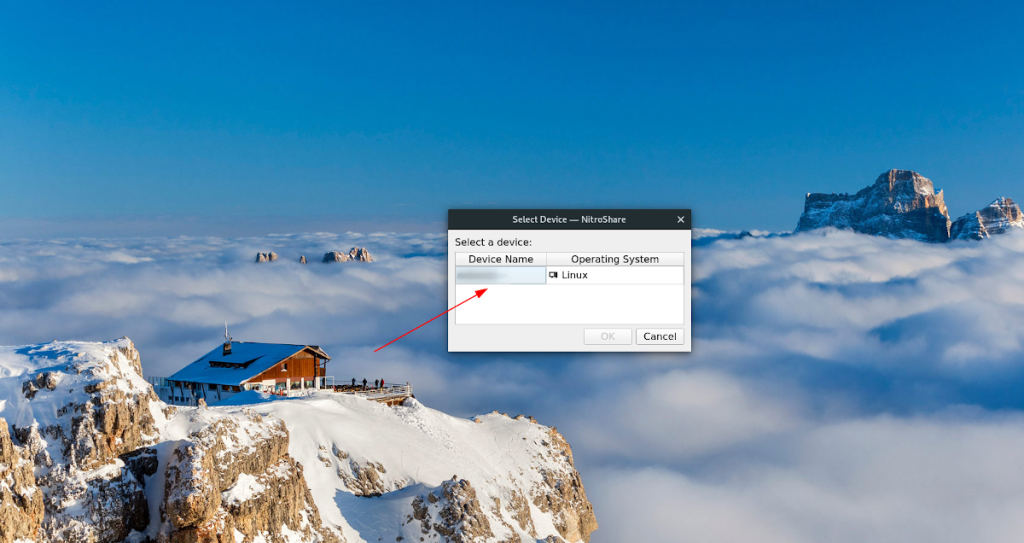
Mire a través de la ventana emergente "Seleccionar dispositivo" y haga clic en la nueva computadora que ejecuta Nitroshare, a la que transferirá su carpeta. Luego, seleccione el botón "Aceptar" para comenzar el proceso de transferencia.
Paso 7: El proceso de transferencia llevará mucho tiempo, dependiendo del tamaño de la carpeta de su nombre de usuario. Se paciente. Cuando se complete el proceso, vaya a la nueva computadora y abra el administrador de archivos.
Paso 8: Dentro del administrador de archivos en su nueva computadora , haga clic en el directorio "Descargas". Dentro del directorio "Descargas", verá una carpeta con el nombre de "Nitroshare". Contiene todos los archivos de su antigua PC.
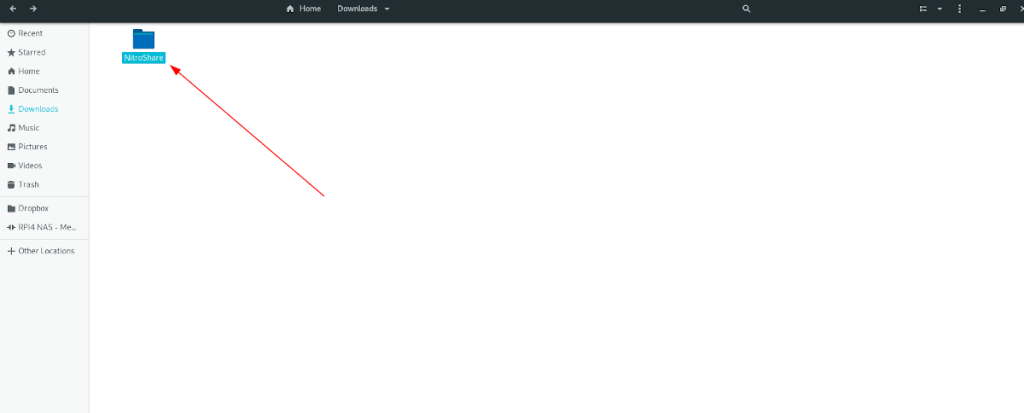
Seleccione la carpeta "Nitroshare" con el mouse para acceder a ella.
Paso 9: Busque en la carpeta Nitroshare su carpeta de nombre de usuario. Una vez que haya encontrado la carpeta de nombre de usuario, selecciónela con el mouse para acceder a ella.
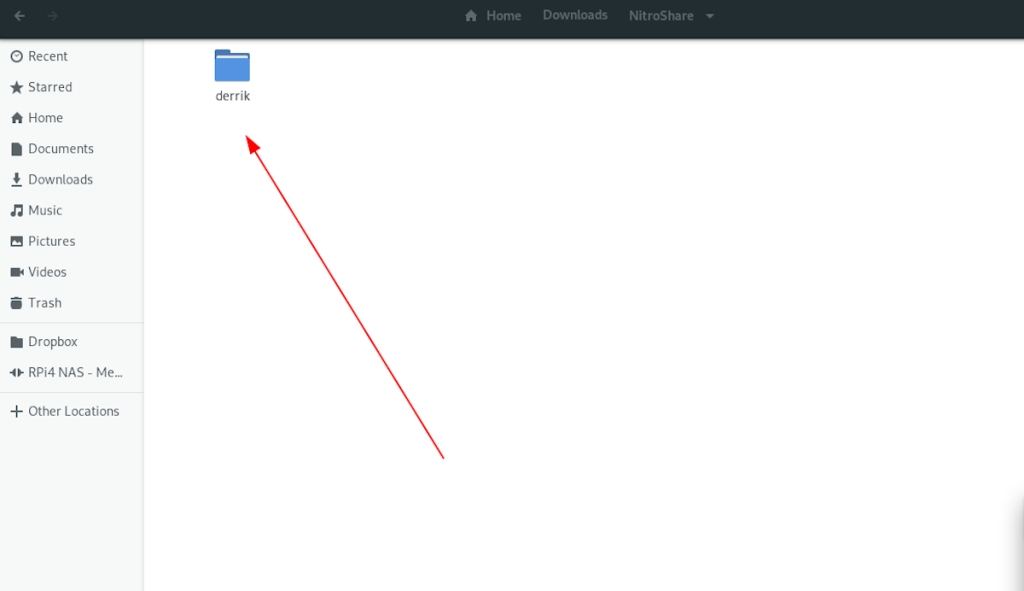
Configurando sus archivos
Ahora que su carpeta de nombre de usuario está en la nueva computadora, siga las instrucciones paso a paso a continuación para configurar los archivos de su antigua PC en ella.
Paso 1: Busque en la carpeta de nombre de usuario los archivos y carpetas que le gustaría agregar a su nueva PC y selecciónelos con el mouse.
Para seleccionar varios archivos o carpetas a la vez, mantenga presionada la tecla Ctrl mientras hace clic.
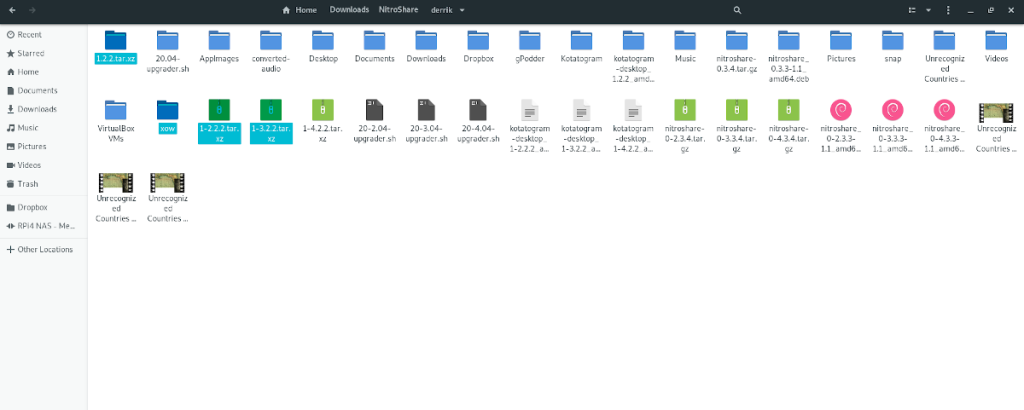
Paso 2: Presione Ctrl + C para hacer una copia de los archivos / carpetas en el portapapeles.
Paso 3: En el administrador de archivos, ubique la carpeta "Inicio" y haga clic en ella con el mouse.
Paso 4: Presione Ctrl + V en el teclado para pegar los archivos de la carpeta de nombre de usuario anterior en su nueva carpeta de inicio.
Cuando termine de copiar todos sus archivos y carpetas del directorio de nombre de usuario anterior, no dude en eliminar la carpeta "Nitroshare" en "Descargas".

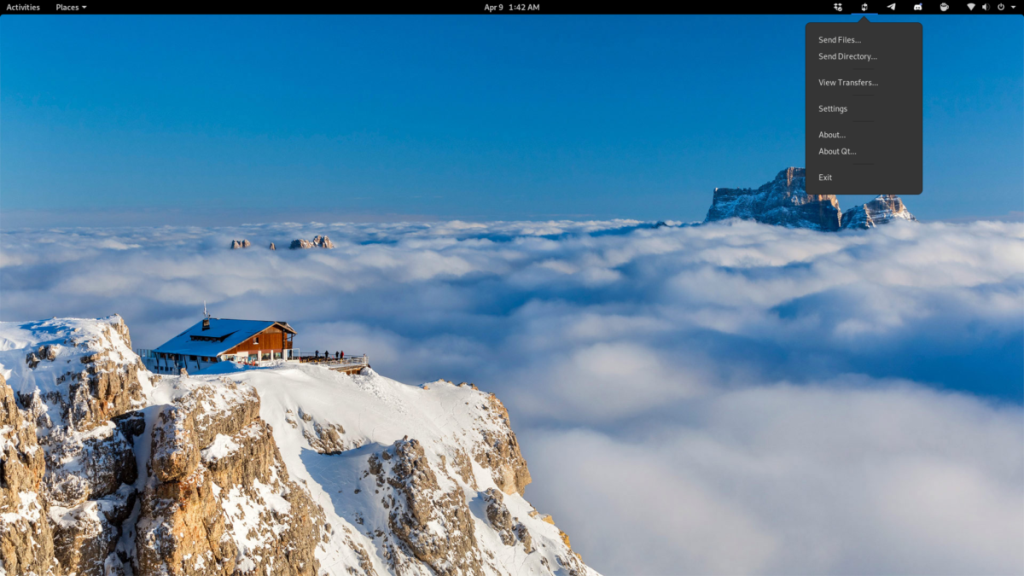
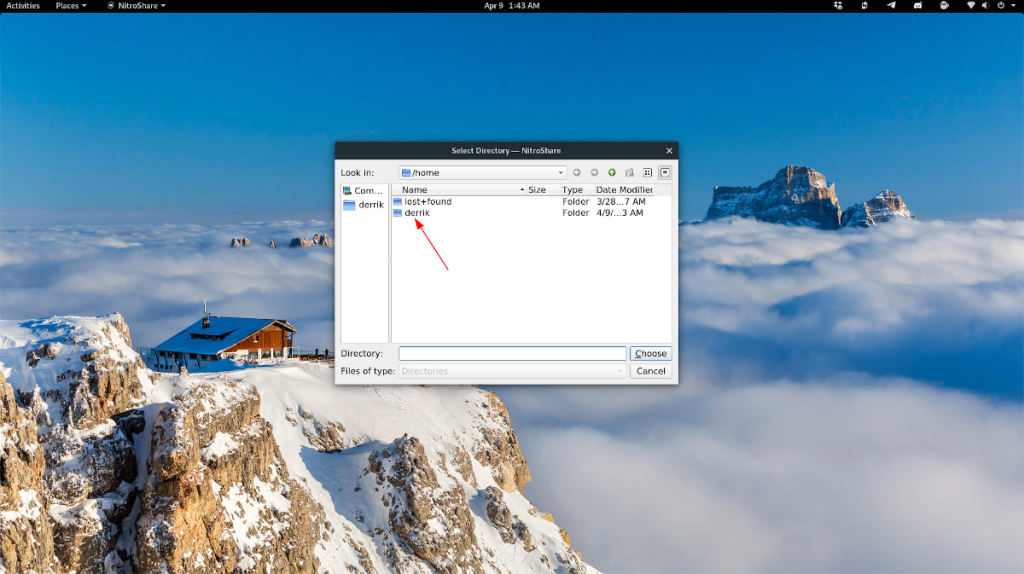
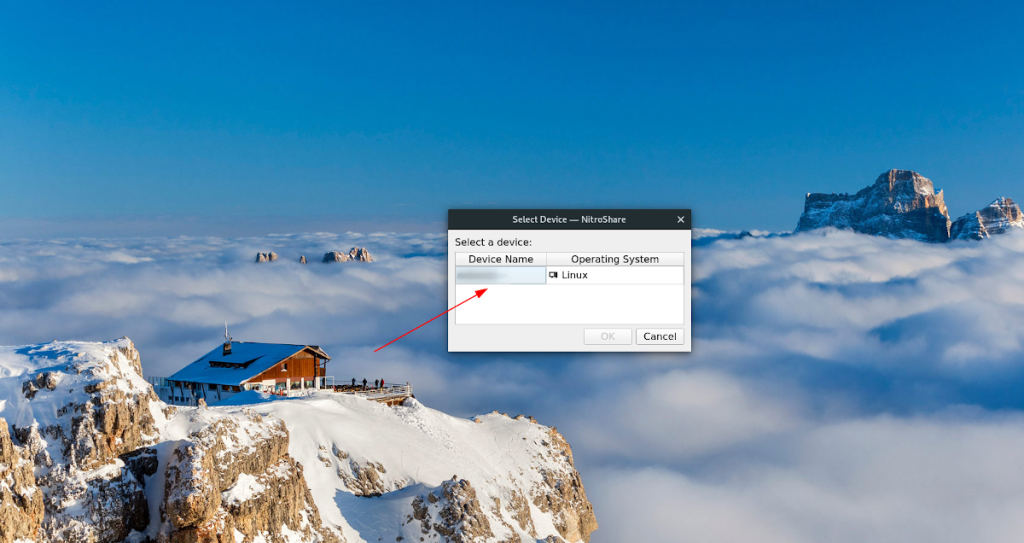
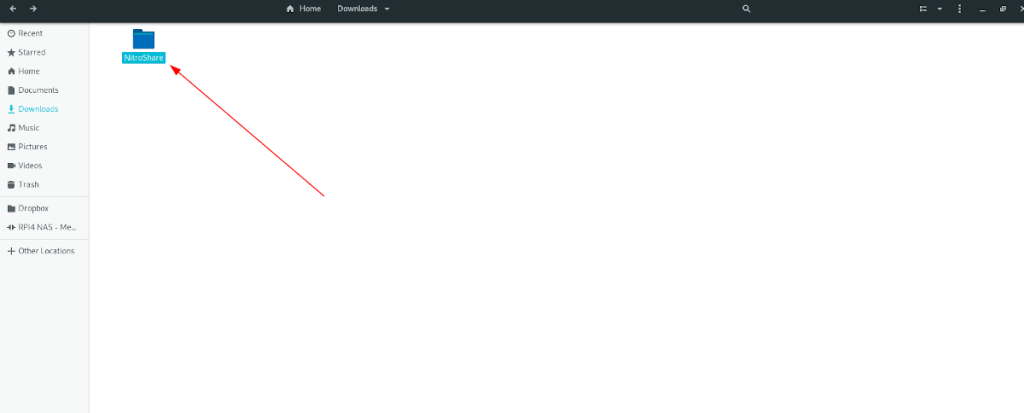
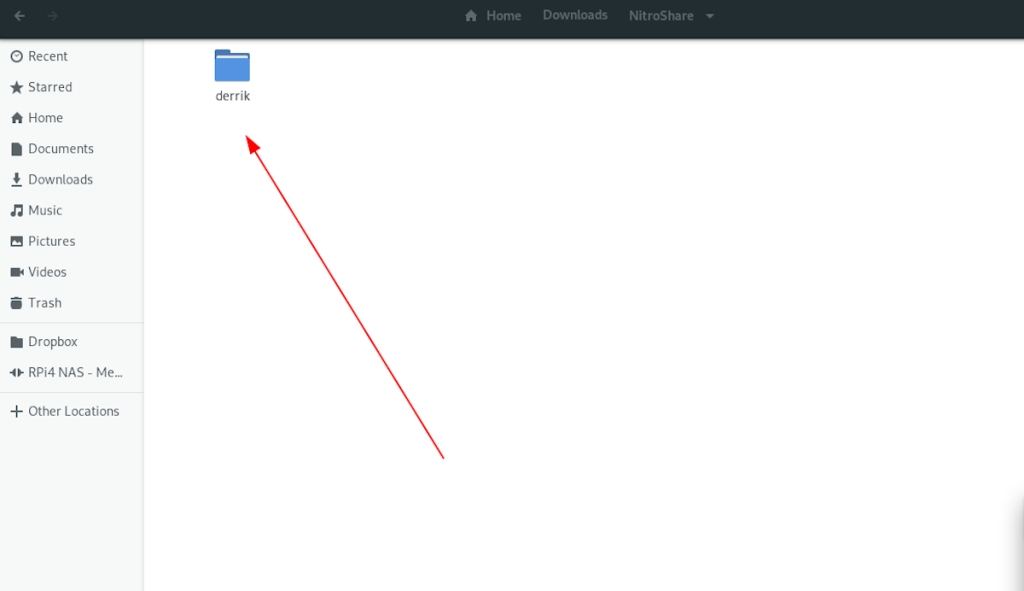
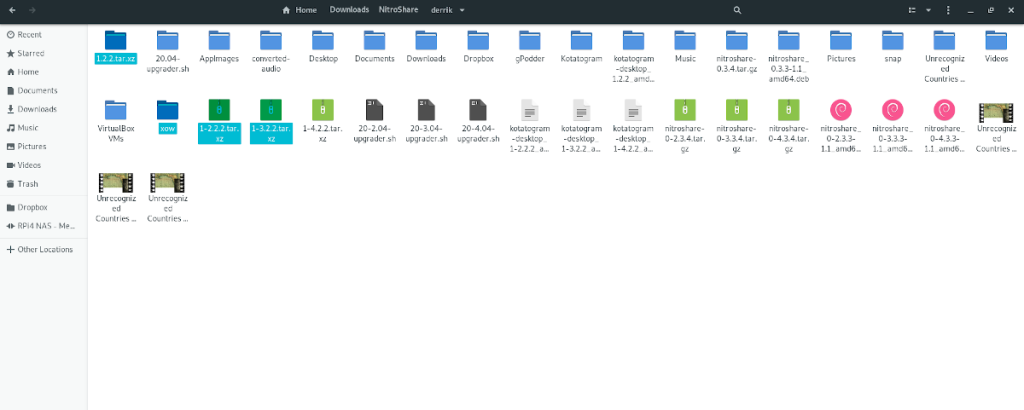




![Cómo recuperar particiones y datos del disco duro perdidos [Guía] Cómo recuperar particiones y datos del disco duro perdidos [Guía]](https://tips.webtech360.com/resources8/r252/image-1895-0829094700141.jpg)



