AuthPass es un administrador de contraseñas de código abierto para Android, iOS, Linux, Mac OS y Windows. Es seguro y una excelente manera de guardar sus contraseñas e información confidencial. En esta guía, le mostraremos cómo configurar AuthPass en Linux y cómo usarlo también.
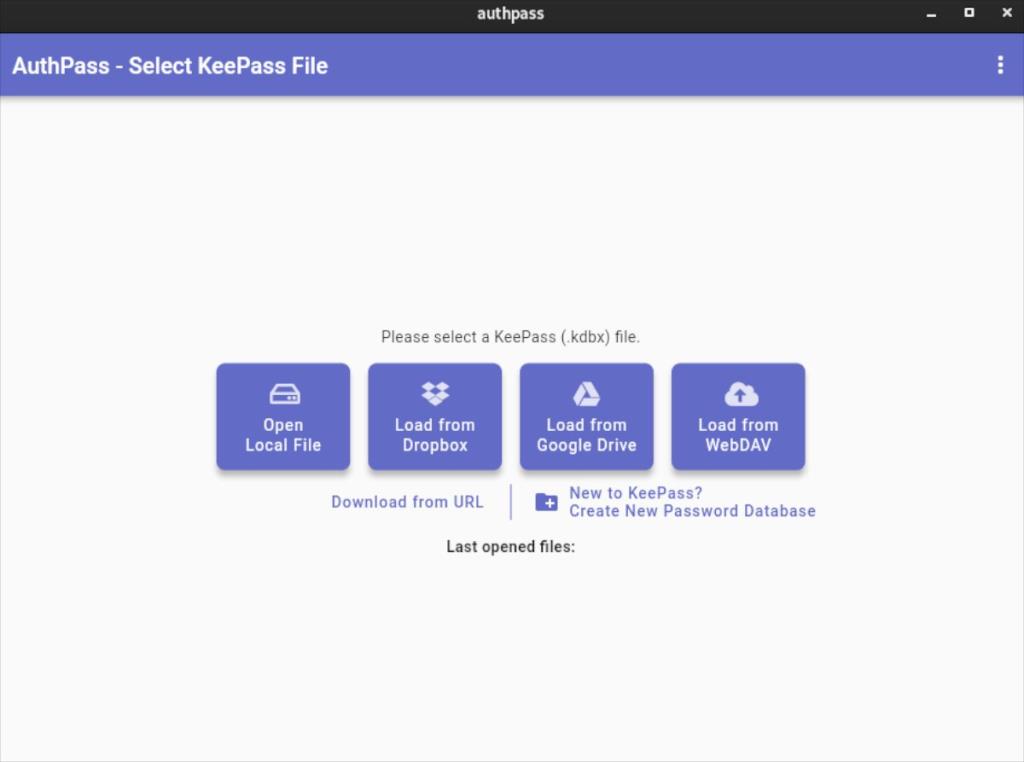
Instalación de AuthPass en Linux
AuthPass es compatible con Linux a través de la tienda Ubuntu Snap. Sin embargo, también tienen una versión TarGZ genérica para aquellos que prefieren no instalar la versión Snap de la aplicación.
Para instalar AuthPass en su PC con Linux, comience abriendo una ventana de terminal. Puede abrir una ventana de terminal en el escritorio de Linux presionando Ctrl + Alt + T en el teclado. O busque "Terminal" en el menú de la aplicación y ejecútelo de esa manera.
Con la ventana del terminal abierta, puede comenzar la instalación de AuthPass. Usando las instrucciones de instalación a continuación, obtenga la aplicación AuthPass en funcionamiento en su computadora.
Paquete Snap
AuthPass está disponible para todos los usuarios de Linux como un paquete Snap en Ubuntu Snap Store. La tienda Snap es una excelente opción para esta aplicación, ya que los desarrolladores pueden enviar actualizaciones rápidas instantáneamente.
Para instalar AuthPass en su sistema como un paquete Snap, necesitará tener el tiempo de ejecución de Snapd configurado en su computadora. Configurar el tiempo de ejecución de Snapd es relativamente fácil. Siga nuestra guía sobre cómo configurar Snaps para obtener más información .
Con el tiempo de ejecución del paquete Snap configurado en su computadora Linux, instale AuthPass usando el comando de instalación instantánea a continuación.
sudo snap instalar authpass
Arch Linux
Si está en Arch Linux , podrá instalar la versión AuthPass TarGZ en su computadora a través de AUR . Utilice el comando pacman y configure los paquetes “git” y “base-devel” para iniciar la instalación.
sudo pacman -S git base-devel
Con los dos paquetes instalados, es hora de configurar el asistente de Trizen AUR . Este programa automatizará la instalación de AuthPass desde el AUR, para que no tengas que hacerlo a mano.
clon de git https://aur.archlinux.org/trizen.git
cd trizen /
makepkg -sri
Ahora que la aplicación Trizen está configurada en su computadora, use el comando trizen -S para que la aplicación AuthPass funcione en su computadora.
trizen -S authpass-bin
Linux genérico
La versión genérica de Linux de AuthPass no requiere ninguna instalación. En cambio, se puede iniciar tan pronto como se descargue. A continuación, le mostramos cómo hacer que la versión genérica de AuthPass funcione en su computadora Linux.
Primero, use el comando wget download para obtener la última versión de AuthPass de GitHub.
wget https://github.com/authpass/authpass/releases/download/v1.9.4/authpass-linux-1.9.4_1872.tar.gz
A continuación, extraiga el archivo AuthPass TarGZ con el comando tar xvf .
tar xvf authpass-linux-1.9.4_1872.tar.gz
Al extraer el archivo AuthPass TarGZ, aparecerá una carpeta llamada "authpass" en su carpeta de inicio. Usando el comando CD , muévase a esta carpeta. Luego, inicie la aplicación usando. / authpass .
cd ~ / authpass /
./authpass
Cómo usar el administrador de contraseñas de AuthPass
Para configurar AuthPass en su computadora Linux, comience por abrir la aplicación. Con la aplicación abierta, siga las instrucciones paso a paso a continuación.
Paso 1: Dentro de AuthPass, busque el botón "Nuevo en KeePass" y haga clic en él con el mouse. Seleccionar esta opción le permitirá crear una nueva base de datos de contraseñas.
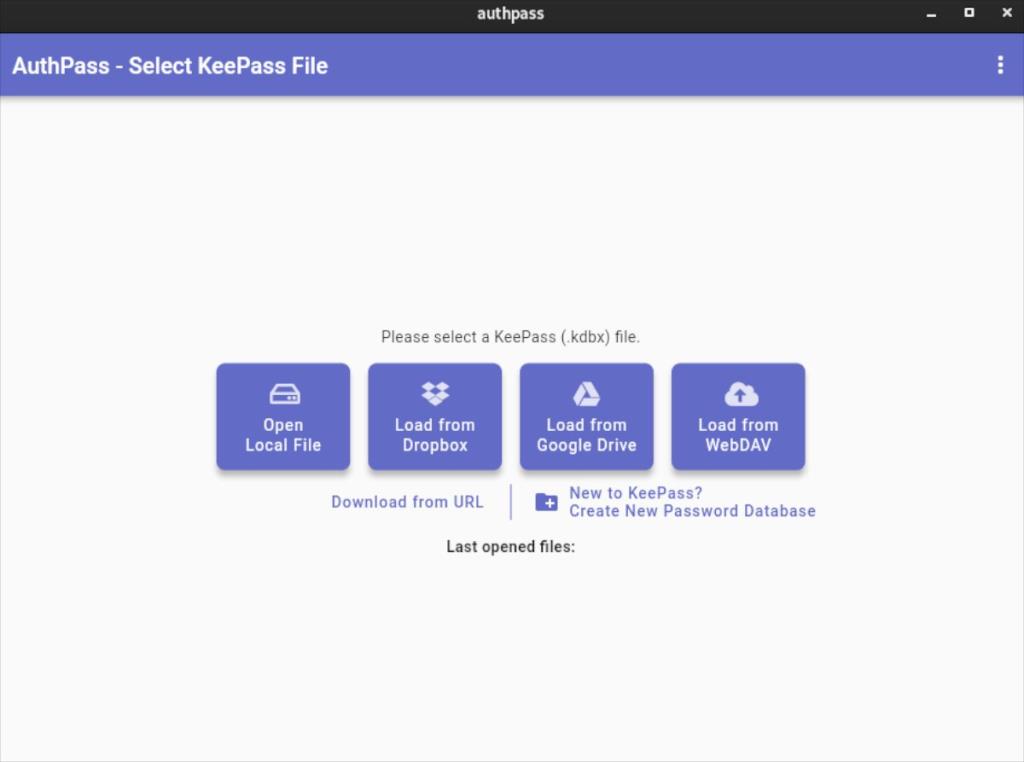
Paso 2: Al seleccionar el botón "Nuevo en KeyPass", aparecerá una nueva ventana. En él, se le pedirá que nombre su nueva base de datos y establezca una contraseña maestra segura.
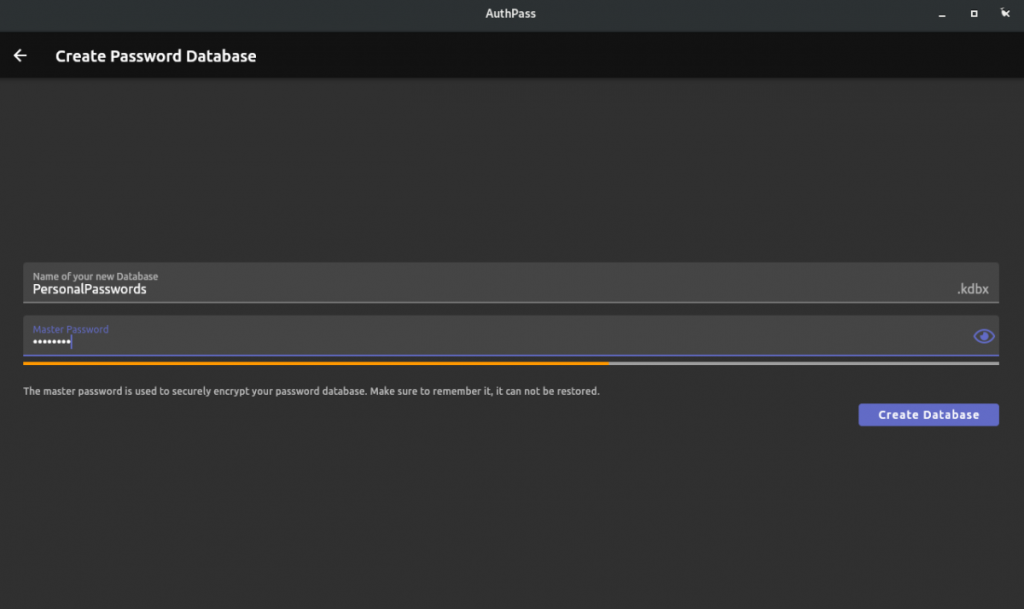
Asegúrese de utilizar una contraseña segura y memorable. ¡No pierda esta contraseña, ya que no podrá restablecerla! Sin embargo, no lo escriba en una hoja de papel, ya que alguien podría obtener acceso a su bóveda de contraseñas.
Paso 3: Después de escribir su nueva contraseña maestra, busque el botón "Crear base de datos" y haga clic en él con el mouse. Una vez que haya seleccionado el botón, se creará la base de datos.
Paso 4: Con la nueva base de datos creada, AuthPass le pedirá que agregue una nueva contraseña. Haga clic en el botón "Agregar contraseña" dentro de la aplicación para agregar una nueva contraseña a AuthPass.
Paso 5: Busque el cuadro "Título" y escriba el nombre del inicio de sesión que está agregando a AuthPass.
Paso 6: Busque el cuadro de texto "Usuario" y haga clic en él con el mouse. Luego, escriba el nombre del nombre de usuario para el nuevo inicio de sesión que está agregando a AuthPass.
Paso 7: Busque el cuadro "Contraseña" y haga clic en él con el mouse. Dentro del cuadro, escriba la contraseña para el inicio de sesión que está agregando a su bóveda de AuthPass.
¿Necesitas generar una nueva contraseña? Seleccione el botón de menú a la derecha del campo "Contraseña" y seleccione el botón "Generador de contraseña".
Paso 8: Busque el cuadro de texto "Sitio web" y haga clic en él con el mouse. Luego, pegue la URL del sitio web en el cuadro de texto.
Cuando haya agregado toda la información a su nueva entrada de AuthPass, haga clic en el icono de guardar para guardarlo. Repita este proceso para agregar más elementos a su casilla de contraseña de AuthPass.

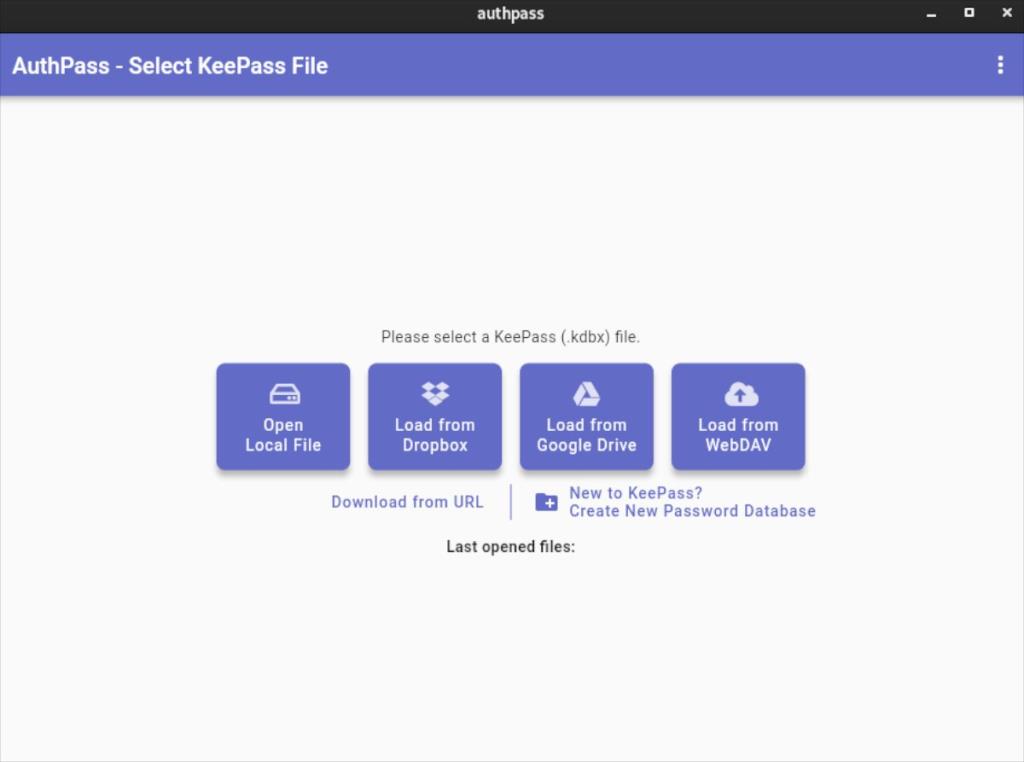
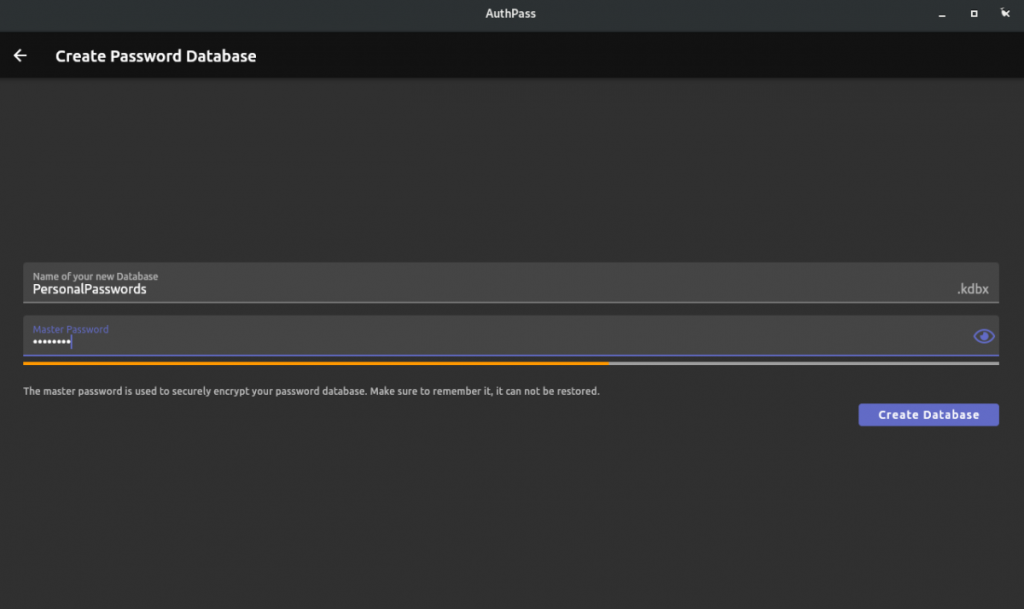




![Cómo recuperar particiones y datos del disco duro perdidos [Guía] Cómo recuperar particiones y datos del disco duro perdidos [Guía]](https://tips.webtech360.com/resources8/r252/image-1895-0829094700141.jpg)



