Fedora Media Writer es una aplicación fácil de usar que permite a los usuarios de cualquier sistema operativo descargar y configurar un instalador de Fedora en una memoria USB. En esta guía, le mostraremos cómo configurarlo.

Instalación de Fedora Media Writer
La aplicación Fedora Media Writer, desarrollada por el equipo de Fedora, está disponible en una amplia variedad de sistemas operativos, incluidos Linux, Windows y Mac OS. ¿La razón?
Fedora quiere que sea lo más fácil posible para cualquiera probar Fedora, sin importar qué sistema operativo use. En esta sección de la guía, veremos cómo hacer que Fedora Media Writer funcione.
Para iniciar la instalación en su computadora, vaya a la sección de Linux, la sección de Windows o la sección de Mac OS. Luego, siga las instrucciones de instalación que se describen a continuación.
Linux
Para que Fedora Media Writer esté en funcionamiento en su PC con Linux, deberá comenzar abriendo una ventana de terminal en el escritorio. Para hacer eso, presione la combinación de teclado Ctrl + Alt + T o busque "Terminal" en el menú de la aplicación. Luego, con la ventana del terminal abierta, siga las instrucciones de instalación de la línea de comandos a continuación.
Flatpak
La mejor manera de poner en marcha la aplicación Fedora Media Writer en una distribución de Linux es instalarla a través de la tienda de aplicaciones Flathub como Flatpak. Fedora ha lanzado esta aplicación como Flatpak en lugar de paquetes de distribución específicos, ya que les permite apuntar rápidamente a tantos sistemas operativos como sea posible.
Para comenzar, deberá tener habilitado el tiempo de ejecución de la aplicación Flatpak en su PC con Linux, así como la tienda de aplicaciones Flathub instalada. Para habilitar el tiempo de ejecución de la aplicación Flatpak en su computadora, instale el paquete "flatpak".
Si no puede averiguar cómo instalar el tiempo de ejecución de Flatpak en su PC con Linux, ¡no se preocupe! Te tenemos cubierto. Siga nuestra guía detallada sobre cómo configurar el tiempo de ejecución de Flatpak .
Con el tiempo de ejecución de Flatpak configurado, a continuación, deberá configurar la tienda de aplicaciones Flathub. Para hacer eso, ingrese el siguiente comando flatpak remote-add en la terminal.
flatpak remoto-agregar --si-no-existe flathub https://flathub.org/repo/flathub.flatpakrepo
Cuando la tienda de aplicaciones Flathub esté configurada, instale Fedora Media Writer en su sistema Linux usando el siguiente comando.
flatpak instalar flathub org.fedoraproject.MediaWriter
Ventanas
Fedora Media Writer está disponible para usuarios de Windows. Si desea instalarlo en su sistema, comience por dirigirse a Fedoraproject.org. Una vez en el sitio web, busque el botón "Descargar ahora" junto a "Estación de trabajo" y selecciónelo.
En la página de la estación de trabajo, desplácese hacia abajo hasta que vea "Fedora Media Writer" y haga clic en el icono de Windows. Cuando seleccione este icono, el archivo EXE de Fedora Media Writer comenzará a descargarse.
Cuando se complete la descarga, siga el proceso de instalación de Fedora Media Writer en su sistema Windows.
Mac OS
Aquellos que usan Mac OS que buscan usar Fedora Media Writer para instalar la última versión de Fedora deben hacer lo siguiente. Primero, diríjase al sitio web oficial de Fedora. Una vez en el sitio web, busque la sección "Fedora Workstation" y haga clic en el botón "Descargar ahora".
Una vez en la página de la estación de trabajo, desplácese hacia abajo y busque "Fedora Media Writer". Luego, haga clic en el logotipo de Apple para descargar la aplicación. Cuando se complete la descarga, siga el proceso de configuración de la aplicación en su sistema.
Usando Fedora Media Writer
Para usar Fedora Media Writer, siga las instrucciones paso a paso a continuación.
Paso 1: Abra Fedora Media Writer en su escritorio buscándolo en el menú de la aplicación. Una vez que esté abierto, conecte su unidad flash en el puerto USB.
Paso 2: Cuando su unidad flash USB esté conectada, busque la opción "Fedora Workstation" en la aplicación y haga clic en ella con el mouse. O, si necesita un servidor Fedora, seleccione la opción "Servidor Fedora" en su lugar.
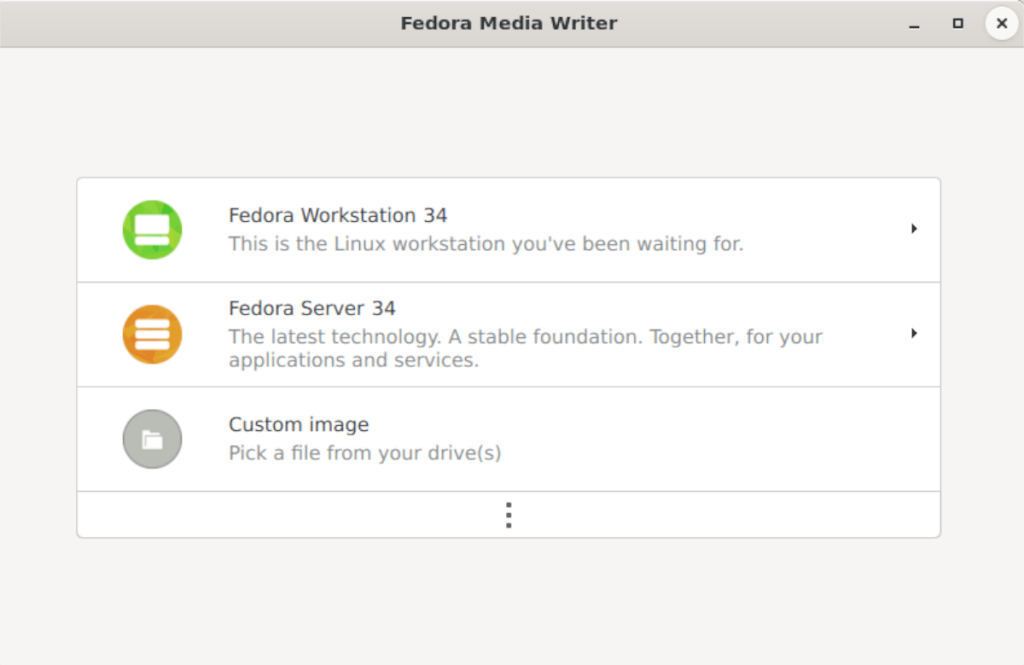
Paso 3: Después de seleccionar la opción "Fedora Workstation", verá una descripción general del sistema operativo. También verá esta descripción general si elige "Servidor Fedora". Primero, revise la descripción general del sistema operativo. Cuando termine, haga clic en el botón "Crear USB en vivo".

Paso 4: Al seleccionar el botón "Crear USB en vivo" en Fedora Media Writer, aparecerá un cuadro de descarga. Este cuadro de descarga se llenará y le mostrará el proceso de descarga. Esta descarga llevará algún tiempo, ya que Fedora Linux tiene un tamaño de 2 GB.
Paso 5: Cuando se complete el proceso de descarga, deberá seleccionar el botón "Escribir en el disco" para iniciar el proceso de creación de USB. Este proceso llevará tiempo, así que tenga paciencia.
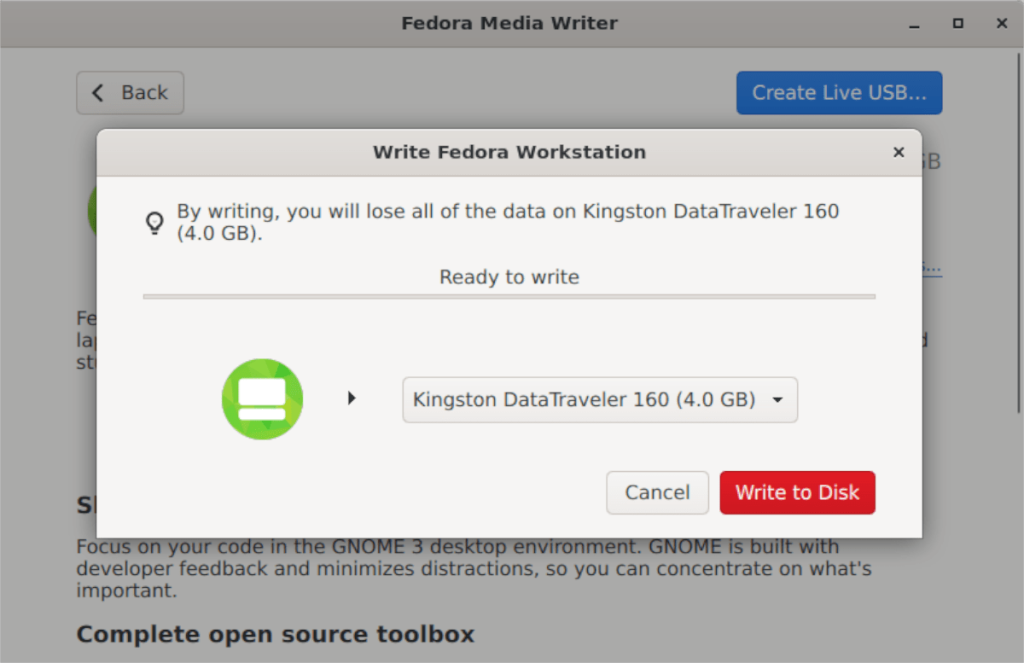
Una vez finalizada la redacción, Fedora Media Writer le notificará que el proceso se ha completado. En este punto, cierre Fedora Media Writer y desconecte la unidad USB. Luego, use la unidad USB para instalar Fedora en cualquier computadora que desee.
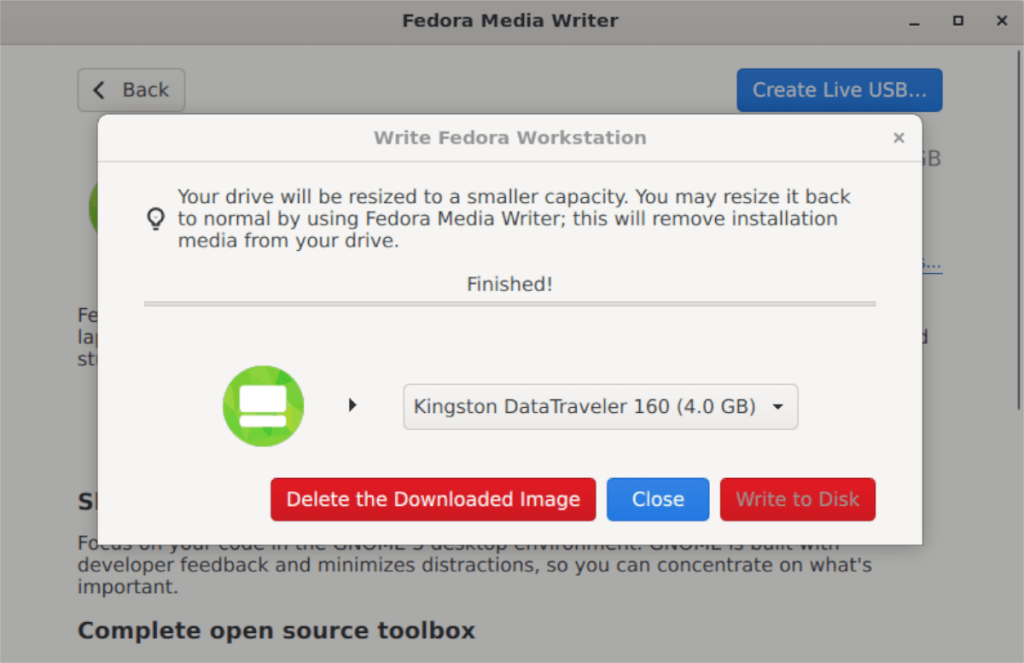


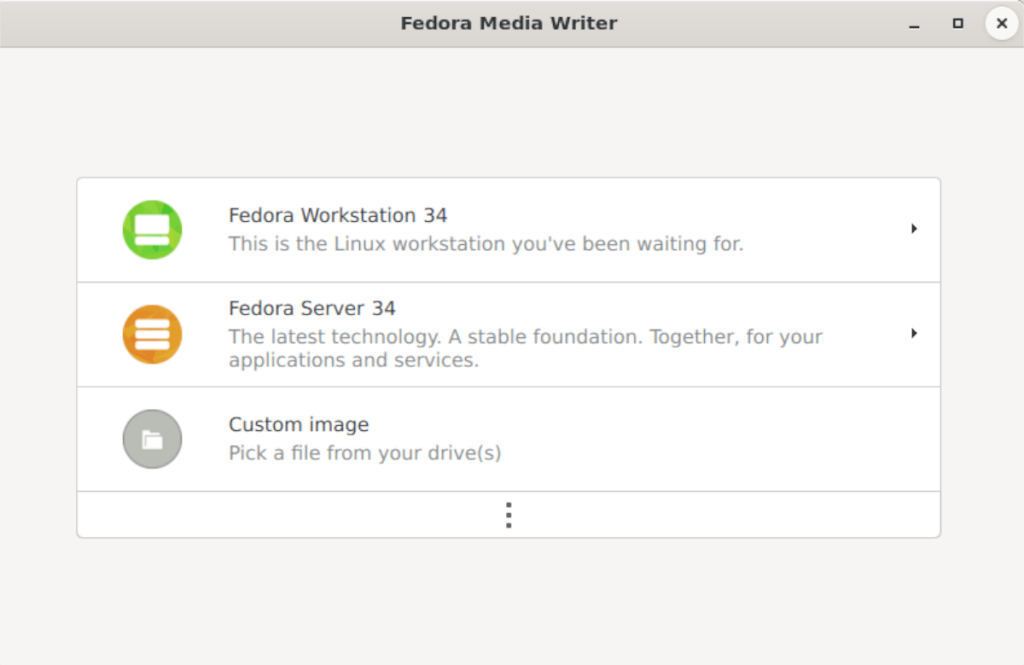
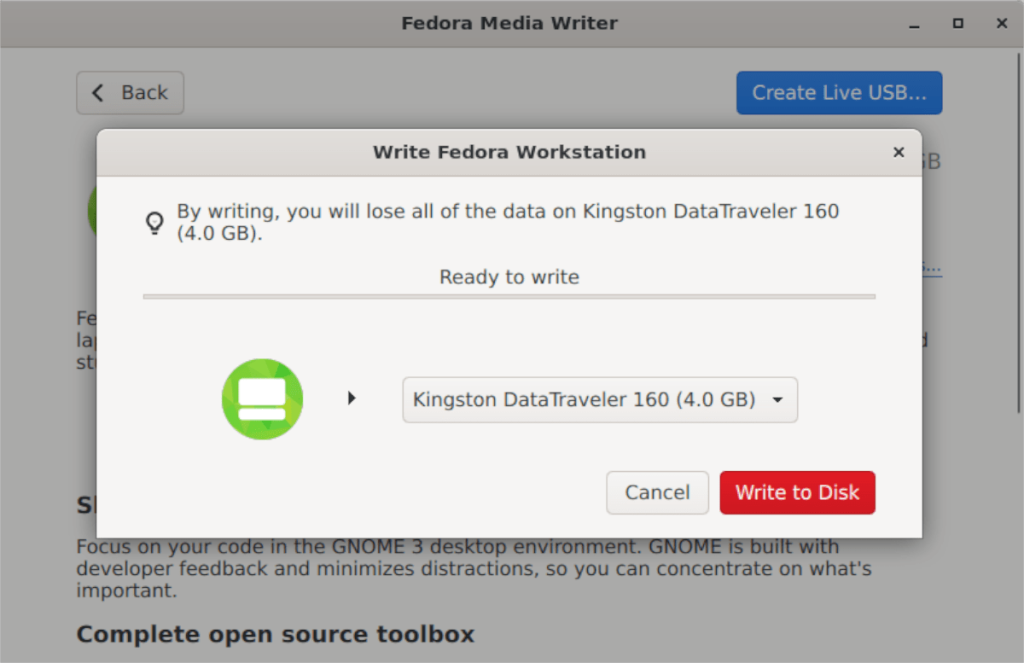
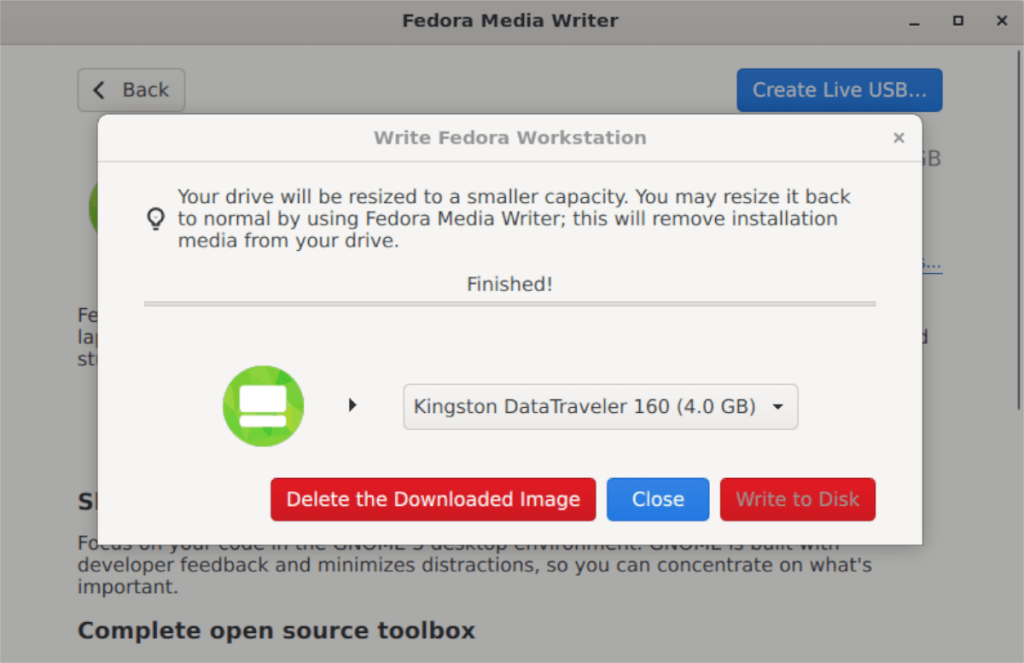




![Cómo recuperar particiones y datos del disco duro perdidos [Guía] Cómo recuperar particiones y datos del disco duro perdidos [Guía]](https://tips.webtech360.com/resources8/r252/image-1895-0829094700141.jpg)



