Shutter es una aplicación de captura de pantalla compleja para el escritorio de Linux. Con él, los usuarios pueden tomar capturas de pantalla de las selecciones en la pantalla y en todo el escritorio. Shutter también tiene un editor de imágenes incorporado para retocar capturas de pantalla. Aquí se explica cómo usarlo en su sistema Linux.
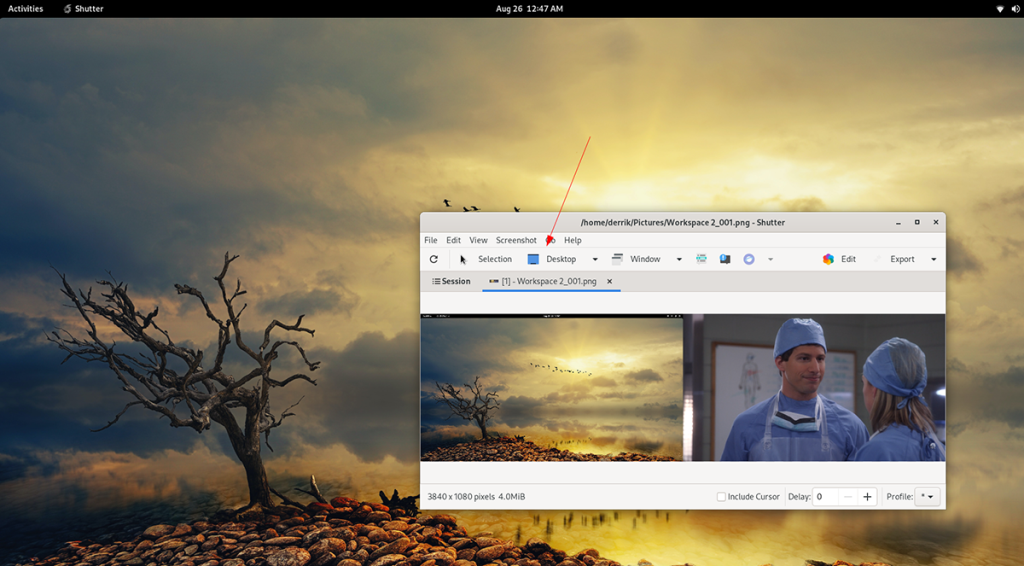
Instalación de Shutter en Linux
La aplicación de captura de pantalla Shutter existe desde hace bastante tiempo. Sin embargo, si desea usarlo en su sistema Linux, primero deberá instalarlo manualmente, ya que no viene preinstalado en ninguna distribución.
Instalar Shutter en Linux es sencillo. Para comenzar, inicie una ventana de terminal en el escritorio de Linux presionando Ctrl + Alt + T en el teclado. O abra una ventana de terminal en el escritorio buscando "Terminal" en el menú de la aplicación.
Con la ventana del terminal abierta y lista para usar, puede comenzar la configuración de la línea de comandos. Siga las instrucciones de instalación a continuación que correspondan con el sistema operativo Linux que utiliza actualmente.
Ubuntu
En Ubuntu, Shutter se puede instalar a través de Ubuntu 18.04 LTS en el repositorio de software "Universe". Sin embargo, si está utilizando una versión más reciente, tendrá que obtener los paquetes de un PPA. He aquí cómo hacerlo.
Primero, agregue el repositorio a su computadora usando el comando add-apt-repository a continuación.
sudo add-apt-repository ppa: shutter / ppa
A continuación, ejecutar la actualización de comandos para actualizar las fuentes de software de Ubuntu.
actualización de sudo apt
Finalmente, instale la aplicación con apt install .
sudo apt instalar obturador
Debian
La aplicación Shutter está disponible para los usuarios de Debian 9 en el repositorio de software "oldoldstable". Primero, asegúrese de que está usando Debian 9 o tiene habilitado el repositorio "oldoldstable" para que funcione. Luego, use el comando apt install a continuación para que la aplicación funcione.
sudo apt instalar obturador
Arch Linux
En Arch Linux, la aplicación Shutter está disponible para todos los usuarios en el repositorio de software "Comunidad". Asegúrese de que ya haya configurado la "Comunidad". Una vez configurado, puede usar el comando pacman a continuación para instalar la aplicación en su sistema.
sudo pacman -S obturador
Fedora
Desde Fedora 33, Shutter ha estado disponible para los usuarios de Fedora en los repositorios de software. Para que Shutter funcione en su sistema Fedora, use el comando dnf install a continuación.
sudo dnf instalar obturador
Para Fedora 34:
sudo dnf --enablerepo = actualizaciones-prueba instalar obturador
OpenSUSE
Si es un usuario de OpenSUSE (Leap 15.2 y Leap 15.3), la aplicación de captura de pantalla Shutter está disponible para su instalación. Usando el comando de instalación zypper abajo, hágalo funcionar.
sudo zypper instalar obturador
Cómo usar Shutter: tomar capturas de pantalla (selección)
Shutter permite a los usuarios tomar capturas de pantalla de solo una parte de la pantalla si así lo desean. He aquí cómo hacerlo.
Paso 1: Inicie la aplicación Shutter en el escritorio de Linux. Puede abrir Shutter en el escritorio buscando "Shutter" en el menú de la aplicación.
Paso 2: Una vez que la aplicación esté abierta, busque el botón "Selección" en la aplicación Shutter. Luego, haga clic en él con el mouse. Cuando seleccione este botón, aparecerá un icono cuadrado en la pantalla.
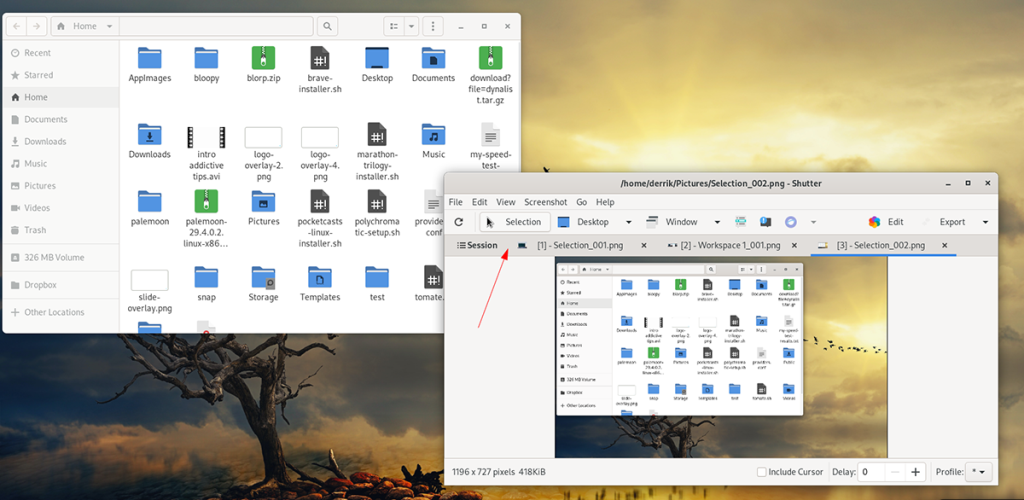
Paso 3: Después de que aparezca el cuadro, use el mouse y cree un cuadrado (mantenga presionado el mouse izquierdo mientras arrastra). Presione la tecla Enter en el teclado para confirmar la selección.
Paso 4: cuando presione la tecla Enter , el obturador esperará un par de segundos. Luego, tomará una captura de pantalla y abrirá la aplicación en Shutter.
Desde aquí, puede ver la captura de pantalla, guardarla o colocarla en otro lugar.
Cómo usar Shutter: tomar capturas de pantalla de (escritorio completo)
Aparte de tomar capturas de pantalla en Shutter con la función "Selección". También puede tomar una captura de pantalla de todo el escritorio (ambas pantallas). He aquí cómo hacerlo.
Paso 1: abre la aplicación Shutter buscándola en el menú de la aplicación. Una vez que el programa esté abierto, busque el botón "Escritorio" y haga clic en él con el mouse.
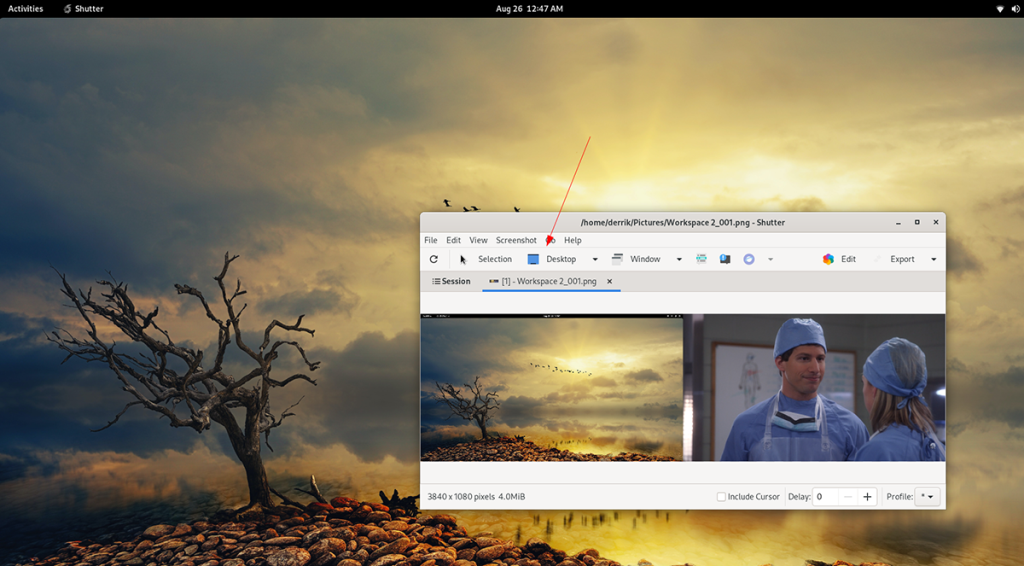
Paso 2: Después de seleccionar el botón "Escritorio" con el mouse, Shutter tomará un poco de tiempo. Luego, le presentará la captura de pantalla completa de su monitor en la aplicación.
Dentro de la aplicación Shutter, seleccione su captura de pantalla para verla. O selecciónelo para abrirlo en un editor externo.
edición
Shutter tiene un editor de imágenes incorporado que puede usar. He aquí cómo usarlo. Primero, tome una captura de pantalla. Para usar el editor, haga lo siguiente.
Paso 1: tome una captura de pantalla con el modo "Selección" o el modo "Escritorio". Cuando se complete la captura de pantalla, aparecerá en la aplicación de escritorio Shutter.
Paso 2: Seleccione su captura de pantalla dentro de la aplicación Shutter con el mouse. Luego, haga clic en el botón "Editar". Cuando se selecciona este botón, aparecerá el editor de imágenes del obturador integrado.
Usando el editor de captura de pantalla, edite su captura de pantalla. Cuando se complete la edición, puede guardar sus ediciones usando el botón "Guardar". Asegúrese de guardar su captura de pantalla editada en una ubicación familiar.

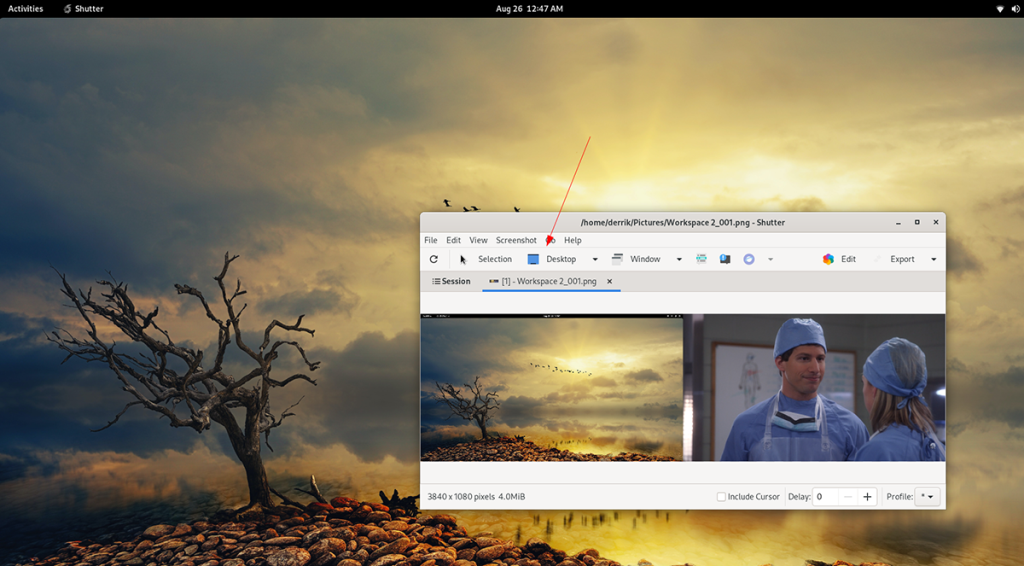
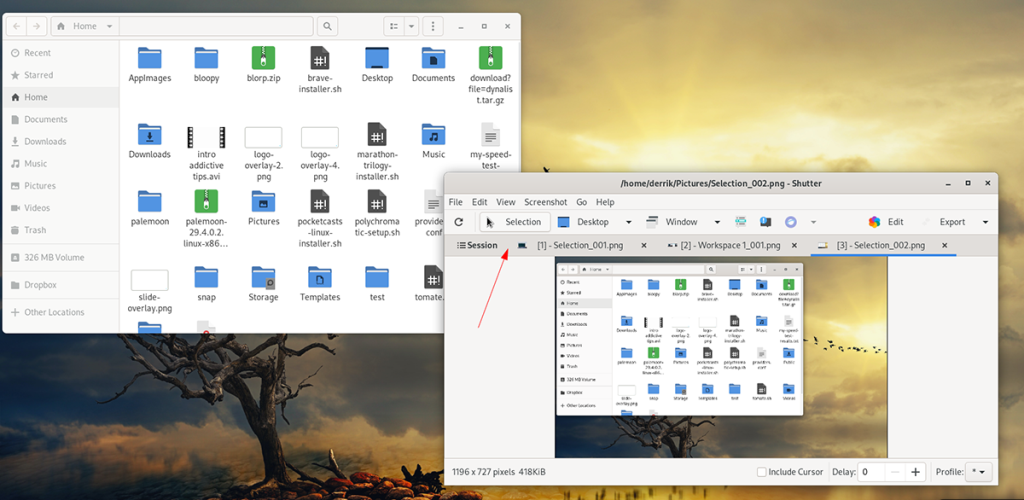




![Cómo recuperar particiones y datos del disco duro perdidos [Guía] Cómo recuperar particiones y datos del disco duro perdidos [Guía]](https://tips.webtech360.com/resources8/r252/image-1895-0829094700141.jpg)



