Material Shell es una interfaz de escritorio moderna para el entorno de escritorio Gnome . Está diseñado para poner orden en su escritorio Linux mediante la introducción de mosaicos automáticos y una gestión superior de programas. En esta guía, le mostraremos cómo instalar Material Shell y también cómo usarlo.
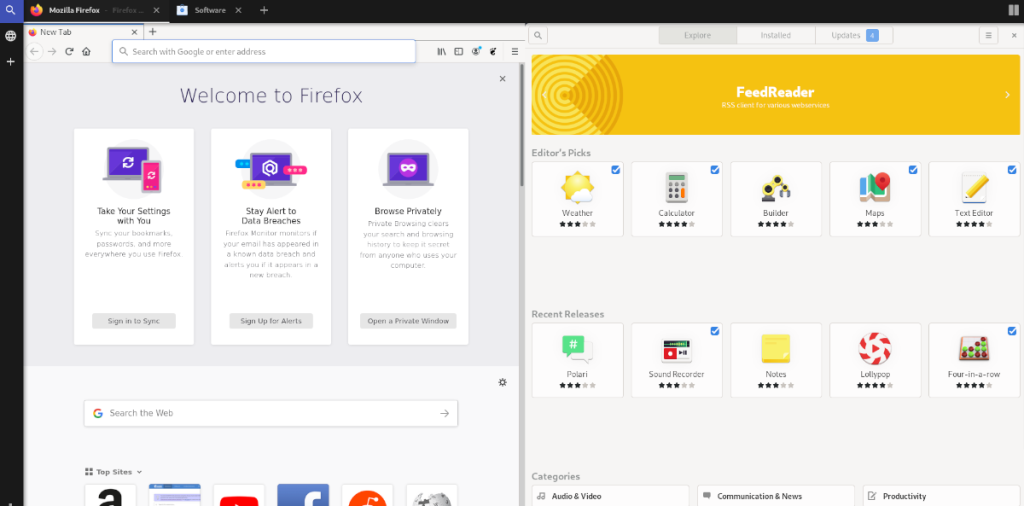
Instalación de material Shell
Material Shell es una revisión de Gnome. Sin embargo, no puede empezar a utilizarlo sin antes instalarlo. Hay muchas formas diferentes de instalar Material Shell en Linux.
En esta sección de la guía, repasaremos las muchas formas de instalar Material Shell en su PC con Linux. Para iniciar el proceso de instalación, abra una ventana de terminal y siga las instrucciones paso a paso que correspondan con el sistema operativo Linux que utiliza actualmente.
Fedora
En Fedora Linux, Material Shell Gnome Extension se encuentra en los repositorios de software oficiales de Fedora Linux. Si desea instalar Material Shell de esta manera, abra una ventana de terminal y use el siguiente comando dnf install a continuación.
sudo dnf instalar gnome-shell-extension-material-shell
Si tiene problemas para configurar Material Shell a través de los repositorios de software de Fedora, tenga en cuenta que también es posible instalarlo a través del código fuente o Gnome Extension Store.
Arch Linux
Los usuarios de Arch Linux pueden instalar la extensión Material Shell en su computadora a través del repositorio de usuarios de Arch Linux. Para instalar Material Shell de esta manera, abra una ventana de terminal y ejecute los siguientes comandos en sucesión.
sudo pacman -S git base-devel git clone https://aur.archlinux.org/trizen.git cd trizen makepkg -sri
trizen -S gnome-shell-extension-material-shell-git
Tenga en cuenta que si la instalación de Material Shell en su PC Arch Linux a través de AUR no funciona bien, existen otras formas de instalarlo, como el método del código fuente o la Tienda de extensiones de Gnome.
Tienda de extensiones de Gnome
La forma en que la mayoría de los usuarios de Gnome Shell podrán acceder a Material Shell es instalándolo a través de Gnome Extension Store. ¿La razón? Es compatible con cualquier distribución de Linux que ejecute Gnome.
Para iniciar la instalación de Material Shell, deberá instalar el paquete "chrome-gnome-shell", así como la extensión del navegador Gnome. La configuración de estas dos cosas le permite interactuar con el sitio web de la extensión. Para obtener más información, siga esta guía aquí .
Después de configurar el paquete “chrome-gnome-shell” y la extensión del navegador Gnome, es hora de instalar la extensión del navegador Material Shell. Haga clic en este enlace aquí para dirigirse a la página de extensión Material Shell.
Una vez en la página de extensión Material Shell, busque el control deslizante ON / OFF y haga clic en él con el mouse. Cuando se hace clic en el control deslizante, aparecerá una ventana emergente. En esta ventana emergente, seleccione "INSTALAR" para instalar Material Shell en su PC con Linux.
Código fuente
Otra forma de instalar Material Shell es a través del código fuente. Para comenzar la instalación, asegúrese de tener instalado el paquete "git". Luego, ejecute el comando a continuación.
clon de git https://github.com/material-shell/material-shell.git ~/.local/share/gnome-shell/extensions/material-shell@papyelgringo
Usar material Shell
Material Shell es muy diferente de otras interfaces de usuario en la plataforma Linux. Como resultado, no es muy fácil de entender si nunca lo ha usado antes. Siga a continuación para aprender todo sobre cómo usar Material Shell en Linux.
Abrir / cerrar aplicaciones
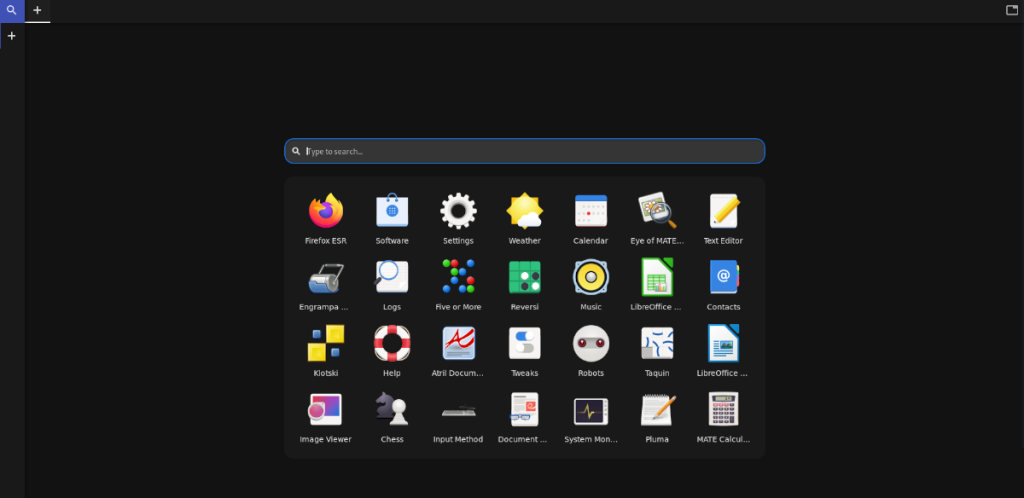
La gestión de aplicaciones en Material Shell es fascinante y única. En lugar de darles a los usuarios un acceso directo a la aplicación en el escritorio o un menú para mirar, se les presenta una herramienta de búsqueda que pueden usar para abrir cualquier aplicación instalada en su PC.
Para abrir una aplicación en Material Shell en su PC, haga lo siguiente. Primero, ubique el signo "+" en el panel superior y haga clic en él. Al hacer clic en el signo "+", aparecerá un cuadro de búsqueda. Utilice este cuadro para buscar la aplicación que desea iniciar y haga clic en ella.
Para cerrar cualquier aplicación abierta en Material Shell, ubique el botón X en el nombre de la aplicación en el panel y haga clic en él para cerrarlo.
Cambio de vista de mosaico
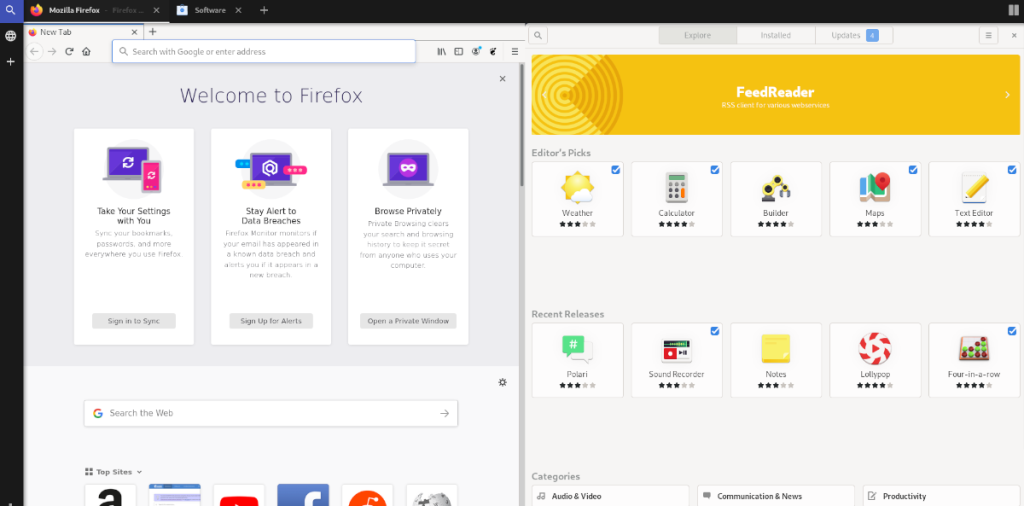
El corazón de Material Shell es la gestión de ventanas en mosaico. He aquí cómo usarlo. Primero, abra una o más aplicaciones en Material Shell haciendo clic en el signo "+" en el panel superior. Una vez que todas las aplicaciones estén abiertas, haga clic en el icono de mosaico en el extremo del panel superior.
Al seleccionar el icono de mosaico en el panel, Material Shell ajustará automáticamente el diseño de mosaico de sus aplicaciones. Para cambiar los diseños, siga haciendo clic en el icono.
Accediendo a notificaciones
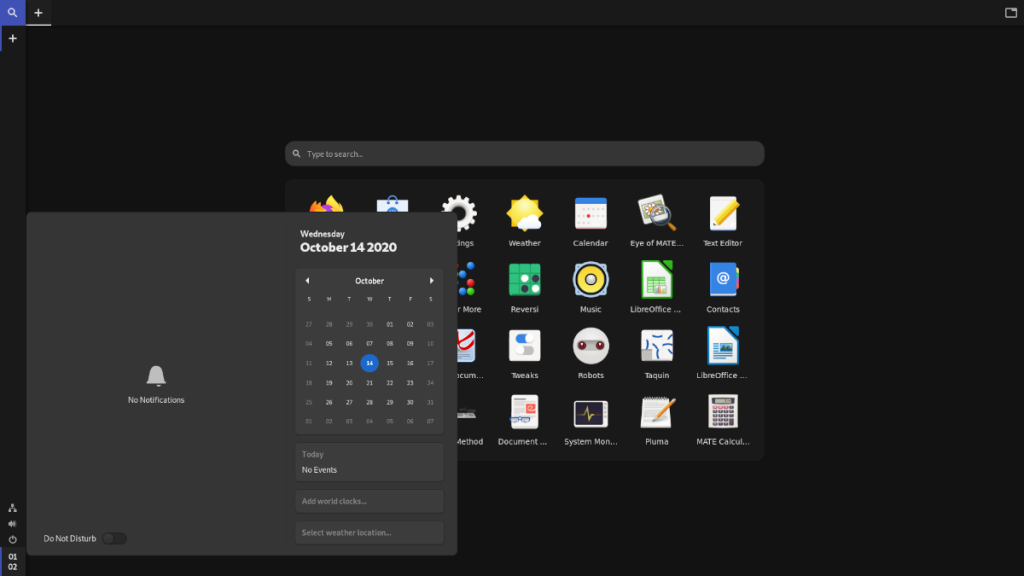
Material Shell reelabora la forma en que Gnome muestra las notificaciones. Su área de notificación ya no está en el medio del panel superior. En cambio, está en la parte inferior izquierda.
Para acceder a sus notificaciones en Material Shell, haga clic en el reloj en el panel inferior izquierdo. Al hacer clic en el reloj, aparecerán sus notificaciones.
Cambio de ventanas
El cambio de ventanas en Material Shell se realiza con el panel superior. Para cambiar a través de cualquier ventana, haga clic en el nombre de la aplicación en el panel superior.
Control S
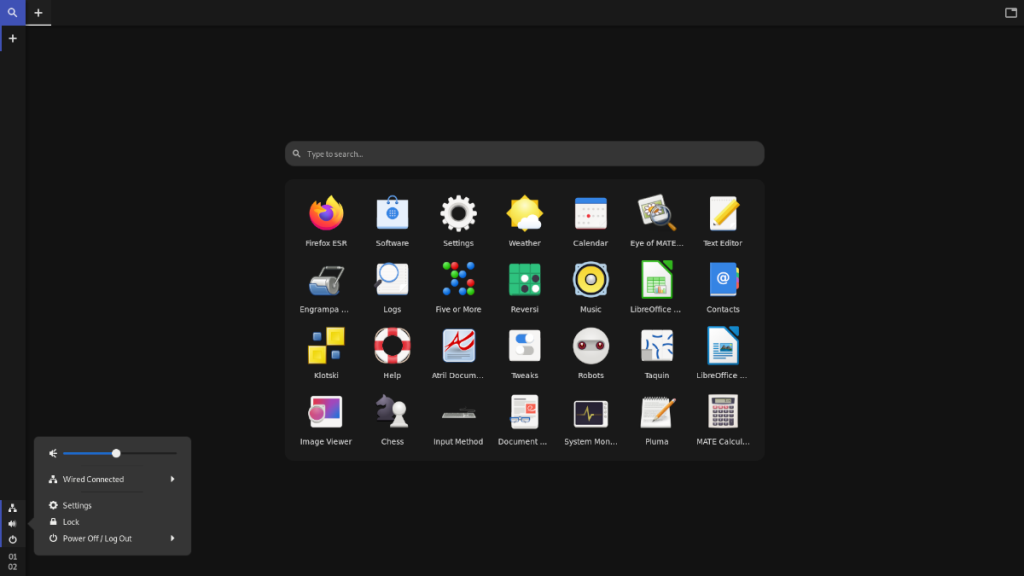
Material Shell se mueve donde están los botones de control en Gnome. Para acceder al control de volumen, redes, etc., seleccione el icono de volumen en el panel inferior izquierdo. Una vez que lo haga, aparecerán los botones de control del escritorio.

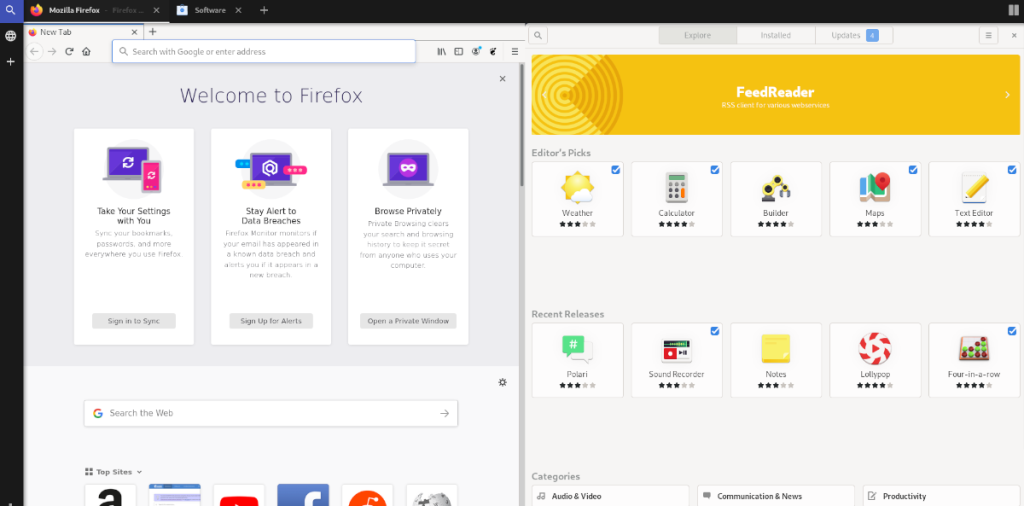
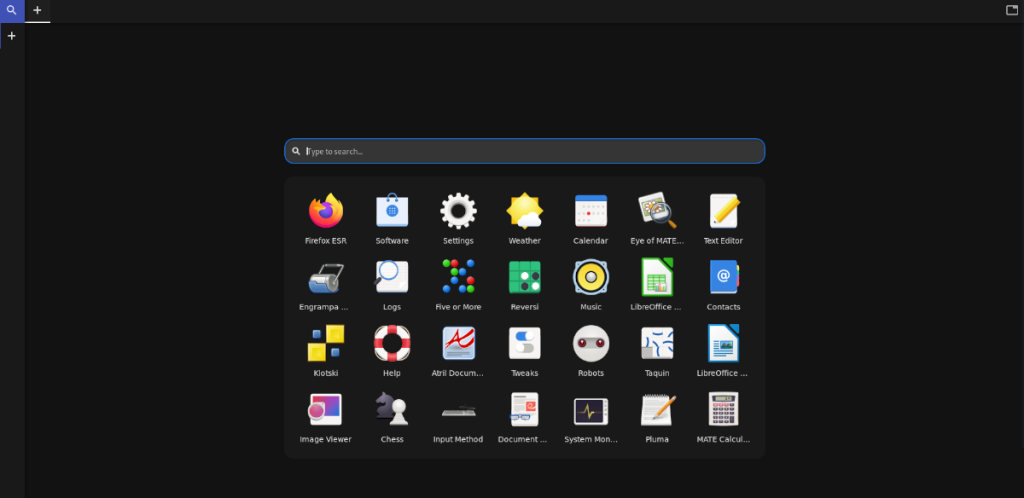
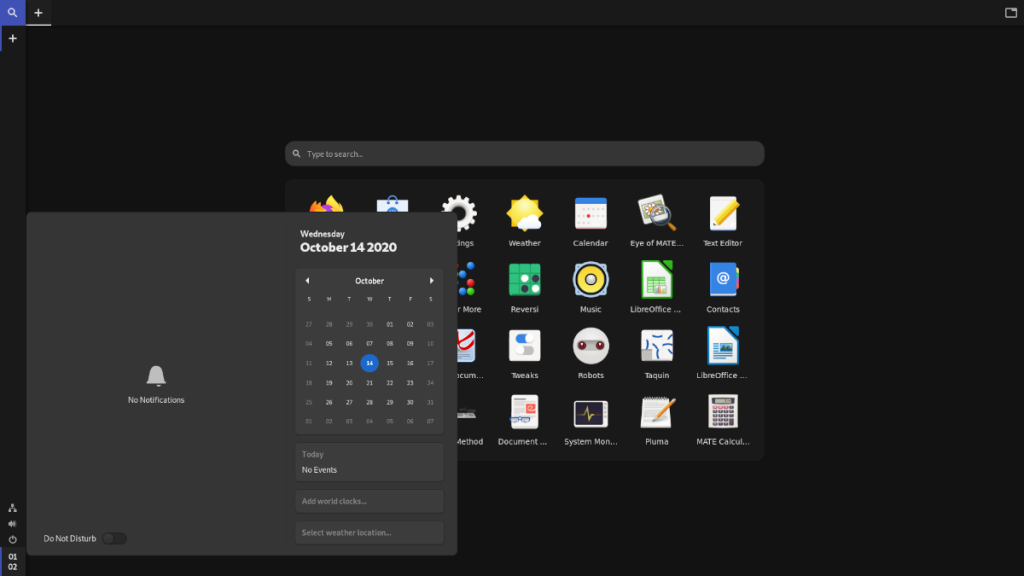
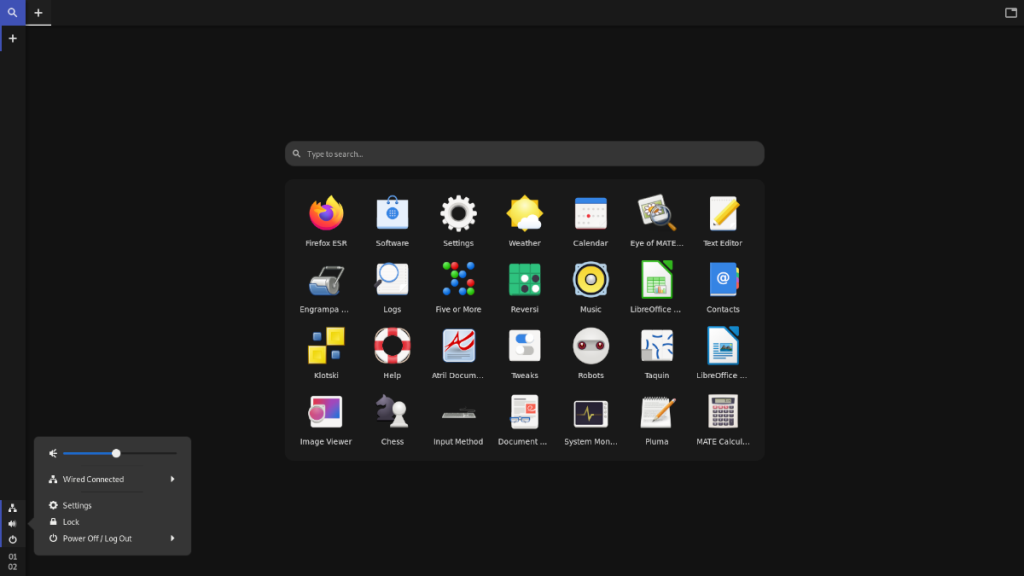




![Cómo recuperar particiones y datos del disco duro perdidos [Guía] Cómo recuperar particiones y datos del disco duro perdidos [Guía]](https://tips.webtech360.com/resources8/r252/image-1895-0829094700141.jpg)



