¿Necesita un editor de rebajas minimalista y elegante para su PC con Linux ? Pruebe Typora. Es un editor de rebajas mínimo repleto de funciones. En esta guía, le mostraremos cómo poner en marcha la aplicación.
Instalación de Typora en Linux
El editor de rebajas de Typora es una herramienta excelente para escribir rebajas. Sin embargo, no está preinstalado en ninguna distribución de Linux. Como resultado, antes de que podamos repasar los conceptos básicos de la aplicación, debemos demostrar cómo instalar el programa en Linux.
A partir de ahora, Typora es compatible oficialmente con Debian y Ubuntu a través de un paquete DEB descargable . Sin embargo, también hay un script descargable que puede usar para que la aplicación funcione en otras distribuciones. Además, hay un paquete Snap no oficial y también una versión AUR de Arch Linux. Para iniciar el proceso de instalación, abra una ventana de terminal en el escritorio presionando Ctrl + Alt + T o Ctrl + Shift + T en el teclado. Después de eso, siga las instrucciones de instalación de la línea de comandos que se describen a continuación y que corresponden a la distribución que usa actualmente.
Ubuntu / Debian
Tanto en Ubuntu como en Debian, Typora es oficialmente compatible a través de un repositorio. Curiosamente, estos sistemas operativos son los únicos que disfrutan del soporte y no parece haber un plan para proporcionar paquetes para otras distribuciones.
Para iniciar la instalación de Typora en su PC con Ubuntu o Debian, comience usando el comando wget para agregar la clave de repositorio de Typora a su sistema.
wget -qO - https://typora.io/linux/public-key.asc | sudo apt-key add -
Después de agregar la clave de repositorio a su sistema, utilice el comando add-apt-repository para configurar el repositorio de software Typora en su computadora.
sudo add-apt-repository 'deb https://typora.io/linux ./'
Una vez que el repositorio de Typora esté configurado en su computadora, ejecute el comando de actualización . El comando de actualización actualizará las fuentes de software de su PC Debian o Ubuntu y permitirá el acceso al nuevo repositorio de Typora.
actualización de sudo apt
Finalmente, instale Typora.
sudo apt instalar typora
Arch Linux AUR
Aunque no hay ningún soporte oficial para Typora en Arch Linux, hay un paquete AUR. A continuación, le indicamos cómo hacer que funcione en su sistema. Para comenzar, use el comando Pacman para cargar los últimos paquetes “Base-devel” y “Git”.
sudo pacman -S base-devel git
Después de instalar los dos paquetes, use el comando git clone para tomar la herramienta Trizen AUR. Este programa facilitará mucho la configuración de Typora en Arch.
clon de git https://aur.archlinux.org/trizen.git
Instale la herramienta auxiliar Trizen AUR usando el comando makepkg .
cd trizen
makepkg -sri
Finalmente, instale Typora.
trizen -S typora
Quebrar
Hay una versión Snap no oficial de Typora disponible en Ubuntu Snap Store. Por lo tanto, si le gusta Snaps y desea una forma fácil de instalar Typora, haga lo siguiente. Primero, siga nuestra guía para habilitar Snapd en Linux . Después de eso, ejecute el comando de instalación instantánea a continuación.
sudo snap instalar typora
Linux genérico
Hay un archivo binario genérico para Typora en su sitio web oficial. He aquí cómo instalarlo. Primero, descargue el binario usando wget .
wget https://typora.io/linux/Typora-linux-x64.tar.gz
A continuación, extraiga el contenido del archivo de almacenamiento.
tar xvf Typora-linux-x64.tar.gz
Ejecute Typora con los siguientes comandos.
cd ~ / bin / Typora-linux-x64 ./Typora
Utilice el editor de rebajas de Typora
Typora es un interesante editor de rebajas. En lugar de colocar todos los botones de formato avanzado al frente y al centro, están ocultos a la vista. A continuación, le indicamos cómo usar la aplicación para escribir un hermoso texto de rebajas.
Nota: todo el código de rebajas generado en Typora mientras se usa el editor se puede ver haciendo clic en el botón "código" en la parte inferior izquierda de la ventana de la aplicación.
Texto normal
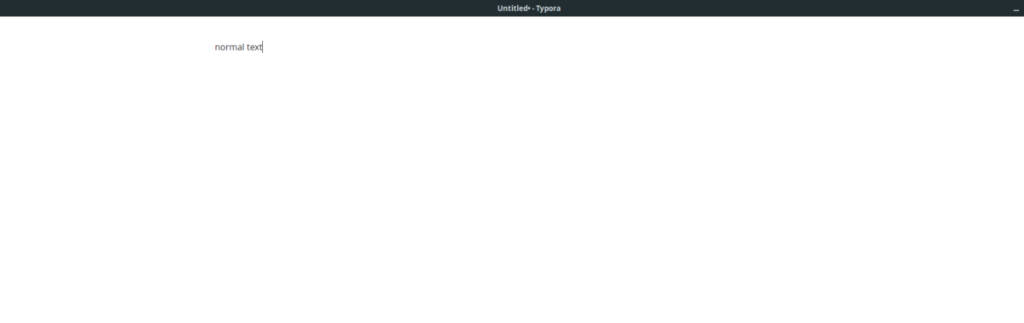
Para escribir texto normal, simplemente comience a escribir en el cuadro de texto. Typora lo codificará automáticamente en el editor.
Texto en negrita
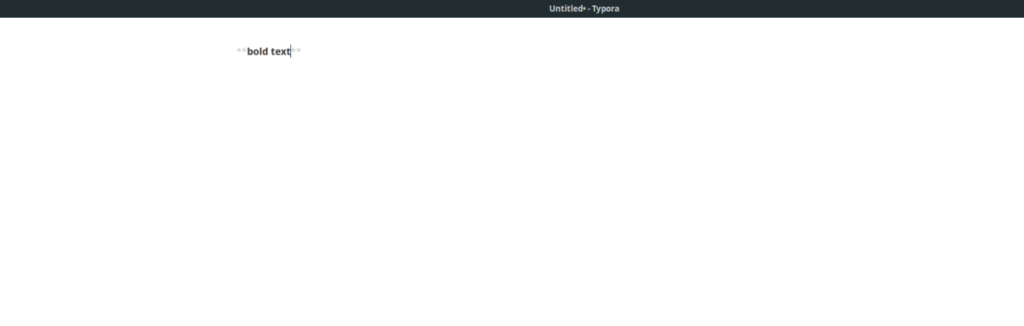
¿Necesitas escribir texto en negrita? Escriba texto con el teclado. Luego, resáltelo con el mouse. Después de resaltar su texto, haga clic derecho sobre él y haga clic en B para crear texto en negrita.
Texto en cursiva
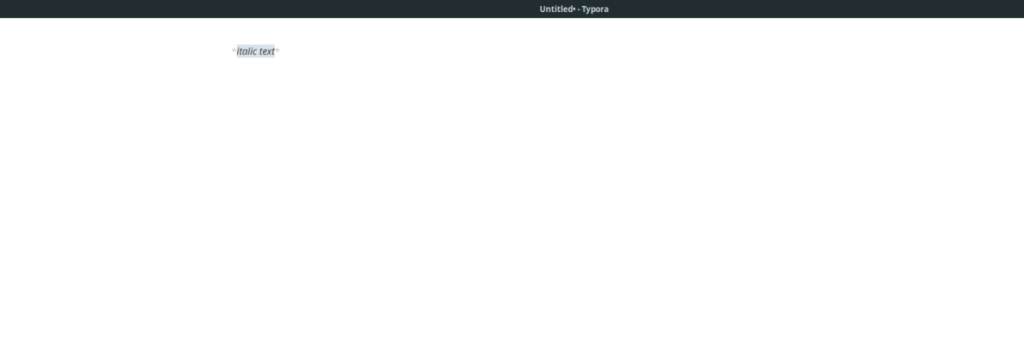
¿Quieres texto en cursiva en Typora? Haz lo siguiente. Primero, escriba el texto que desea poner en cursiva. Una vez que esté escrito, resáltelo con el mouse. Luego, haga clic derecho en el texto con el mouse. En el menú contextual, seleccione I .
Citas
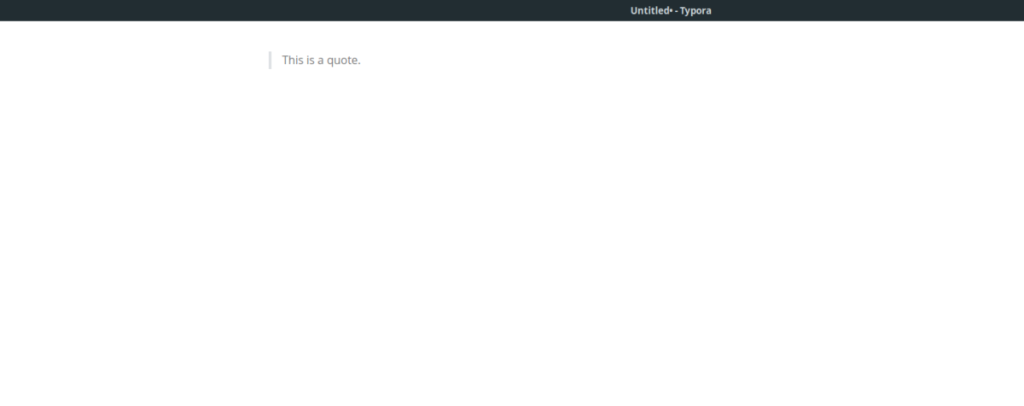
Para crear una cotización en Typora, haga lo siguiente. Primero, escriba el texto que desea convertir en una cita. Cuando termine, resalte el texto. Luego, haga clic en el botón “ .
Crear listas de verificación
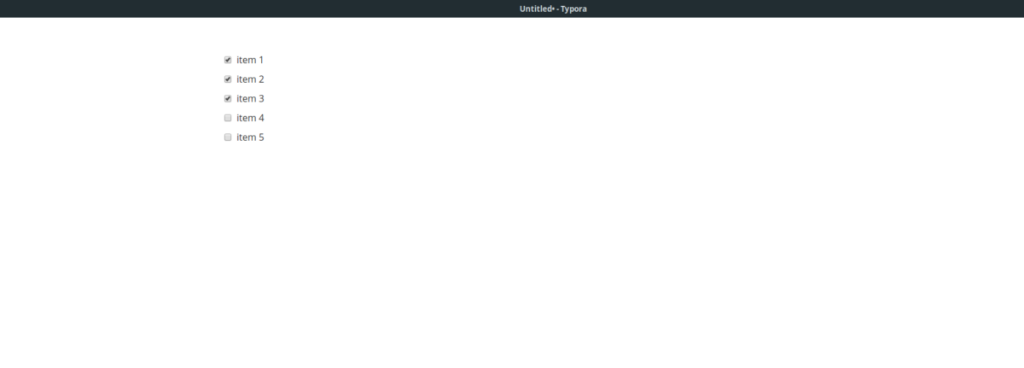
¿Sabías que Typora puede crear listas de verificación? He aquí cómo hacerlo. Primero, haga clic derecho en Typora y seleccione el botón de lista de verificación. Después de seleccionarlo, aparecerá una casilla de verificación. Escriba el elemento de la lista de verificación y presione Entrar para crear nuevos elementos de la lista de verificación.
Cambiar los tipos de párrafos
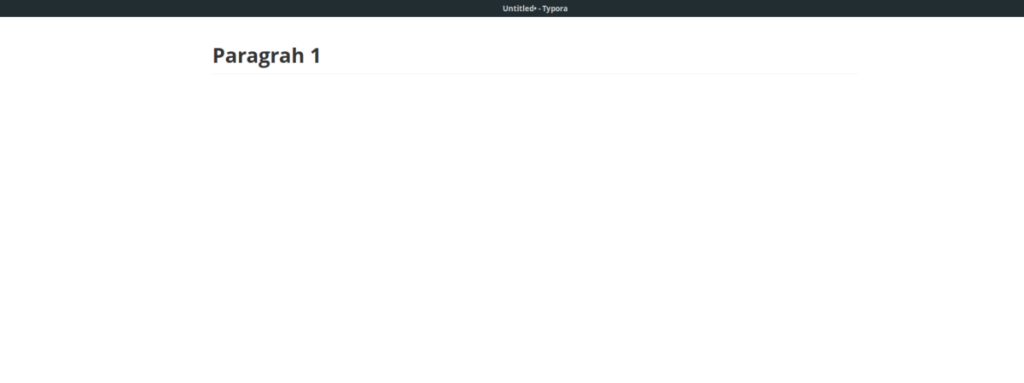
¿Desea cambiar los tipos de párrafo en Typora? Así es cómo. Haga clic con el botón derecho en Typora. Después de hacer clic con el botón derecho, busque el menú "Párrafo". Una vez en el menú, elija una de las opciones de párrafo disponibles.

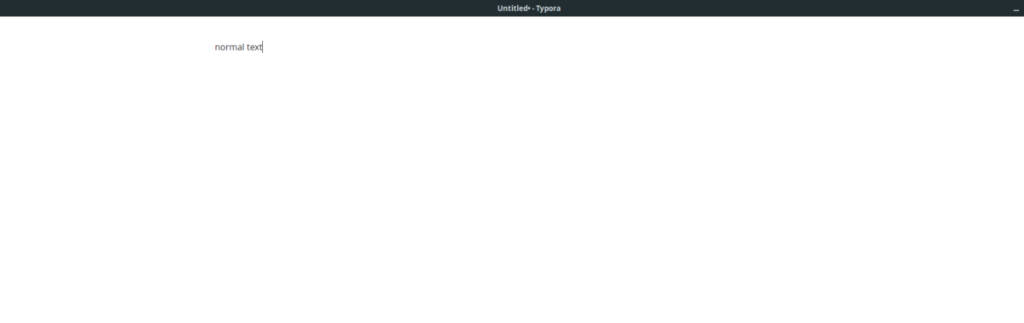
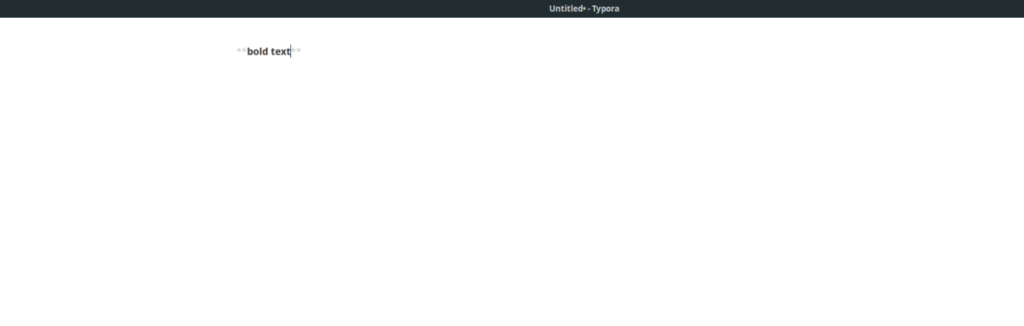
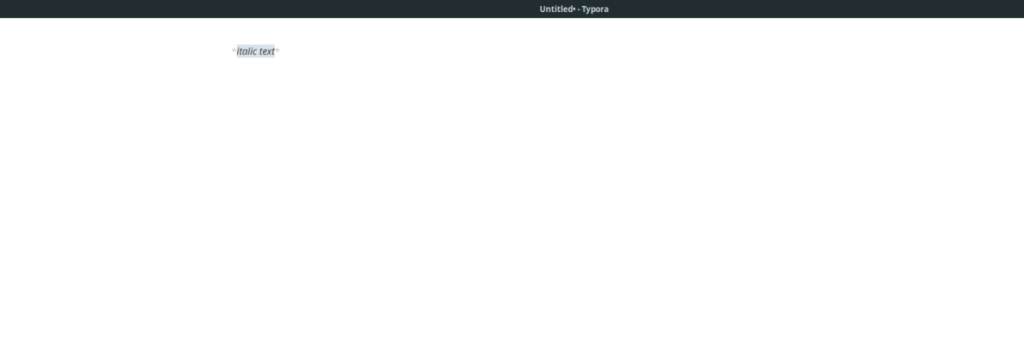
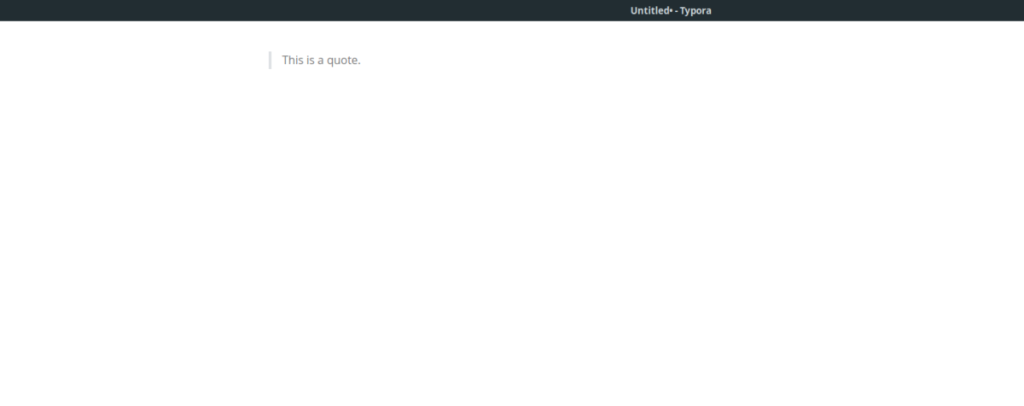
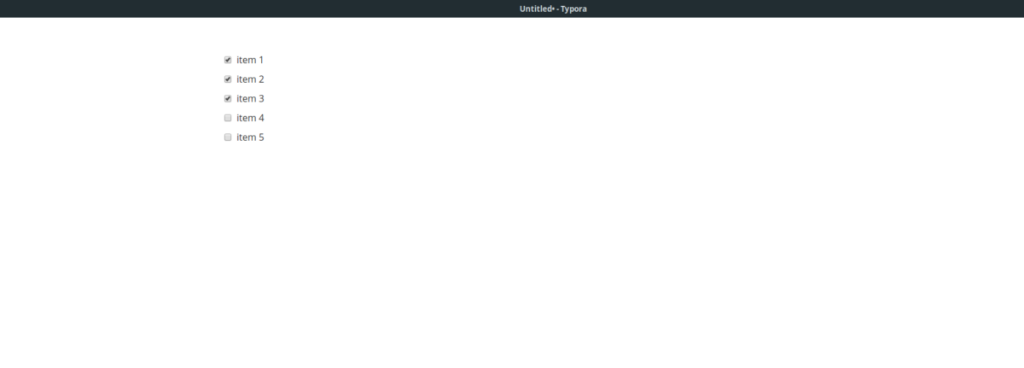
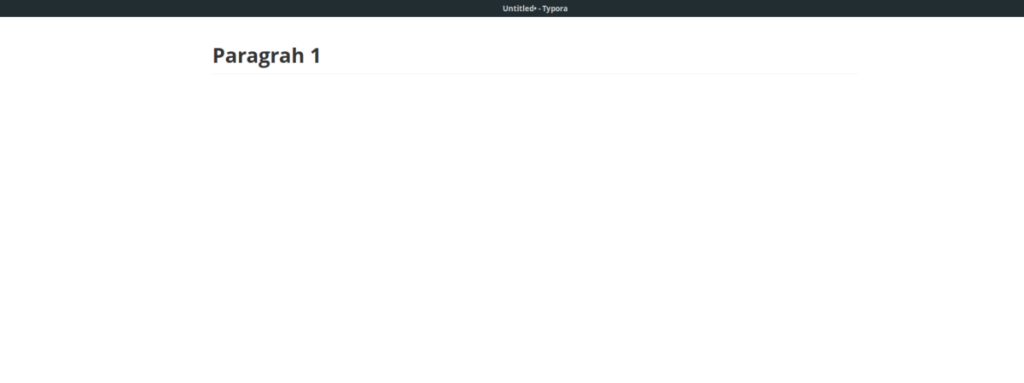




![Cómo recuperar particiones y datos del disco duro perdidos [Guía] Cómo recuperar particiones y datos del disco duro perdidos [Guía]](https://tips.webtech360.com/resources8/r252/image-1895-0829094700141.jpg)



