Cherry Tree es una aplicación de toma de notas jerárquica para Linux y Windows. Tiene muchas características excelentes, como edición de texto enriquecido y resaltado de sintaxis, y almacenamiento eficiente de notas.
En esta guía, veremos cómo instalar la aplicación para tomar notas Cherry Tree en todos los principales sistemas operativos de Linux. También repasaremos cómo configurarlo para un uso básico.
Nota: hay una versión de Windows de Cherry Tree. Si está interesado en configurar la aplicación en Windows, haga clic aquí para ir a la página de descarga .
Instalación de la aplicación para tomar notas Cherry Tree en Linux
La aplicación Cherry Tree está disponible en muchas distribuciones de Linux, gracias al arduo trabajo del desarrollador. A partir de ahora, la aplicación funciona en Ubuntu, Debian, Fedora, Arch Linux y OpenSUSE. También está disponible para el paquete Flatpak y Snap.
Para iniciar la instalación de Cherry Tree para Linux, abra una ventana de terminal. Luego, siga las instrucciones de la línea de comandos a continuación que se correspondan con la distribución de Linux que usa actualmente.
Ubuntu
Para obtener Cherry Tree para Ubuntu, comience descargando la última versión del paquete DEB usando el comando wget . Tenga en cuenta que la versión DEB actual de Cherry Tree no funcionará correctamente en Ubuntu 20.04. Si está utilizando 20.04 , pruebe las instrucciones Snap o Flatpak en su lugar.
wget https://www.giuspen.com/software/cherrytree_0.39.3-0_all.deb
Después de descargar el paquete DEB, use el administrador de paquetes Apt para instalar el paquete en su sistema.
sudo apt install ./cherrytree_0.39.3-0_all.deb
Una vez que se completa la instalación, Cherry Tree está en funcionamiento en su PC con Ubuntu Linux.
Debian
Como hay una versión DEB de Cherry Tree, los usuarios de Debian Linux no tendrán problemas para que funcione. Para comenzar, ejecute el comando wget para descargar la última versión de DEB.
wget https://www.giuspen.com/software/cherrytree_0.39.3-0_all.deb
Después de descargar el paquete DEB, utilice el comando dpkg para instalarlo en su sistema.
sudo dpkg -i cherrytree_0.39.3-0_all.deb
Después de la instalación de Cherry Tree en Debian, ejecute el comando apt install -f para corregir cualquier dependencia que pueda faltar.
sudo apt install -f
Una vez que se corrigen las dependencias, ¿Cherry Tree está listo para usarse en Debian?
Arch Linux
No hay una versión oficial de Arch Linux de Cherry Tree. Si es un usuario de Arch Linux y desea que Cherry Tree funcione, siga las instrucciones de Snap o Flatpak.
Fedora
Aquellos que usan Fedora podrán hacer que Cherry Tree funcione con el lanzamiento oficial del paquete RPM. Para obtenerlo, use el siguiente comando wget .
wget https://www.giuspen.com/software/cherrytree-0.39.3-1.noarch.rpm
Una vez que el paquete RPM termine de descargarse en su PC Fedora Linux, puede instalarlo con el comando dnf install .
sudo dnf instalar cherrytree-0.39.3-1.noarch.rpm
OpenSUSE
Para instalar Cherry Tree en OpenSUSE, obtenga el paquete RPM del sitio web oficial del desarrollador usando el comando wget .
wget https://www.giuspen.com/software/cherrytree-0.39.3-1.noarch.rpm
Después de descargar el paquete RPM a su PC OpenSUSE Linux, instálelo con Zypper .
sudo zypper instalar cherrytree-0.39.3-1.noarch.rpm
Flatpak
Para que Cherry Tree funcione como Flatpak, asegúrese de que el tiempo de ejecución de Flatpak esté instalado en su PC con Linux. Luego, ingrese los comandos a continuación para que la aplicación funcione.
flatpak remoto-agregar --si-no-existe flathub https://flathub.org/repo/flathub.flatpakrepo
flatpak instalar flathub com.giuspen.cherrytree
Paquete Snap
Cherry Tree está disponible como paquete Snap en la tienda de aplicaciones Snap. Para instalarlo en su sistema, asegúrese de que el tiempo de ejecución de Snap esté habilitado. Luego, ejecute el comando de instalación instantánea a continuación.
sudo snap instalar cherrytree
Usando Cherry Tree
Para crear una nueva nota en Cherry Tree, busque el menú "Árbol" y haga clic en él con el mouse. Dentro del menú "Árbol", hay varias opciones. Busque el botón "Agregar nodo" y haga clic en él. El botón "Agregar nodo" crea una nueva nota.
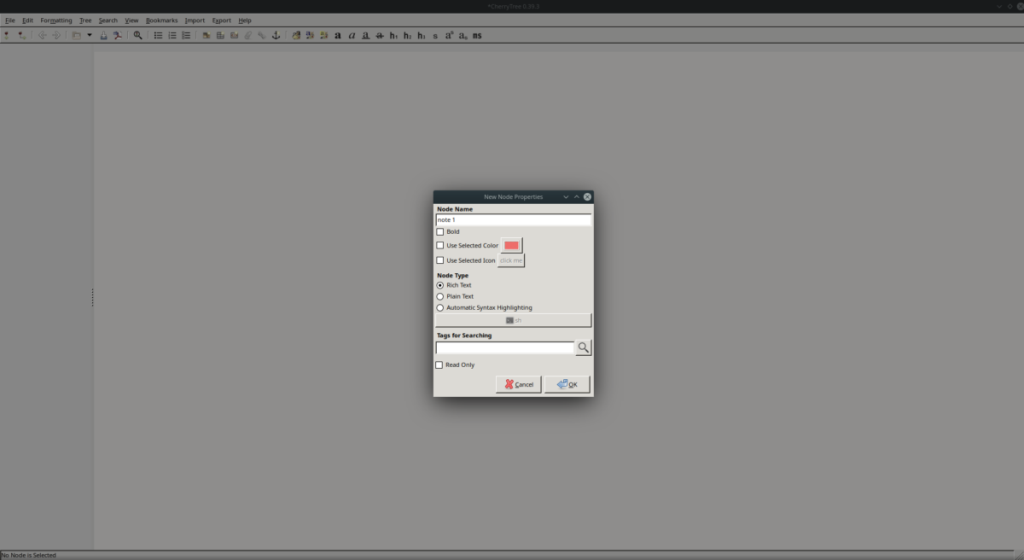
Haga clic en el área de texto en la aplicación Cherry Tree para comenzar a redactar su nota. Presione la tecla Enter para crear nuevas líneas. Para formatear la nota, utilice las herramientas de formato de la barra de herramientas o el menú "Formateo".
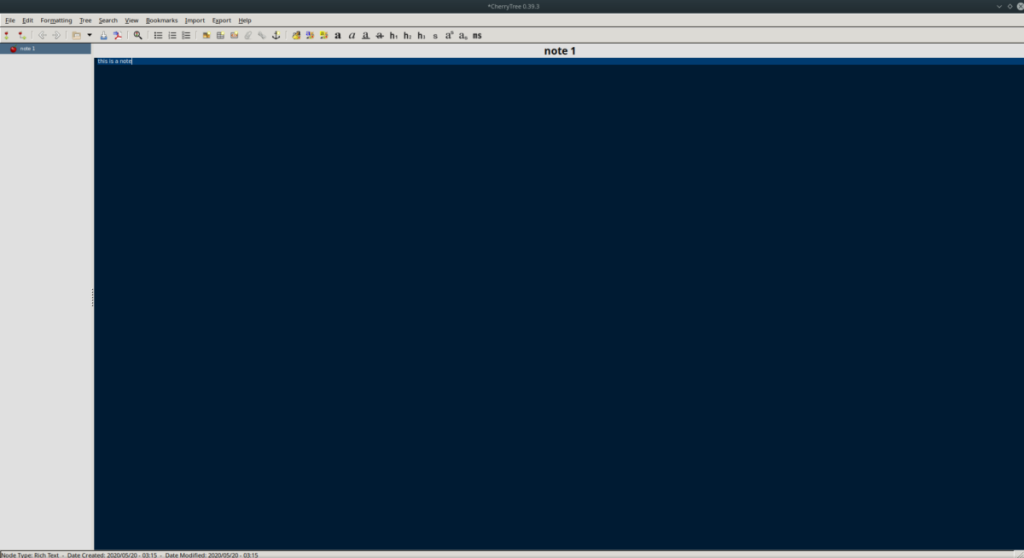
Creando subnodos
Los subnodos en Cherry Tree son como subnotas. Si tiene un nodo (también conocido como una nota), pero desea una subnota debajo de esa nota, puede crear un subnodo. Para crear un subnodo, haga lo siguiente.
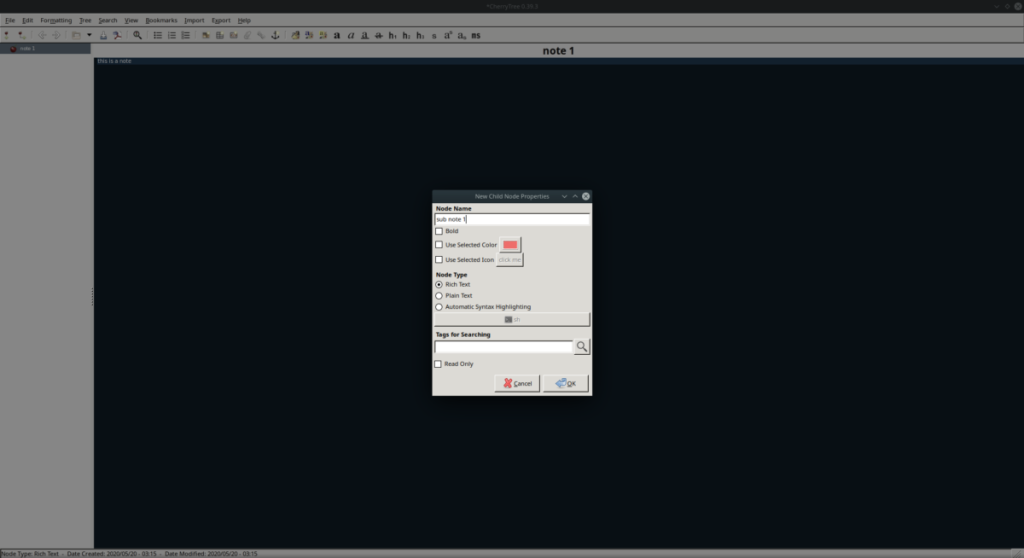
Primero, busque seleccionar un nodo en Cherry Tree con el mouse. Luego, busque el menú "Árbol" y haga clic en él con el mouse. Desde allí, seleccione el botón "subnodo" para crear un nuevo subnodo.
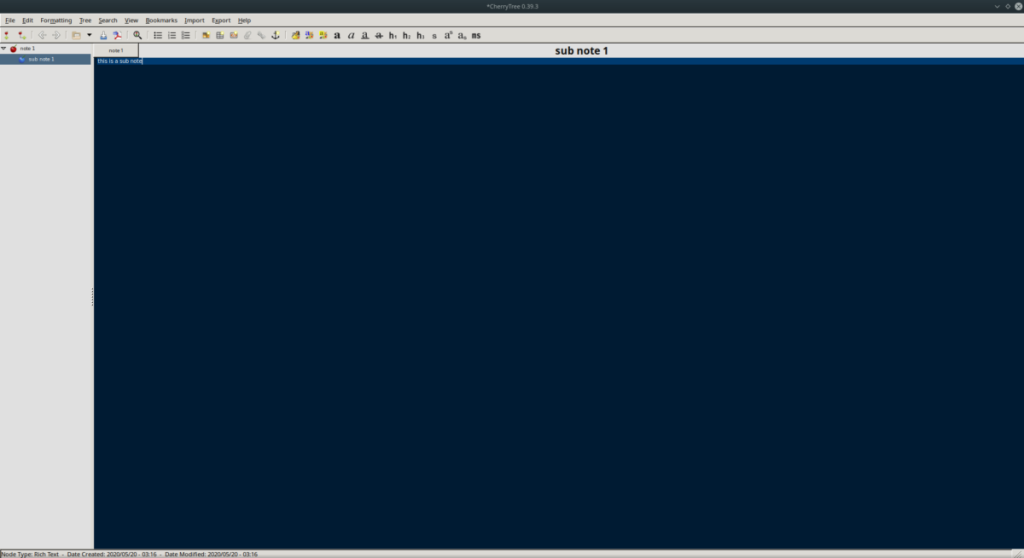
Para agregar texto al subnodo, selecciónelo en la barra lateral. Luego, usa el área de texto para escribir en él.
Nodos duplicados
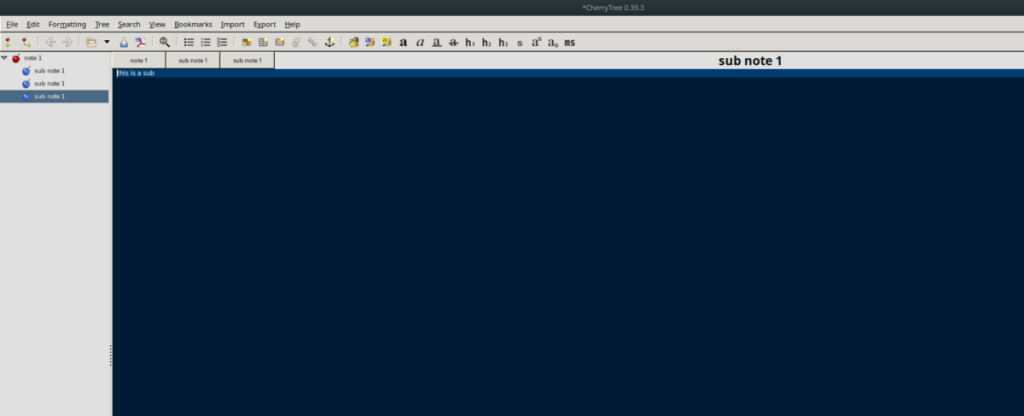
¿Necesitas duplicar un nodo? Haz lo siguiente. Primero, seleccione el nodo que desea copiar en la aplicación Cherry Tree. Luego, seleccione el menú "Árbol". Dentro del menú "Árbol", busque la opción "nodo duplicado" y selecciónela con el mouse para duplicar un nodo en Cherry Tree.
Buscando nodos
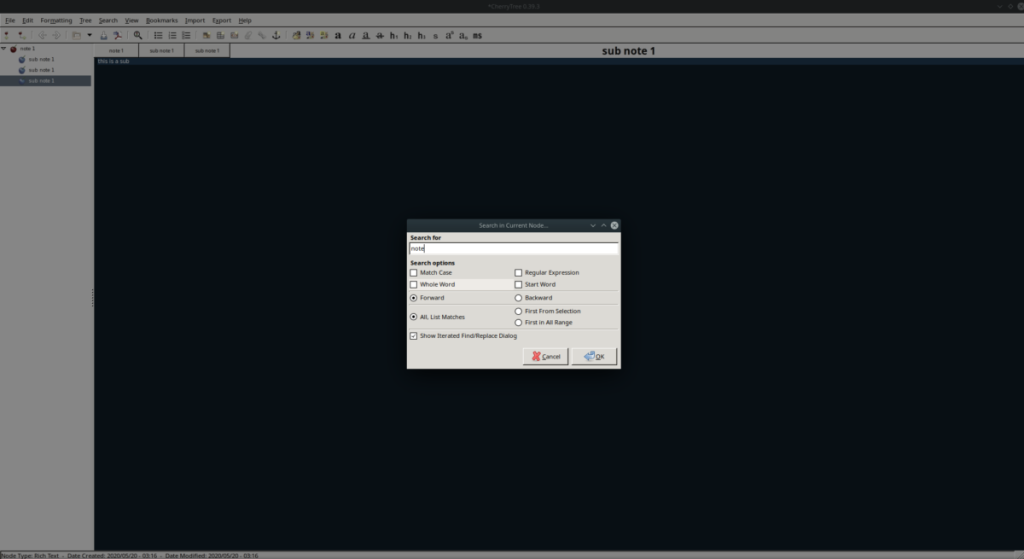
Cherry Tree tiene una función de búsqueda. Para buscar en sus notas textos específicos, haga lo siguiente. Primero, ubique el menú "Buscar" y haga clic en él para revelar las funciones de búsqueda. Luego, haga clic en una de las opciones de búsqueda "Buscar en" para buscar sus notas.

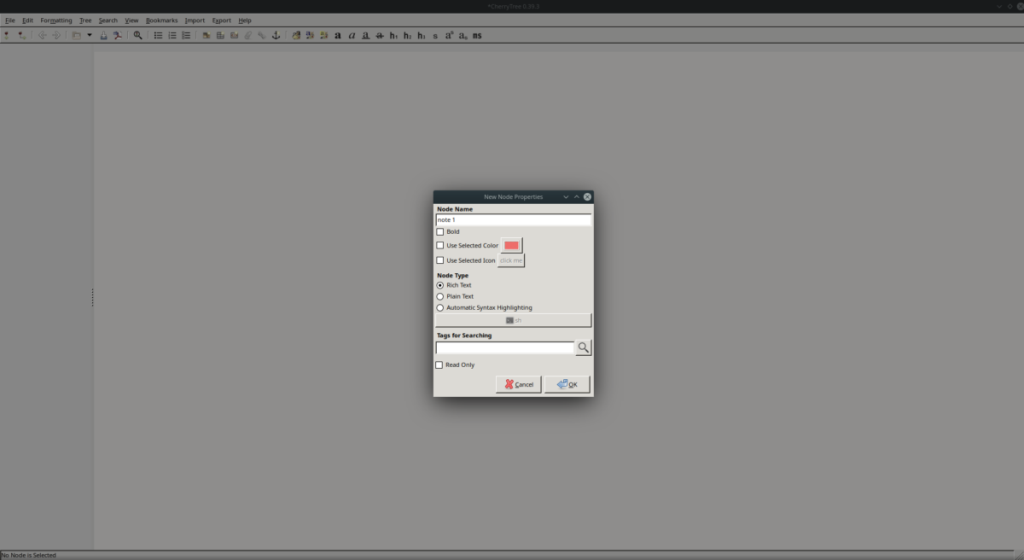
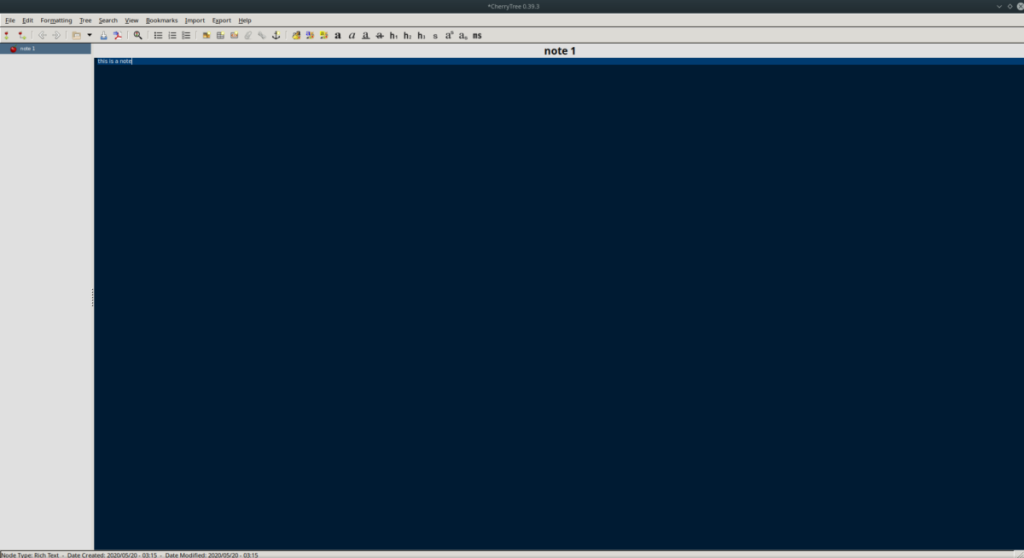
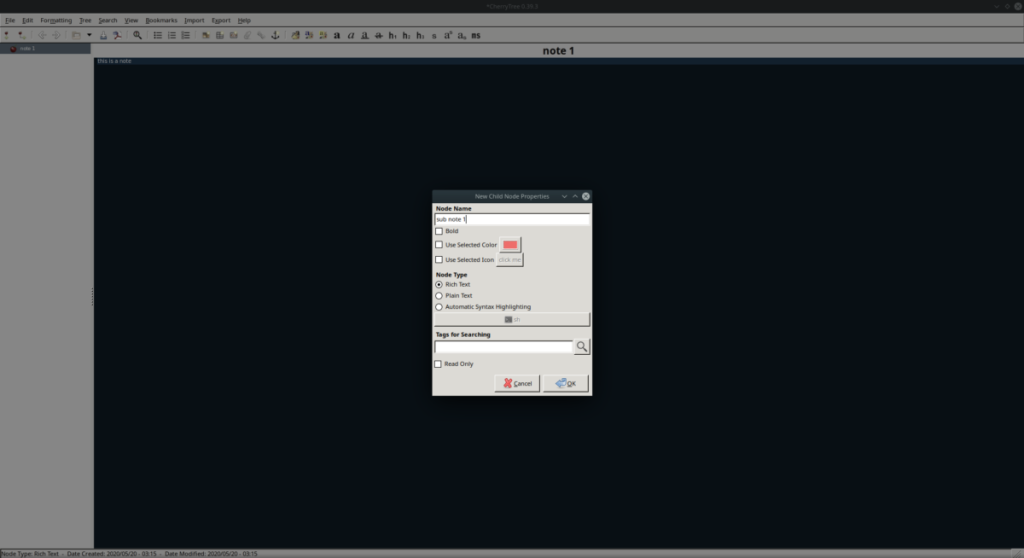
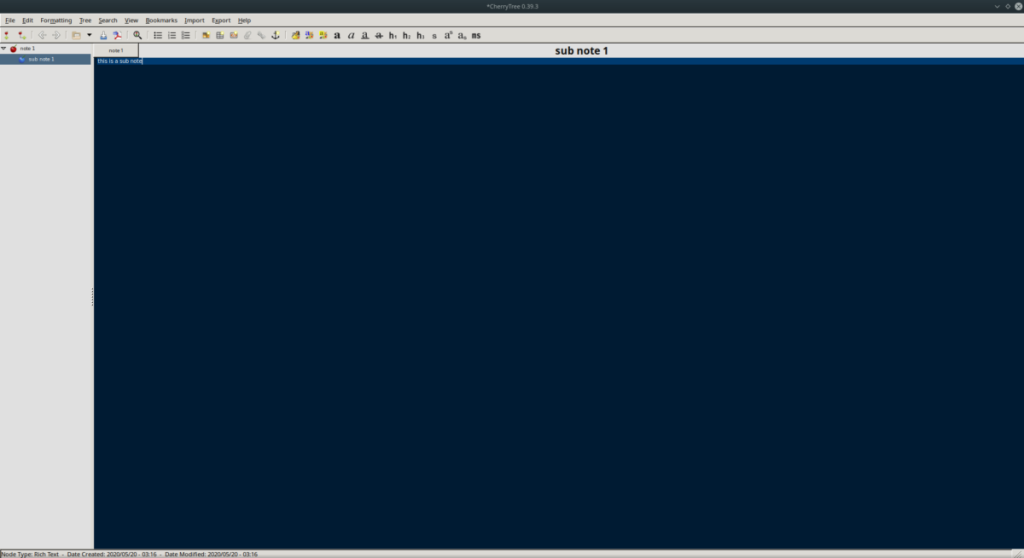
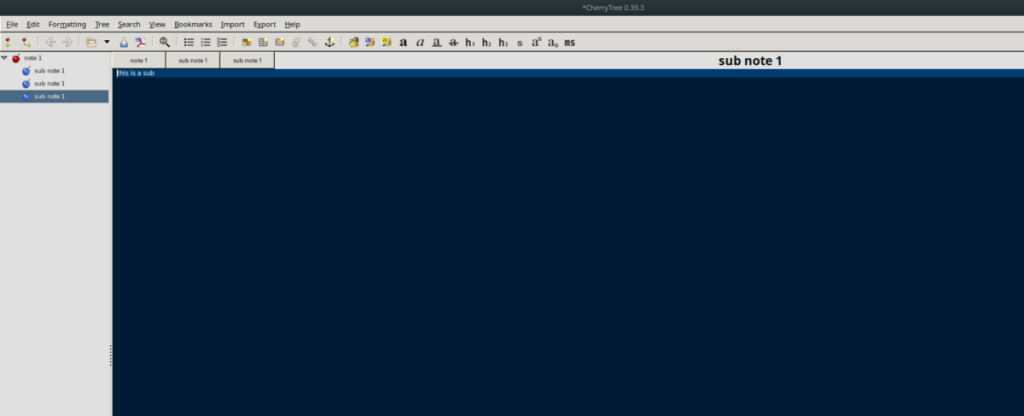
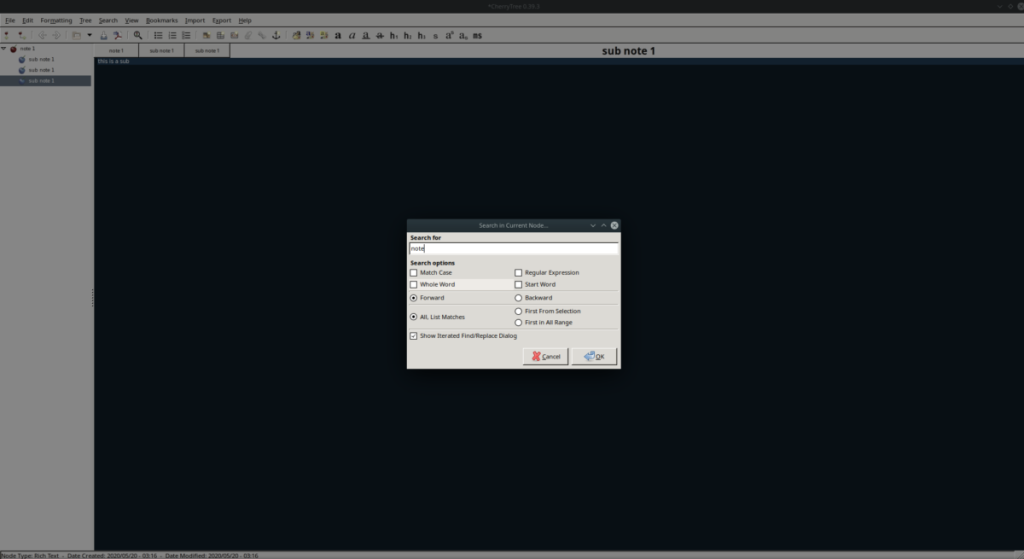




![Cómo recuperar particiones y datos del disco duro perdidos [Guía] Cómo recuperar particiones y datos del disco duro perdidos [Guía]](https://tips.webtech360.com/resources8/r252/image-1895-0829094700141.jpg)



