¿Tiene algunos archivos importantes en su computadora de escritorio o portátil Linux de los que necesita hacer una copia de seguridad? ¿No tienes una unidad flash o un disco duro externo, pero tienes un teléfono Android? Resulta que es posible utilizar su dispositivo Android para hacer una copia de seguridad de los archivos de Linux. ¡Así es como funciona!
Método 1 - Deja Dup
Una forma increíblemente fácil de hacer una copia de seguridad de cualquier archivo o carpeta desde una computadora de escritorio o portátil Linux a un teléfono Android es utilizando Deja Dup, la utilidad de copia de seguridad para Ubuntu (así como muchas otras distribuciones destacadas).
Para iniciar el proceso de copia de seguridad, conecte su dispositivo Android a través de USB a su PC con Linux. Después de eso, debes ponerlo en modo Cámara. Vaya al centro de notificaciones en su dispositivo, busque la notificación que dice que Android está conectado a través de USB y tóquelo para revelar las opciones. Luego, seleccione la opción "Cámara".
Nota: si no puede colocar su dispositivo Android en modo Cámara, considere usar el Método 2 en su lugar, ya que Deja Dup solo funcionará con este tipo de conexión.

Una vez que su dispositivo Android esté conectado a través de USB en el modo de cámara, siga las instrucciones paso a paso a continuación para aprender cómo hacer una copia de seguridad de sus datos.
Paso 1: Abra el administrador de archivos de Linux y busque su dispositivo Android en el lateral. Haga doble clic en él para montarlo en el sistema.
Paso 2: A continuación, utilice el administrador de archivos de Linux para crear una carpeta en su directorio de inicio llamada "Archivos de copia de seguridad". Esta carpeta es necesaria, ya que la memoria del dispositivo Android es pequeña en comparación con un disco duro USB. Le ayudará a controlar el tamaño de los datos que se respaldan.
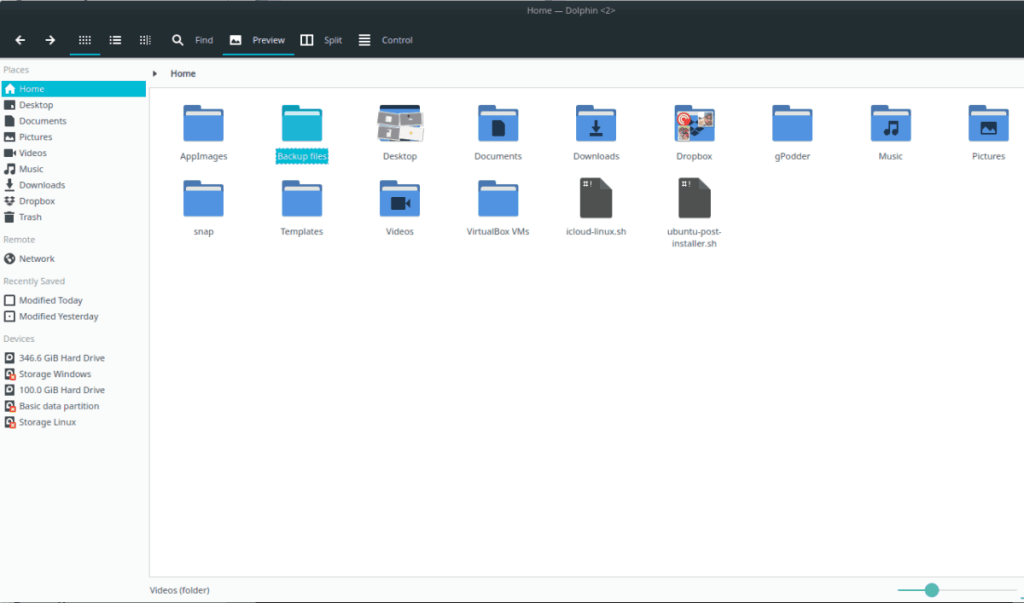
Paso 3: Con el administrador de archivos de Linux, copie todos los datos que desea respaldar en su dispositivo Android a la carpeta "Archivos de respaldo". Tenga en cuenta que los datos de este directorio deben ser más pequeños que el tamaño del dispositivo o la copia de seguridad fallará. Para obtener los mejores resultados, intente realizar la copia de seguridad con un tamaño de entre 2 y 5 GB.
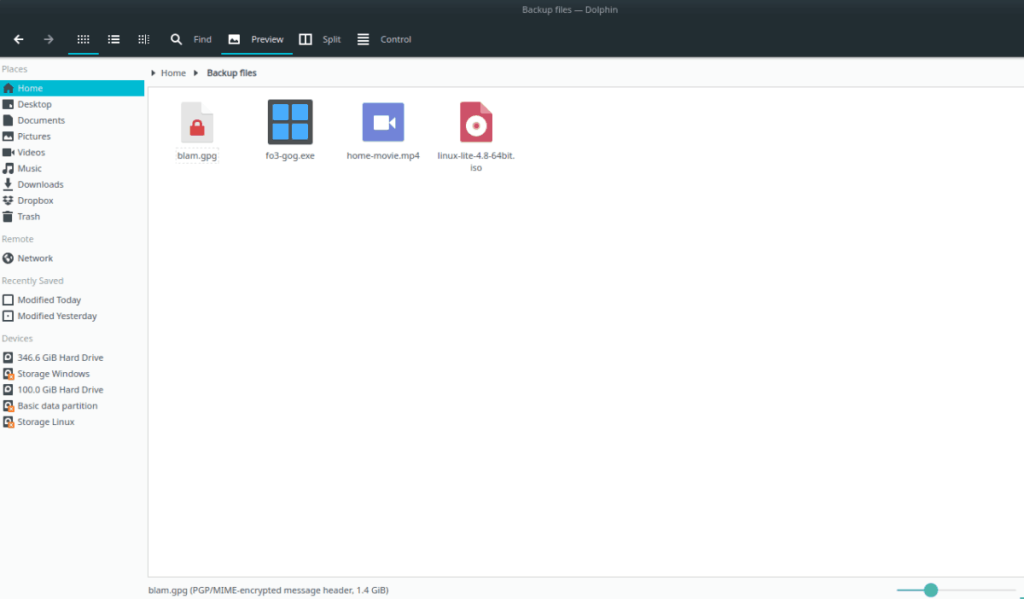
Paso 4: cierre cualquier ventana abierta del administrador de archivos de Linux, pero no desmonte el dispositivo Android.
Paso 5: Abra la aplicación Deja Dup en su PC con Linux presionando Win en el teclado, escribiendo "Deja Dup" y ejecutando la aplicación que dice "Backups".
¿No tienes la aplicación en tu sistema? Instale la aplicación Deja Dup en su PC con Linux siguiendo esta guía .
Paso 6: Dentro de la aplicación Deja Dup, ubique la opción "Carpetas para guardar" en la barra lateral de la izquierda y haga clic en ella con el mouse. Desde allí, haga clic en el signo más para abrir el navegador de archivos abiertos.
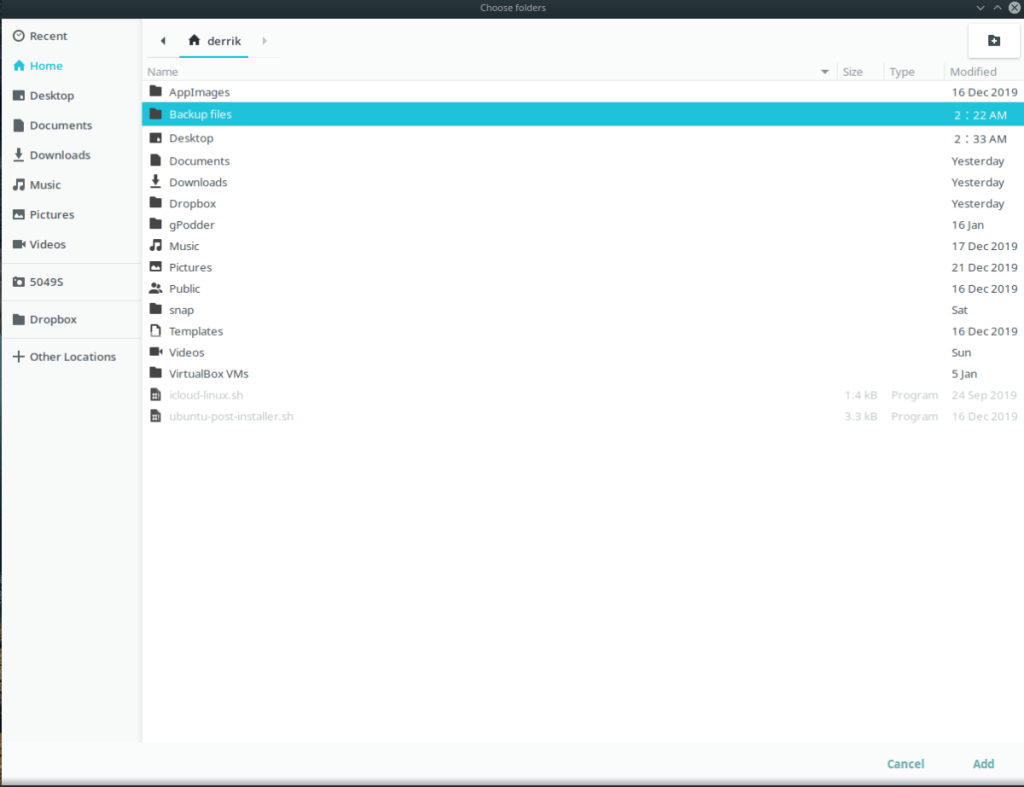
En el navegador de archivos abiertos, ubique la carpeta "Archivos de respaldo" que creó para contener los datos para respaldarlos en el dispositivo Android y haga clic en el botón "Agregar" para decirle a Deja Dup que lo use.
Paso 7: Busque el botón "Ubicación de almacenamiento" en la barra lateral de la izquierda y haga clic en él con el mouse. Luego, busque el menú desplegable "Ubicación de almacenamiento" y cámbielo de la opción predeterminada a "Carpeta local". Luego, haga clic en "Elegir carpeta ..." para iniciar el navegador de archivos abiertos.
En el navegador de archivos abiertos, busque un icono de cámara en la barra lateral. Haga clic en él con el mouse para acceder al sistema de archivos de su dispositivo Android a través del modo Cámara.
Paso 8: Mientras navega por el sistema de archivos del dispositivo Android a través del modo Cámara, busque la carpeta "DCIM" y haga clic en ella con el mouse.
Paso 9: Dentro del directorio "DCIM", haga clic en el botón "nueva carpeta" en la parte superior derecha para crear una nueva carpeta. Nómbrelo "copias de seguridad de Linux".
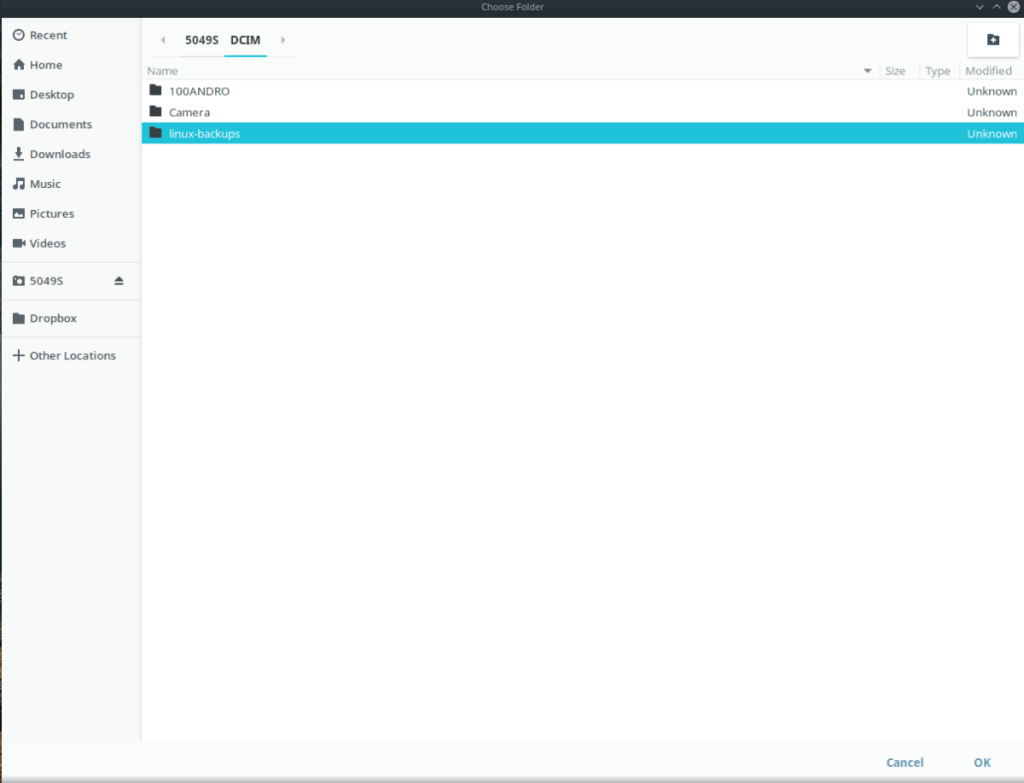
Paso 10: Seleccione el directorio "linux-backups" recién creado en el navegador de archivos abiertos y haga clic en el botón "Aceptar" para usarlo para almacenar sus copias de seguridad con Deja Dup.
Paso 11: Busque la sección "Descripción general" en la barra lateral de Deja Dup y haga clic en ella. Luego, seleccione el botón "Hacer copia de seguridad ahora" para comenzar el proceso de copia de seguridad.
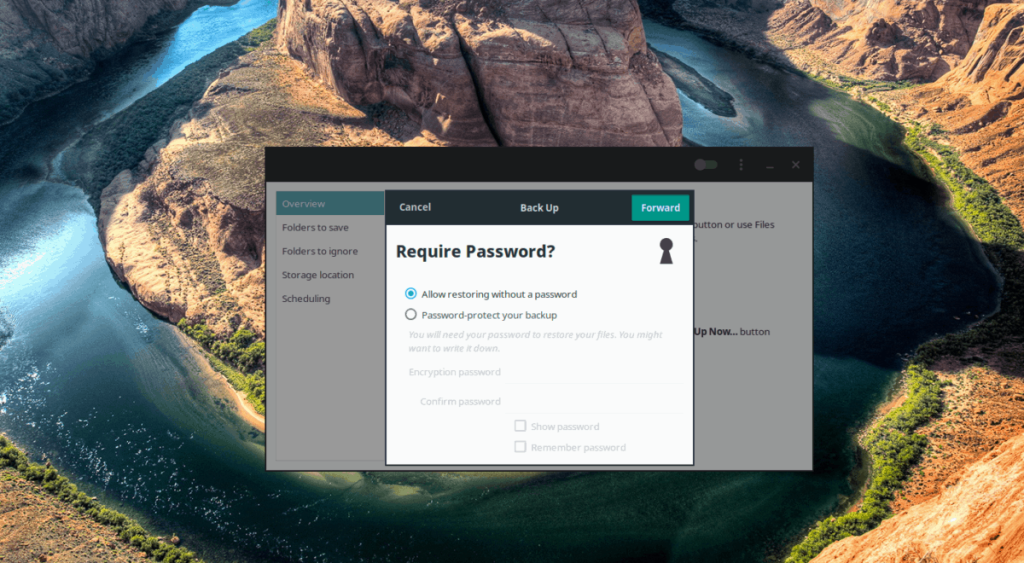
Cuando se complete la copia de seguridad, verá aparecer un mensaje en la pantalla.
Restaurando la copia de seguridad
Conecte su dispositivo Android a través de USB a la PC con Linux, póngalo en modo Cámara. Luego, abra Deja Dup y haga clic en el botón "Restaurar" para restaurar su copia de seguridad.
Si la restauración no funciona, es posible que deba volver a agregar su dispositivo Android como ubicación de almacenamiento. Para hacer eso, siga los pasos 7-10 en la guía de copia de seguridad Deja Dup anterior.
Método 2: el administrador de archivos de Linux
El método Deja Dup es bastante útil; sin embargo, no funciona para todos, especialmente si su dispositivo Android no puede entrar en "Modo de cámara". Por esta razón, le mostraremos cómo hacer una copia de seguridad de los archivos utilizando solo el administrador de archivos de Linux.
Para iniciar el proceso de copia de seguridad, conecte su dispositivo Android a través de USB. Luego, acceda al dispositivo y toque la notificación "USB conectado" para acceder a las opciones de USB. Configure su dispositivo en modo MTP. Luego, siga las instrucciones paso a paso a continuación.
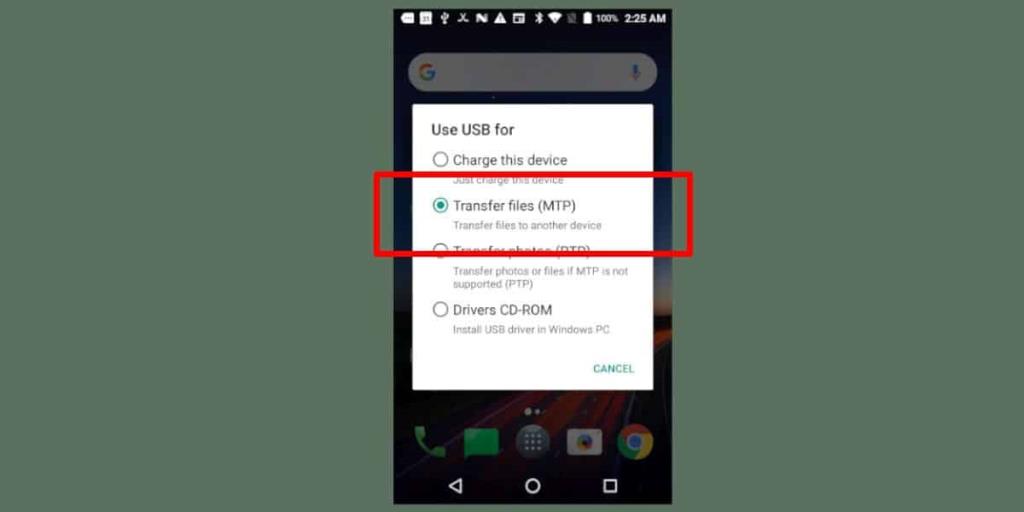
Paso 1: Abra el administrador de archivos de Linux y monte su dispositivo Android haciendo doble clic en él debajo de los dispositivos.
Paso 2: cuando el administrador de archivos de Linux monte su dispositivo Android, busque "Almacenamiento interno" y haga doble clic en él.
Nota: Si prefiere almacenar archivos en una tarjeta SD, haga clic en "Tarjeta SD".
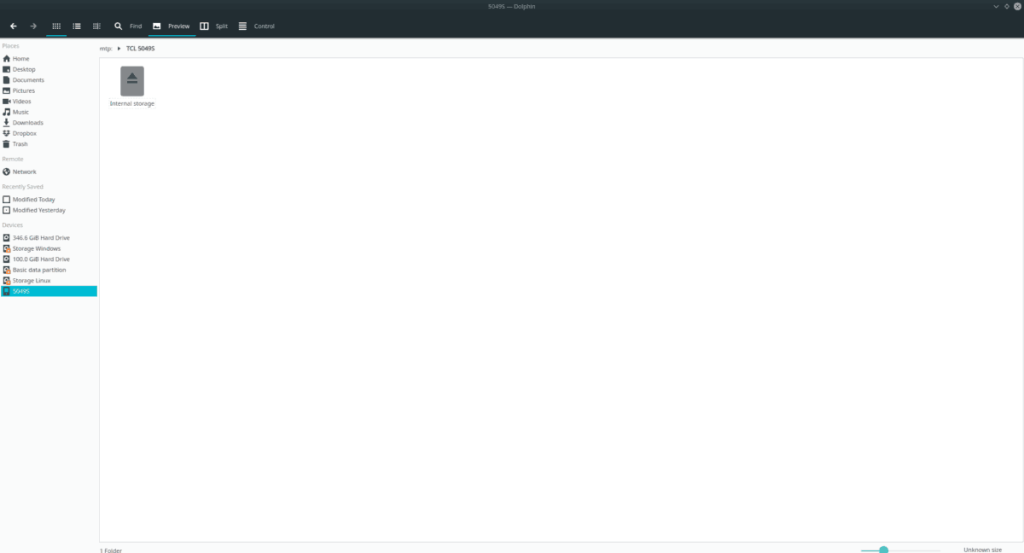
Paso 3: Dentro de "Almacenamiento interno", verá el contenido de su dispositivo Android. Desde aquí, haga clic con el botón derecho y seleccione "crear una nueva carpeta". Nombra esta carpeta, "linux-backups".
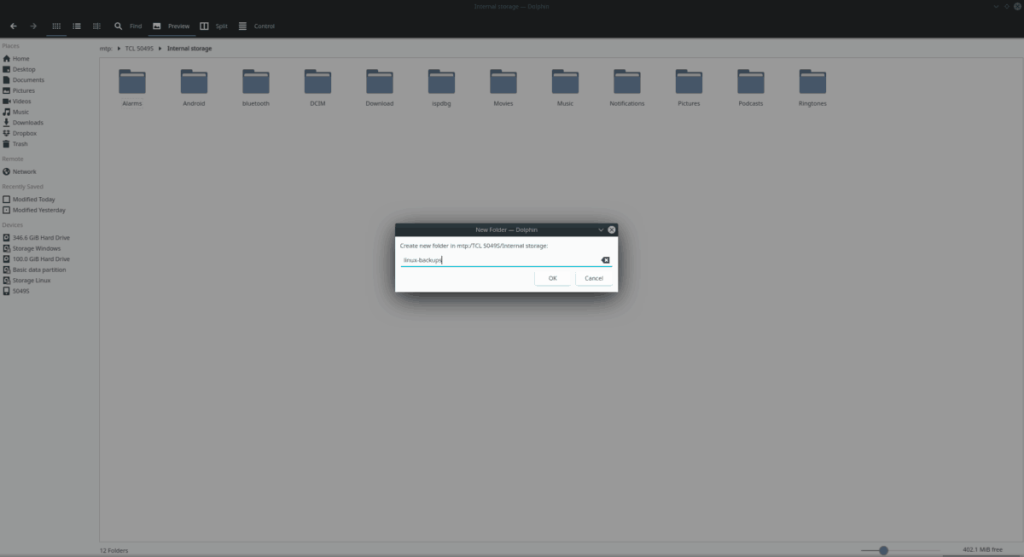
Paso 4: Haga doble clic en la carpeta "linux-backups" con el mouse para acceder a ella en el administrador de archivos. Luego, arrastre todos los archivos de su PC con Linux a la carpeta "linux-backups" para hacer una copia de seguridad de los datos.
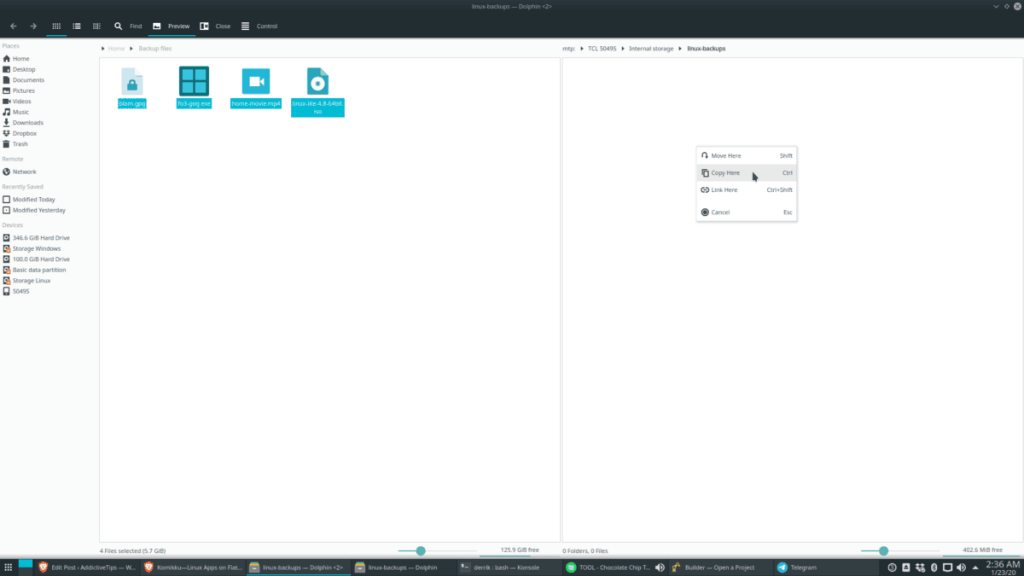
Cuando haya terminado de hacer una copia de seguridad de los archivos en su PC con Linux, desconecte el dispositivo Android.


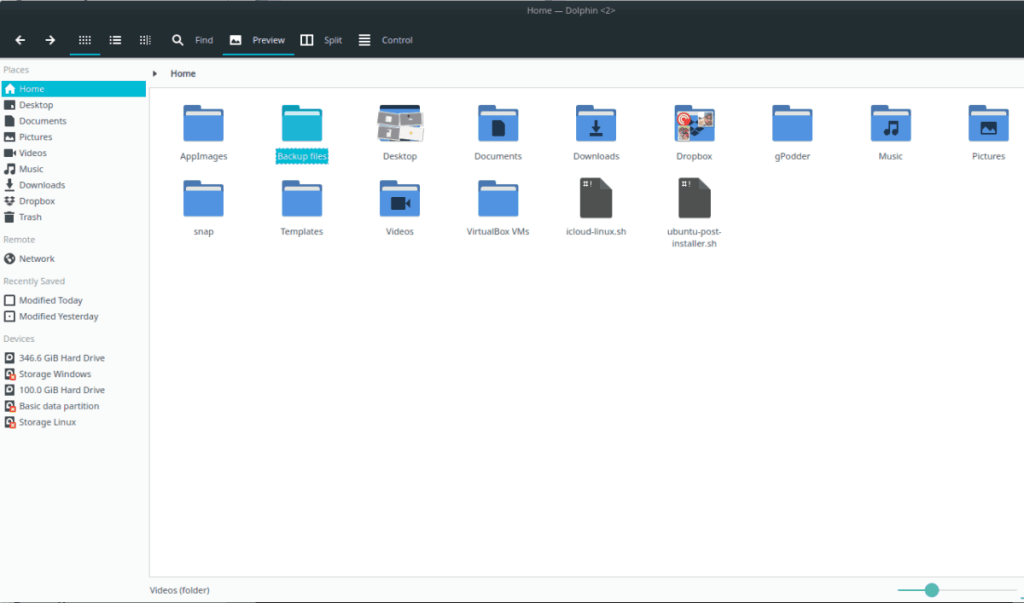
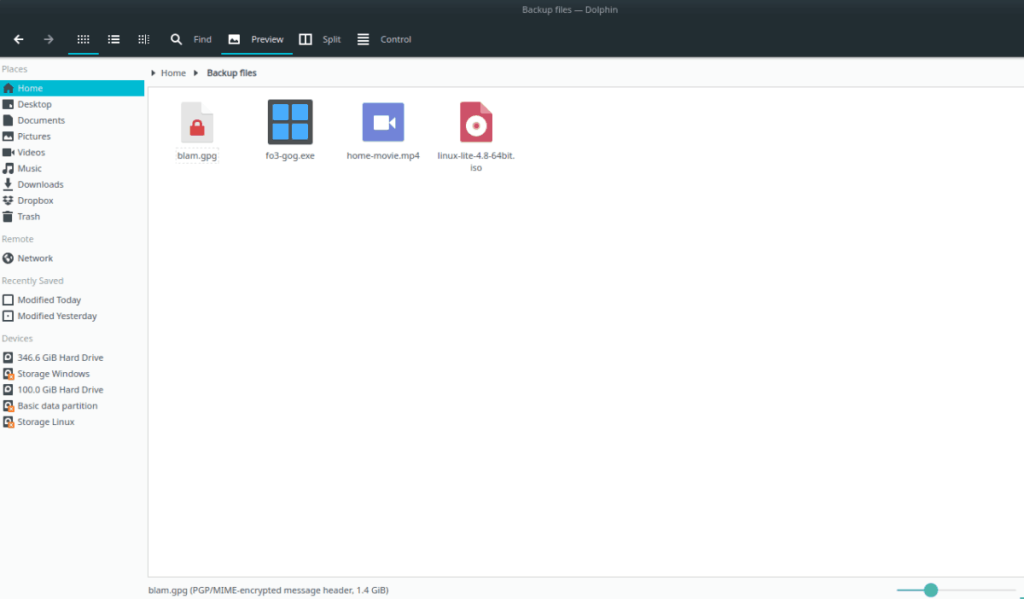
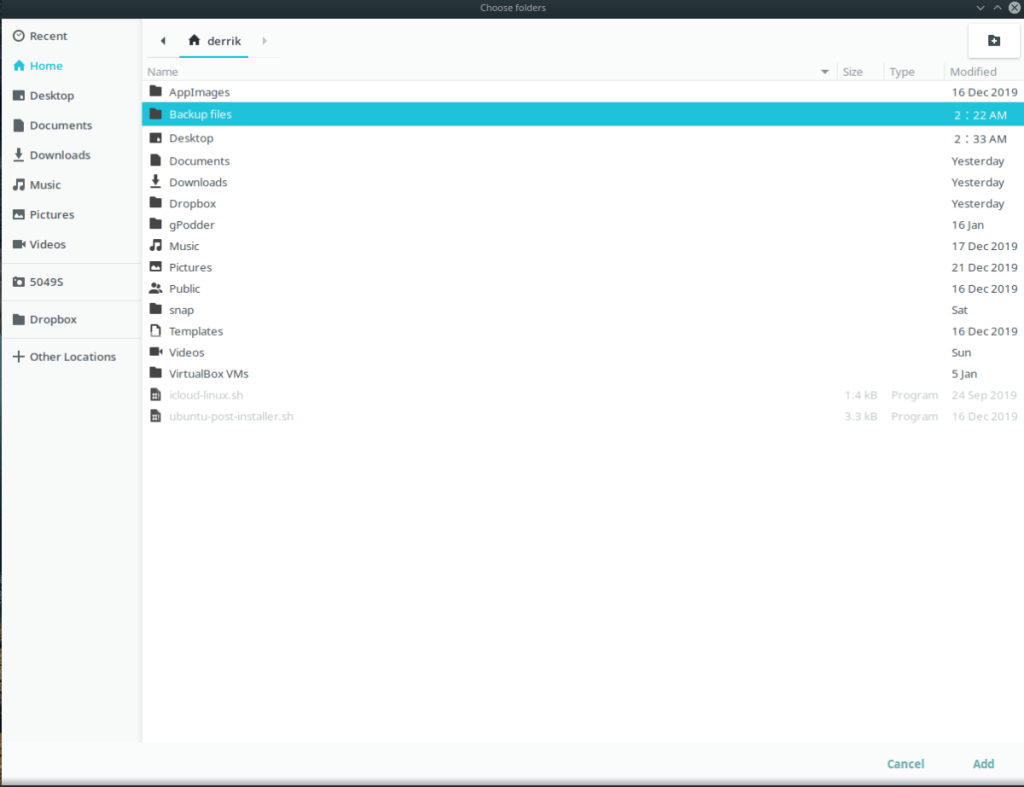
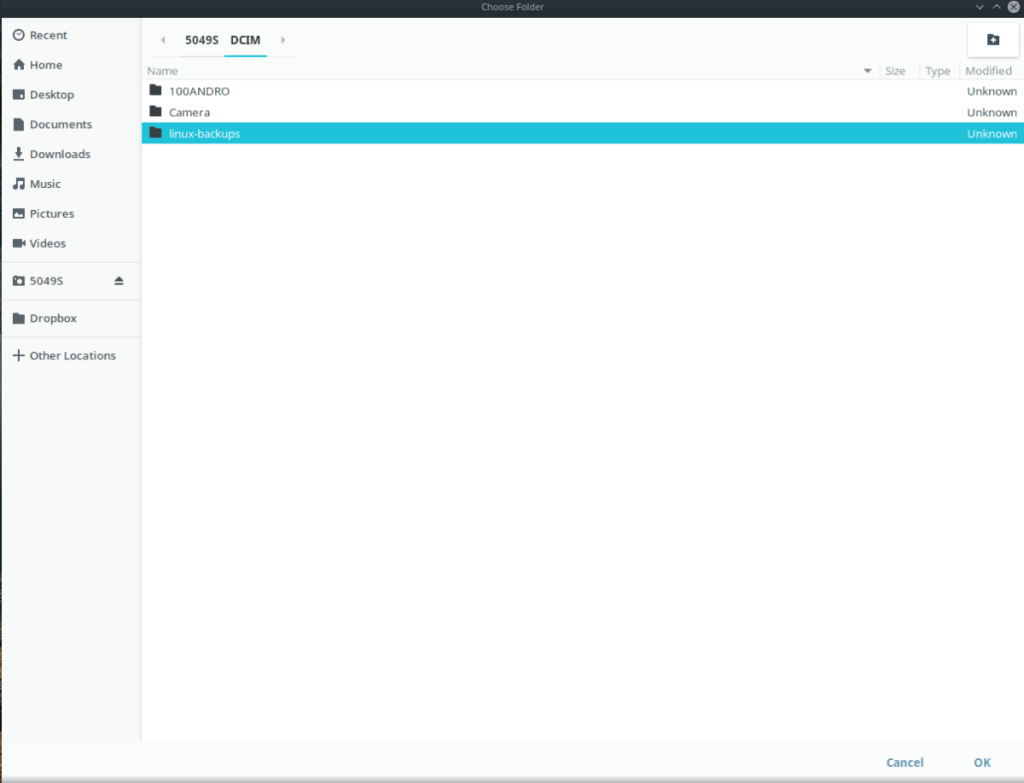
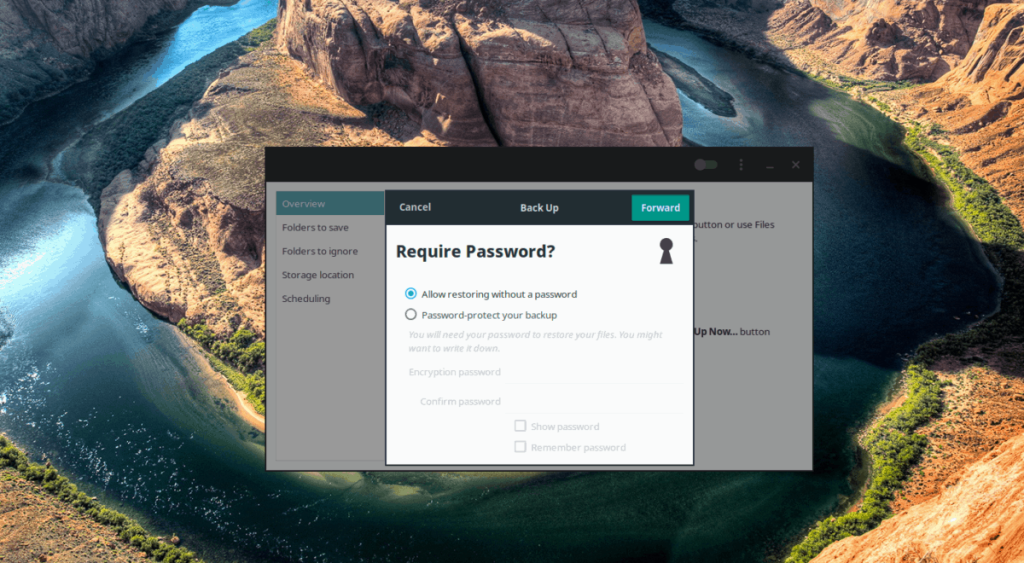
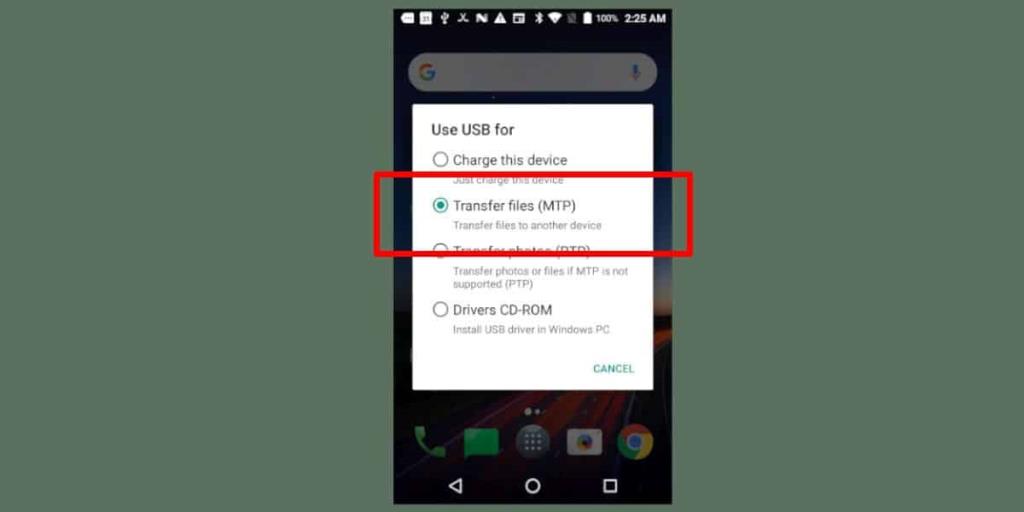
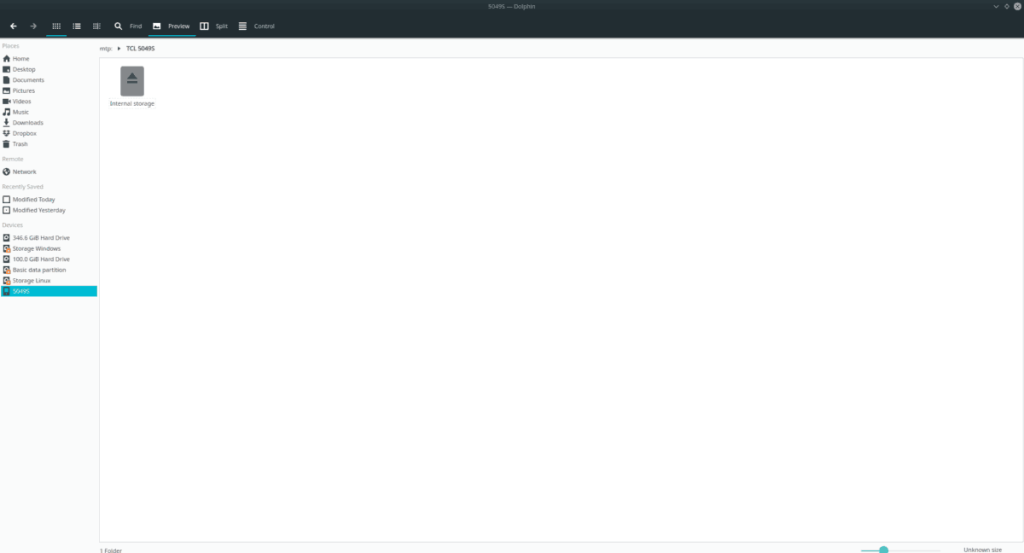
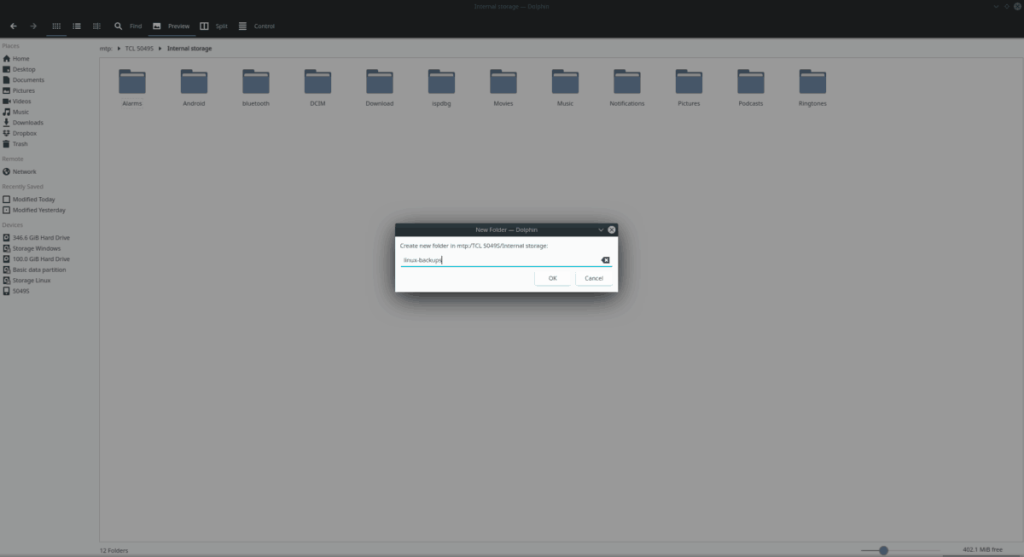
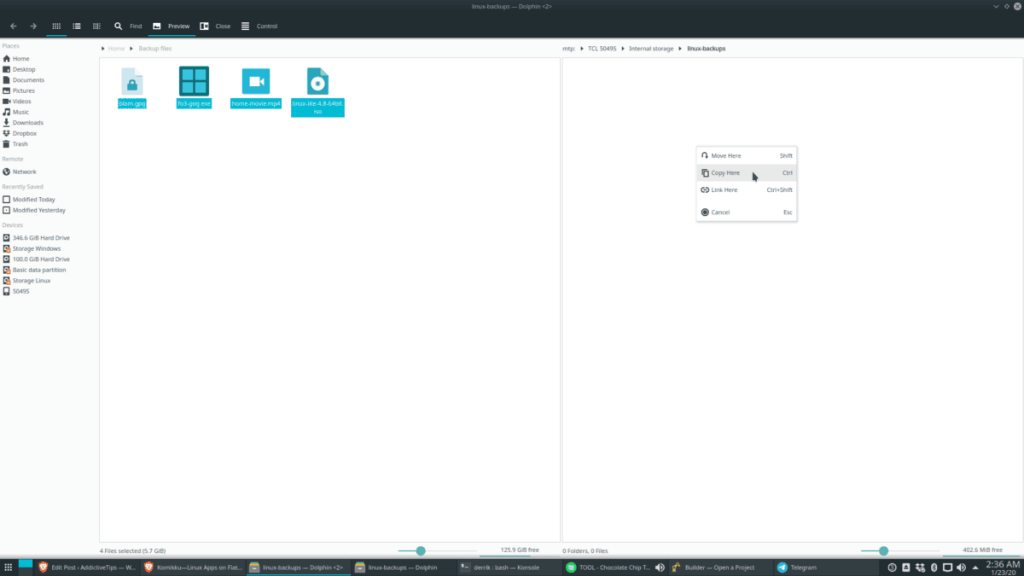




![Cómo recuperar particiones y datos del disco duro perdidos [Guía] Cómo recuperar particiones y datos del disco duro perdidos [Guía]](https://tips.webtech360.com/resources8/r252/image-1895-0829094700141.jpg)



