Si desea ver Netflix en su escritorio Linux, no podrá descargar la aplicación oficial de Netflix como en Windows. En su lugar, deberá usar Electronplayer. Es una aplicación avanzada que admite la mayoría de los servicios de transmisión modernos. A continuación, le indicamos cómo configurarlo en su sistema.
Nota: para seguir con éxito esta guía, deberá tener una cuenta de Netflix. Esto se debe a que Netflix no funcionará dentro de Electronplayer sin una cuenta. Para encontrar más información sobre cómo crear una nueva cuenta, diríjase al sitio web de Netflix .
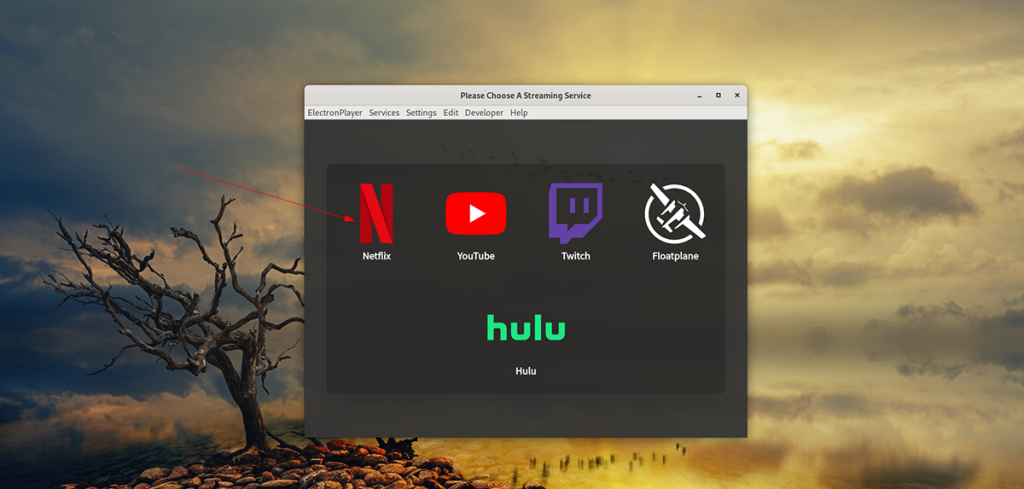
Instalación de Electronplayer en Linux
Electronplayer es compatible con Linux como paquete Snap, AppImage y Arch Linux AUR. Lamentablemente, esas son las únicas formas en que se puede instalar Electronplayer en Linux. Los desarrolladores no distribuyen la aplicación como un paquete DEB o un paquete RPM.
Electronplayer es compatible con Netflix, Hulu y otros servicios de transmisión listos para usar. Dicho esto, si usa la versión de AppImage, está un poco desactualizada, por lo que es posible que deba agregar servicios manualmente.
Paquete Snap de Linux
La mejor manera de configurar la aplicación Electronplayer en Linux es a través de la tienda Snap. La mayoría de los sistemas operativos Linux son compatibles con los paquetes Snap, por lo que configurarlo no será un desafío. Primero, abra una ventana de terminal en el escritorio de Linux presionando Ctrl + Alt + T en el teclado para iniciar el proceso de configuración. O busque "Terminal" en el menú de la aplicación y ejecútelo de esa manera.
Con la terminal abierta, deberá configurar el tiempo de ejecución del paquete Snap. Para hacer eso, instale el paquete "snapd" en su computadora. Luego, active el servicio "snapd.socket" en Systemd.
Nota: ¿necesita ayuda para configurar el tiempo de ejecución del paquete Snap en su computadora? Siga nuestra guía de configuración de tiempo de ejecución de Snap .
Una vez que el tiempo de ejecución de Snap está configurado y configurado, puede comenzar la instalación de Electronplayer. Con el comando de instalación instantánea que se muestra a continuación, configure la aplicación.
sudo snap instalar electronplayer
AppImage
AppImage es la segunda mejor forma de usar Electronplayer en Linux. Funciona de forma similar a un archivo EXE de Windows. Para comenzar la instalación, deberá descargar el último archivo de AppImage usando wget .
wget https://github.com/oscartbeaumont/ElectronPlayer/releases/download/v2.0.8-rc4/electronplayer-2.0.8.AppImage
Ahora que el archivo AppImage de Electronplayer ha terminado de descargarse, cree una nueva carpeta con el nombre "AppImages". Esta carpeta contendrá Electronplayer en su directorio personal.
mkdir -p ~ / AppImages /
A continuación, deberá mover el archivo AppImage de Electronplayer desde su directorio de inicio a la carpeta "AppImages" recién creada usando el comando mv .
mv electronplayer-2.0.8.AppImage ~ / AppImages /
Ahora debe actualizar los permisos de la aplicación Electronplayer para que pueda ejecutarse como un archivo.
sudo chmod + x electronplayer-2.0.8.AppImage
Ahora que el archivo AppImage tiene los permisos actualizados, se puede iniciar. Luego, usando los comandos a continuación, inicie la aplicación.
cd ~ / AppImages / ./electronplayer-2.0.8.AppImage
Alternativamente, inicie Electronplayer abriendo la carpeta "AppImages" y haciendo doble clic en el archivo AppImage en el administrador de archivos de Linux.
Arch Linux
Los usuarios de Arch Linux pueden instalar el programa Electronplayer a través del repositorio de usuarios de Arch Linux. Para que funcione, abra una ventana de terminal en el escritorio de Linux. Después de eso, ingrese los comandos a continuación en sucesión para que la aplicación funcione.
sudo pacman -S git base-devel git clone https://aur.archlinux.org/trizen.git cd trizen / makepkg -sri trizen -S electronplayer
Cómo ver Netflix en el escritorio de Linux
Para ver Netflix en el escritorio de Linux, comience abriendo la aplicación Electronplayer. Puede iniciar la aplicación buscando "Electronplayer" en el menú del programa. Con la aplicación Electronplayer abierta, siga las instrucciones paso a paso a continuación para usar Netflix.
Paso 1: Busque el icono de "Netflix" en el menú de Electronplayer. Debería estar ahí por defecto. Sin embargo, si por alguna razón no ve Netflix, haga lo siguiente para habilitarlo.
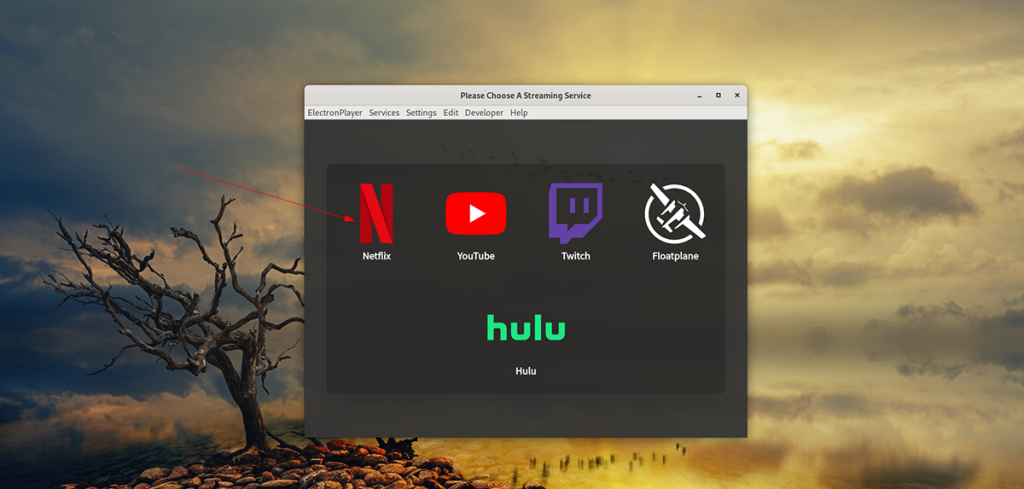
Primero, ubique el menú "Configuración" y selecciónelo con el mouse. Después de seleccionar el menú "Configuración", busque el menú "Servicios habilitados" y haga clic en él. Luego, ubique “Netflix” y haga clic en él para seleccionarlo. Reinicie después de habilitar.
Paso 2: Después de hacer clic en el logotipo de “Netflix”, aparecerá la ventana de inicio de sesión. Inicie sesión en su cuenta de Netflix con su correo electrónico y contraseña. O haga clic en el botón "Iniciar sesión con Facebook" para iniciar sesión en Netflix utilizando su perfil de Facebook.
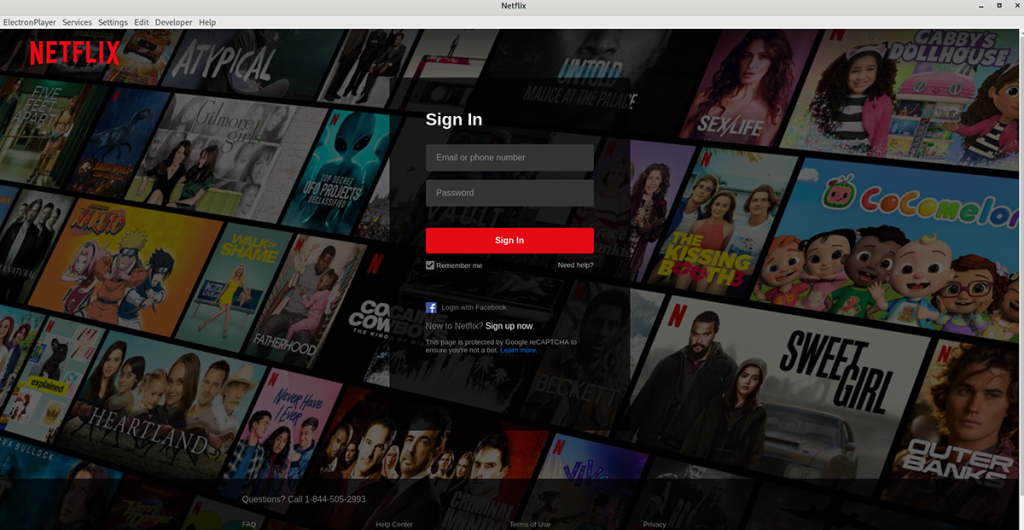
Paso 3: Una vez que haya iniciado sesión en su cuenta de Netflix, aparecerán sus películas y programas. Usando la interfaz de usuario de Netflix, seleccione lo que desea ver con el mouse. Entonces debería cargarse, no hay problema.
¿Necesitas cerrar la aplicación Electronplayer? Cierre la ventana y su contenido debería dejar de reproducirse. Alternativamente, si desea cambiar a un servicio diferente en Electronplayer, haga clic en el menú "Servicios" y seleccione el botón "menú" para cargarlo.

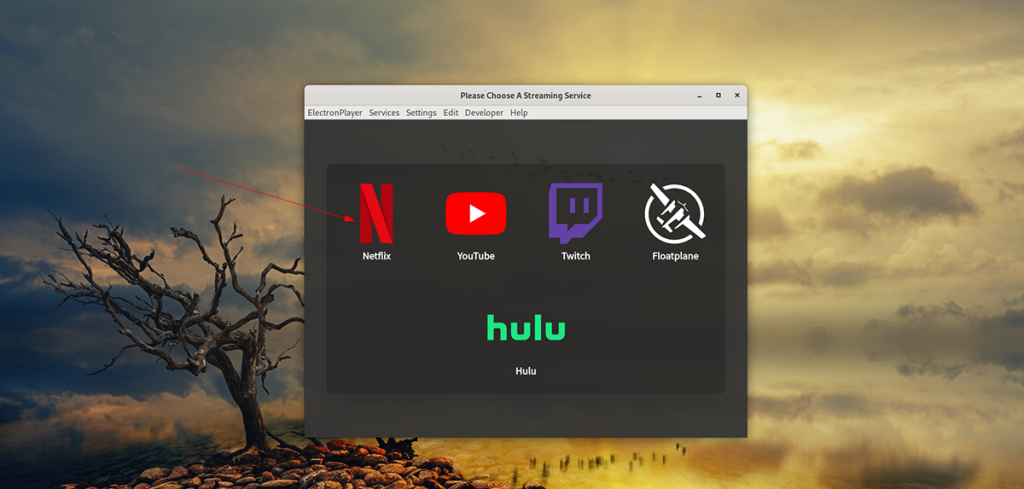
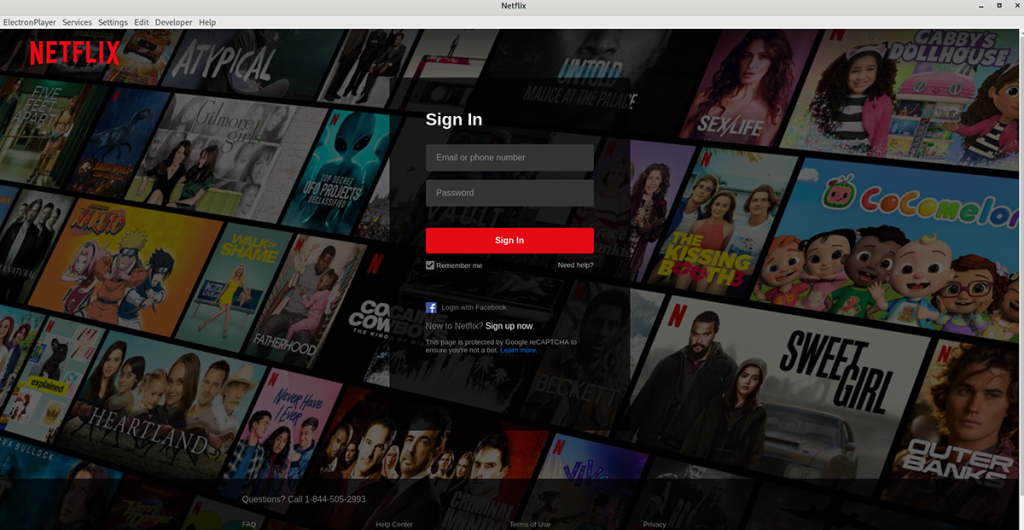




![Cómo recuperar particiones y datos del disco duro perdidos [Guía] Cómo recuperar particiones y datos del disco duro perdidos [Guía]](https://tips.webtech360.com/resources8/r252/image-1895-0829094700141.jpg)



