En actualizaciones recientes de Gnome Shell, agregaron un rastreador meteorológico integrado, conocido como Gnome Weather. Este rastreador permite a los usuarios verificar rápidamente la temperatura y las condiciones climáticas directamente desde el centro de notificaciones o el útil programa Gnome Weather. Este nuevo rastreador necesita acceder a su ubicación para mostrar el clima, por lo que si desea verificar el clima en Gnome Shell, debe habilitar los datos de ubicación.
Habilitar ubicación
El escritorio de Gnome no puede detectar automáticamente la ubicación del usuario para saber el clima. En cambio, si desea verificar el pronóstico de su corriente desde la comodidad de Gnome Shell, debe configurarlo manualmente. Siga las instrucciones paso a paso a continuación para configurar el verificador del tiempo.
Paso 1: Minimice todos los programas abiertos en el escritorio de Gnome Shell. Luego, busque la barra de fecha / hora en el panel de Gnome y haga clic con el mouse para revelar la bandeja de notificaciones.
Paso 2: Después de mostrar la bandeja de notificaciones en el panel de Gnome, busque "Clima" en la sección inferior derecha.
Paso 3: En el área "Clima" en la bandeja de notificaciones de Gnome, seleccione el botón que dice "Seleccionar una ubicación" con el mouse. Al seleccionarlo, se abrirá la aplicación meteorológica Gnome en el escritorio.
Paso 4: Dentro de la aplicación Gnome Weather en el escritorio, no verá nada porque no hay una ubicación establecida. Debes configurar uno. Para hacer esto, haga clic en el cuadro de búsqueda "Lugares".
Paso 5: En el cuadro de búsqueda "Lugares", escribe el nombre de la ciudad en la que vives. Si vives en una ciudad pequeña, es posible que no aparezca en Gnome Weather. ¡No te preocupes! Escriba la gran ciudad más cercana a su ubicación.
Por ejemplo, si vive en Pontiac, Michigan, EE. UU., Pero no aparece, es posible que desee escribir Detroit, Michigan, EE. UU., Ya que está cerca.
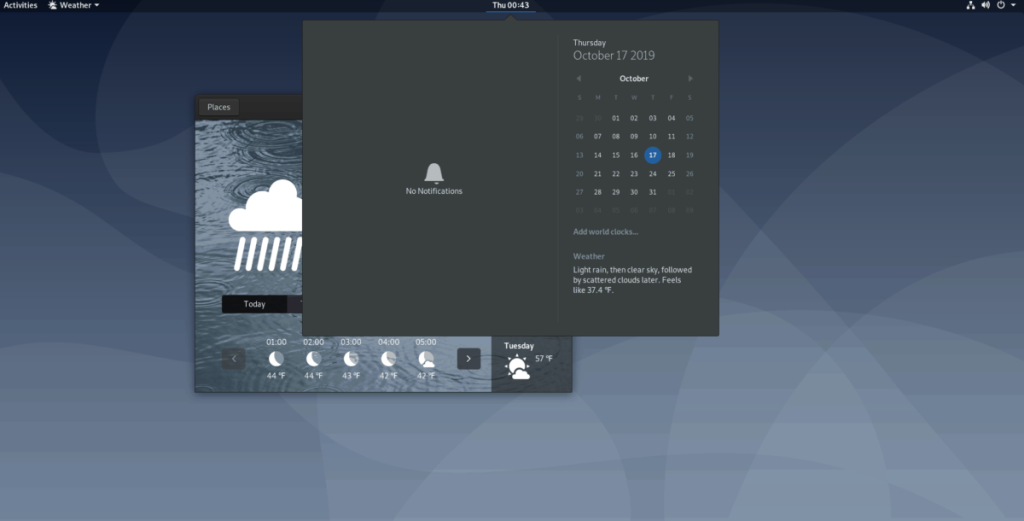
Después de encontrar con éxito una ubicación cerca de usted, Gnome Weather mostrará el pronóstico en la aplicación en el escritorio. Además, si cierra la aplicación, podrá verificar el clima haciendo clic en el área del panel de fecha / hora.
Localización automática
Gnome Weather tiene una función que puede detectar automáticamente su ubicación. Si tiene problemas para buscar una ubicación meteorológica cercana, haga clic en "Lugares" y marque el botón "Ubicación automática". Hará todo lo posible para encontrar la ubicación más cercana para determinar el pronóstico del tiempo.
Alternativa: extensión Open Weather
La función meteorológica incorporada de Gnome Shell no siempre fue una cosa. Durante mucho tiempo, Gnome no les dio a los usuarios la capacidad de saber la temperatura actual de su área simplemente verificando el área de notificación. En cambio, los usuarios necesitaban instalar la extensión Open Weather.
Con la extensión Open Weather, puede ver un pronóstico completamente detallado de su área directamente en el panel de Gnome Shell. También puede ver las temperaturas máximas y mínimas diarias, la velocidad del viento y mucho más. ¡Realmente es una pieza de software impresionante empaquetada en una humilde extensión de Gnome Shell!
Para comenzar la instalación de OpenWeather, su navegador web debe tener las integraciones de Gnome Shell. Vaya al sitio web de la extensión Gnome y permita el complemento. Después de eso, lea el mensaje en la página para instalarlo. Alternativamente, siga nuestra guía detallada sobre cómo habilitar la compatibilidad con extensiones en los navegadores Firefox, Chromium y Google Chrome .
Después de habilitar la compatibilidad con las extensiones de Gnome en su navegador, vaya a la página de la extensión Open Weather y haga clic en el control deslizante "apagado" a "encendido" para instalar la extensión. A partir de ahí, debería aparecer instantáneamente en el panel de Gnome.
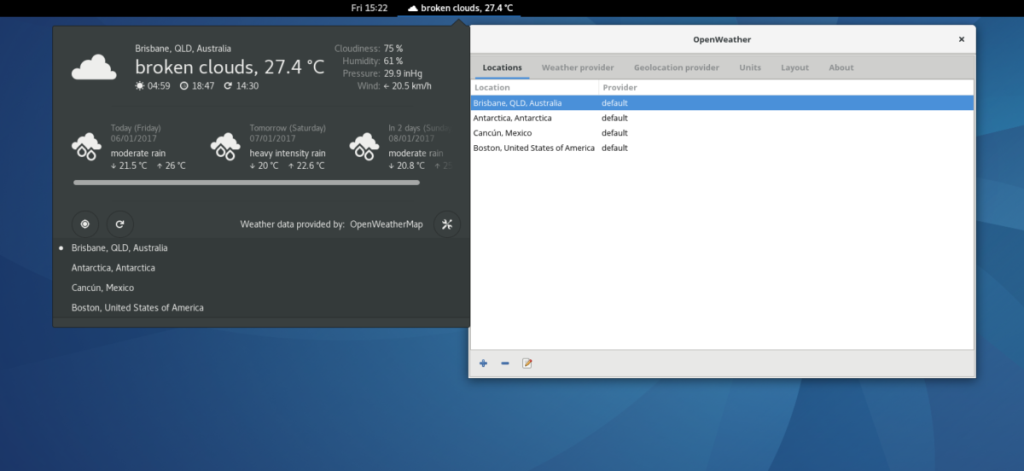
Desde allí, haga clic en la extensión para configurarla para la ubicación en la que vive.
Alternativa: comprobador meteorológico de la terminal
Si eres un usuario de Gnome Shell y no eres fanático de verificar el clima a través de la función de verificación del clima incorporada, la aplicación Gnome Weather o cualquiera de las extensiones que hemos cubierto, te alegrará saber que se puede hacer en el terminal de Linux a través de wttr.in .
La página web wttr.in detalla un pronóstico de 3 días directamente en la terminal a través de la aplicación Curl. Para verlo en su sistema, abra una ventana de terminal presionando Ctrl + Alt + T o Ctrl + Shift + T en el teclado. Luego, siga las instrucciones a continuación para aprender cómo instalar el programa Curl.
Ubuntu
sudo apt install curl
Debian
sudo apt-get install curl
Arch Linux
sudo pacman -S curl
Fedora
sudo dnf instalar curl
OpenSUSE
sudo zypper instalar curl
Linux genérico
Curl está disponible en prácticamente todos los sistemas operativos Linux que existen. Para instalar la aplicación Curl, compruebe si su administrador de paquetes tiene "curl" e instálelo de la forma en que normalmente instala el software en el sistema.
Después de cargar la aplicación Curl, puede verificar el pronóstico de 3 días para su área ejecutando el comando a continuación.
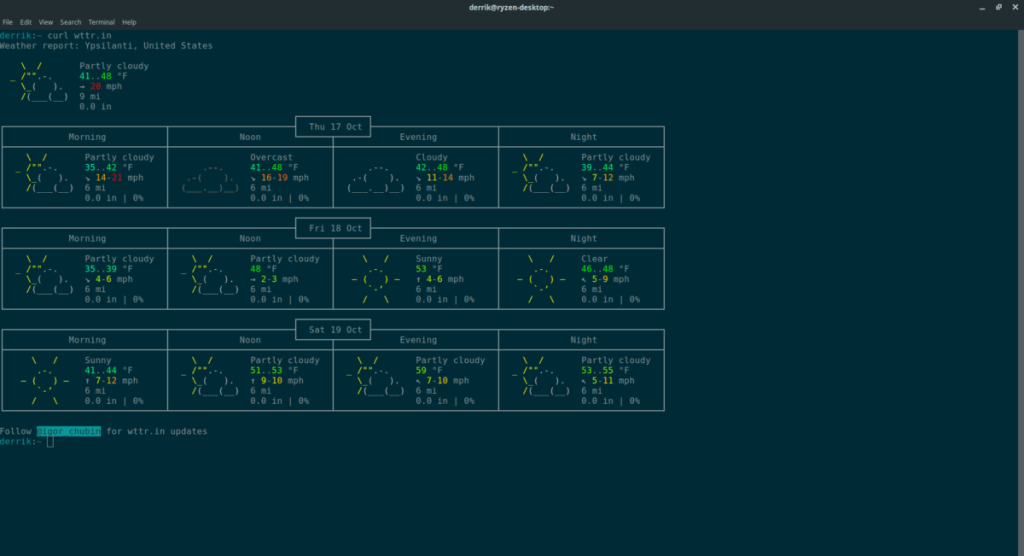
curl wttr.in

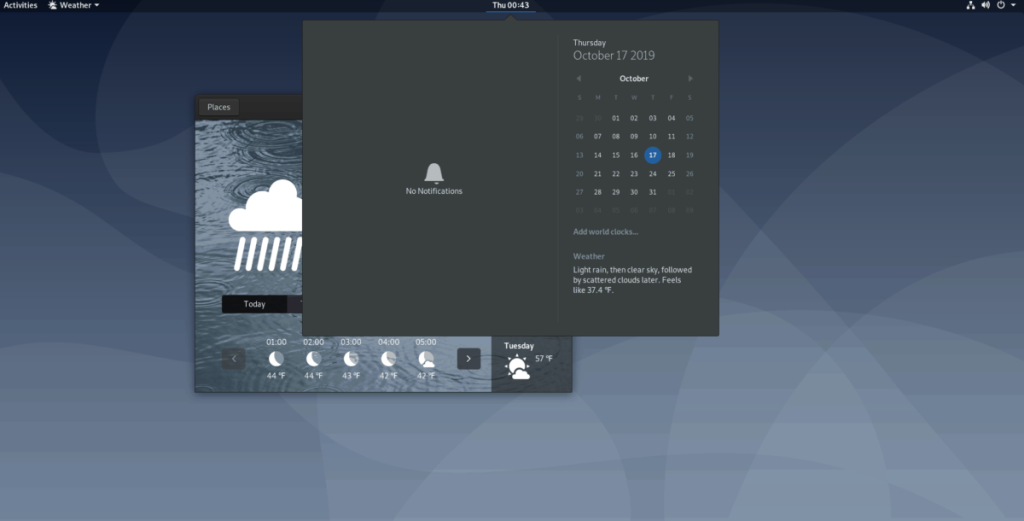
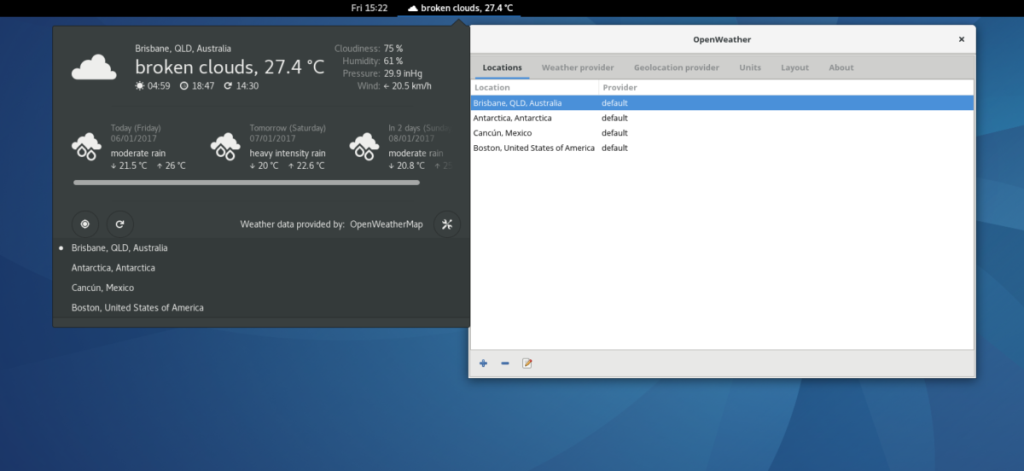
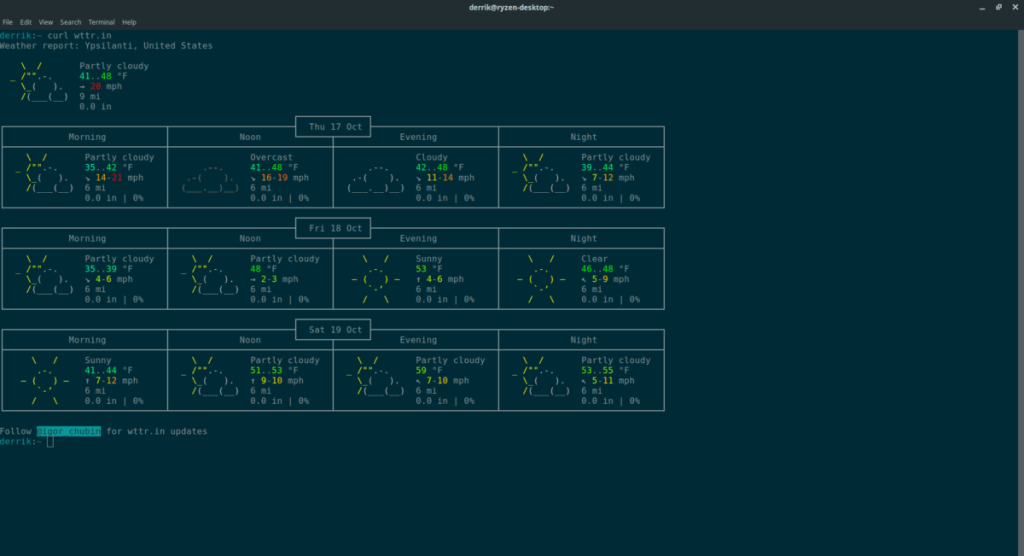




![Cómo recuperar particiones y datos del disco duro perdidos [Guía] Cómo recuperar particiones y datos del disco duro perdidos [Guía]](https://tips.webtech360.com/resources8/r252/image-1895-0829094700141.jpg)



