El sistema operativo elemental tiene la habilidad de eliminar funciones útiles . Uno de los ejemplos más evidentes de funciones eliminadas es “Indicadores de aplicaciones”, una función que permite a los usuarios ver aplicaciones en la bandeja del sistema en el panel.
Es comprensible por qué los desarrolladores de Elementary OS eliminaron la compatibilidad con los indicadores de aplicaciones del escritorio. No encaja bien con el diseño de Pantheon y hace que la bandeja del sistema parezca desordenada e inconsistente. Además, tienen una visión específica de Pantheon y quieren que su proyecto la refleje. Es una estrategia audaz. Sin embargo, no todos los fanáticos de Elementary OS están de acuerdo con este enfoque y les gustaría poder ver sus aplicaciones favoritas en la bandeja del sistema nuevamente.
Antes de que comencemos
Elementary OS 5 ha estado disponible durante bastante tiempo y la mayoría de los fanáticos han estado en la última versión. Sin embargo, debe tenerse en cuenta que Elementary OS se basa en Ubuntu Long Term Support, lo que significa que Elementary OS 4 todavía tiene soporte. Como resultado, es posible que algunos usuarios todavía lo estén usando.
Es mejor volver a habilitar la compatibilidad con el indicador de la aplicación en Elementary OS 5, ya que tiene los últimos parches y actualizaciones de software. Por lo tanto, antes de comenzar con esta guía, debe actualizar su instalación actual de Elementary OS a la última versión.
¿No está seguro de cómo actualizar a la última versión de Elementary OS en su PC con Linux? Haga clic en esta guía aquí para aprender cómo realizar la actualización.
Reactivación de la compatibilidad con el indicador de la aplicación
Para volver a habilitar la compatibilidad con la función de indicador de la aplicación en Elementary OS, es necesario instalar un paquete. Este paquete se llama "aplicación de indicador". Para instalarlo, debe abrir una ventana de terminal en el escritorio de Elementary OS.
Para abrir una ventana de terminal, haga clic en "Aplicaciones" en el panel para acceder al menú de la aplicación. Luego, una vez en el menú de la aplicación, comience a escribir "Terminal" e inicie el programa con el nombre "Terminal". Alternativamente, puede iniciar uno presionando Win + T en el teclado.
Con la ventana de terminal abierta, use el administrador de paquetes apt para instalar el programa de “aplicación-indicador”.
sudo apt install indicador-aplicación
Después de la instalación de la “aplicación-indicador” en su PC con sistema operativo elemental, deberá ejecutar una actualización de software. Una actualización de software garantizará que el entorno de escritorio Pantheon tenga los últimos parches, lo que ayudará a que la "aplicación de indicador" funcione mejor.
La actualización del software en Elementary OS a través del terminal se realiza con dos comandos: actualizar y actualizar . El comando de actualización actualiza las fuentes de software y la actualización instala todo.
Con el comando de actualización , actualice las fuentes de software de su PC con sistema operativo elemental.
actualización de sudo apt
Luego, instale todos los parches y actualizaciones de software pendientes ingresando el comando de actualización .
actualización de sudo apt
Una vez que todos los parches de software estén instalados en su sistema Elementary OS, siga las instrucciones paso a paso a continuación.
Paso 1: use el comando CD para mover la ventana del terminal al /etc/xdg/autostart/directorio.
cd / etc / xdg / autostart /
Paso 2: En /etc/xdg/autostart/, ejecute el comando ls para ver el contenido de la carpeta. Debería haber un archivo llamado "indicador-aplicación.desktop".
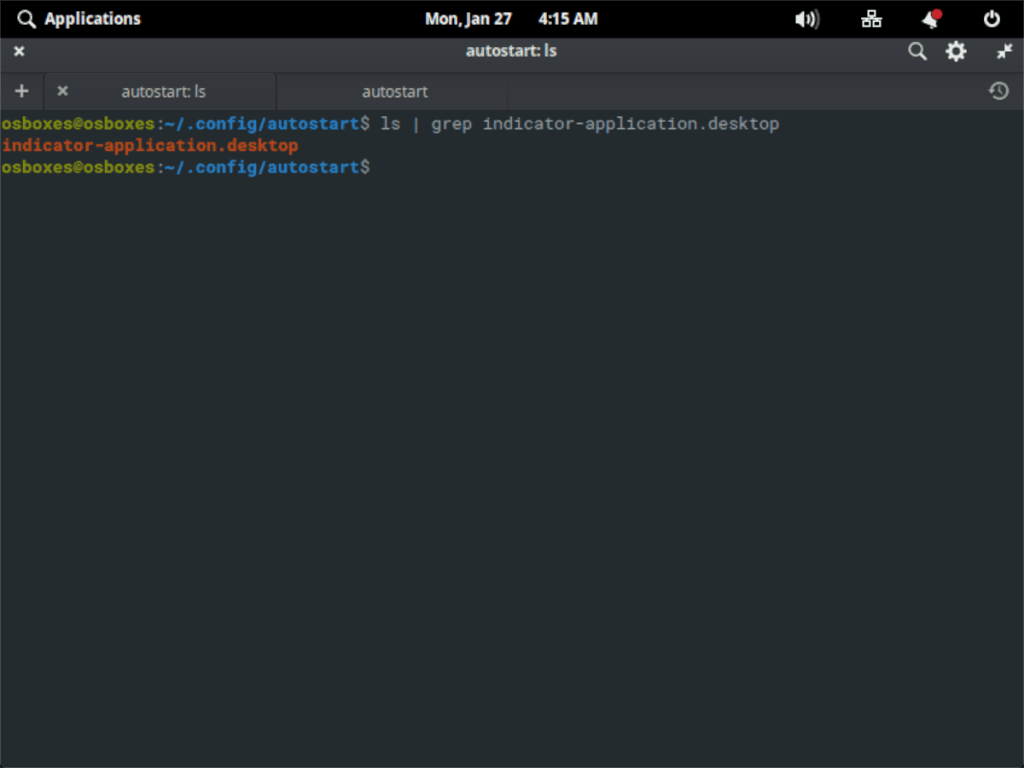
ls | grep indicador-aplicación.desktop
Nota: Si no ve un archivo llamado "indicador-aplicación.desktop" en el /etc/xdg/autostart/directorio, la instalación del paquete "indicador-aplicación" se realizó correctamente. Ejecutar sudo apt reinstall indicator-applicationpara solucionar el problema.
Paso 3: Una vez que haya confirmado que el archivo “indicador-aplicación.desktop” está en el lugar correcto, copie el archivo del /etc/xdg/autostart/directorio a su carpeta de inicio (~) con el comando cp .
cp indicador-aplicación.desktop ~ /
Paso 4: Después de colocar el archivo “indicador-aplicación.desktop” en la carpeta de inicio (~), use el comando CD para moverse a la ~/.configcarpeta.
cd ~ / .config
Dentro de la ~/.configcarpeta, ejecute el comando ls para determinar si la carpeta de inicio automático está presente. Esta carpeta es necesaria para que "indicador-aplicación.desktop" se cargue automáticamente en el entorno de escritorio Pantheon al inicio.
¿No puede ver el inicio automático? Cree un nuevo directorio con el comando mkdir .
mkdir -p inicio automático
Paso 5: Con el comando mv , mueva el archivo indicador-aplicación.desktop del directorio de inicio (~) a la carpeta de inicio automático.
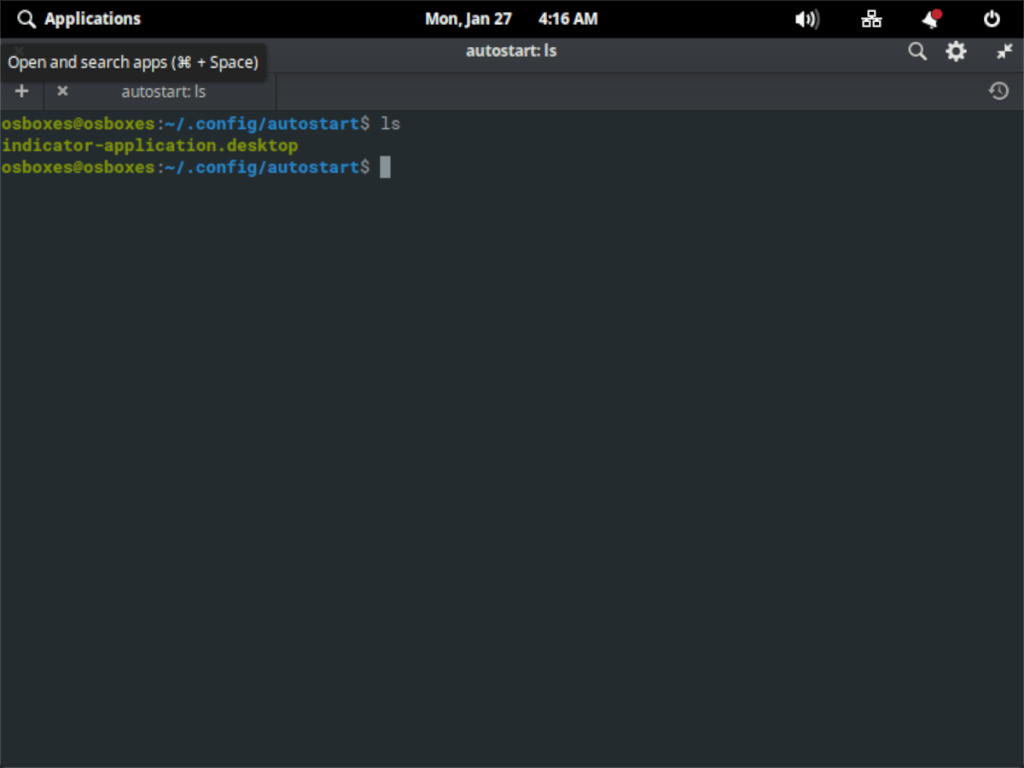
mv ~ / indicador-aplicación.desktop autostart /
Paso 6: Abra el archivo en el editor de texto Nano para editarlo.
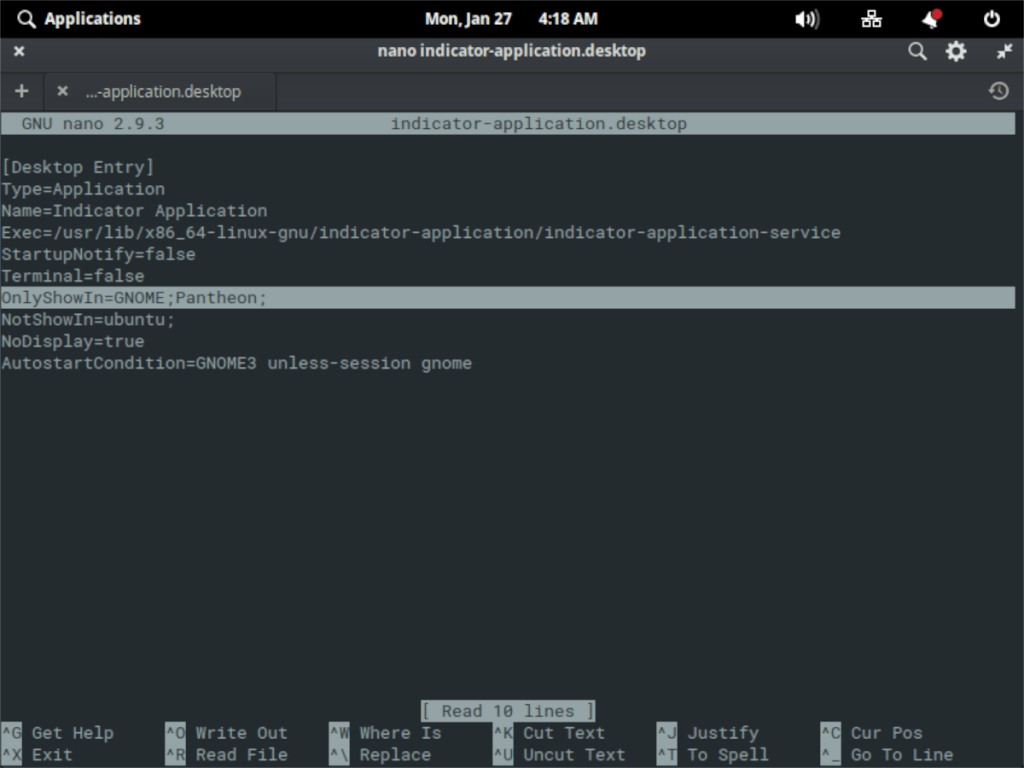
nano -w ~ / .config / autostart / indicador-application.desktop
Cambiar OnlyShowIn=Unity;GNOME;aOnlyShowIn=Unity;GNOME;Pantheon;
Paso 7: Guardar los cambios en el archivo con Ctrl + O , y salir con Ctrl + X . Luego, actualice los permisos del archivo para que Elementary OS pueda ejecutarlo.
sudo chmod + x ~ / .config / autostart / indicador-application.desktop
Paso 8: Descargue el paquete “wingpanel-indicator-ayatana” de Internet usando el comando wget .
wget https://ppa.launchpad.net/elementary-os/stable/ubuntu/pool/main/w/wingpanel-indicator-ayatana/wingpanel-indicator-ayatana_2.0.3+r27+pkg17~ubuntu0.4.1.1_amd64.deb
Paso 9: Instale el paquete “wingpanel-indicator-ayatana” en su sistema Elementary OS.
sudo apt install ./wingpanel-indicator-ayatana_2.0.3+r27+pkg17~ubuntu0.4.1.1_amd64.deb
Con el archivo indicador-aplicación.desktop configurado en la carpeta de inicio automático y el paquete DEB “wingpanel-indicador-ayatana” instalado, el proceso de instalación está listo. Cierre sesión en su sesión actual (o reinicie). Al volver a iniciar sesión, verá los iconos de la bandeja del sistema para sus aplicaciones favoritas.
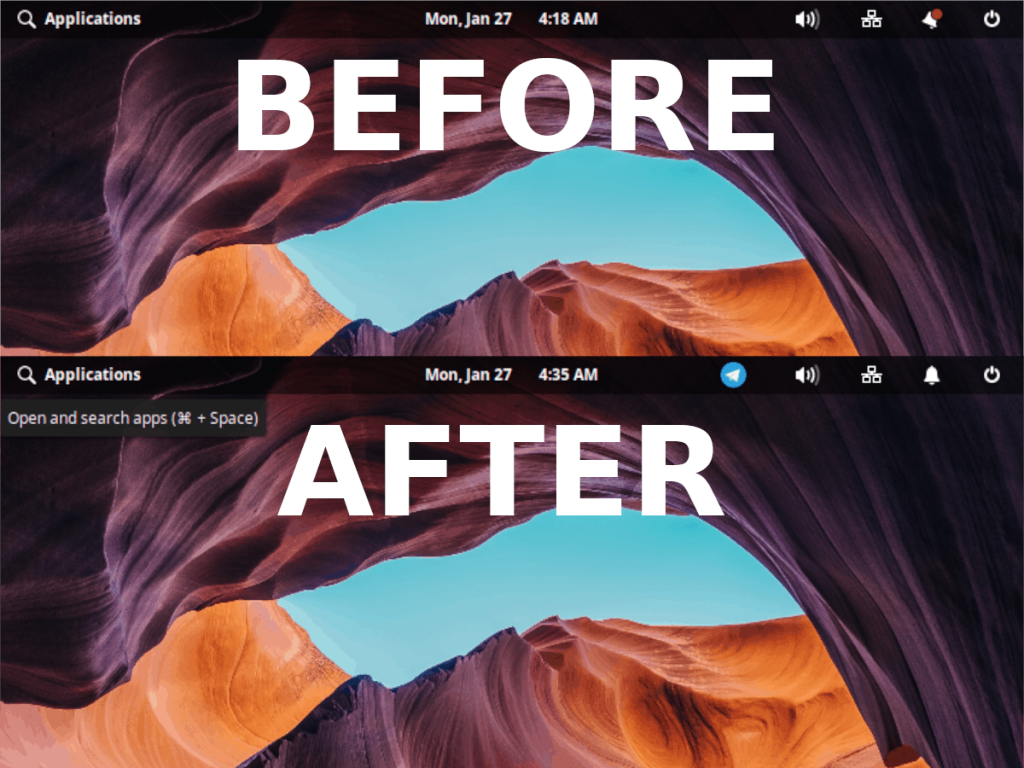
Deshacer la compatibilidad con el indicador de la aplicación
¿Ha vuelto a habilitar la compatibilidad con el indicador de aplicaciones en el escritorio de su sistema operativo Elementary, solo para descubrir que no le gusta? Aquí se explica cómo apagarlo.
Paso 1: Abra una ventana de terminal presionando Win + T o buscándola en el menú "Aplicaciones".
Paso 2: muévase al ~/.config/autostart/directorio con el comando CD .
cd ~ / .config / autostart /
Paso 3: Elimine el archivo indicador-aplicación.desktop.
rm indicador-aplicación.desktop
Paso 4: cierre la sesión o reinicie.

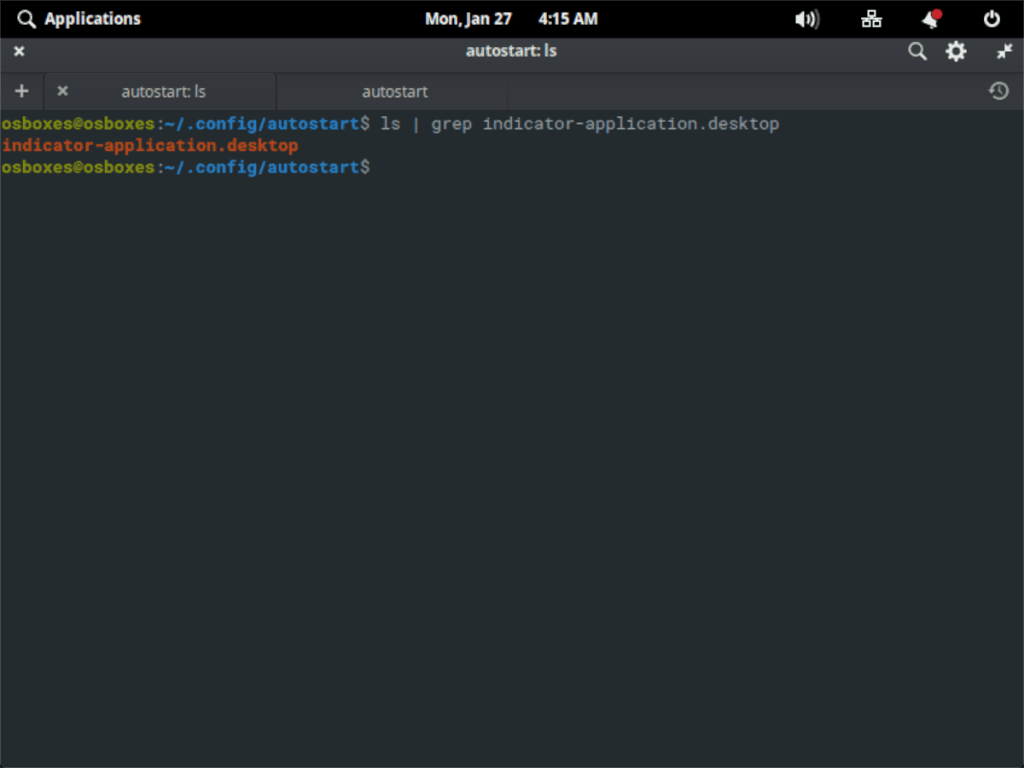
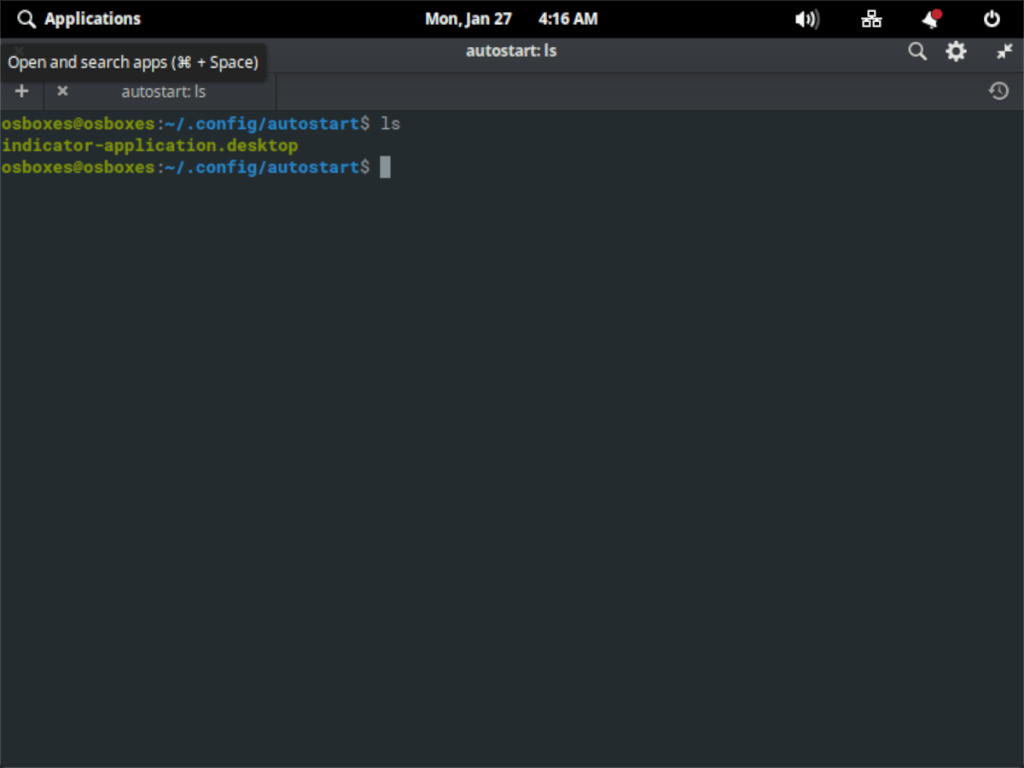
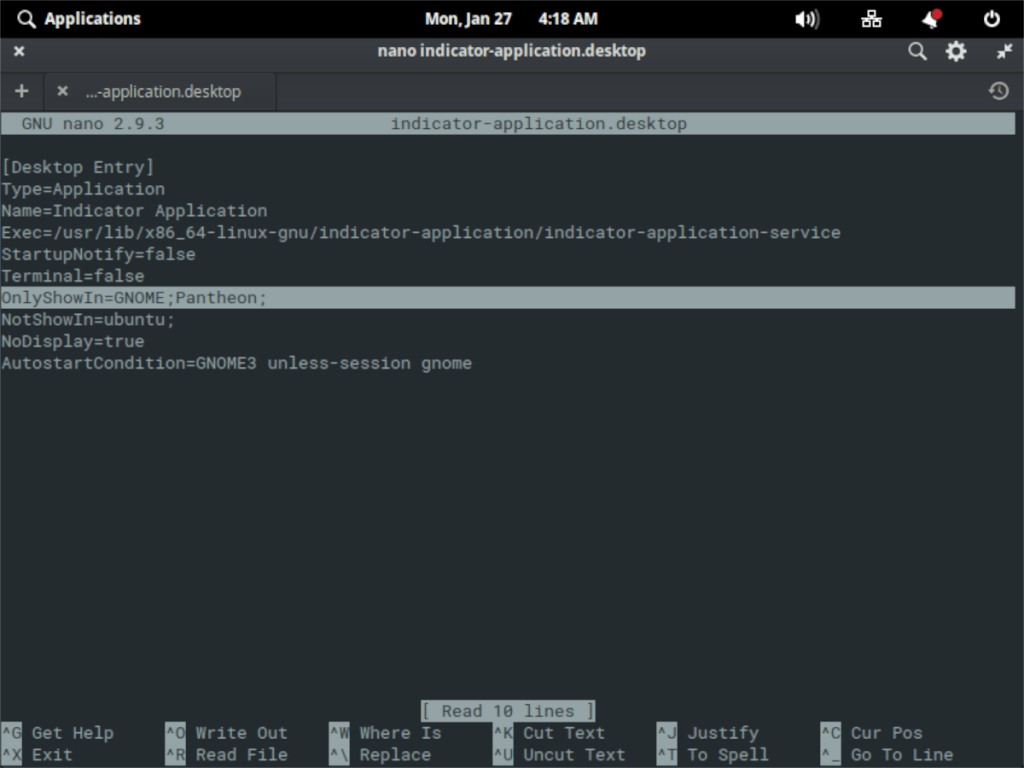
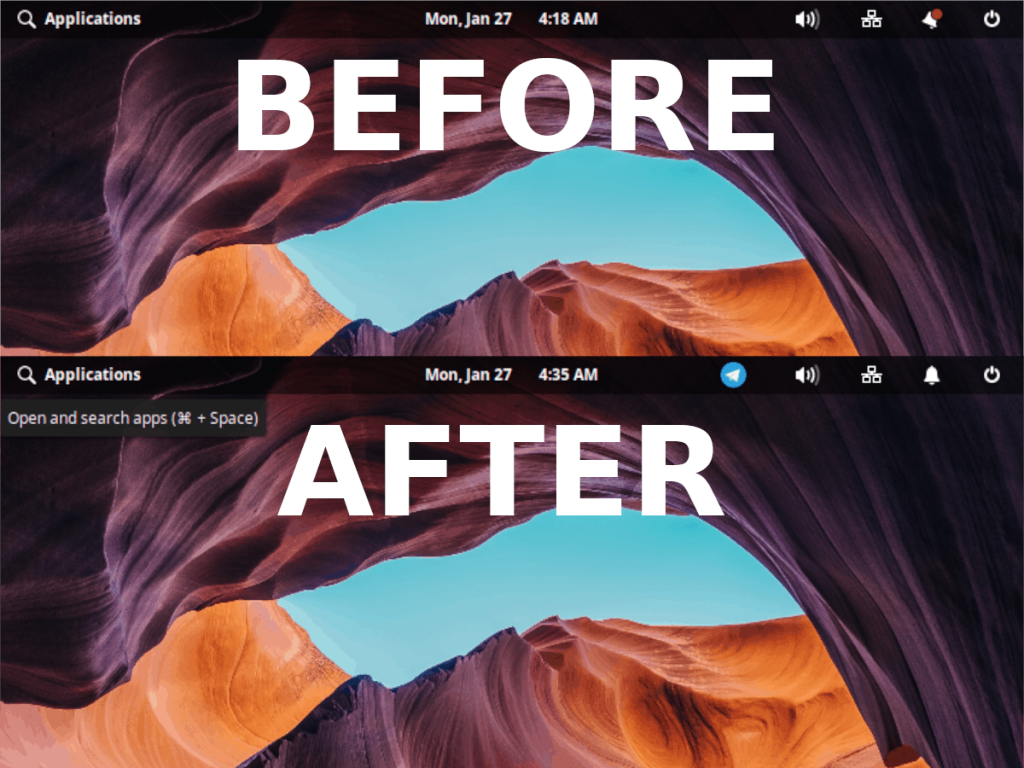




![Cómo recuperar particiones y datos del disco duro perdidos [Guía] Cómo recuperar particiones y datos del disco duro perdidos [Guía]](https://tips.webtech360.com/resources8/r252/image-1895-0829094700141.jpg)



