0x80080005 es un código de error informado por muchos usuarios al intentar ejecutar Windows Update. Evita que su sistema operativo descargue y aplique las últimas actualizaciones, lo que podría causar problemas graves a largo plazo.
Por ejemplo, es posible que tenga problemas para actualizar las aplicaciones de Microsoft Store sin las últimas actualizaciones del sistema. El error puede ser provocado por un error de software o hardware. Por lo general, tiene que ver con la configuración de su computadora o conexión de red, lo que significa que debería poder resolverlos fácilmente utilizando las soluciones a continuación.
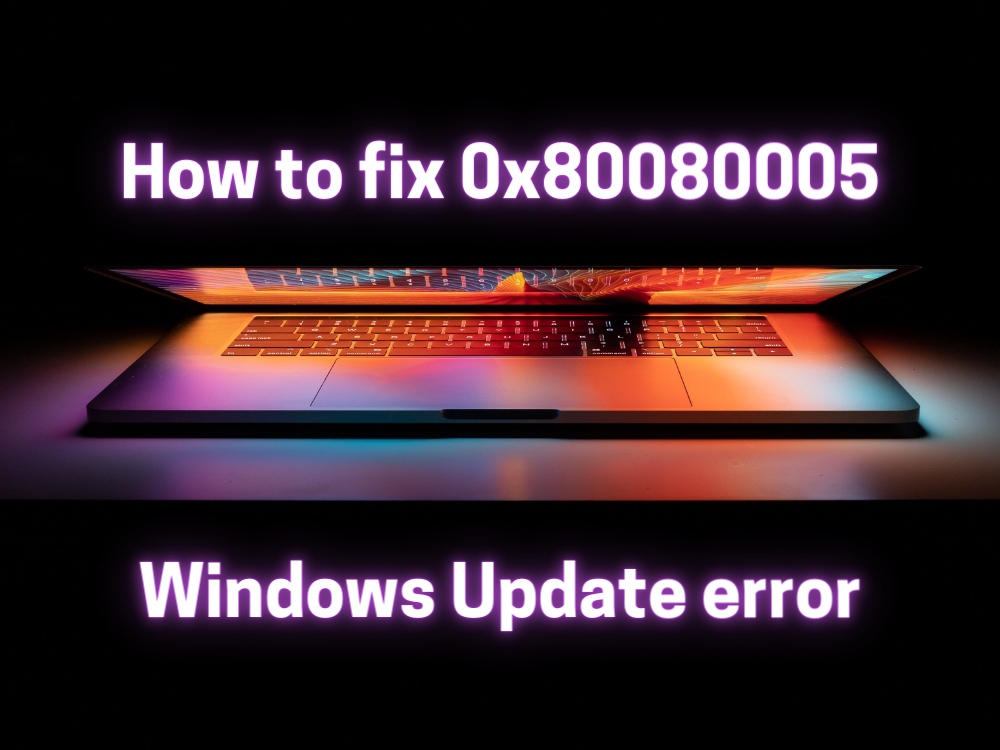
Cómo reparar el error de actualización de Windows 10 0x80080005
Antes de comenzar el proceso de solución de problemas, asegúrese de crear un punto de restauración del sistema en su PC. Si encuentra problemas adicionales en el camino, puede deshacerlos retrocediendo Windows 10 al punto de restauración.
Además, debería intentar ejecutar Windows Update para confirmar el error:
- Haga clic con el botón derecho en el botón Inicio y vaya a Configuración

- Seleccione Actualización y seguridad

- Haga clic en Windows Update en el lado izquierdo
- Haga clic en Buscar actualizaciones
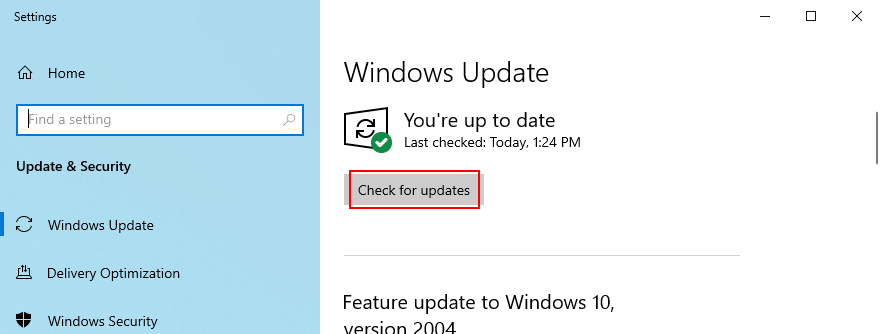
1. Ejecute el solucionador de problemas de Windows Update
Puede comenzar con una solución sencilla: utilice el solucionador de problemas de Windows Update . Está diseñado para identificar y reparar problemas comunes que impiden que su sistema operativo se actualice. He aquí cómo usarlo:
- Haga clic en el botón Inicio , busque Configuración y abra esta aplicación

- Ir a Actualización y seguridad

- Vaya a Solucionar problemas en el lado izquierdo
- Haga clic en Solucionadores de problemas adicionales
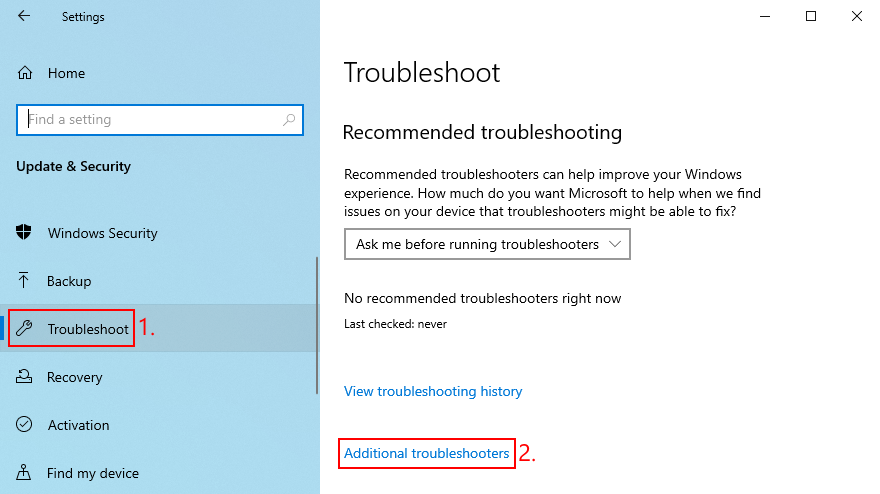
- Seleccione Windows Update y haga clic en Ejecutar el solucionador de problemas
- Siga los pasos del asistente y aplique las correcciones.
- Reinicie su PC e intente ejecutar Windows Update ahora
2. Utilice el diagnóstico de actualización de Windows
Si el solucionador de problemas integrado no funcionó, puede recurrir a Windows Update Diagnostic. Es una herramienta creada por Microsoft para diagnosticar y reparar problemas de Windows Update, que deben instalarse por separado. He aquí cómo usarlo:
- Asegúrese de iniciar sesión en Windows 10 con una cuenta de administrador
- Descargue Windows Update Diagnostic del sitio web oficial
- Lanzar la aplicación
- En el asistente, seleccione Windows Update y haga clic en Siguiente
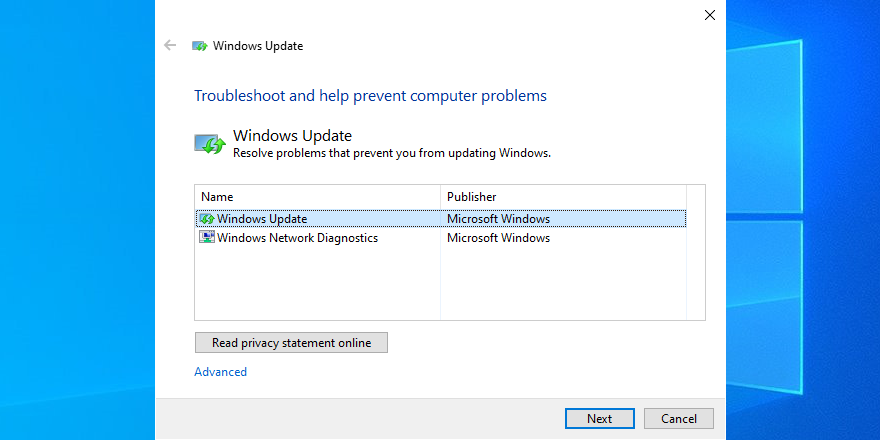
- Siga las instrucciones paso a paso.
- Cuando termine, reinicie Windows Update Diagnostic
- Seleccione Diagnóstico de red de Windows y haga clic en Siguiente
- Después de que el asistente aplique las correcciones, reinicie su PC
- Intente ejecutar Windows Update ahora
3. Reinicie el servicio de actualización de Windows.
Windows Update está controlado por un servicio que debería iniciarse automáticamente al arrancar el sistema y ejecutarse en todo momento. Si, por alguna razón, eso no sucede, puede esperar códigos de error como 0x80080005. Afortunadamente, puede solucionar fácilmente este problema:
- Haga clic en el botón Inicio , busque Servicios e inicie esta aplicación
- Busque y haga doble clic en Windows Update para ver sus propiedades
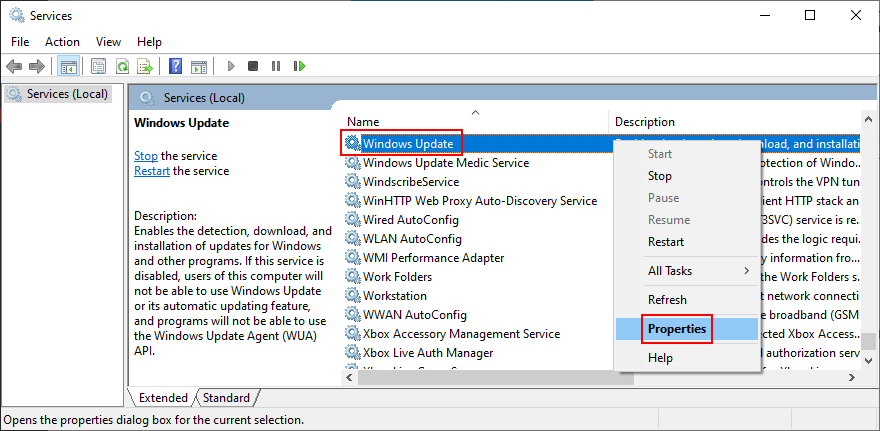
- Permanecer en la pestaña General
- Establezca el tipo de inicio en automático (inicio retrasado)
- Si el servicio se detiene, haga clic en el botón Iniciar
- Haga clic en Aplicar para confirmar los cambios y salir a la ventana principal de Servicios.
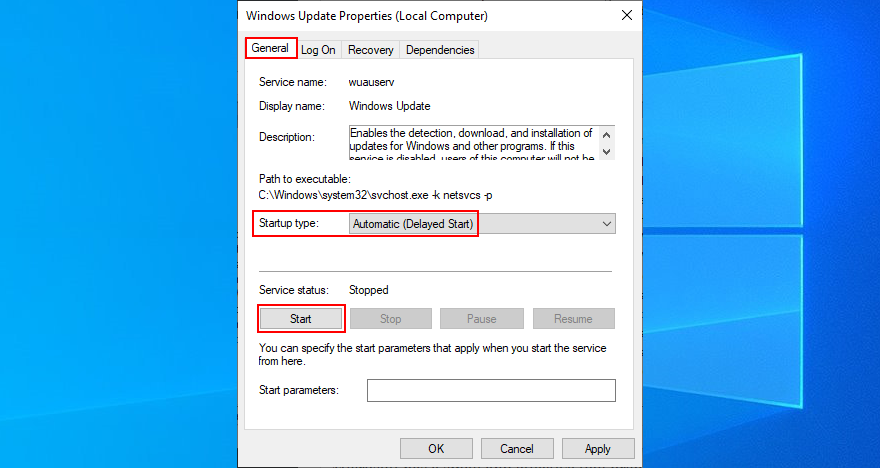
- Encuentre el servicio de transferencia inteligente en segundo plano y la preparación de la aplicación para realizar las mismas acciones
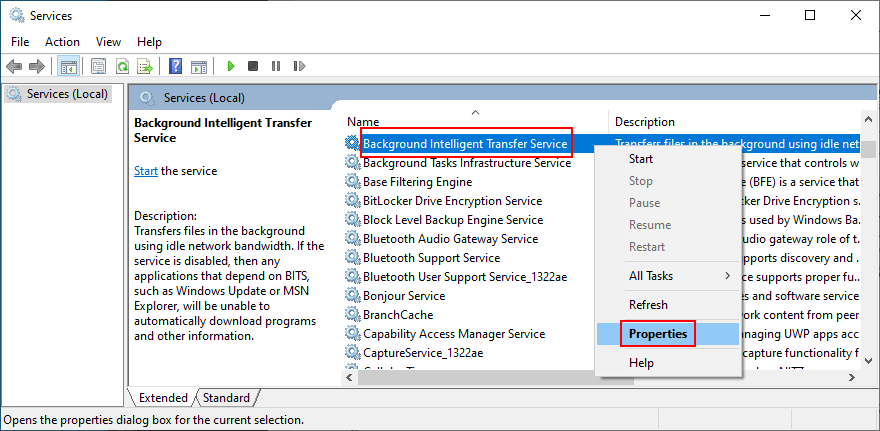
- Intenta ejecutar Windows Update
4. Deshabilitar el servicio de lista de redes
Se requiere el servicio de lista de red, pero algunos usuarios informan que causa problemas de actualización de Windows que llevaron al error 0x80080005. He aquí cómo apagarlo:
- Presione la tecla Win + R , escriba services.msc y presione Entrar
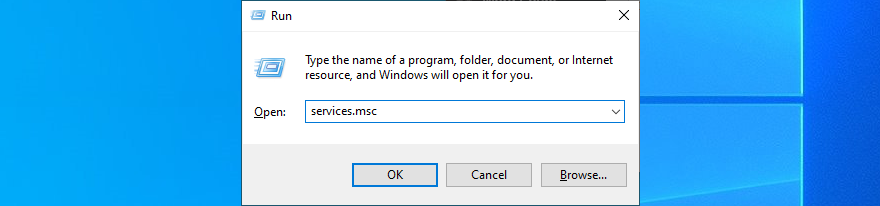
- Busque y haga doble clic en Servicio de lista de redes
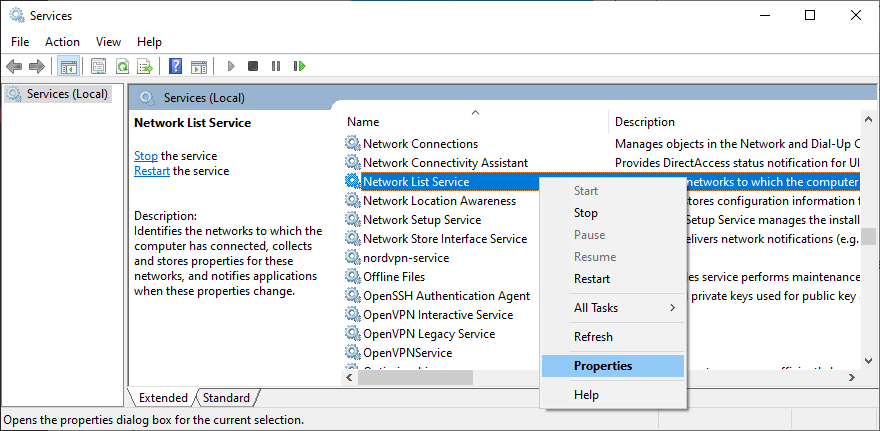
- Establezca el tipo de inicio en deshabilitado
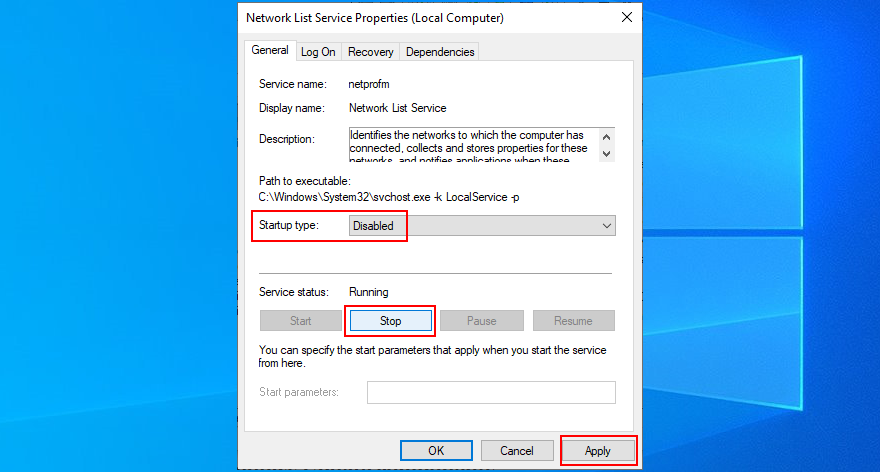
- Si el servicio se está ejecutando, haga clic en Detener
- Haga clic en Aplicar y salir
- Intente ejecutar Windows Update ahora
5. Verifique la configuración de la directiva de grupo
Es posible que el código de error de Windows Update 0x80080005 se haya desencadenado por una configuración incorrecta en la Política de grupo. A continuación, le indicamos cómo comprobar y solucionar este problema:
- Presione la tecla Win + R , escriba gpedit.msc y presione Entrar para abrir el Editor de políticas de grupo local
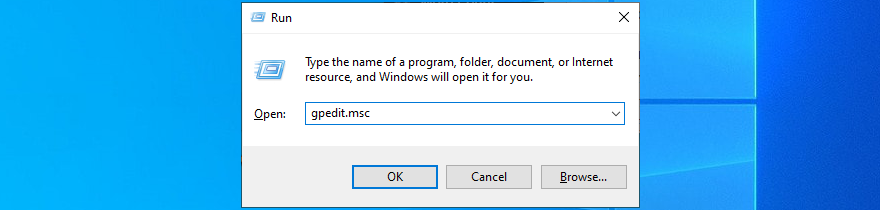
- Vaya a Configuración del equipo > Plantillas administrativas > Componentes de Windows > Actualización de Windows
- Busque y haga doble clic en Configurar actualizaciones automáticas para ver sus propiedades
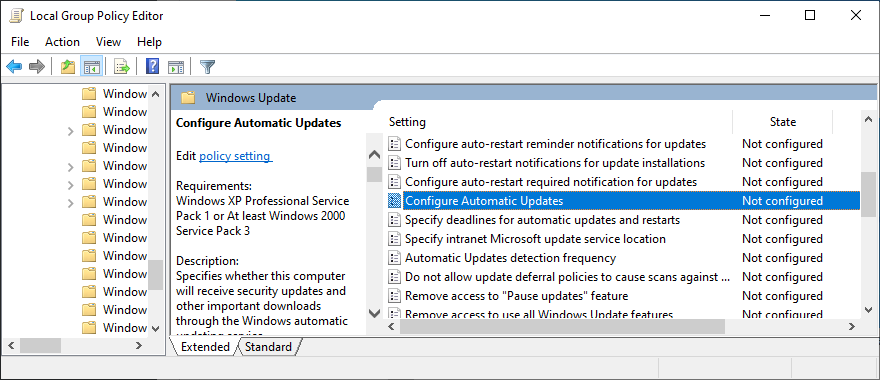
- Seleccione Habilitado y haga clic en Aplicar
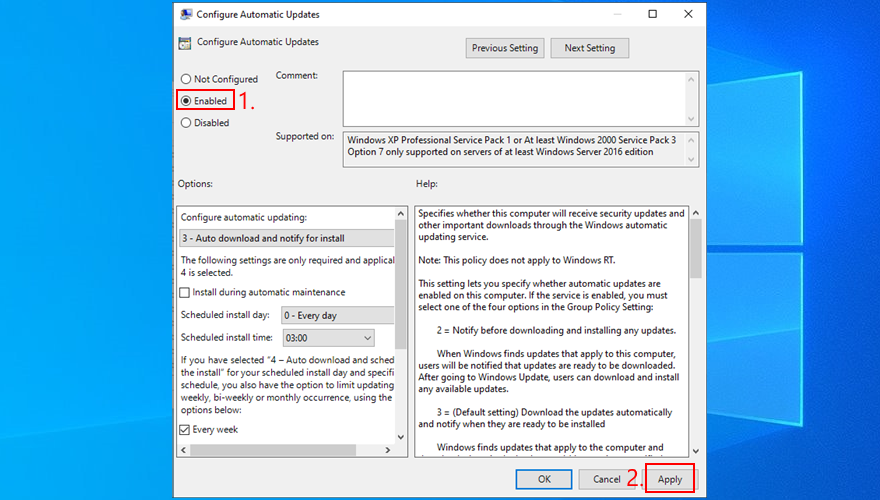
- Reinicia tu PC
- Intente ejecutar Windows Update
6. Restablecer la actualización de Windows
Puede restablecer rápidamente los componentes de Windows Update para borrar el caché y solucionar problemas comunes que podrían generar el error 0x80080005. Para que esto suceda, solo tiene que usar el símbolo del sistema. Esto es lo que debe hacer:
- Asegúrese de iniciar sesión en Windows 10 con derechos de elevación
- Haga clic en el botón Inicio , busque Símbolo del sistema y presione Entrar
- Copie y pegue los siguientes comandos (presione Entrar después de cada línea de texto):
- Salga del símbolo del sistema y reinicie su PC
- Intenta ejecutar Windows Update
7. Desenchufe todos los dispositivos periféricos
Cualquier dispositivo externo que haya conectado recientemente a su computadora podría haber causado el código de error 0x80080005 debido a problemas de compatibilidad o controladores. Piense en cualquier nuevo hardware que haya comprado o recibido como regalo, como pendrives USB, adaptadores Wi-Fi o cámaras web con funciones plug-and-play.
Para manejar este asunto, apague su computadora y desconecte todos los dispositivos periféricos, excepto el teclado y el mouse. Luego, inicie el sistema operativo y ejecute Windows Update para confirmar que ya no recibe el error.
En este punto, tiene dos opciones: volver a conectar todos los dispositivos y desconectarlos siempre que necesite ejecutar Windows Update, o señalar el equipo culpable para repararlo o dejar de usarlo.
8. Ejecute un arranque limpio
Un arranque limpio de Windows 10 significa apagar todos los componentes innecesarios que pueden causar problemas de software, como controladores, servicios y procesos. Puede ayudarlo a descartar problemas que llevaron al error de actualización de Windows 0x80080005. Esto es lo que debes hacer:
- Presione la tecla de Windows , busque Configuración del sistema y presione Enter
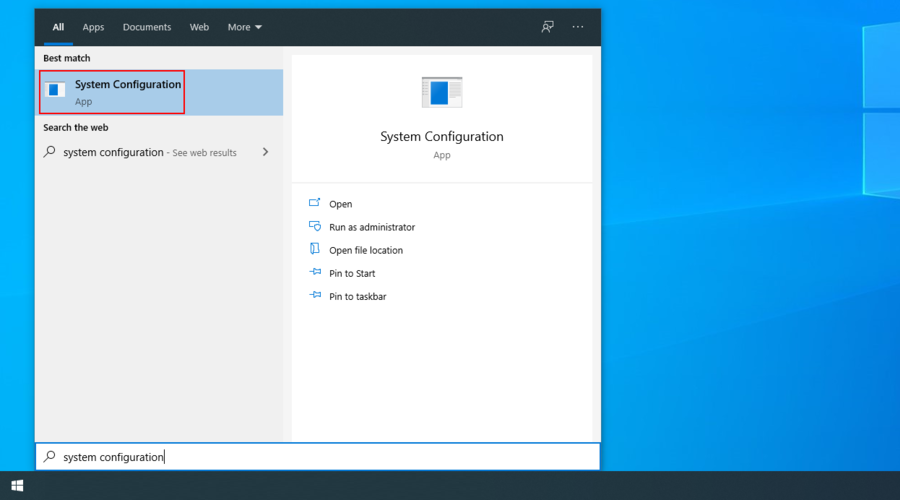
- Cambiar a la pestaña Servicios
- Desmarque Ocultar todos los servicios de Microsoft y haga clic en Deshabilitar todos
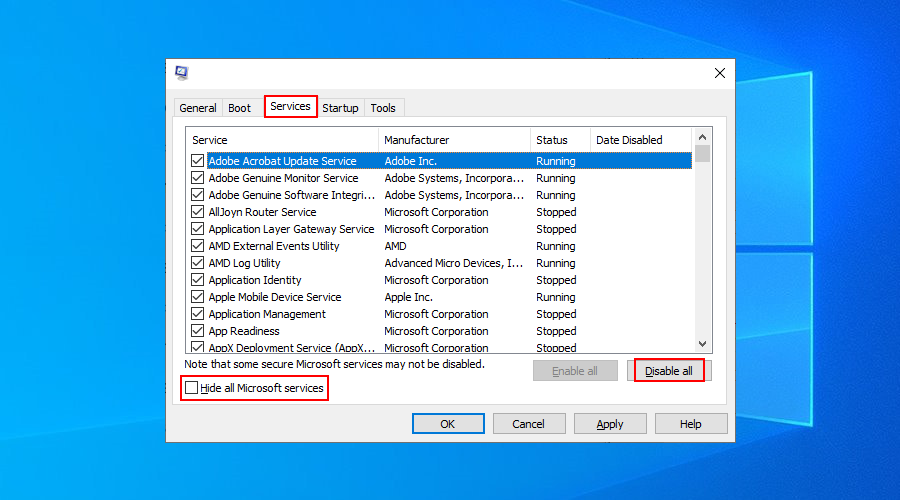
- Salir de la configuración del sistema
- Haga clic con el botón derecho en la barra de tareas y seleccione Administrador de tareas
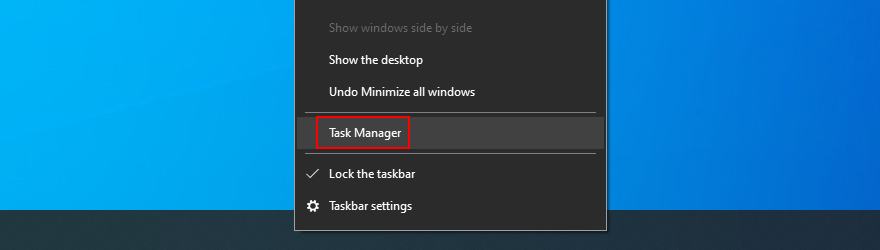
- Cambiar a la pestaña Inicio
- Haga clic en la columna Estado para ordenar todas las aplicaciones por estado ( habilitado primero)
- Seleccione la primera aplicación y haga clic en Desactivar
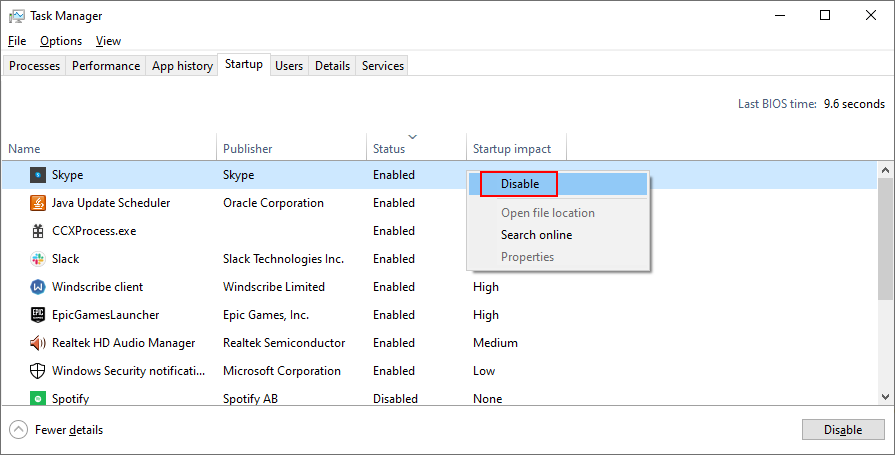
- Haga esto para todas las aplicaciones con el estado habilitado
- Reinicia tu PC
- Intente ejecutar Windows Update ahora
9. Apague su firewall
Es poco probable, pero su firewall podría bloquear Windows Update. Por lo general, sucede cuando cambia la configuración predeterminada del firewall o instala una aplicación de firewall de terceros que lo hace posible.
Para estar seguro, puede apagar temporalmente el firewall para darle a Windows suficiente tiempo para instalar las actualizaciones. Solo asegúrate de reiniciarlo después. De lo contrario, dejará su computadora expuesta a malware.
Cómo desactivar y reactivar el Firewall de Windows:
- Inicie sesión en Windows 10 con derechos administrativos
- Haga clic en el botón Inicio , busque Panel de control y abra esta aplicación
- Busque y haga clic en Firewall de Windows Defender
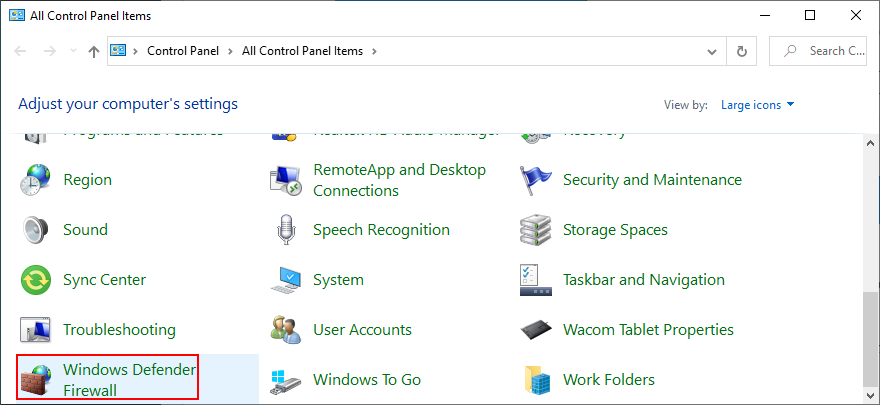
- Haga clic en Activar o desactivar Windows Defender en el panel izquierdo
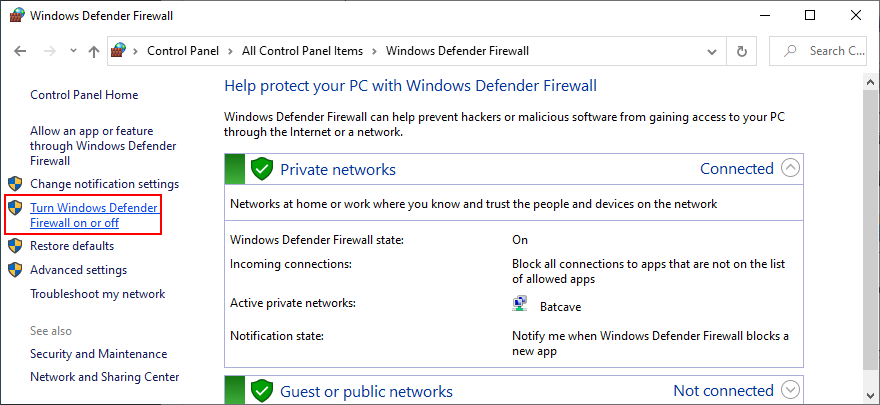
- Seleccione Desactivar Firewall de Windows Defender (no recomendado) en Configuración de red privada y Configuración de red pública
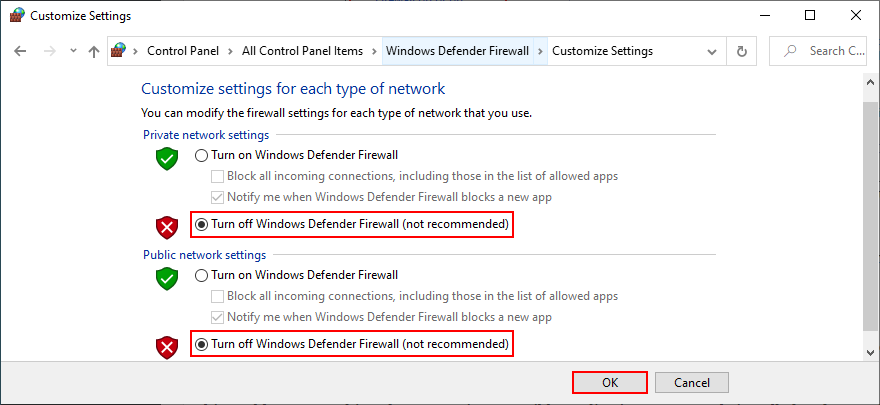
- Haga clic en Aceptar para confirmar
- Intente ejecutar Windows Update
- Una vez completada la actualización, vuelva a Panel de control > Firewall de Windows Defender
- Seleccione Restaurar valores predeterminados en el lado izquierdo
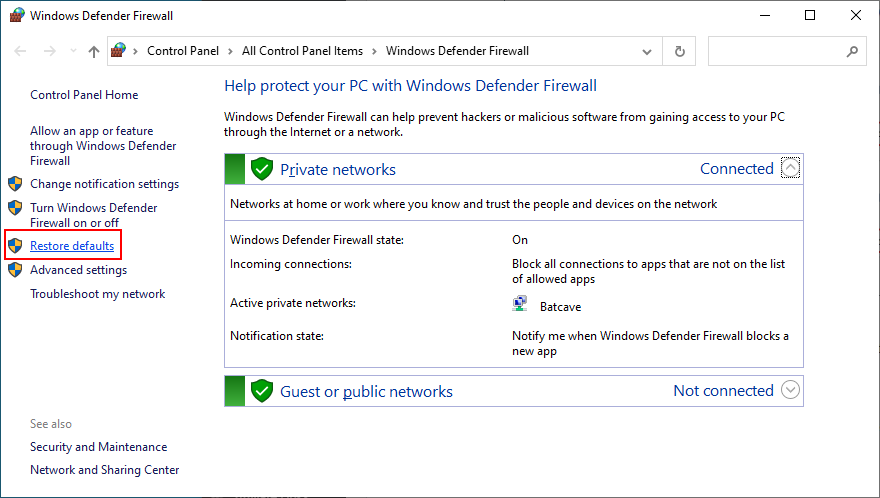
- Haga clic en Restaurar predeterminado y Sí para confirmar
If you have a third-party firewall that takes over Windows Firewall, adapt the steps above to temporarily turn it off.
10. Uninstall third-party software
In the previous solution, we mentioned that a third-party firewall with incorrect settings could block Windows Update and, subsequently, trigger error codes like 0x80080005. However, it’s also possible that the firewall application is built poorly or doesn’t fully support your Windows edition.
It applies not only to firewall apps but also any programs with Internet access. This includes Internet security solutions, VPN services, web browsers, or torrenting clients.
If you started experiencing Windows Update errors right after adding a new piece of software to your PC, that could be the guilty party. But you should be able to fix this problem by uninstalling it.
How to uninstall recent software:
- Right-click the Start button and select Apps and Features
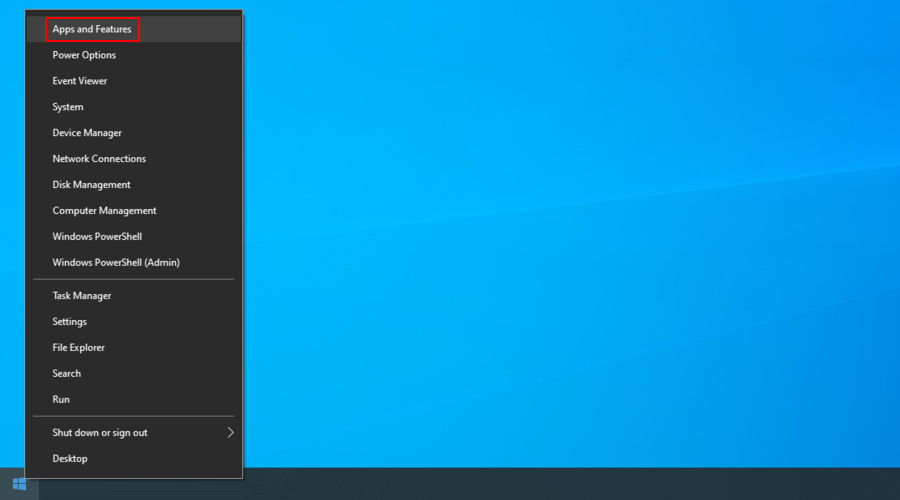
- In the Apps & features section, set Sort by to Install date (newest first)
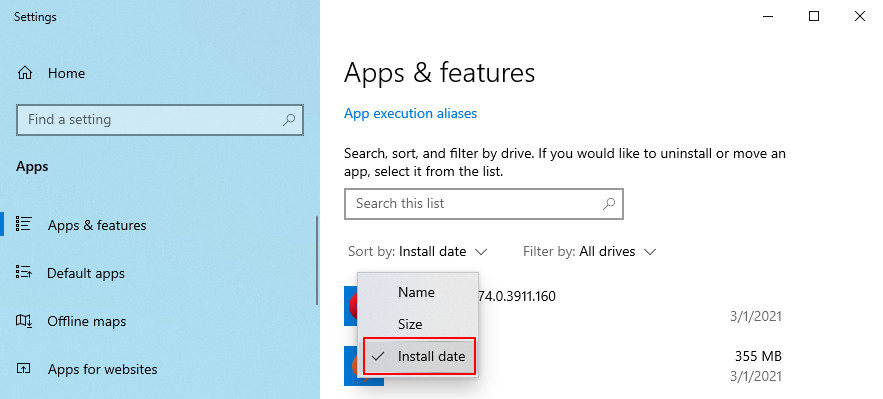
- Pick the first program in the list and click Uninstall
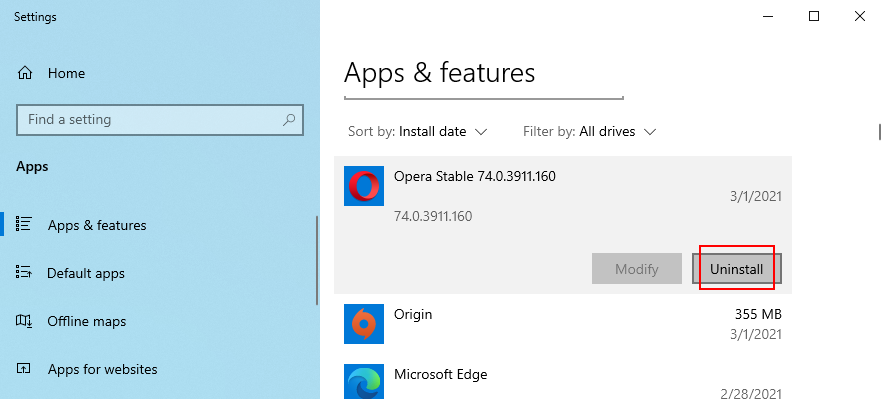
- Click Uninstall again to confirm and proceed with the wizard steps
- If you recently installed multiple fishy programs, make sure to remove all of them
- Reboot your PC and try running Windows Update
The Windows 10 built-in uninstaller is not that effective. If you prefer a more thorough solution that removes not only programs but also any leftover files and registry entries, use a third-party app uninstaller.
11. Uninstall system updates
Not only software applications can cause Windows Update issues but also a faulty system update. It’s not uncommon for Microsoft to push unreliable updates that affect the computers of millions of users. In some cases, this could even lead to error code 0x80080005.
But you can fix it by uninstalling the most recent Windows updates. Here’s how:
- Press Win key + R, type appwiz.cpl, and press Enter
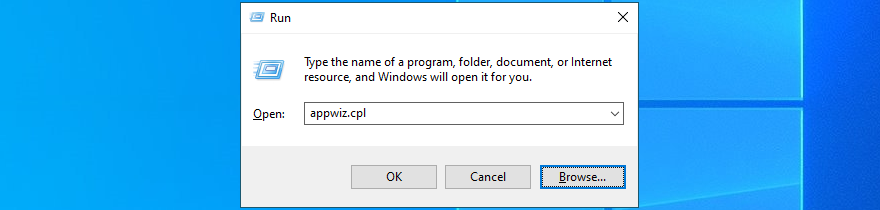
- Click View installed updates
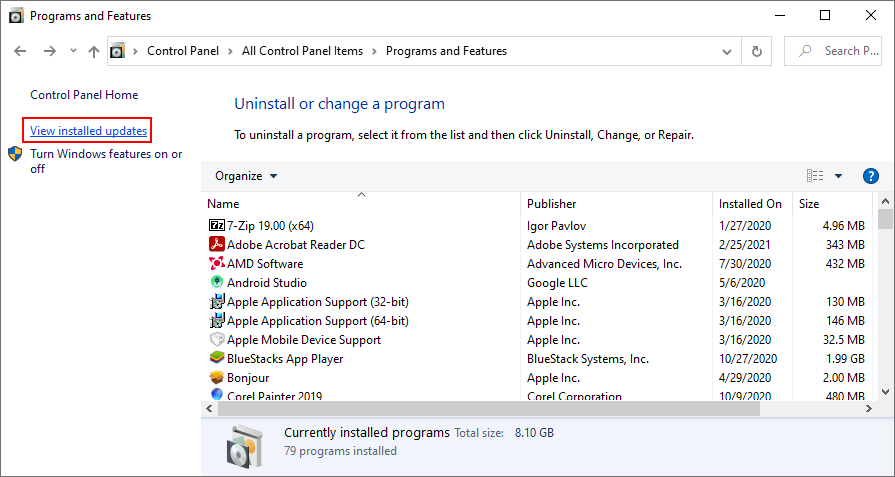
- Click the Installed On column to sort the updates by time (newest first)
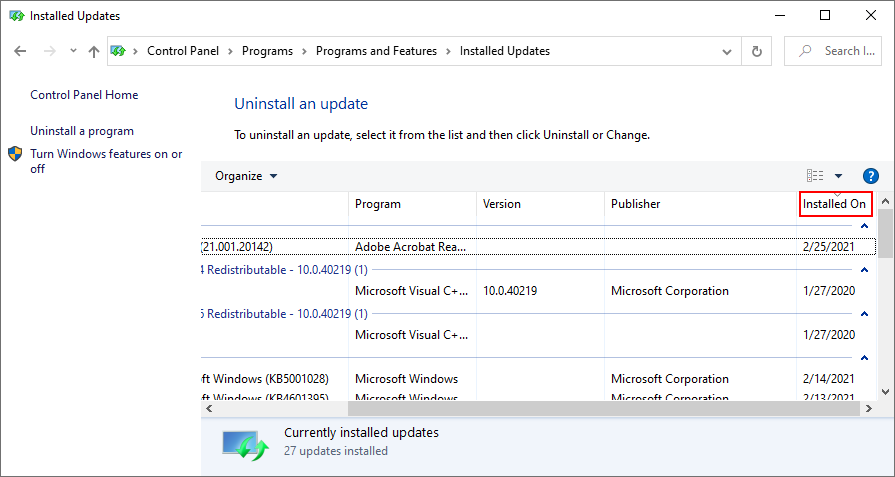
- Double-click the first entry in the Microsoft Windows category
- Click Yes to confirm and proceed with the removal
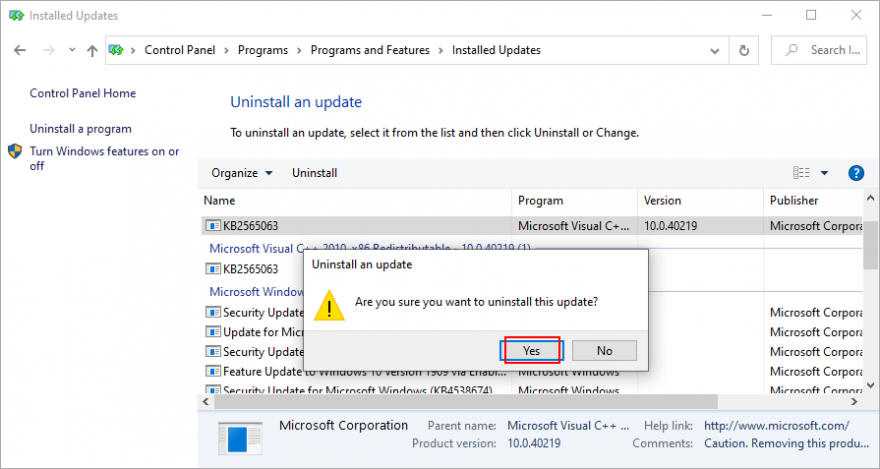
- Restart your PC and try to run Windows Update now
- If Windows Update works now, make sure to avoid installing the same update that was giving you trouble
12. Check the disk space
If there isn’t enough free disk space on your computer, Windows Update might not be able to carry out its activities, like downloading files or running background processes. You can tell if you get the insufficient disk space message in the notifications center.
To fix this problem, you can increase the disk space on the C: drive (or wherever you have Windows installed) by turning to a partition manager. However, if you don’t want to install any third-party tools, Disk Management should do the trick.
How to use Disk Management:
- Right-click the Start button and select Disk Management
- Select a large drive that doesn’t contain Windows (like D:)
- Right-click D: and select Shrink Volume
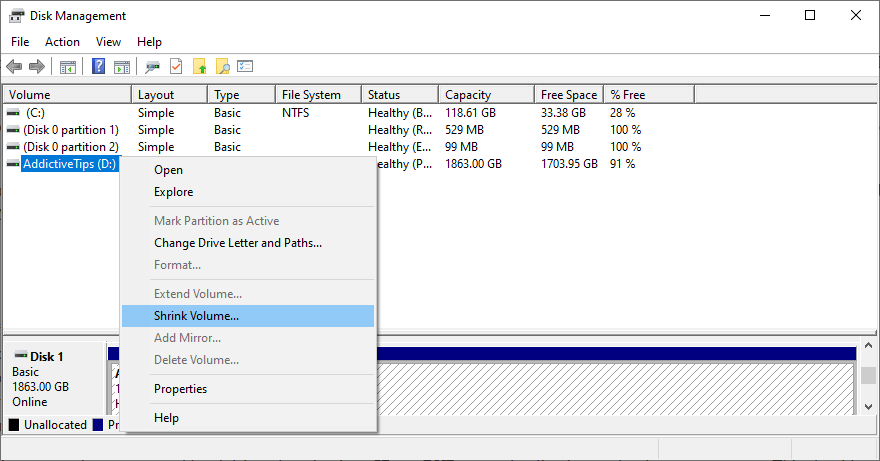
- Write the new volume size and click Shrink
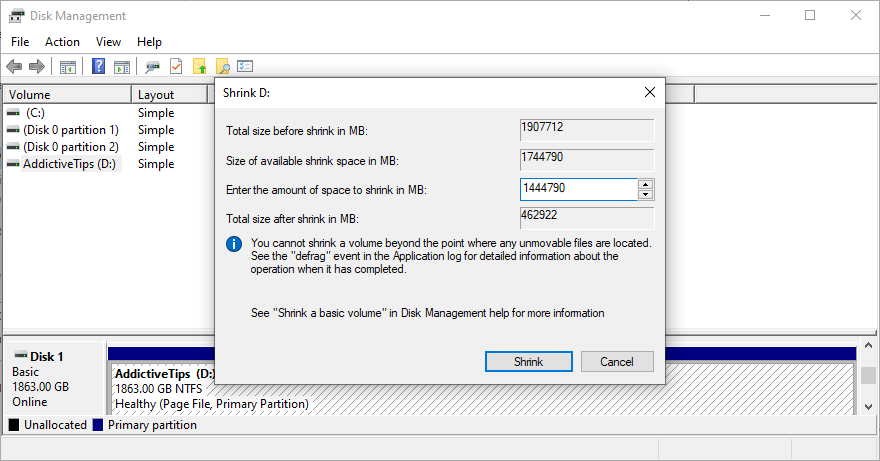
- Return to the main window
- Right-click the C: drive (or where you have Windows installed) and choose Extend Volume
- Set the new volume size and click Extend
- Try to run Windows Update now
If your hard disk is not big enough to allocate disk space from one partition to another, a workaround is to remove files from your PC to make room for Windows Update. Move personal photos and videos to an external hard disk, burn them to DVDs, or upload them to cloud storage accounts.
You can also uninstall large games and applications, as well as get rid of junk files with the help of a system cleaner. Or, if you don’t want to install anything extra, check out the Windows Disk Cleanup utility.
How to use Disk Cleanup:
- Sign in to Windows 10 with admin rights
- Go to Downloads and Recycle Bin to back up or restore any files you would like to keep since these folders will be emptied
- Press Win key + E to open File Explorer
- Select the C: drive or where you have your OS installed
- Right-click the drive and go to Properties
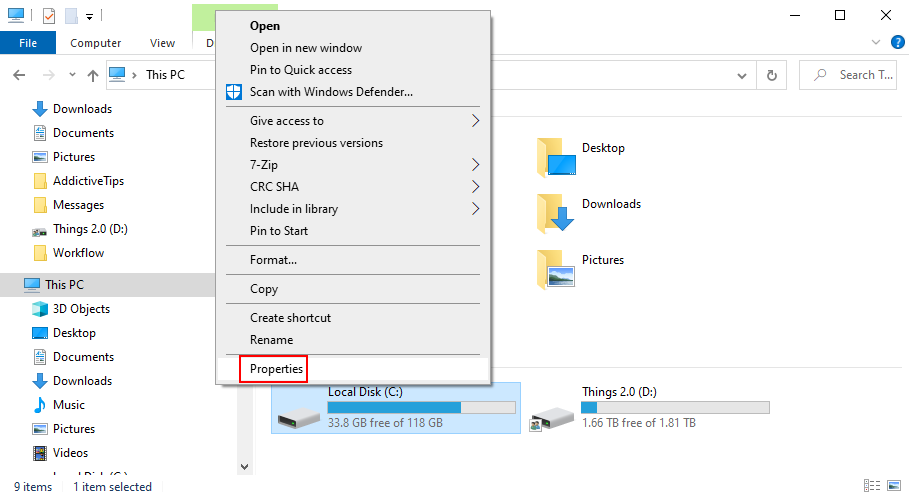
- In the General tab, click Disk Cleanup
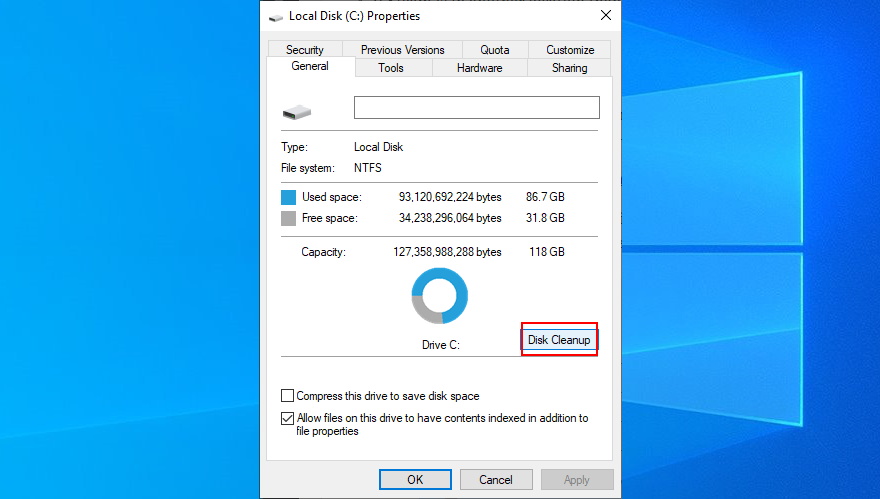
- At Files to delete, select everything and click Clean up system files
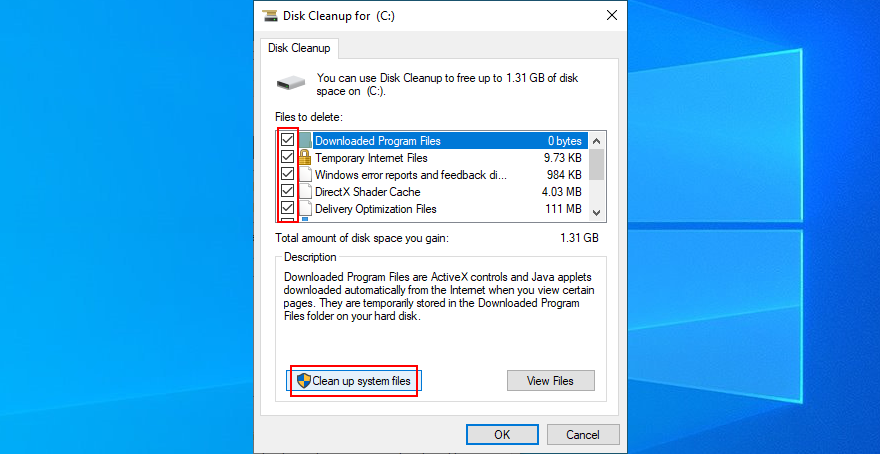
- Once the file search is over, choose all items again and press OK
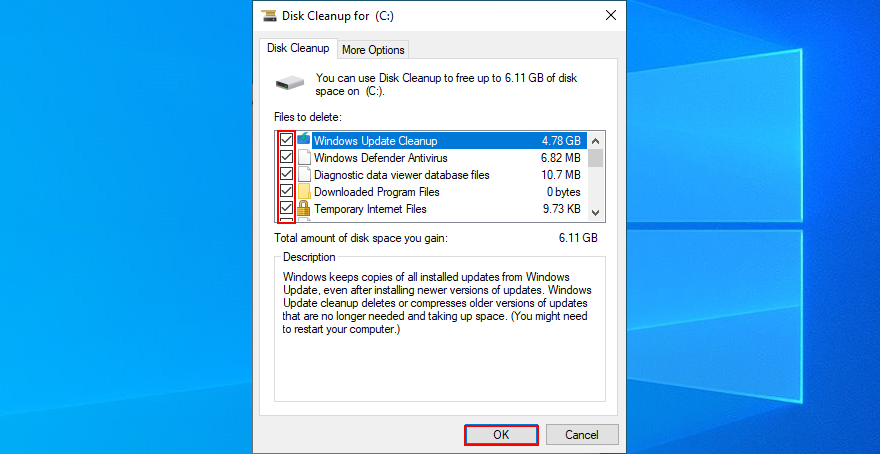
- Restart your PC when the cleanup is over
- Try to run Windows Update now
13. Check the network drivers
It’s common for driver issues to interfere with all applications and system utilities that require Internet access, including Windows Update. For instance, if your network device is not working properly, it could be the reason why you keep getting error code 0x80080005. It’s also possible that your network driver is obsolete or incompatible with your operating system. Here’s what you need to do:
How to quickly reinstall the network device:
- Right-click the Start button and go to Device Manager
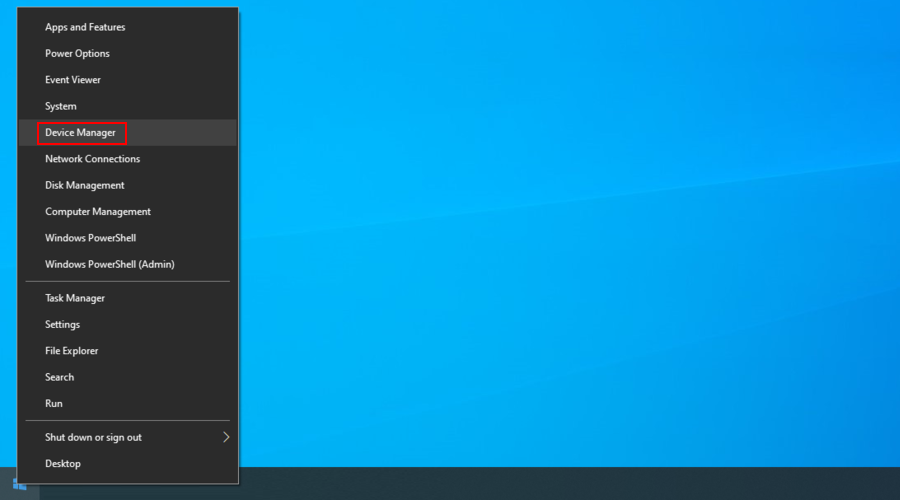
- Open the Network adapters category
- Select and right-click your main network device, then click Uninstall device
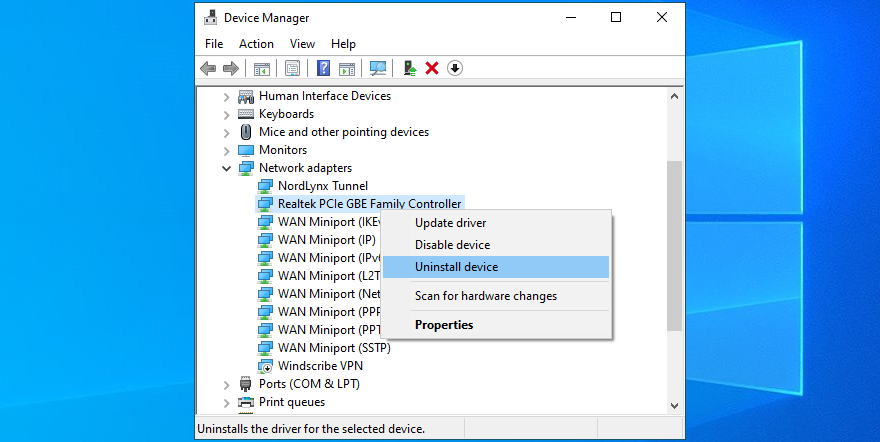
- Open the Action menu and click Scan for hardware changes
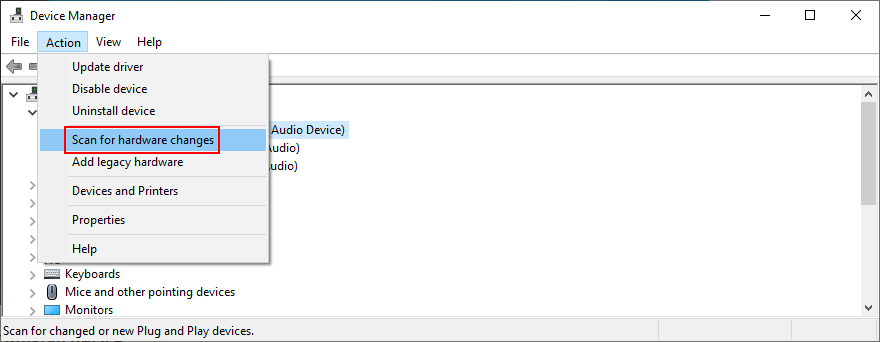
- Restart your computer. Windows will auto-reinstall the missing network device
- Check for Windows Update errors
How to update your network driver:
- Return to Device Manager
- Right-click your network device and select Update driver
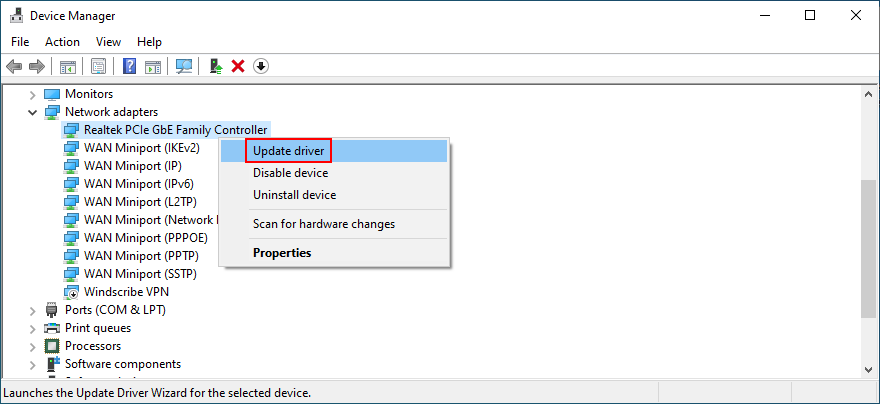
- When prompted with two options, click Search automatically for updated driver software
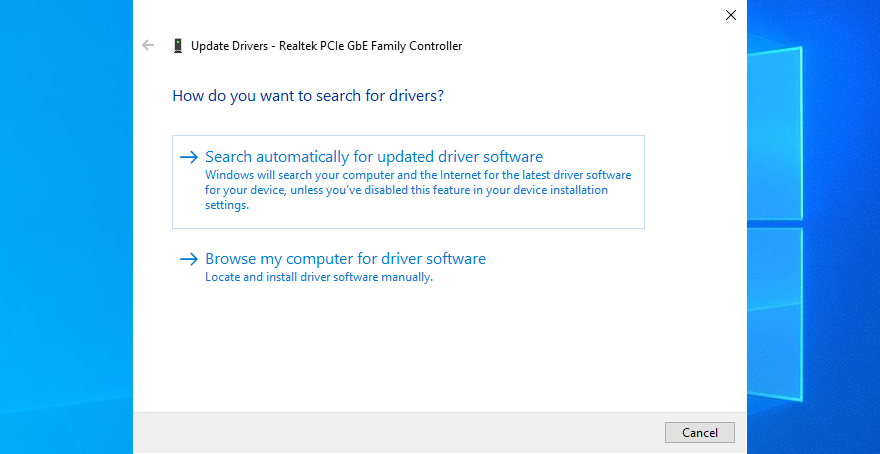
- Wait a bit until Windows checks for updates. If it doesn’t find anything, exit
If Windows fails to find a network driver, we suggest turning to a driver update tool. It identifies all outdated drivers on your PC and finds newer versions on the web that are compatible with your operating system. Furthermore, it can automatically download and install all drivers.
How to roll back an incompatible network driver:
- Go back to Device Manager
- Right-click your network adapter and go to Properties
- Switch to the Driver section
- Click Roll Back Driver and follow the on-screen steps
- If the button is greyed out, it means that no previous network driver exists on your PC, so you can’t complete the rollback
- If the rollback was successful, reboot your machine and try to run Windows Update
14. Repair hard disk and system errors
Data corruption in the hard disk or operating system can be devastating to all system utilities, including Windows Update. If you have a missing or damaged file that’s critical for the updater component, it’s no wonder that you get error codes like 0x80080005.
To fix HDD errors, you can use CHKDSK (Check Disk). When it comes to damaged system files, use SFC (System File Checker). Lastly, for more serious problems with the component store of the Windows image, turn to DISM (Deployment Image Servicing and Management).
How to use CHKDSK:
- Click the Start button, search for Command Prompt, and click Run as administrator
- Type
chkdsk c: /f if your operating system is installed on the C: drive. If it’s not, replace c: with the correct partition letter. Press Enter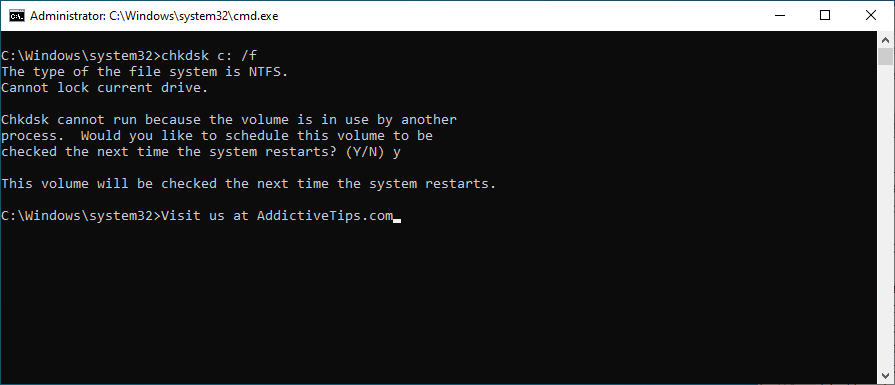
- When asked to confirm the CHKDSK scheduling at the next system boot, type y and hit Enter
- Reboot your PC
- During restart, CHKDSK will scan your hard disk and fix any errors
- After boot, try running Windows Update
How to use SFC:
- Press Win key + R, type cmd, and press Ctrl + Shift + Enter to run CMD as admin. Click Yes if prompted by UAC (User Account Control)
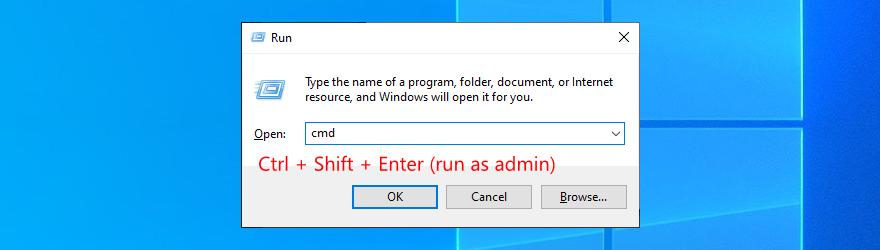
- Type
sfc /scannow and press Enter
- Patiently wait while SFC performs the system scan and fixes any issues
- Restart your PC
- Run Windows Update and check if you still get error 0x80080005
How to use DISM:
- Launch Command Prompt as admin
- Run
DISM /online /cleanup-image /scanhealth to check the health of your operating system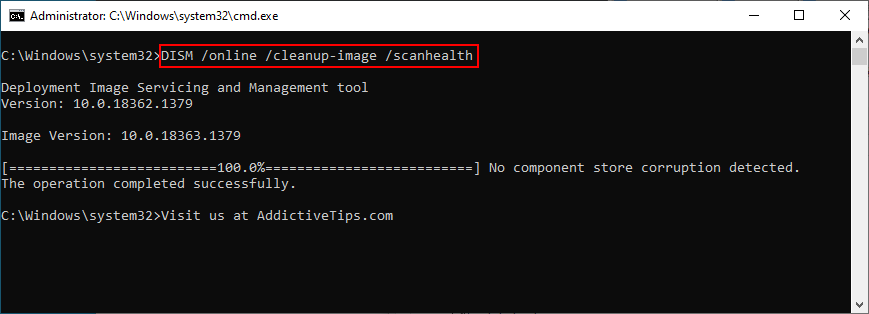
- If DISM finds any issues, type
DISM /online /cleanup-image /restorehealth and press Enter to fix them
- Reboot your PC after the process is complete
- Open CMD as admin again
- Run SFC (
sfc /scannow)
- Restart your computer one last time
- Try to run Windows Update now
15. Run a malware scan
If your antivirus solution failed to fend off malware attacks, then an infection could have affected the entire operating system and its utilities, including Windows Update. You need to immediately perform a computer scan and remove any viruses from your PC.
How to run Windows Defender:
- Click the Start button, search for Windows Security, and press Enter
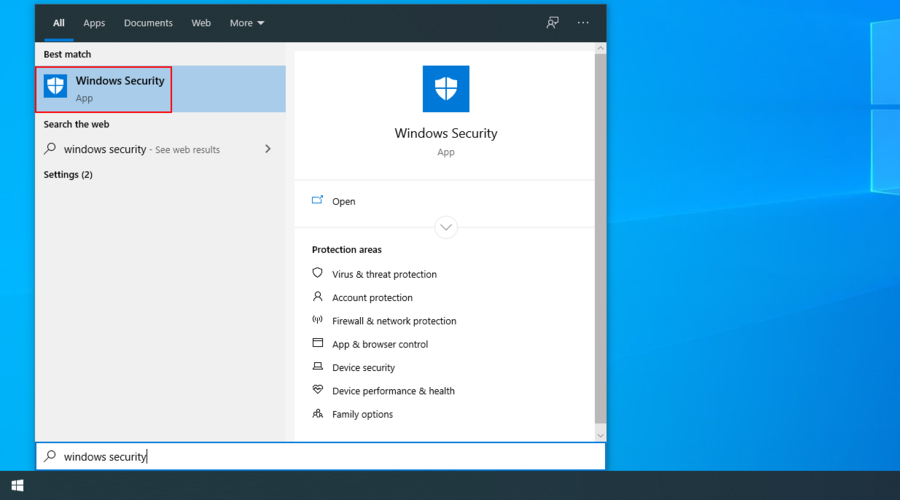
- Jump to Virus & threat protection
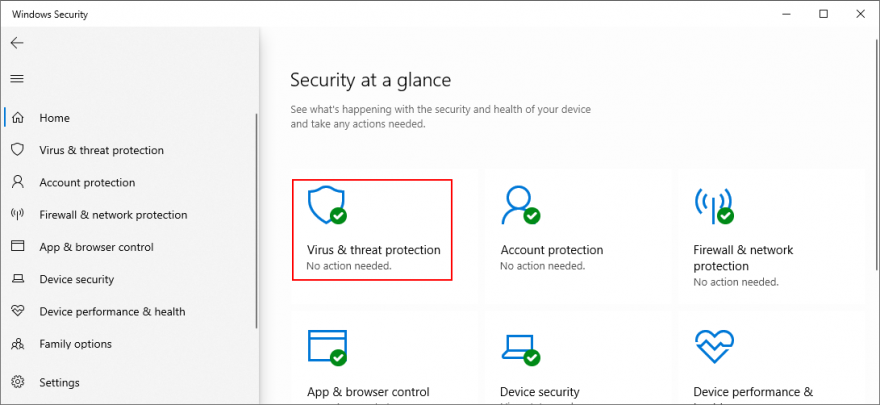
- Click Scan options
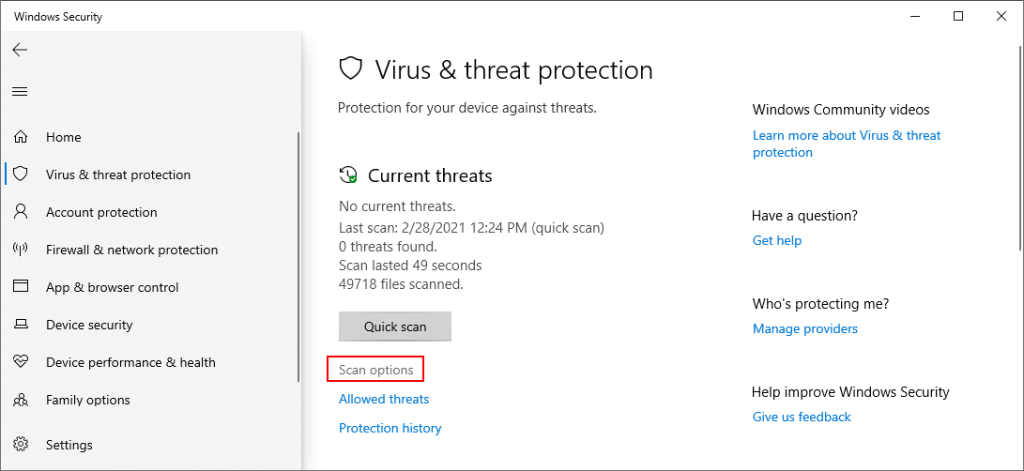
- Select Quick scan and click Scan now
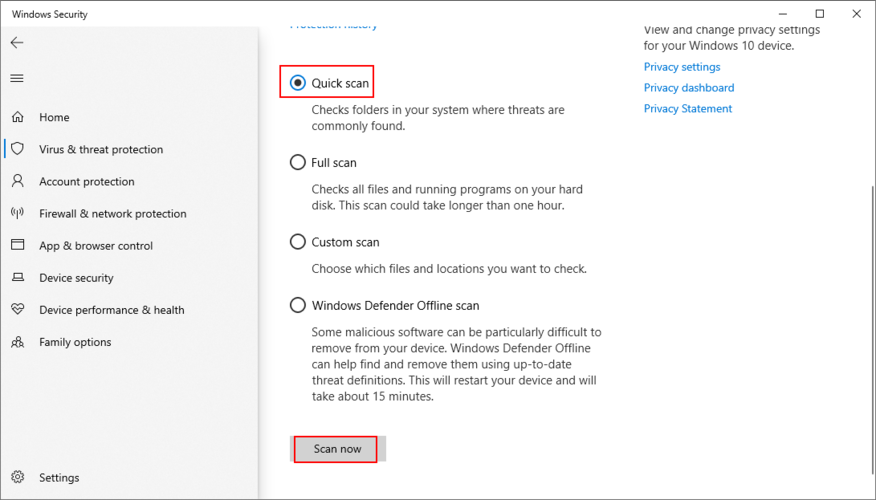
- Wait until Windows runs the scan. If it doesn’t find anything, select Windows Defender Offline scan and click Scan now
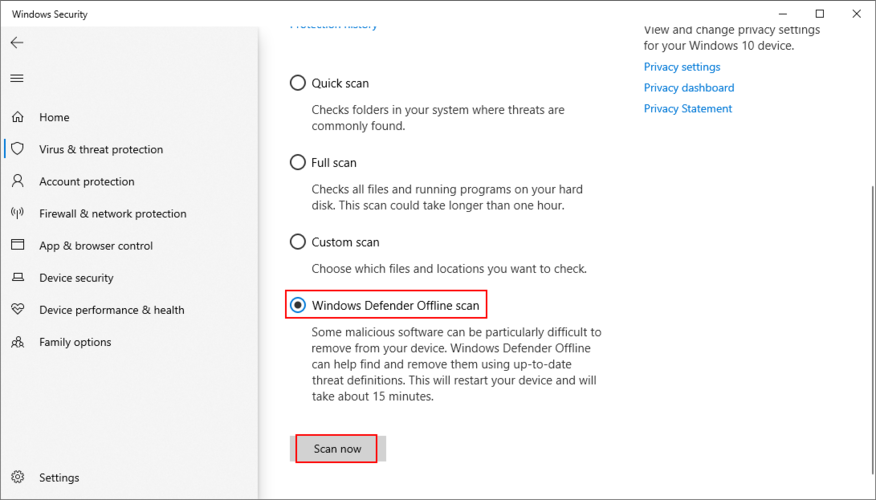
- Once the threats have been eliminated from your PC, restart
- Try to run Windows Update now
16. Turn off IPv6
It’s a bit unusual, but IPv6 connectivity may conflict with Windows Update if your network doesn’t support IPv6. In turn, this can lead to error codes like 0x80080005. Unless you’re absolutely sure that your ISP supports IPv6 (you can contact it and ask), it’s safer to disable IPv6 connections on your PC.
How to disable IPv6 on Windows 10:
- Click the network icon in the system tray and visit Network & Internet settings
- Go to Change adapter options
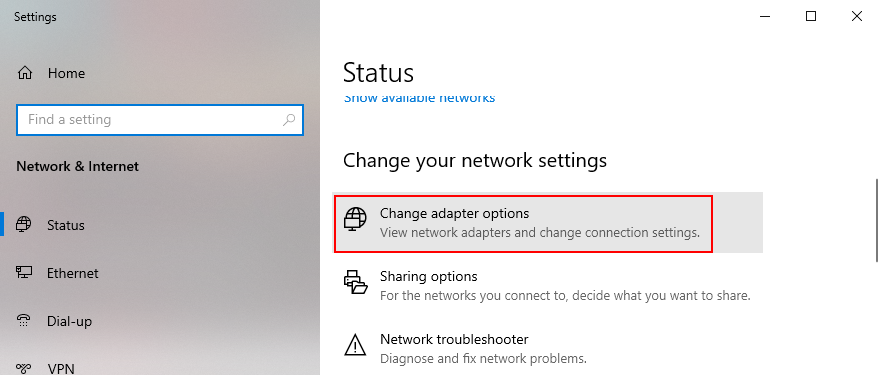
- Select your Internet connection, right-click it, and choose Properties (you need admin rights)
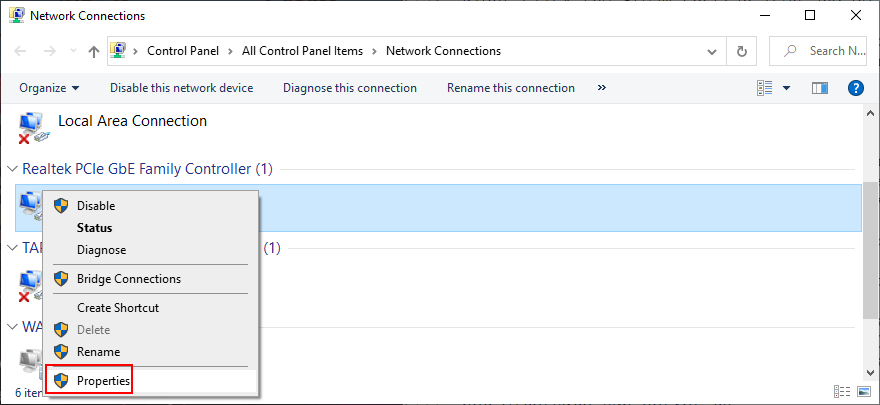
- Remain in the Networking tab
- Find and uncheck Internet Protocol Version 6 (TCP/IPv6)
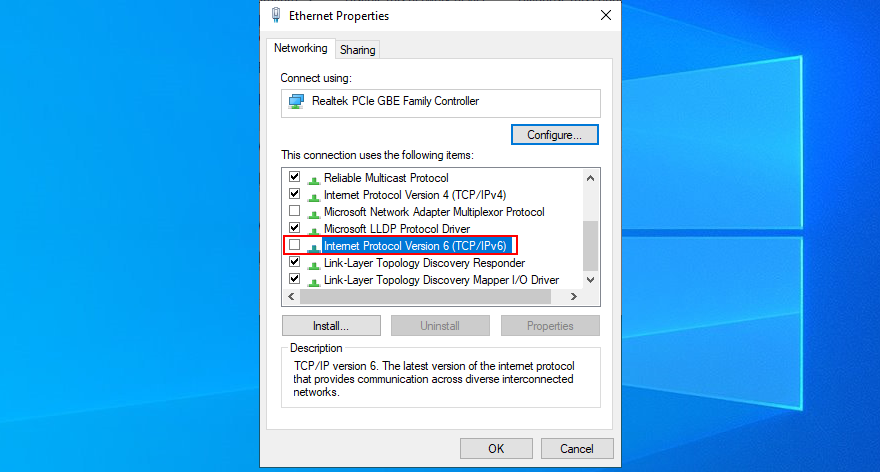
- Click OK and exit
- Try to run Windows Update now
It’s also a good idea to turn disable IPv6 connectivity from your router’s admin panel.
17. Fix registry settings
You can also fix the 0x80080005 Windows Update error code by fixing several system registry settings using a registry cleaner or by manually making modifications. Don’t worry since you don’t need any previous experience, as long as you follow the instructions below.
- Click the Start button, search for Registry Editor, and open this app
- If prompted by User Account Control, click Yes
- Create a full backup in Registry Editor:
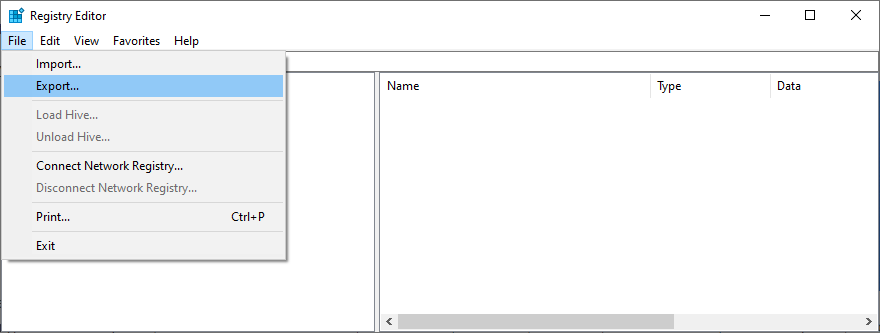
- Open the File menu
- Select Export
- Set a new file name and indicate a destination
- Click Save to save the current registry settings as backup (.reg format)
- Copy and paste the following address to visit this location:
Computer\HKEY_LOCAL_MACHINE\SOFTWARE\Microsoft\Windows\CurrentVersion\WindowsUpdate\Auto Update
- If you spot the EnableFeaturedSoftware entry, check if Data is 0x00000001 (1). Otherwise:
- Double-click the entry
- Set Value data to 1
- Set Base to Hexadecimal
- Click OK
- If the EnableFeaturedSoftware entry doesn’t exist:
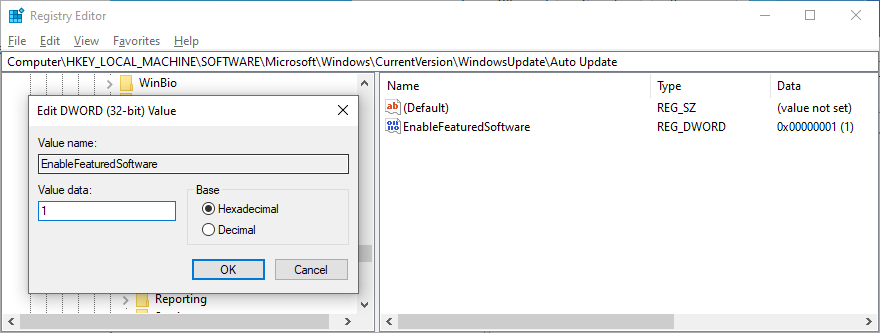
- Open the Edit menu
- Select New > DWORD (32-bit) Value
- Set the name to EnableFeaturedSoftware
- Double-click the entry
- Set Value data to 1
- Set Base to Hexadecimal
- Click OK
- Go to the following location:
HKEY_LOCAL_MACHINE\SOFTWARE\Microsoft\WindowsUpdate\UX
- Find and double-click IsConvergedUpdateStackEnabled
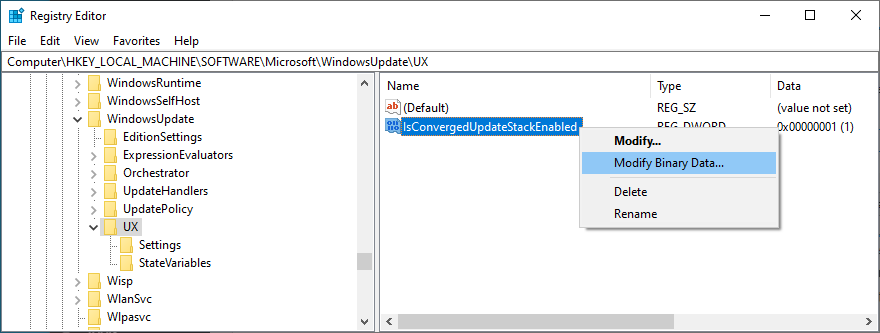
- Set Value data to 0
- Set Base to Hexadecimal
- Click OK
- Now, visit this address:
HKEY_LOCAL_MACHINE\SOFTWARE\Microsoft\WindowsUpdate\UX\Settings
- Locate UxOption
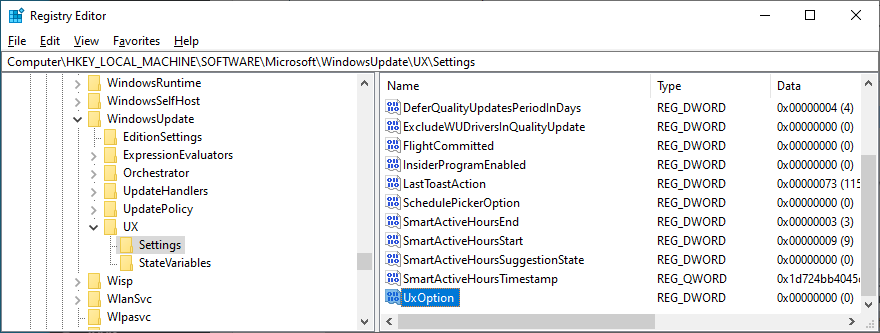
- Double-click the entry
- Set Value data to 0
- Set Base to Hexadecimal
- Click OK
- Finally, visit this location:
HKEY_LOCAL_MACHINE\SOFTWARE\Policies\Microsoft\SystemCertificates
- If you spot the CopyFileBufferedSynchronousIo entry, make sure that its data is set to 0x00000001 (1). If it’s not:
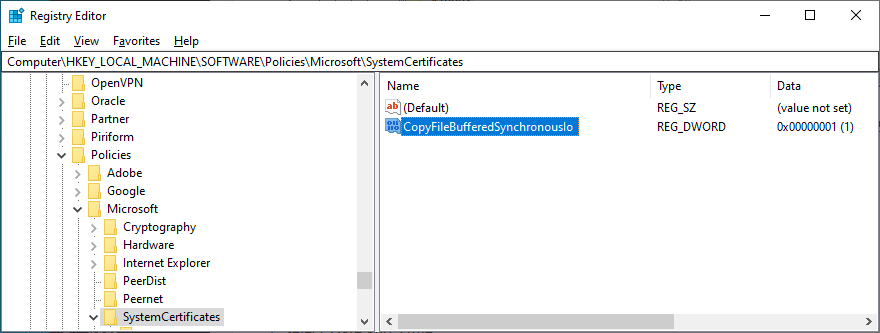
- Double-click the entry
- Set Value data to 1
- Set Base to Hexadecimal
- Click OK
- If CopyFileBufferedSynchronousIo doesn’t exist:
- Open the Edit menu
- Select New > DWORD (32-bit) Value
- Set the entry name to CopyFileBufferedSynchronousIo
- At Value data, write 1
- Set Base to Hexadecimal
- Click OK
- Exit Registry Editor and restart your computer
- Try to run Windows Update now
If, for any reason, you need to roll back the changes you made in the registry, just double-click the .reg backup file you previously created to restore the original registry configuration.
18. Fix Windows startup problems
The Windows advanced troubleshooting mode gives you the possibility to fix boot issues that might prevent your operating system from working properly by running Startup Repair. It’s worth a shot when it comes to repairing Windows Update errors. Here’s how to use it:
- Make sure to save any ongoing projects
- Right-click the Start button and go to Settings

- Select Update & Security

- Jump to Recovery on the left side
- At Advanced startup, click Restart now
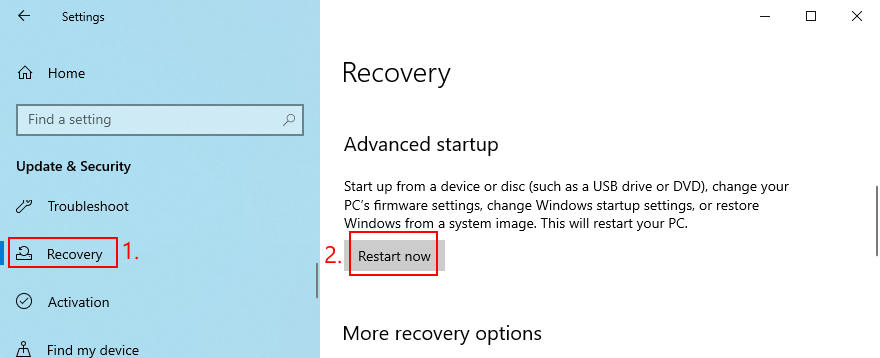
- Windows will restart in Troubleshoot mode. When the screen turns blue and loads various options, go to Troubleshoot
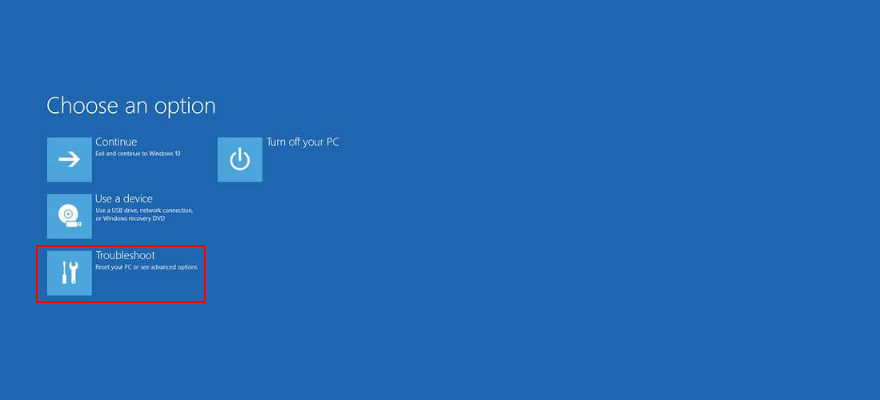
- Select Advanced options > Startup Repair
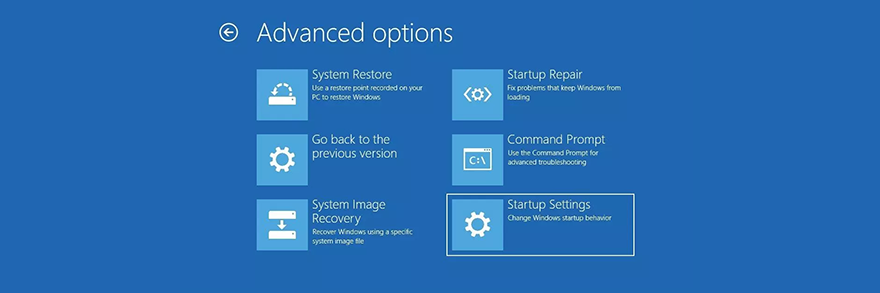
- Select your admin account and enter your password
- Follow the step-by-step instructions to fix startup problems
- After Windows starts, try running the system updater
19. Roll back Windows 10
For any other unforeseen software events that you can’t identify but may have damaged Windows Update, turn to System Restore. If you have created a restore point before starting to receive error code 0x80080005 on each attempt to update the OS, you can roll back Windows 10 to that state. Here’s how:
- Click the Start button, search for Control Panel, and open this app
- Select the Recovery section
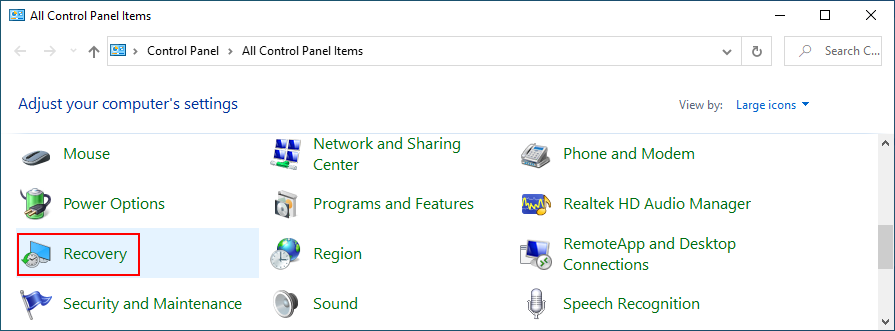
- Pick a restore point from the list or select Show more restore points to go back further
- To view which applications will be removed from your PC, click Scan for affected programs
- Click Next and follow the on-screen instructions
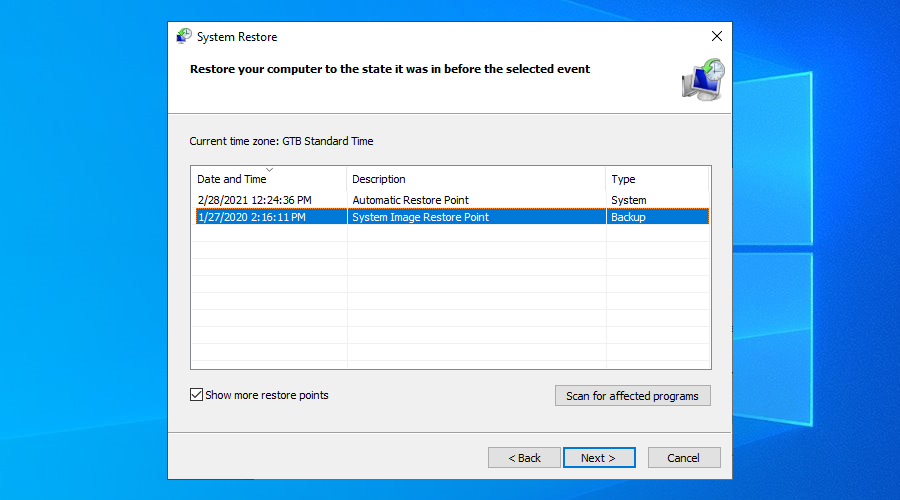
- After your PC restarts, try to run Windows Update
20. Reset Windows 10
Unfortunately, System Restore fails to work on many occasions. After exhausting all the previous solutions and still getting hampered by error code 0x80080005, it’s time to reset Windows 10.
Your files, downloads, and game saves will be left untouched. However, all your applications will disappear from your PC. Here’s what you need to do:
- Right-click the Windows 10 Start button and select Settings

- Visit the Update & Security section

- Jump to Recovery
- At Reset this PC, click Get started
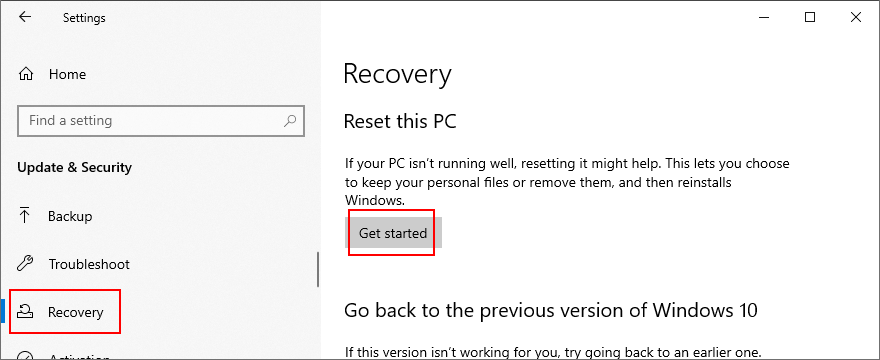
- When prompted with two options, select Keep my files
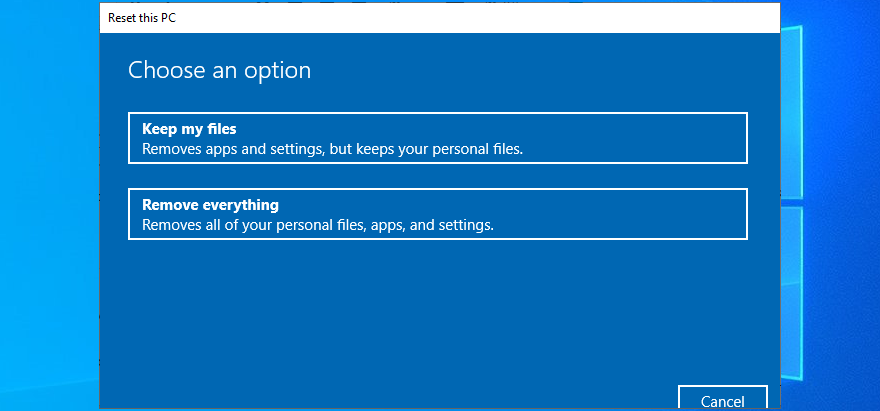
- Follow the on-screen steps to reset Windows 10
- Once the task is complete, run Windows Update to install all required updates
Windows Update error 0x80080005 can be fixed
To sum up, 0x80080005 is an error code that pops up on the screen when trying to run Windows Update. It’s typically caused by a hardware or software problem that can be resolved.
Start by running the Windows Update troubleshooter and using the Windows Update Diagnostic tool. If these fail, restart the Windows Update and dependent services, turn off Network List Service, check Group Policy settings, reset Windows Update components, and unplug all peripheral devices.
You can also run a clean boot, temporarily deactivate your firewall, uninstall recent third-party software and system updates, check the disk space and network drivers, as well as repair any hard disk and operating system errors.
It’s also a good idea to run a computer scan to remove any malware, disable IPv6 connectivity if you don’t use it, fix registry settings and Windows startup problems, and roll back Windows 10 to a previous checkpoint. If everything fails, it’s time to factory reset Windows 10.
How did you manage to get rid of 0x80080005?
¿Perdimos algún paso importante? Háganos saber en el área de comentarios a continuación.

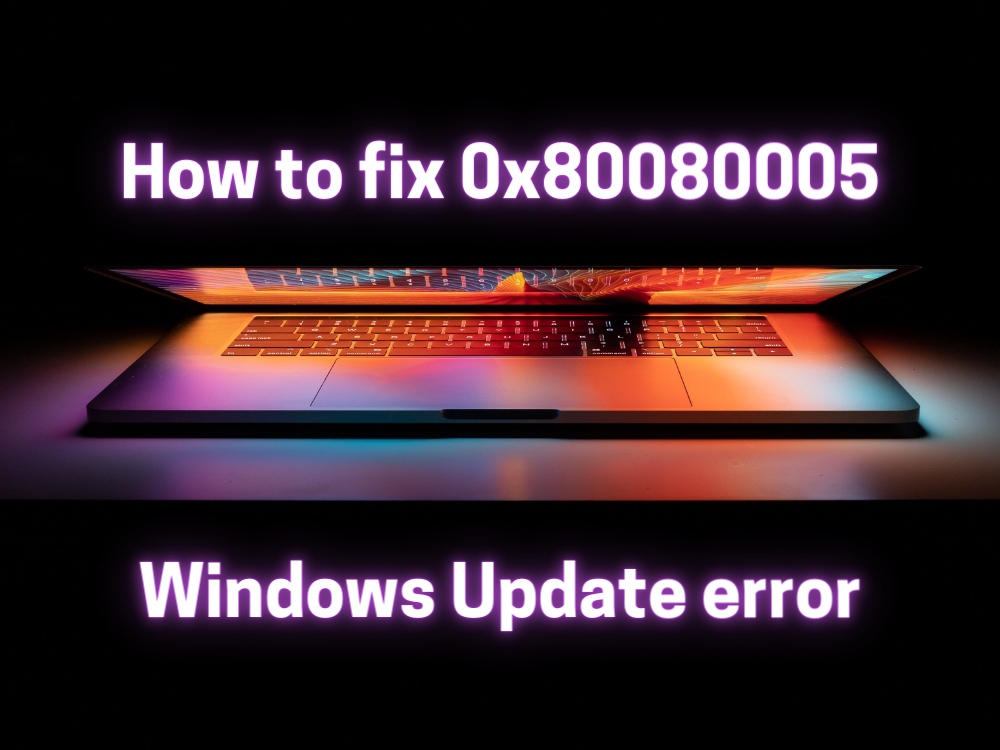


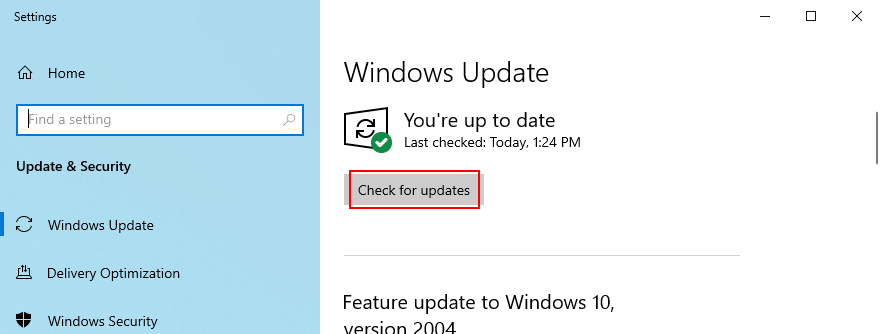
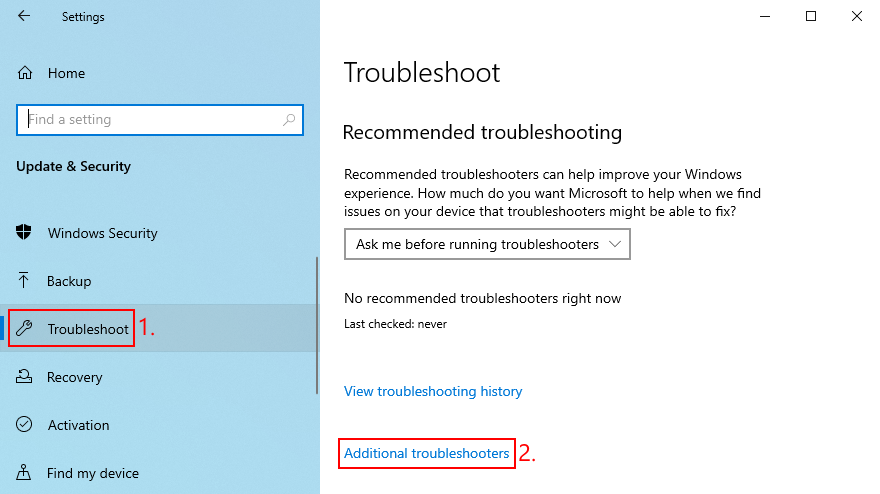
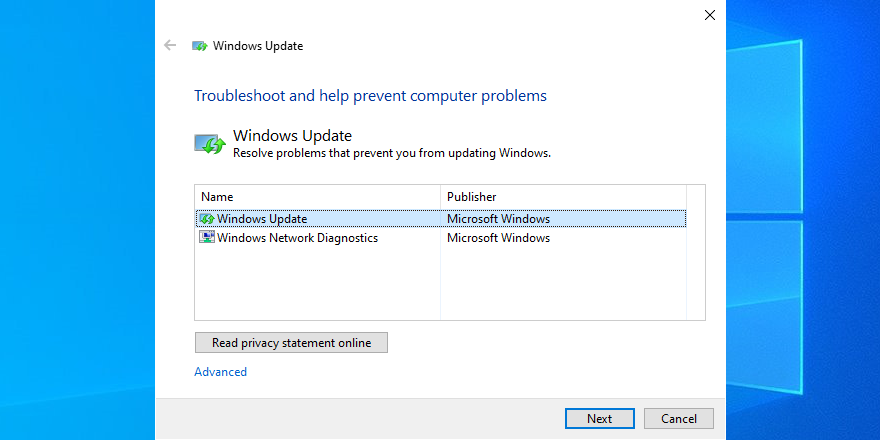
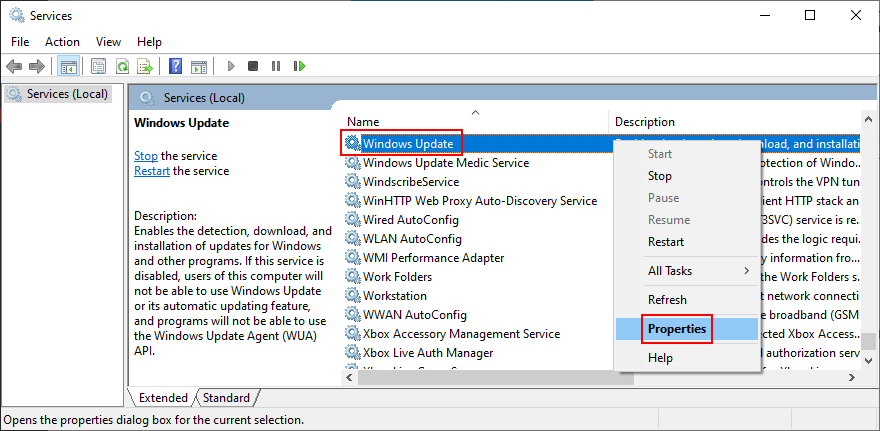
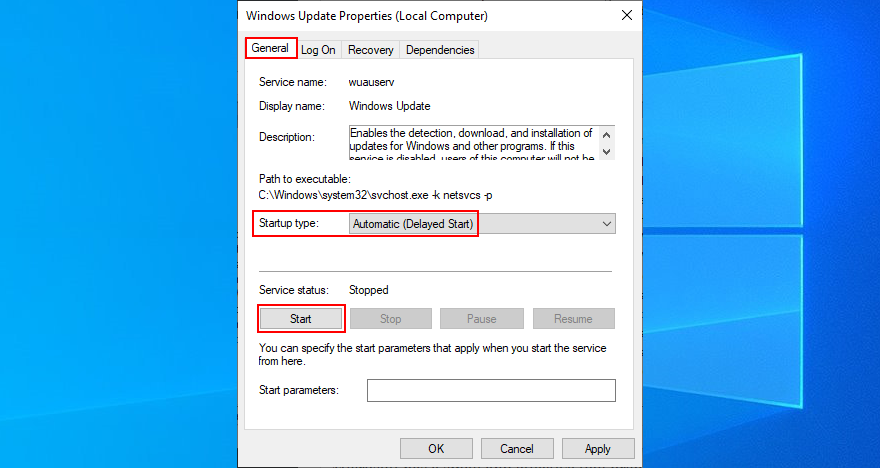
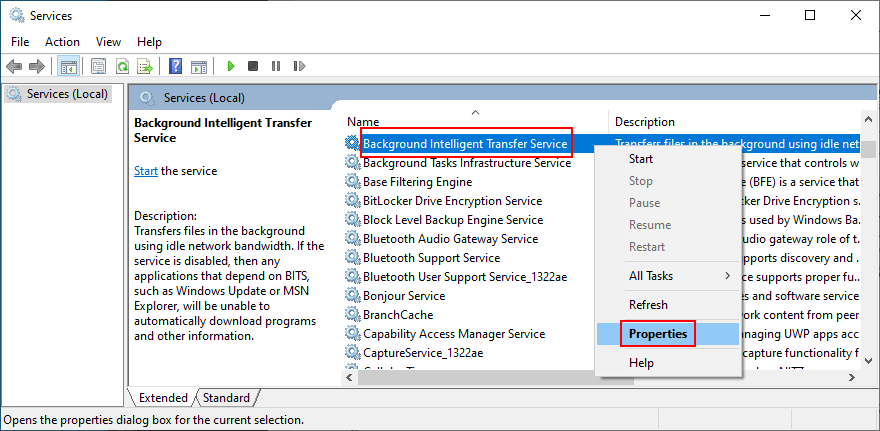
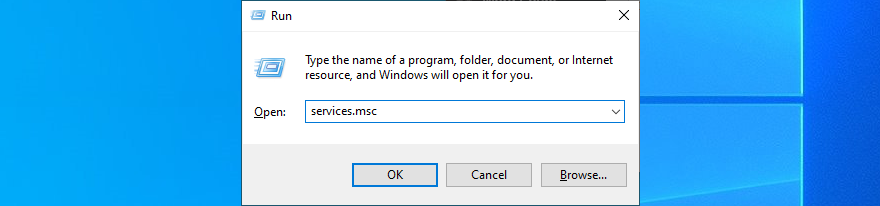
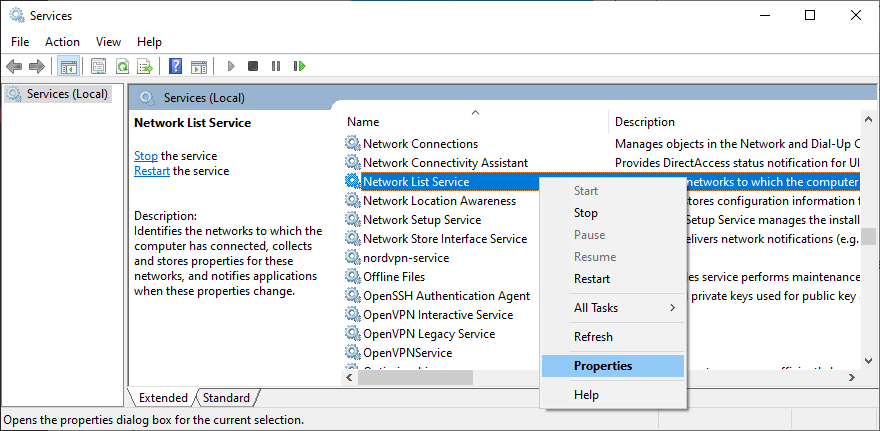
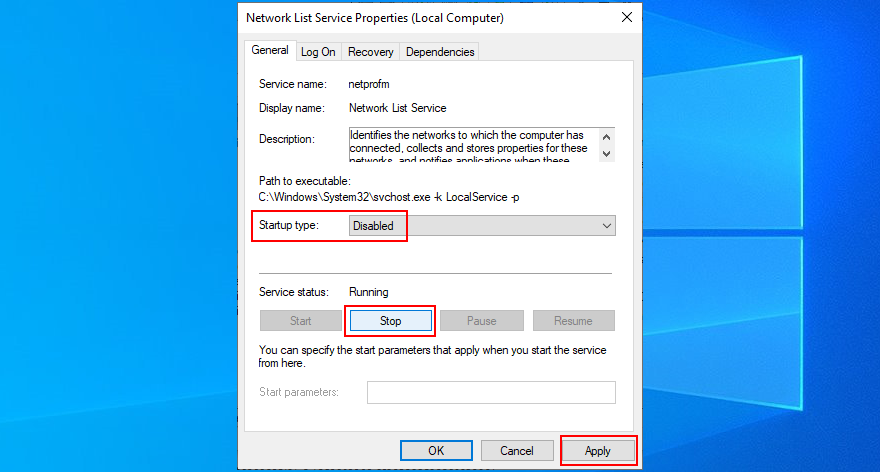
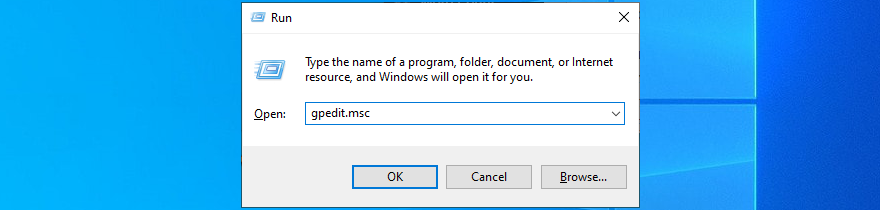
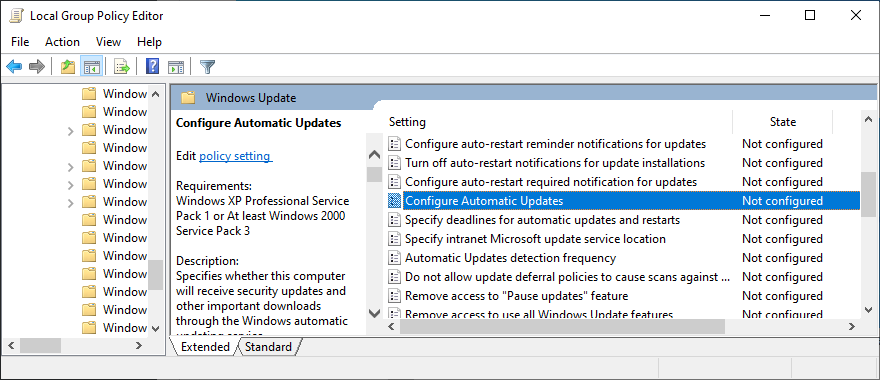
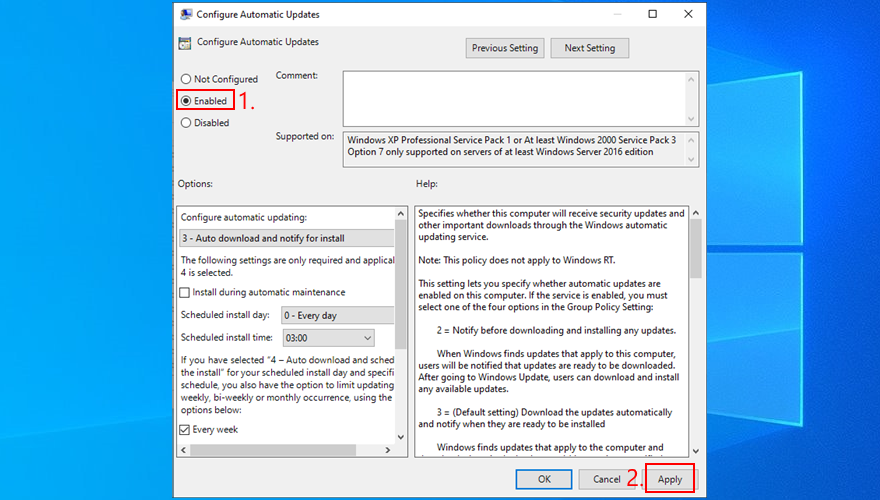
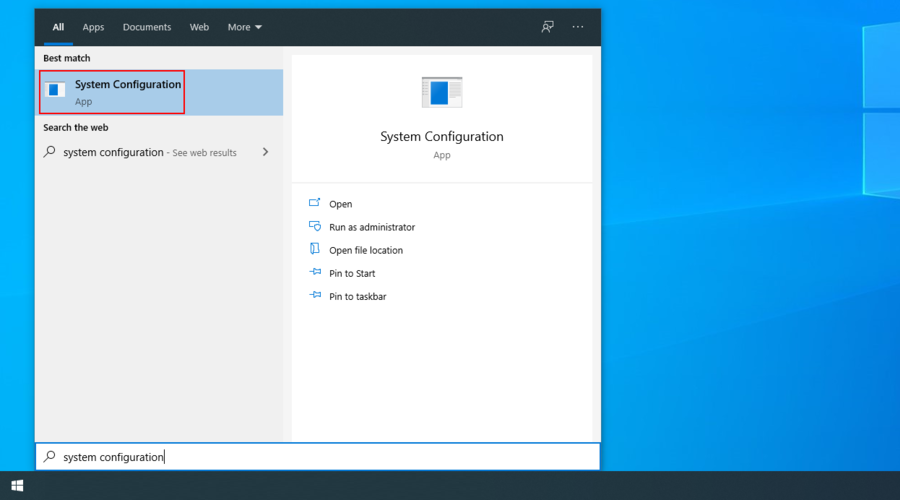
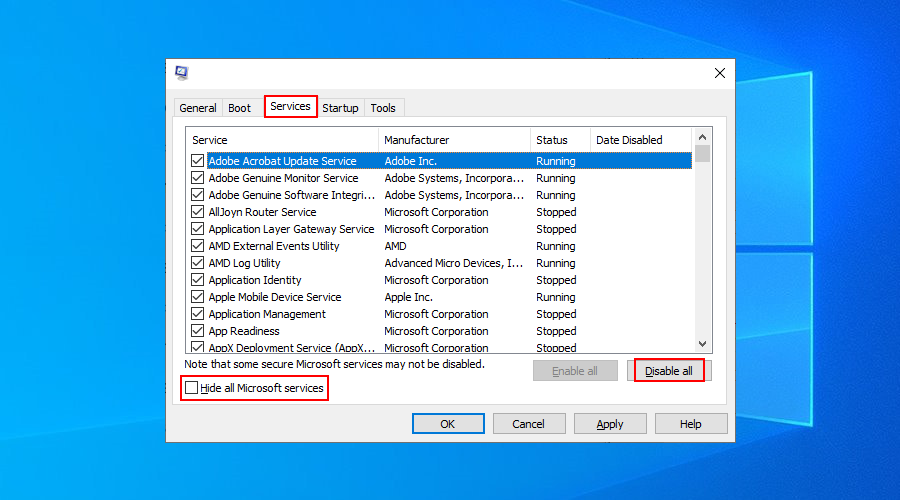
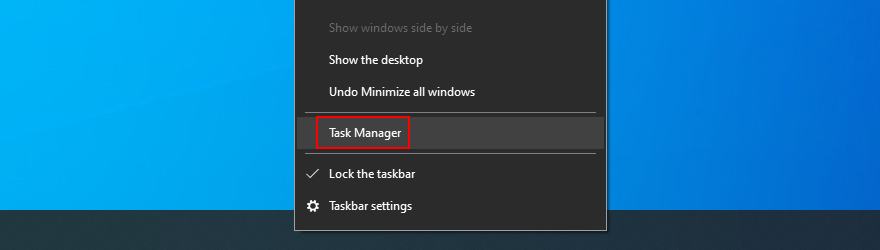
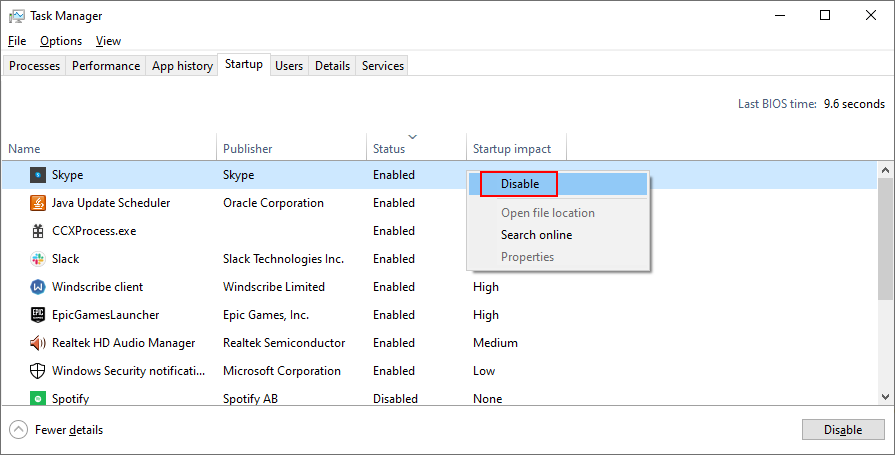
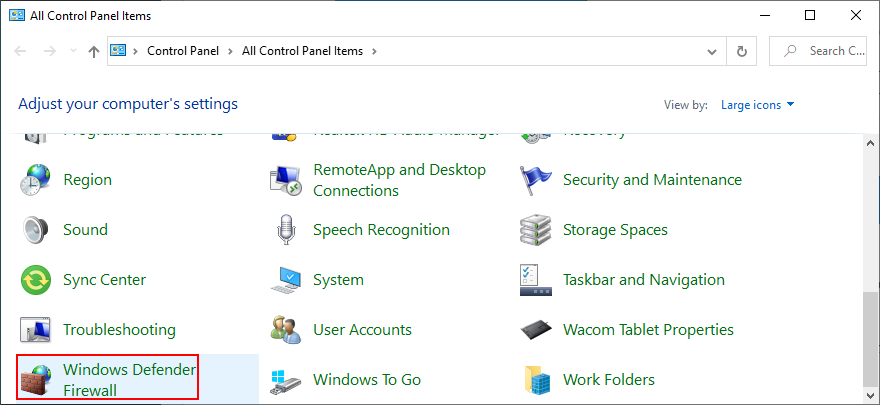
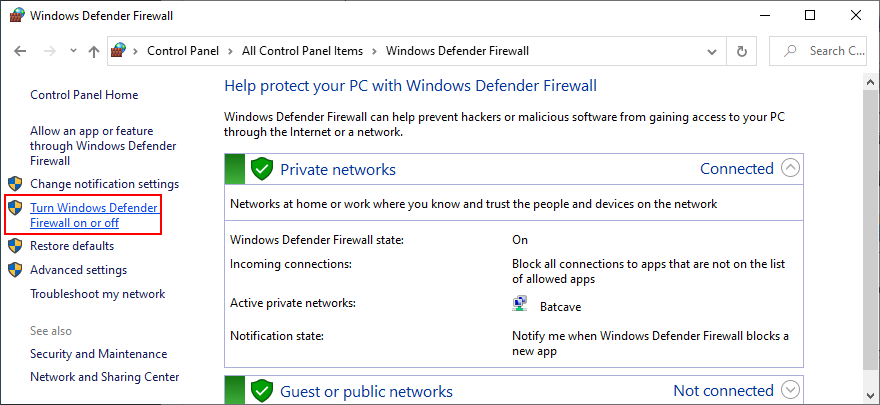
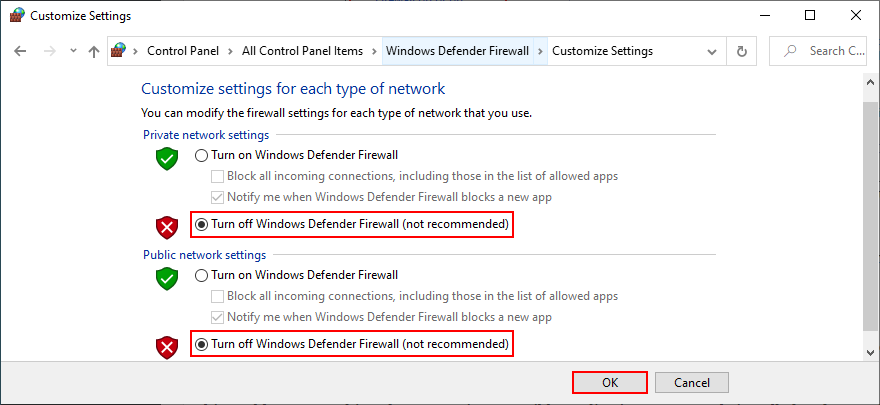
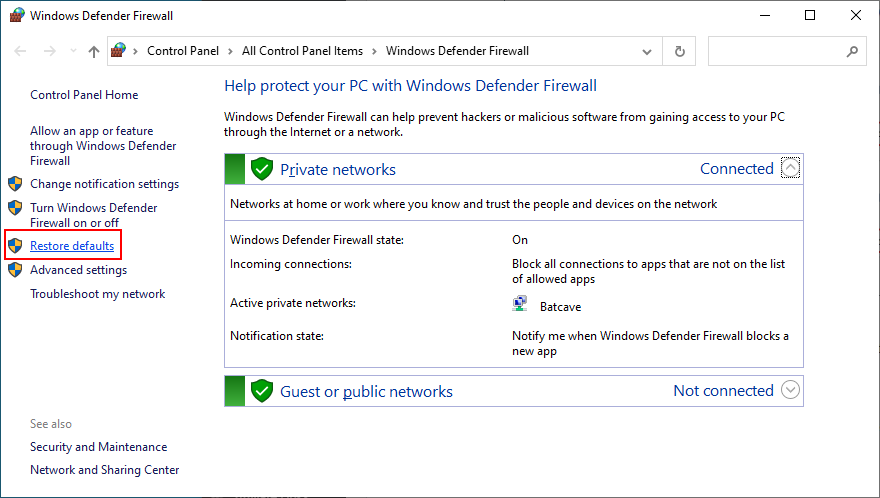
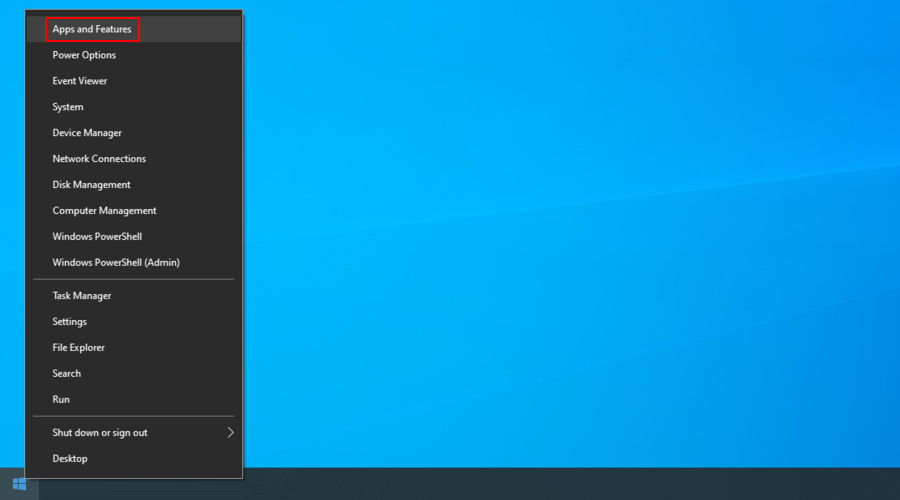
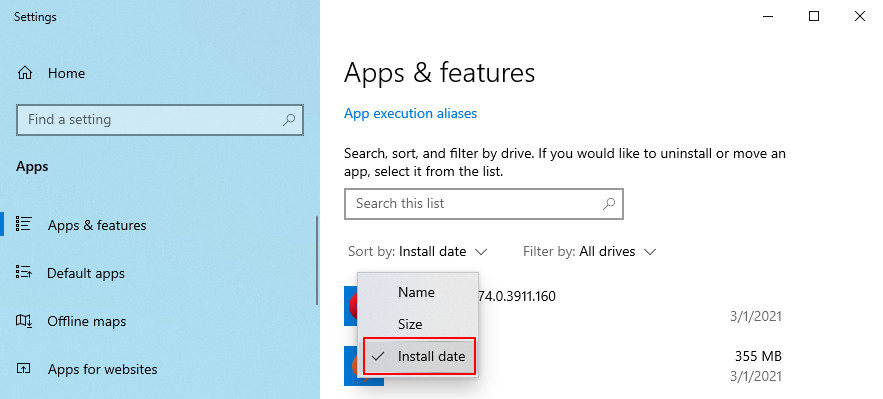
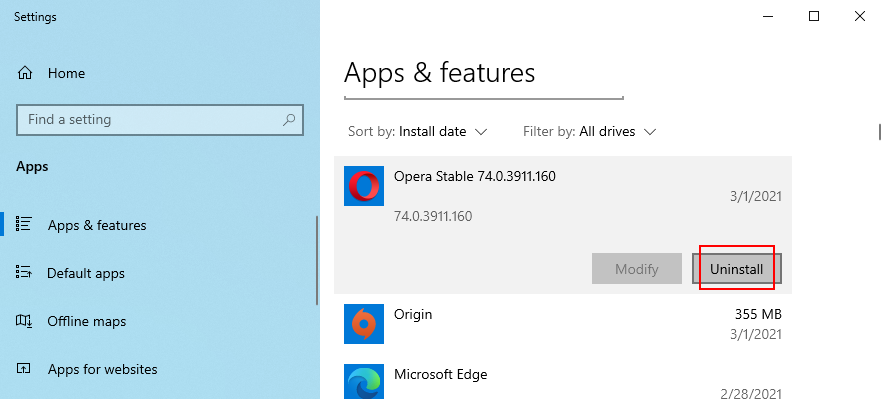
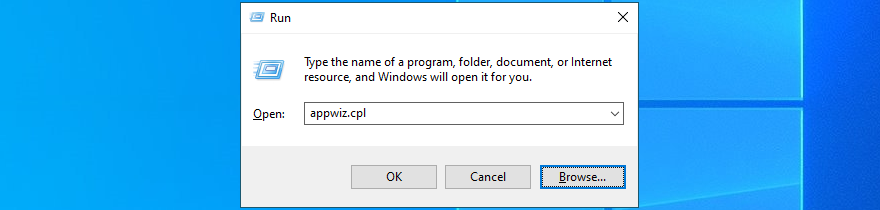
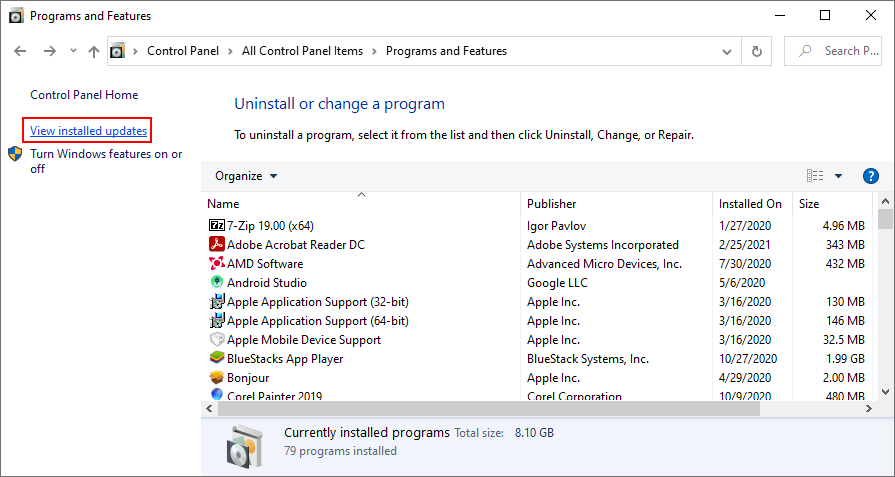
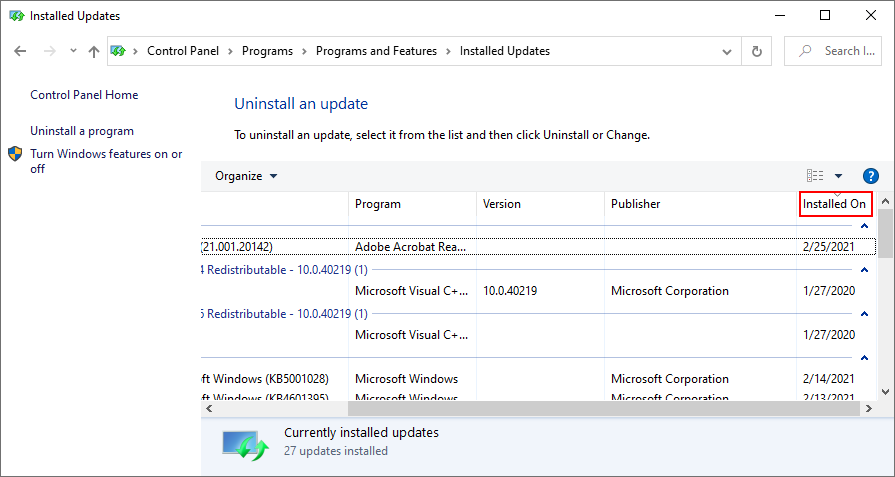
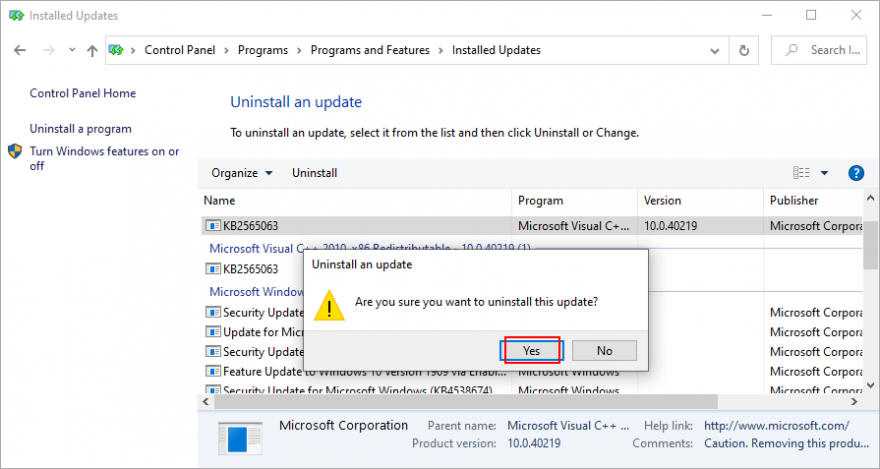
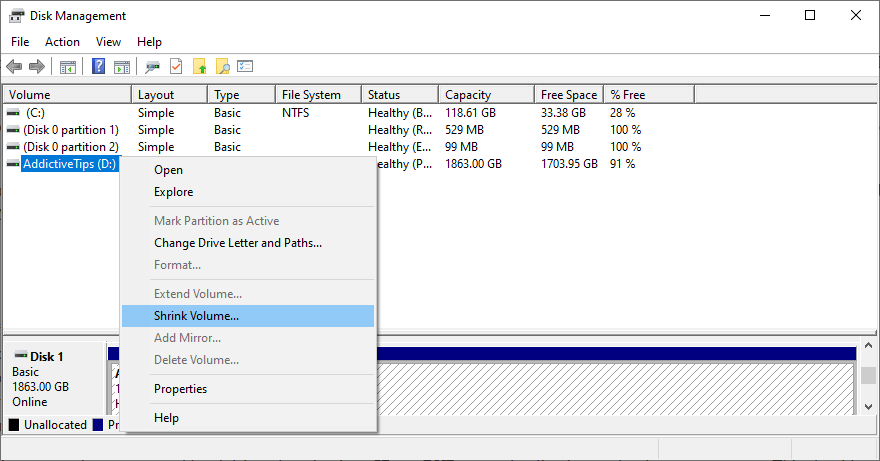
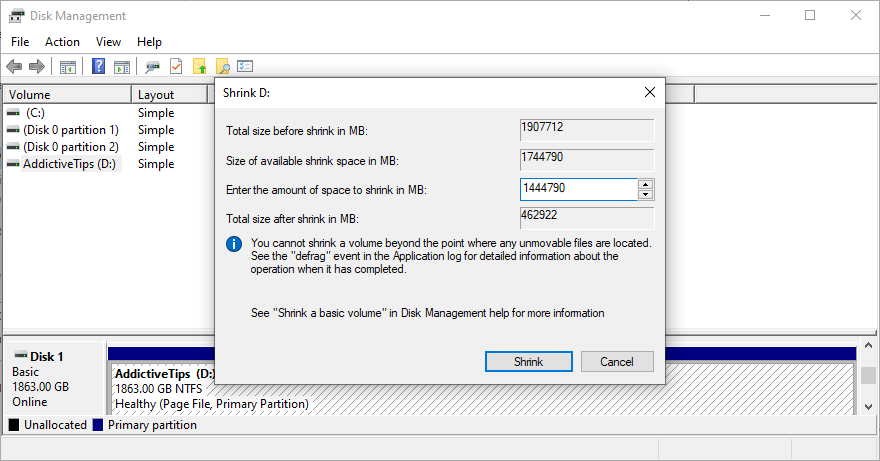
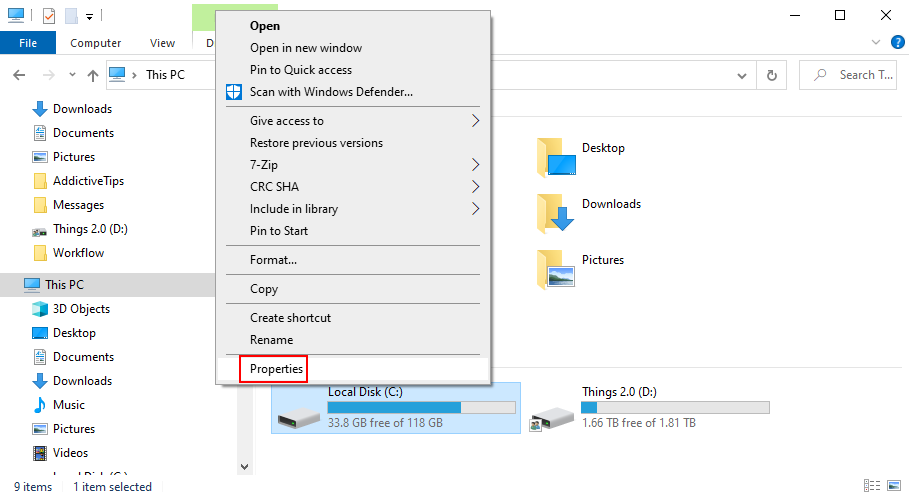
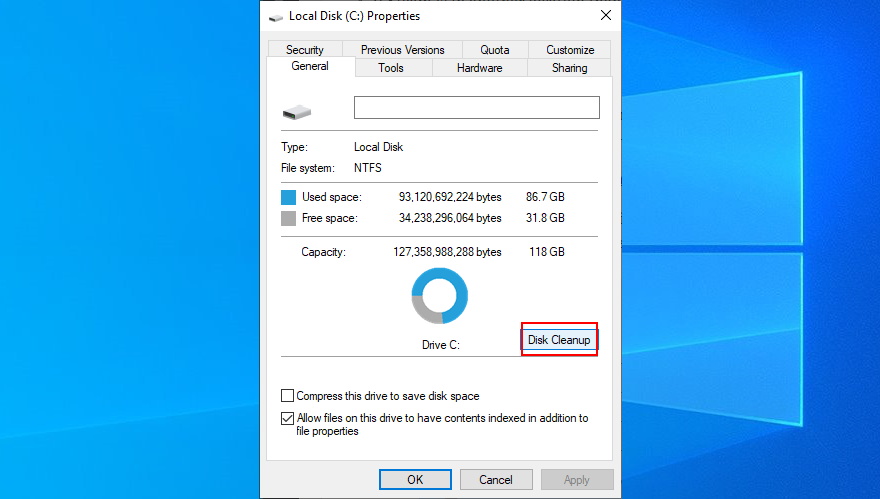
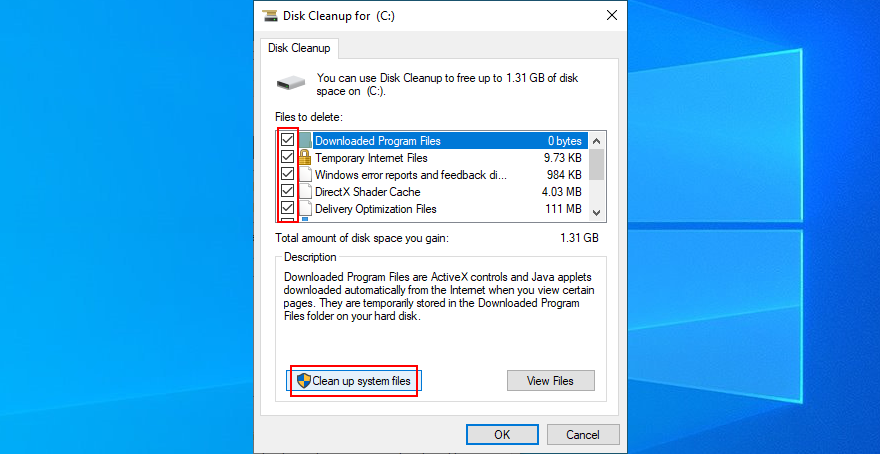
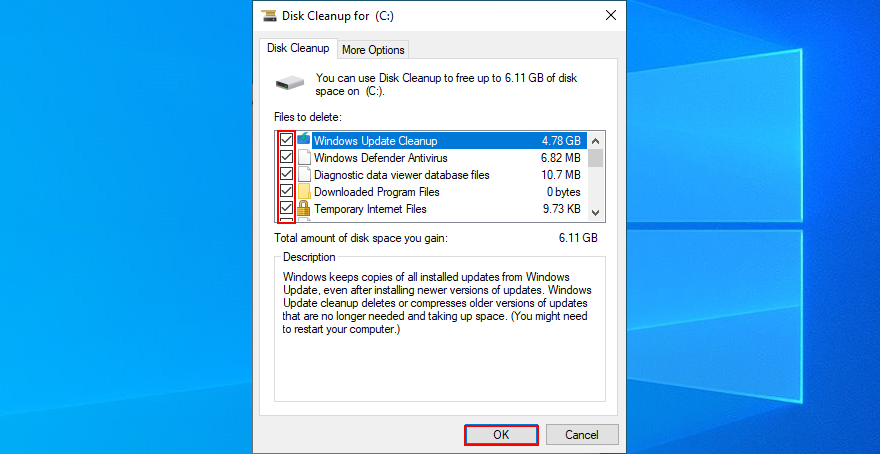
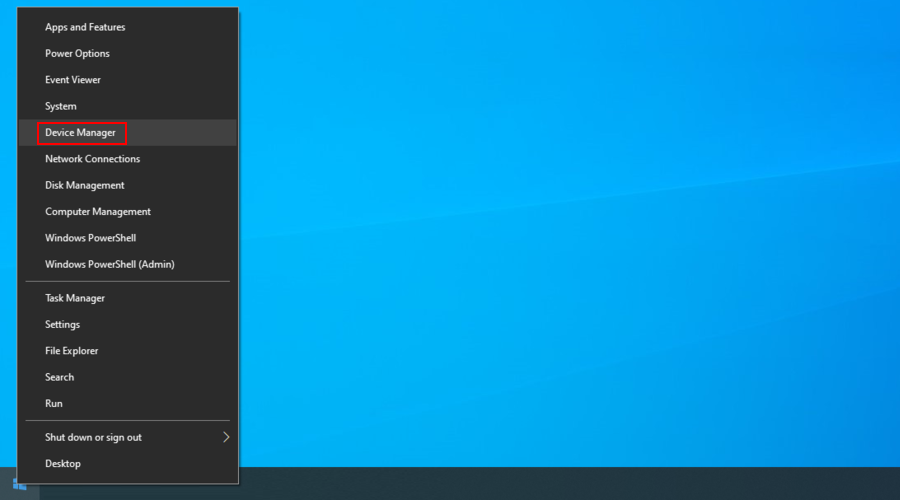
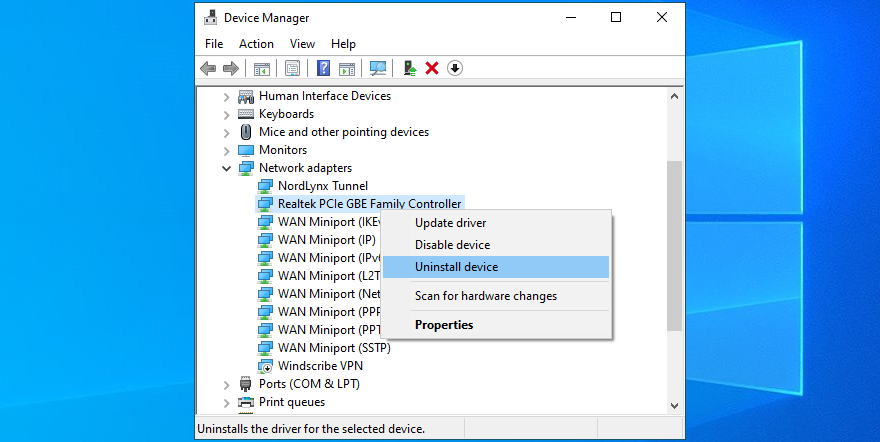
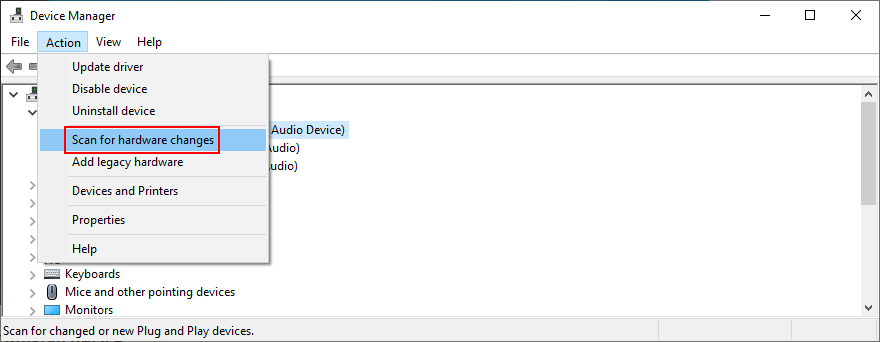
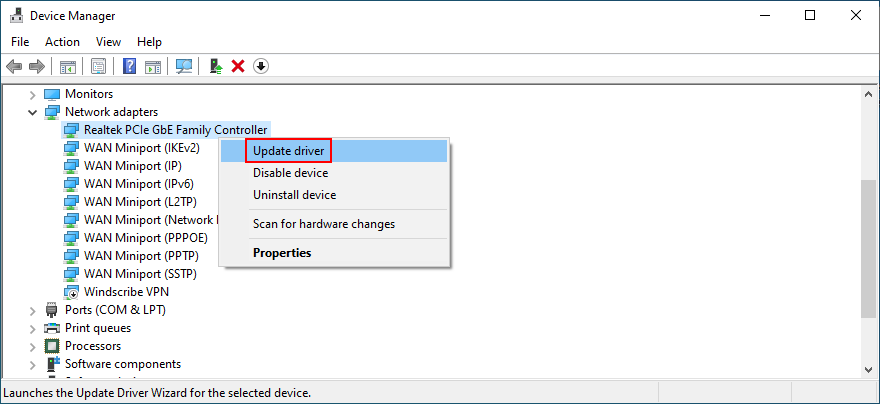
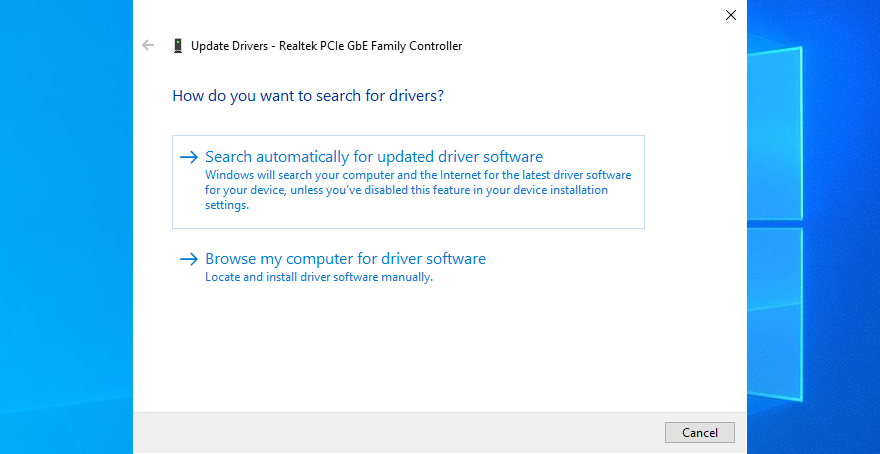
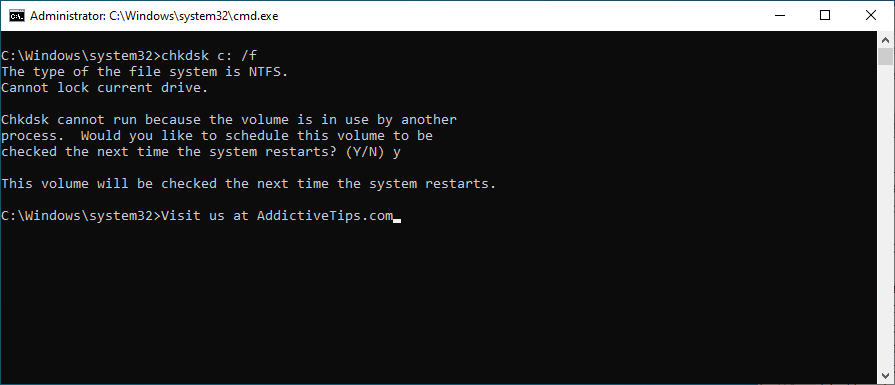
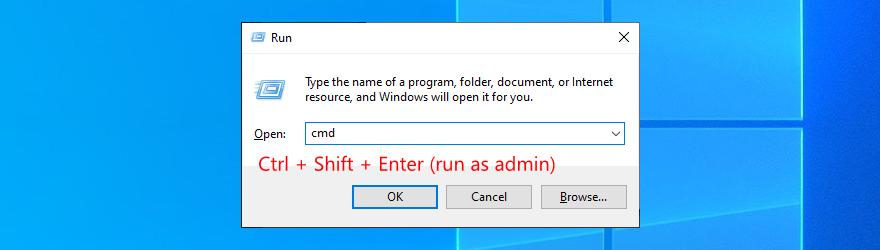

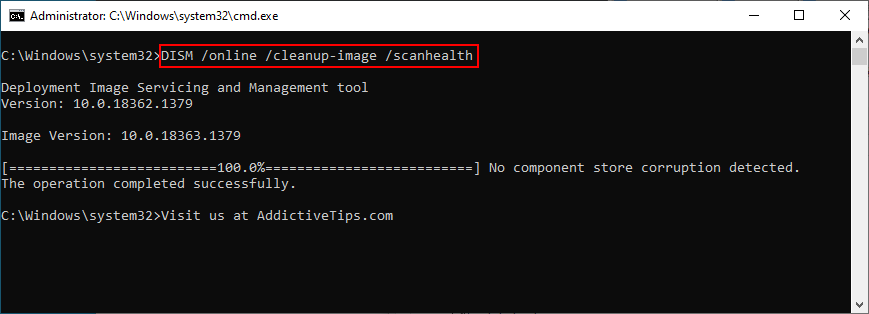
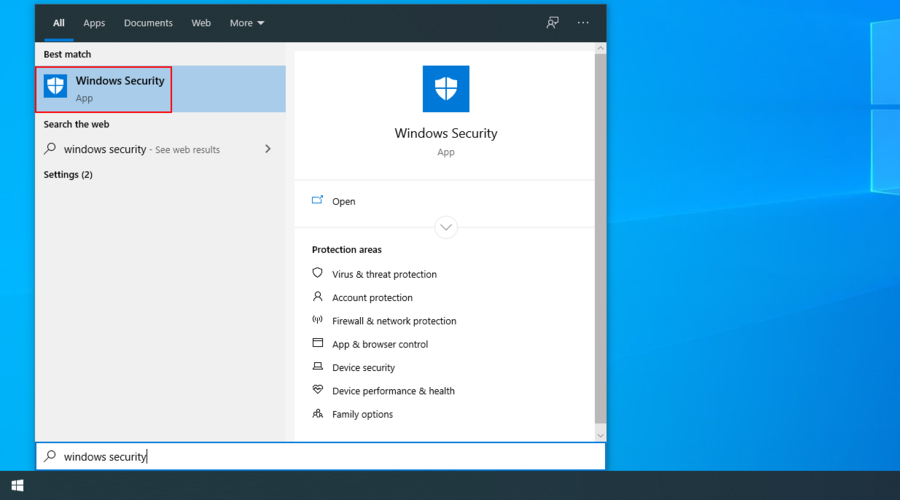
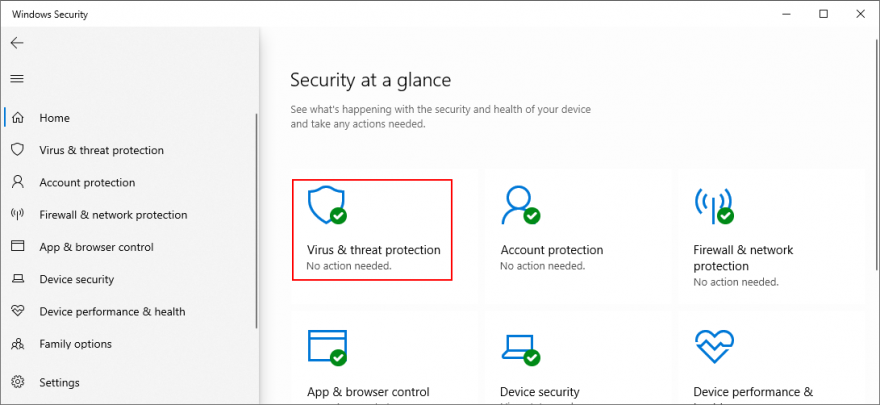
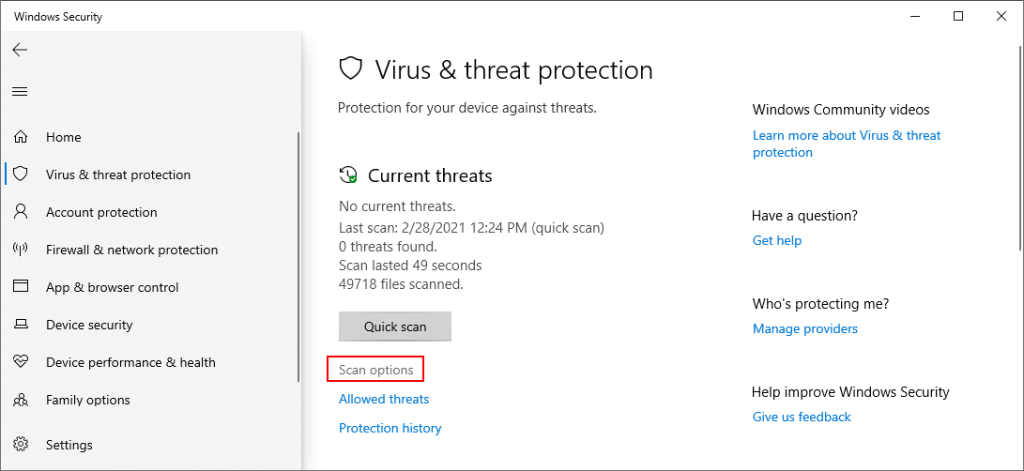
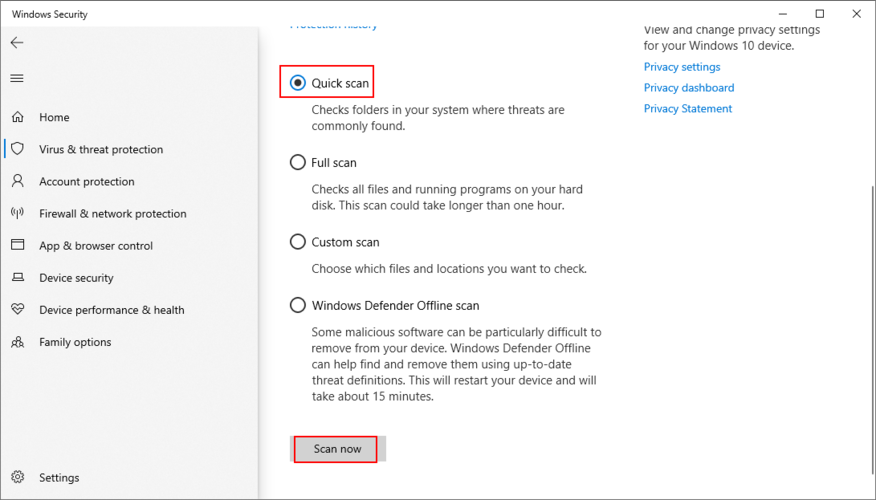
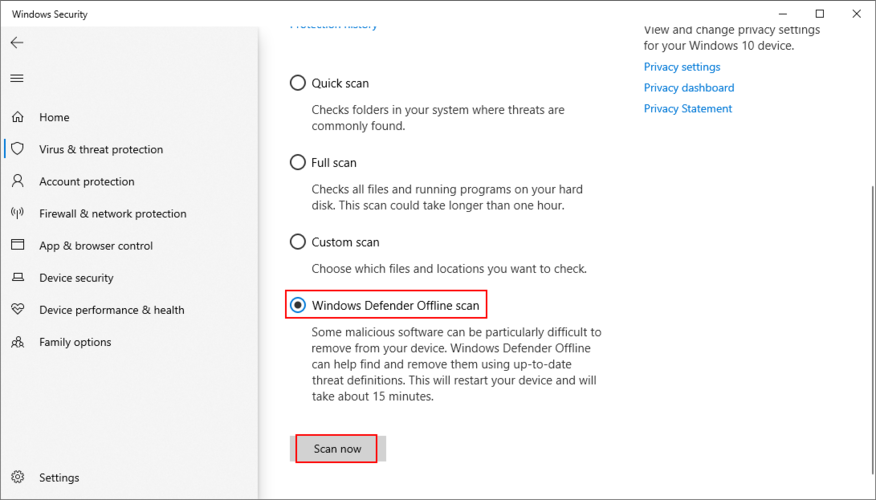
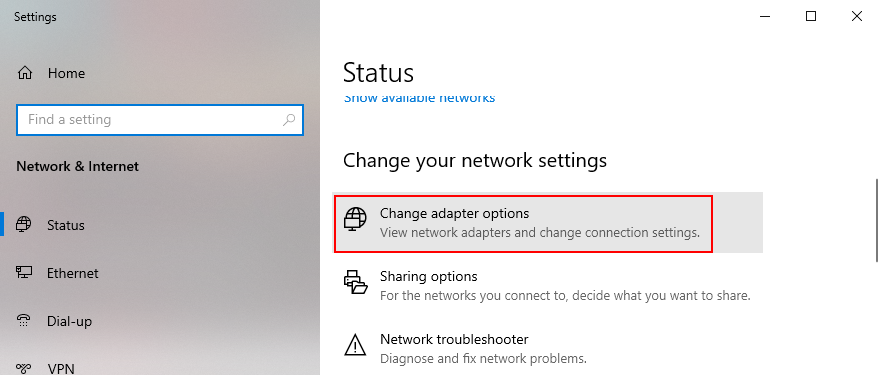
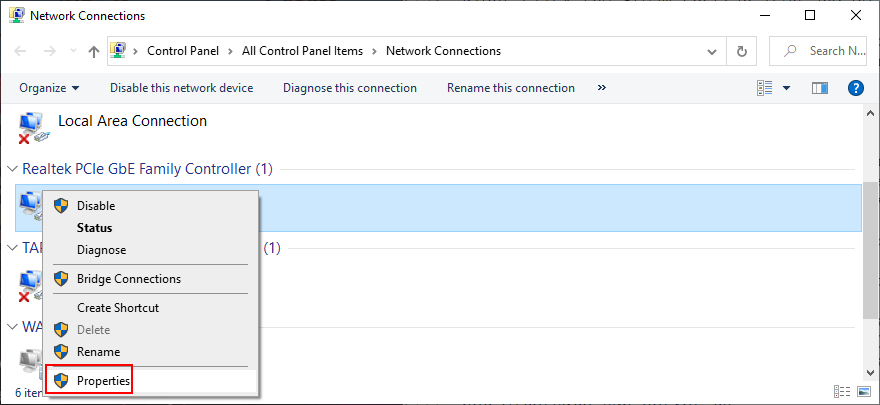
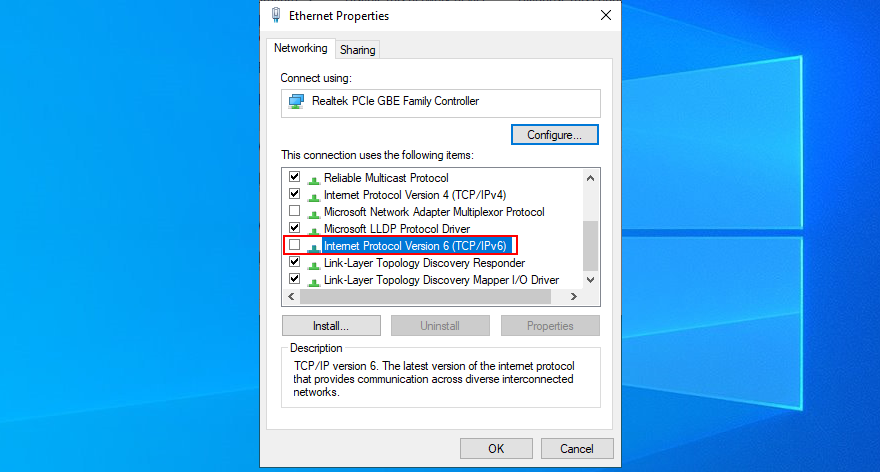
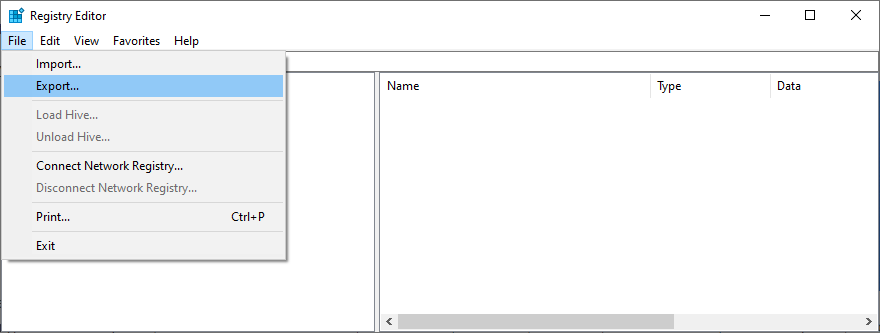
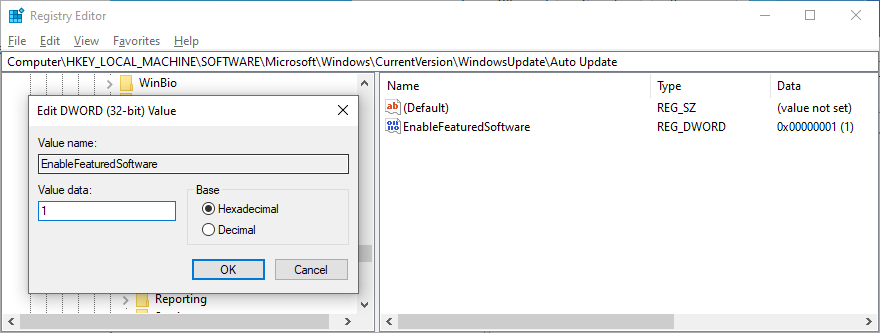
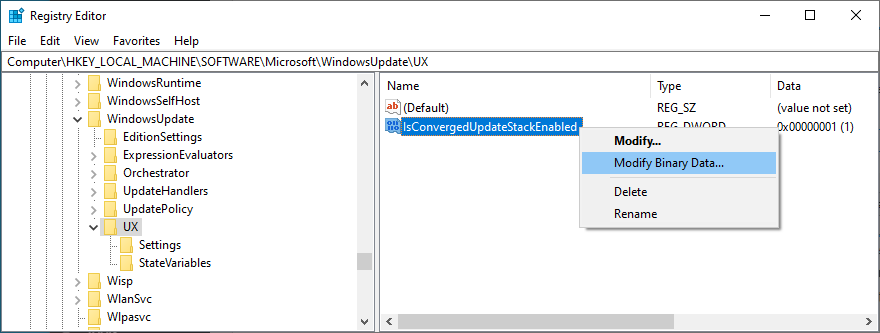
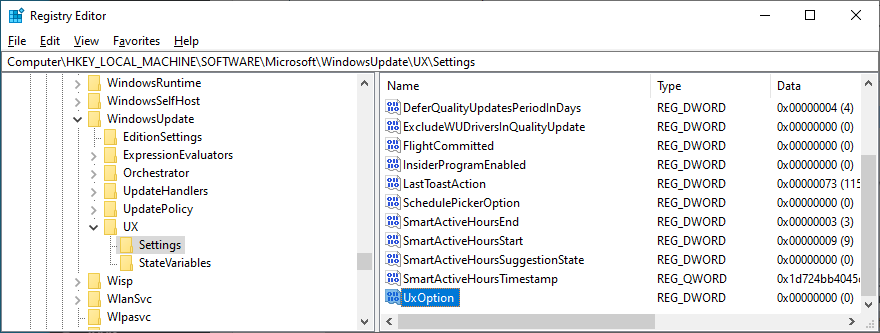
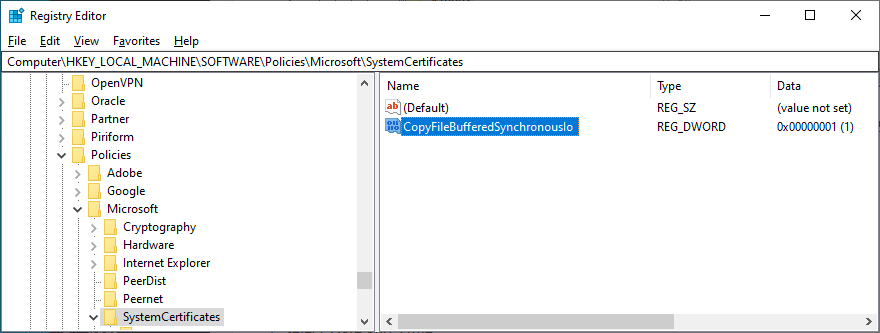
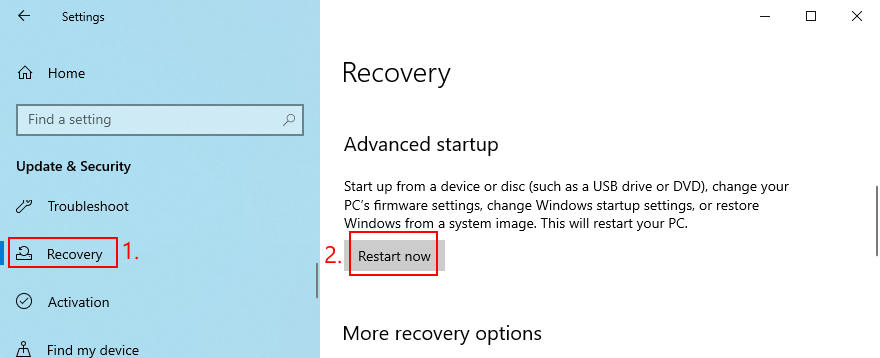
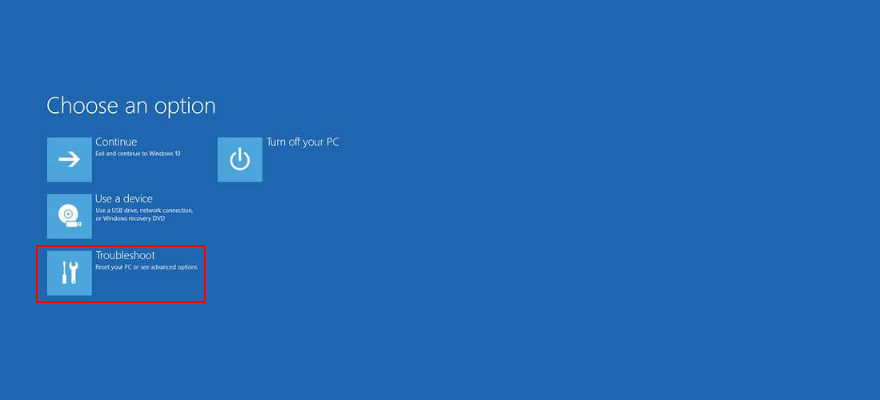
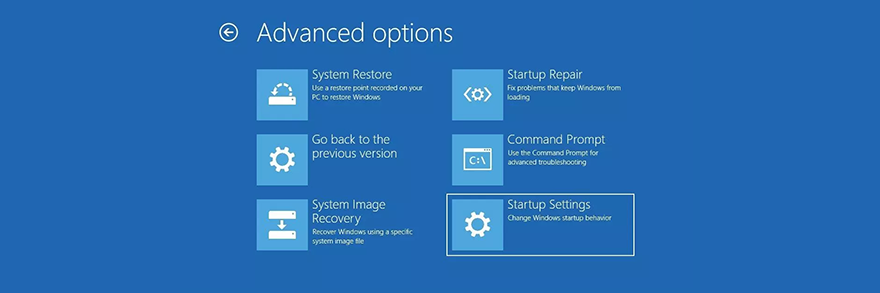
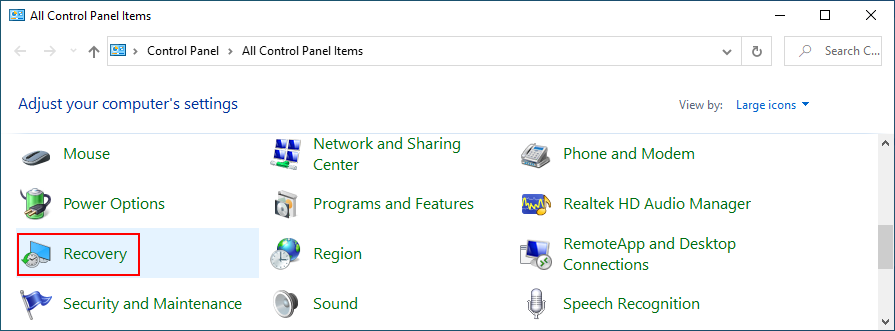
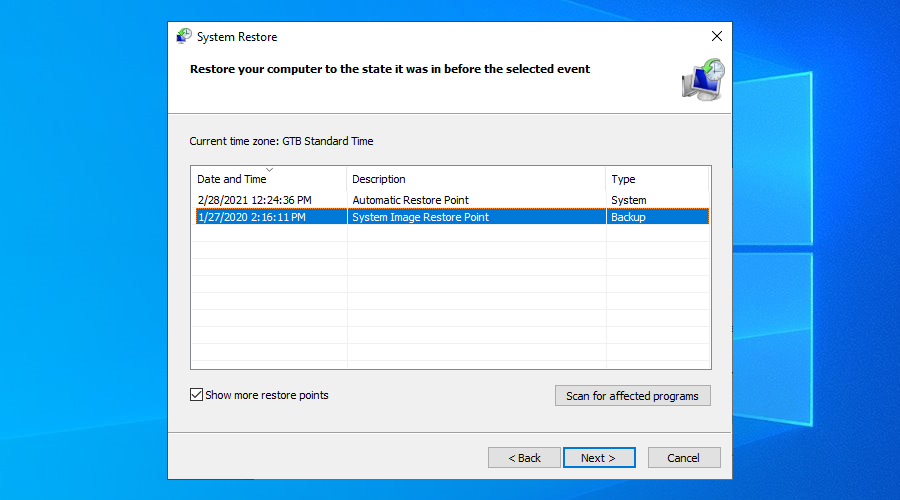
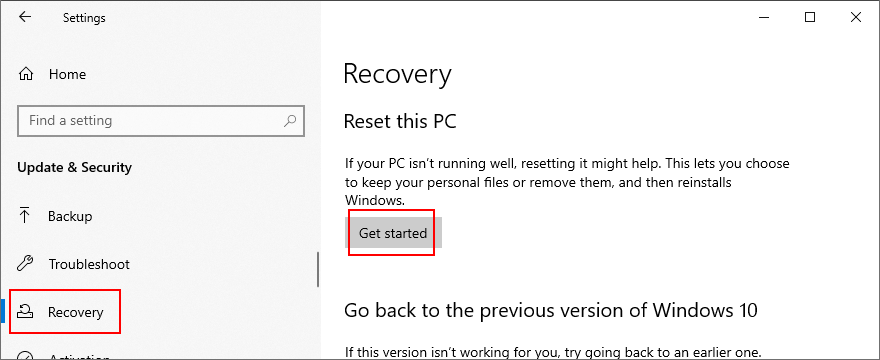
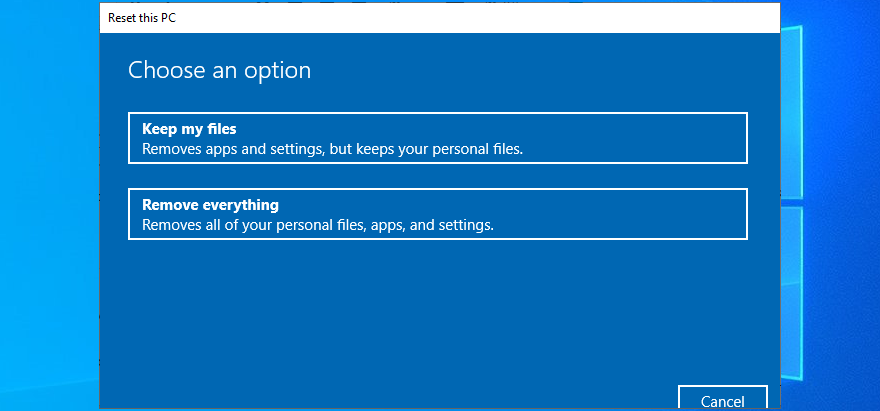

![Guía completa para escribir en Photoshop [Tutorial] Guía completa para escribir en Photoshop [Tutorial]](https://tips.webtech360.com/resources8/r252/image-1549-0829094035797.jpg)





