Cómo jugar God of War en Linux

God of War es la cuarta instalación de la serie God of War. Aprende cómo jugar a God of War en Linux paso a paso.
Los juegos son aplicaciones complejas que, como otras aplicaciones, pueden presentar problemas técnicos. Así como varias aplicaciones tienen un modo seguro, los juegos en Steam también disponen de esta opción. Este modo es vital para solucionar inconvenientes comunes como caídas de FPS, fallas en la carga, retrasos o interrupciones en la pantalla.
El modo seguro permite a los usuarios ejecutar el juego en su variante más básica y simplificada, lo que facilita la identificación de problemas y la posibilidad de ajustar configuraciones. Además, resulta especialmente útil si deseas jugar a un juego antiguo en un sistema más moderno, ya que podría no estar optimizado para el hardware actual.
Puedes ejecutar cualquier juego de Steam en modo seguro siguiendo un proceso sencillo. A continuación, se describen los pasos para activar el modo seguro:
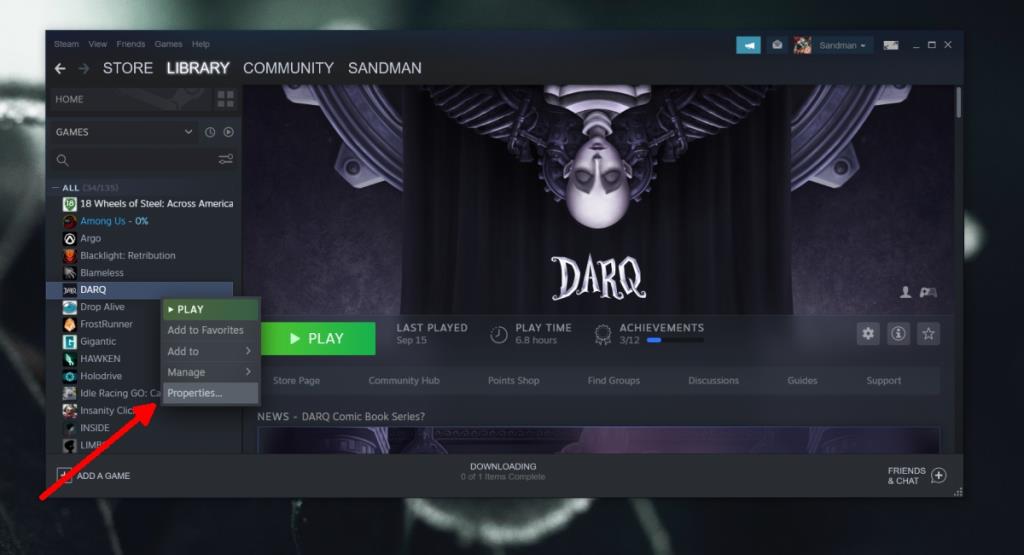
-safe.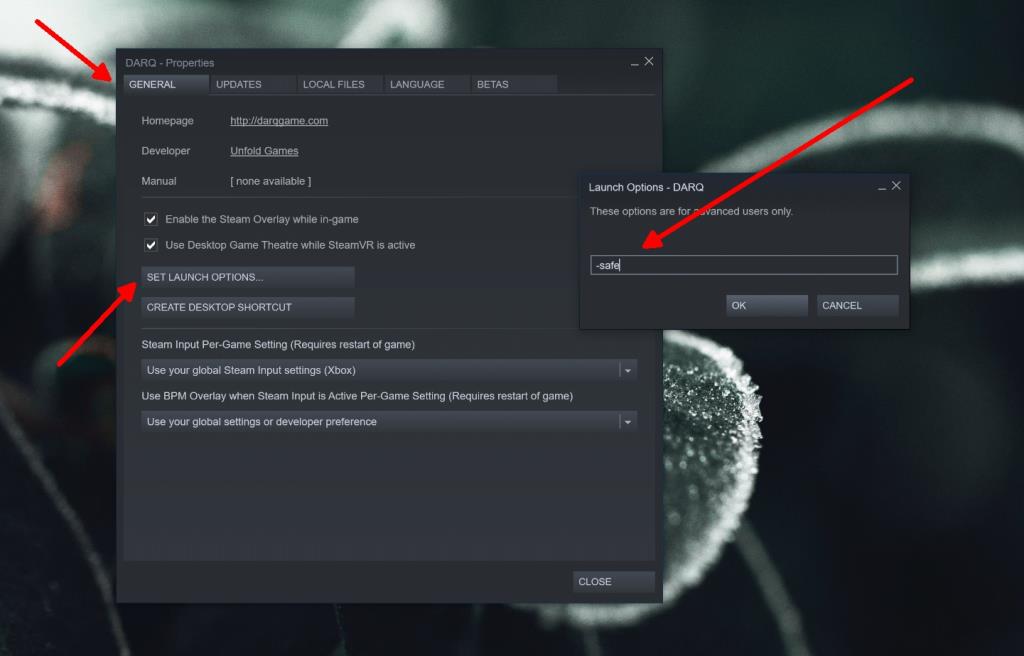
Para salir del modo seguro o evitar que el juego se ejecute en este modo constantemente, sigue estos pasos:
-safe switch.Ejecutar un juego en modo seguro puede hacer que tarde más en iniciarse, especialmente si el juego es de gran tamaño. Sin embargo, una vez iniciado, tendrás la oportunidad de ajustar la configuración y disfrutar de una experiencia de juego sin problemas. Si un juego no funciona ni siquiera en modo seguro, verifica la integridad de los archivos. Si están corruptos, Steam procederá a descargarlos nuevamente y reparar el juego. En caso de que el problema persista, considera la opción de desinstalar y volver a instalar el juego.
Para más información sobre soluciones relacionadas con juegos en Steam, consulta nuestro artículo detallado.
God of War es la cuarta instalación de la serie God of War. Aprende cómo jugar a God of War en Linux paso a paso.
Descubre qué es Steam Workshop, cómo acceder y los beneficios de usar contenido creado por la comunidad.
La aplicación Steam tiene una consola de desarrollador que puedes usar para modificar el comportamiento en el juego, el comportamiento del controlador y más. Acceder a la consola no es fácil;
Descubre el mundo de los juegos de 3DS en PC con el emulador Citra. Disfruta de gráficos mejorados y una experiencia de juego de alta resolución.
Si bien pintar y dibujar siempre ha sido una de las mayores habilidades en la historia de la humanidad, con la tecnología integrada en las aplicaciones actuales
Maximiza el espacio de tu pantalla con Asus Multiframe Utility. Organiza múltiples ventanas en hasta 9 regiones para una multitarea eficiente.
Windows Media Center es un excelente software de alta funcionalidad de Microsoft. Si bien es estéticamente agradable y práctico, un problema que...
En septiembre del año pasado, publicamos un consejo sobre cómo añadir la función de ejecución automática a las unidades USB y personalizar el icono. Pero si quieres crear y luego añadir...
¿Quieres acelerar el inicio de tu sistema operativo Windows 7, Vista o XP? La mejor manera es retrasar el inicio de ciertos programas de inicio y...
El Conserje Digital ayuda a ordenar las carpetas según dónde desees que se ubiquen los tipos de archivo específicos. Supongamos que tienes una carpeta de Descargas donde cada...
¿Quieres más espacio del que ofrece el monitor predeterminado? GiMeSpace Desktop Extender lo hace posible y te ahorra tener que comprar...
Aprenda a ocultar herramientas y subprogramas específicos del Panel de control de Windows 10 y 11 al usar el Editor de políticas de grupo local.
Si buscas aumentar tu productividad y pasar menos tiempo frente a la computadora, prueba Ghoster. ¿Cuántas veces te has distraído por culpa de...?

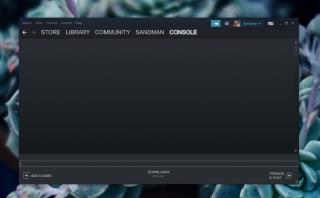








![Cómo ocultar herramientas o subprogramas específicos del Panel de control de Windows 10 y 11 [Consejo] Cómo ocultar herramientas o subprogramas específicos del Panel de control de Windows 10 y 11 [Consejo]](https://tips.webtech360.com/resources8/r252/image-6310-0829094817024.png)

Fátima Miau -
Que buen artículo! Yo siempre pensaba que ejecutar un juego en modo seguro era complicado, pero aquí explicas todo tan bien. Mi gato también está de acuerdo, jeje
Andrés IT -
Por fin un artículo claro sobre esto. Siempre había oído de esa opción, pero nunca supe cómo activarla. Gracias por la explicación tan detallada, la necesitaba mucho.
Clara WiFi -
¿Alguna recomendación sobre los juegos que más se benefician de este modo? Me interesa probar con algunos títulos, pero no sé cuáles elegir
Lucas 123 -
¡Me alegra haber encontrado este artículo! Creo que a veces olvidamos lo básico, pero esto realmente ayuda. Gracias por la aclaración, amigo
Javier 92 -
Siempre pensé que el modo seguro era solo para problemas de sistema, pero ahora veo que ayuda también con Steam. ¡Gracias por aclararlo! Definitivamente lo pondré en práctica
Lucía López -
Me encanta la forma en que explicas cómo ejecutar juegos en modo seguro en Steam. Aunque soy nueva en esto, pude seguir tus pasos sin problema. ¡Mil gracias!
Rico Novato -
No puedo creer que haya pasado tanto tiempo sin saber cómo hacer esto. ¡Es lo más fácil del mundo ejecutar juegos en modo seguro! ¡Gracias por esta revelación!
Diego Pérez -
¡Increíble artículo! Siempre he tenido problemas para ejecutar mis juegos en modo seguro, pero con este tutorial, todo se ha vuelto mucho más fácil. Gracias por compartir esta información útil
Marta 25 -
Experiencia personal: he utilizado este método y me ha funcionado genial. Tenía varios juegos que no querían abrir, pero ahora todo es sencillo. ¡Gracias por la ayuda
Patricia L -
Completamente de acuerdo, el modo seguro es una funcionalidad que no muchos conocen. Me gustaría que más gente lo supiera para evitar problemas. ¡A ver si se anima a leer tu artículo
Valeria Gamer -
He probado el modo seguro y realmente me ha ayudado a solucionar problemas en algunos juegos que tenían fallos. A veces es bueno un respiro y dejar que todo se reinicie
María Cuervo -
Cuando encontré esta opción, sentí que había descubierto un tesoro. Solucionó mis problemas inmediatos. ¡Es bueno ver a otros también disfrutar del gaming sin dificultades
Sofia Tech -
Te agradezco mucho por esta guía. A veces, Steam puede ser confuso, pero tus instrucciones son directas y fáciles de seguir. Ahora puedo disfrutar mis juegos sin problemas
Pedro el Sabio -
Me alegra encontrar este artículo. He estado buscando por todas partes y, al fin, aparece una solución tan clara. ¡Definitivamente lo compartiré
Juanito Gamer -
Una duda, ¿es necesario usar el modo seguro para todos los juegos o solo para algunos? Quiero asegurarme de hacer lo correcto antes de seguir tus consejos.