Est-ce qu'il y a une application sur votre PC Linux dont vous n'êtes pas satisfait du nom ? Voulez-vous savoir comment modifier le nom de cette application ? Nous sommes là pour vous aider ! Suivez nos instructions simples pour changer le nom des applications sous Linux !
Méthodes pour changer le nom des applications
Dans cet article, nous examinerons trois méthodes efficaces pour renommer des applications sous Linux :
- Méthode 1 – Éditeur de menu (Menulibre)
- Méthode 2 – Alacarte
- Méthode 3 – Terminal
Méthode 1 – Éditeur de menu
L'application Éditeur de menu est le moyen le plus simple de modifier les noms des programmes sur votre PC Linux. Une fois installée, son interface est facile à utiliser.
Installation de Menu Editor
Ouvrez un terminal en appuyant sur Ctrl + Alt + T ou Ctrl + Shift + T. Ensuite, utilisez les commandes suivantes selon votre distribution :
| Distribution |
Commande d'installation |
| Ubuntu |
sudo apt install menulibre |
| Debian |
sudo apt-get install menulibre |
| Arch Linux |
sudo pacman -S menulibre |
| Fedora |
sudo dnf install menulibre |
| OpenSUSE |
sudo zypper install menulibre |
Utilisation de Menu Editor
Pour modifier les noms d'applications, suivez ces étapes :
Étape 1 : Lancez l'application depuis le menu et parcourez les catégories pour trouver l'application à modifier.
Étape 2 : Sélectionnez l'application, trouvez le champ du nom et cliquez dessus.
Étape 3 : Tapez le nouveau nom souhaité.
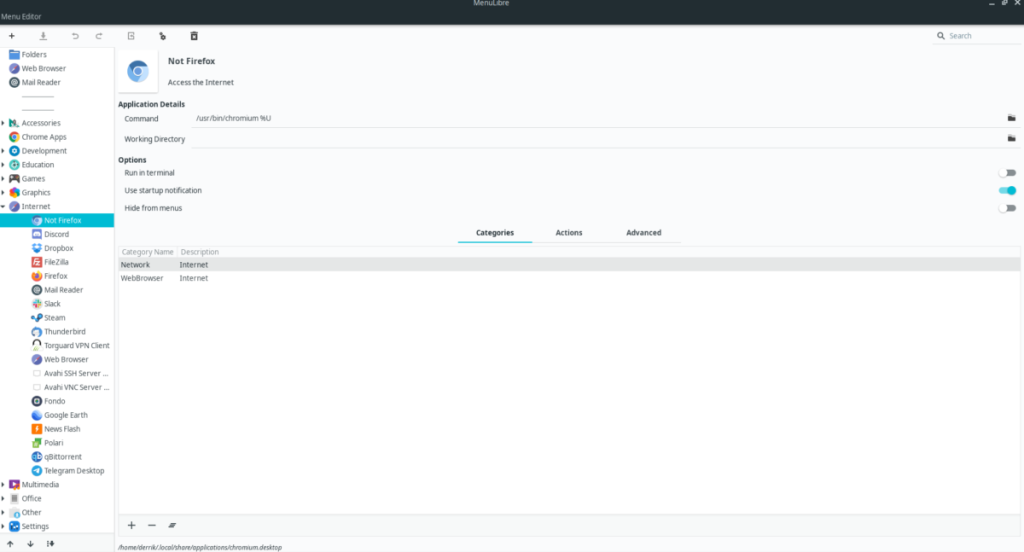 Étape 4 : Cliquez sur l'icône de confirmation et ensuite sur « Enregistrer » pour sauvegarder les modifications.
Étape 4 : Cliquez sur l'icône de confirmation et ensuite sur « Enregistrer » pour sauvegarder les modifications.
Méthode 2 – Alacarte
Alacarte est un autre outil d'édition léger pour modifier les noms des programmes. Voici comment l'utiliser :
Installation d'Alacarte
Ouvrez un terminal et utilisez les commandes suivantes :
| Distribution |
Commande d'installation |
| Ubuntu |
sudo apt install alacarte |
| Debian |
sudo apt-get install alacarte |
| Arch Linux |
sudo pacman -S alacarte |
| Fedora |
sudo dnf install alacarte |
| OpenSUSE |
sudo zypper install alacarte |
Utilisation d'Alacarte
Pour modifier un nom, procédez comme suit :
Étape 1 : Ouvrez Alacarte et parcourez les catégories.
Étape 2 : Cliquez sur l'application que vous souhaitez modifier.
Étape 3 : Cliquez sur « Propriétés » à droite.
Étape 4 : Modifiez le champ « Nom », puis cliquez sur « OK » pour enregistrer.
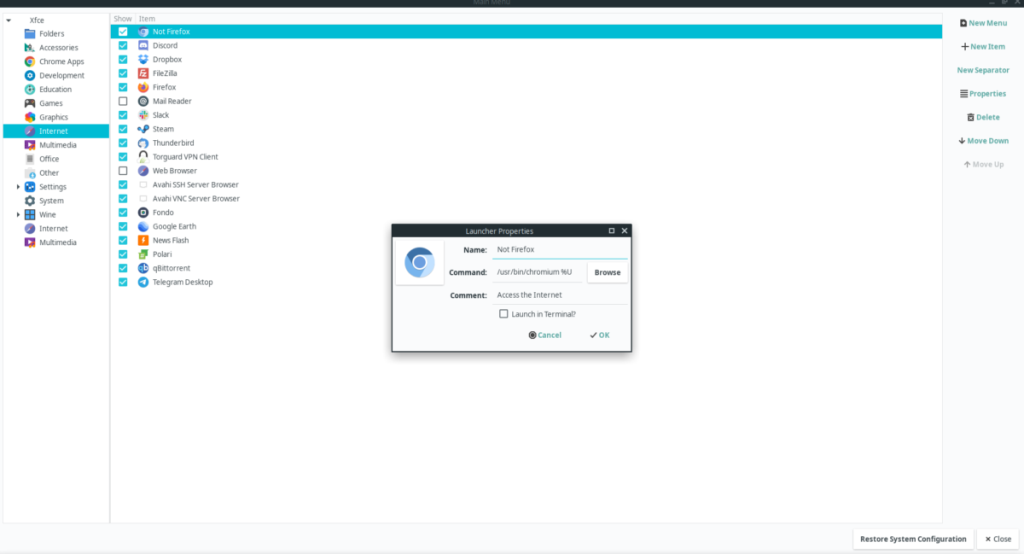
Méthode 3 – Terminal
Pour les utilisateurs qui préfèrent le terminal, voici comment changer les noms d'applications:
Ouvrez le terminal et déplacez-vous vers le dossier contenant les fichiers d'applications :
cd /usr/share/applications/
Accédez à l'éditeur de texte à l'aide de :
sudo -s
Ensuite, utilisez :
ls pour localiser le fichier de l'application désirée.
Ouvrez le fichier avec :
nano -w my-app-shortcut.desktop
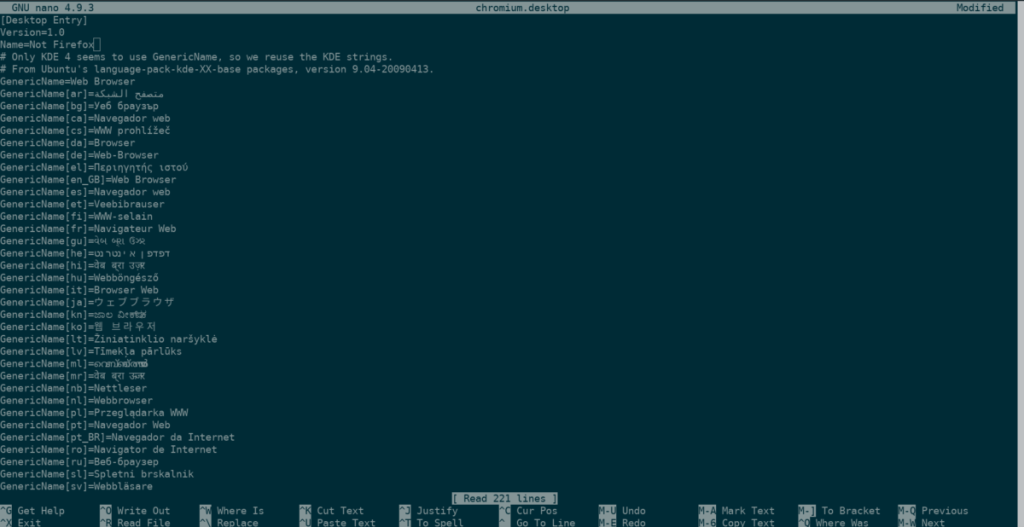
Recherchez Name=, changez le nom, enregistrez avec Ctrl + O et quittez avec Ctrl + X.
Conclusion
Changer le nom des applications sous Linux est un processus simple avec plusieurs méthodes, que vous soyez à l'aise avec les interfaces graphiques ou que vous préfériez le terminal. N'hésitez pas à essayer ces méthodes pour personnaliser votre environnement de travail.
Pour plus d'astuces Linux, consultez notre section aide Linux.

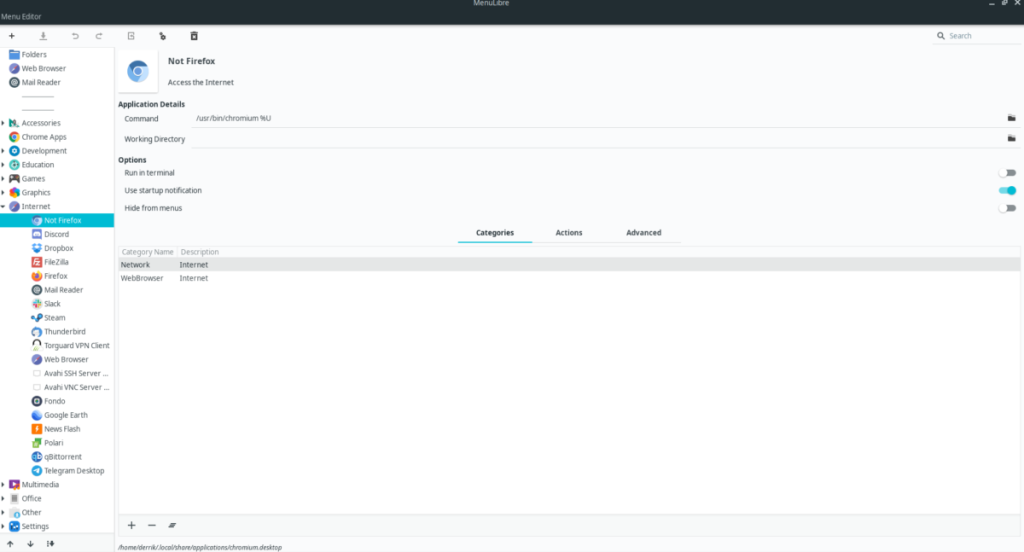 Étape 4 : Cliquez sur l'icône de confirmation et ensuite sur « Enregistrer » pour sauvegarder les modifications.
Étape 4 : Cliquez sur l'icône de confirmation et ensuite sur « Enregistrer » pour sauvegarder les modifications.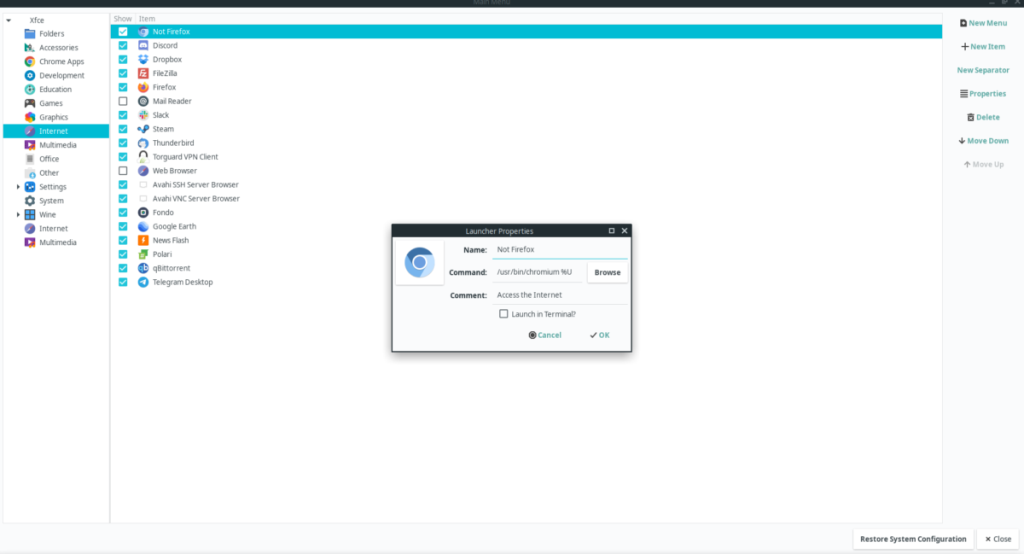
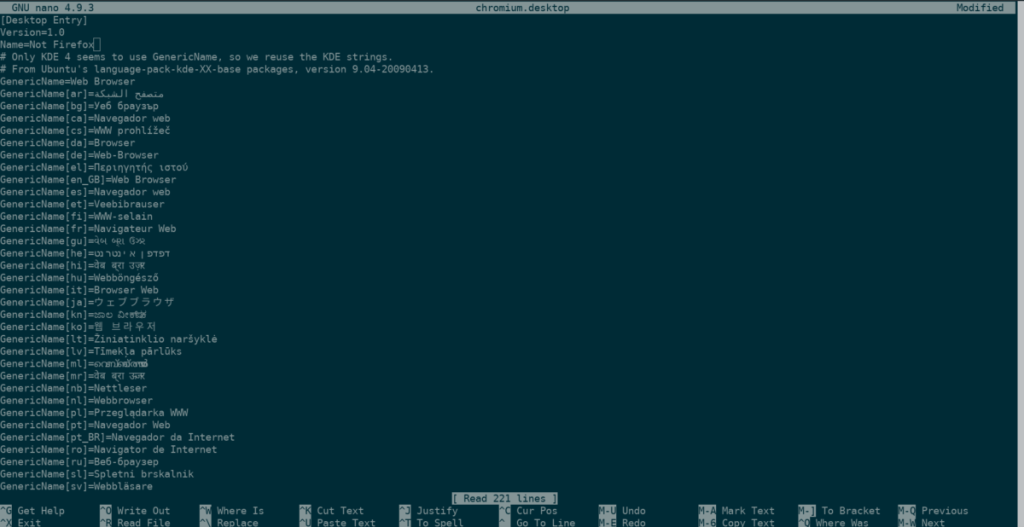
![Téléchargez FlightGear Flight Simulator gratuitement [Amusez-vous] Téléchargez FlightGear Flight Simulator gratuitement [Amusez-vous]](https://tips.webtech360.com/resources8/r252/image-7634-0829093738400.jpg)






![Comment récupérer des partitions et des données de disque dur perdues ? [Guide] Comment récupérer des partitions et des données de disque dur perdues ? [Guide]](https://tips.webtech360.com/resources8/r252/image-1895-0829094700141.jpg)

Phúc IT -
Petite astuce pour ceux qui débutent: faites toujours une sauvegarde avant de changer quoi que ce soit. On ne sait jamais si ca pourrait causer des problèmes avec d'autres applis. Bonne chance à tout le monde!
Clara Soleil -
C'est incroyable ce que vous pouvez faire avec quelques lignes de commande! J'aimerais voir un tuto vidéo sur ce sujet. Qui serait partant? 🤔
Châu Miu -
J'ai déjà changé le nom de mon navigateur et c'était comme une nouvelle expérience. Mais savez-vous si cela peut poser problème dans certaines distributions?
Chí Khang -
Merci pour ce partage! J'aimerais bien savoir si ça fonctionne de la même manière sur tous les environnements de bureau, comme KDE ou GNOME. Des idées, les amis?
Quang 1987 -
J'ai tenté de changer le nom d'une application récemment et ça a fonctionné du premier coup. J'ai adoré! Cependant, j'ai remarqué que certains d'entre eux ne se mettent pas à jour après la modification. Est-ce normal?
Trần Bình -
Excellente article! Ça pourrait être drôle de renommer des applications avec des noms de personnages de films ou de séries, non? Vous pensez que ce serait une bonne idée
Lucie & Co -
J'adore la personnalisation sous Linux, ça donne vraiment un aspect unique à ton système. 😄 N'hésitez pas à partager vos résultats après les changements! Ça m'excite de voir comment ça rend
Mèo con -
Est-ce que ça a un impact sur les mises à jour des applications? Je voudrais changer le nom pour le plaisir, mais je ne veux pas que ça cause des soucis plus tard
Tâm Bé -
S'il vous plaît, partagez vos expériences réussies avec le changement de nom d'applications. J'ai besoin d'un peu plus de confiance pour essayer de le faire moi-même!
Emilie 777 -
Je suis tellement heureuse d'avoir trouvé cet article! Ça m'a sauvé la vie. Renommer ces applis rend l'utilisation de mon OS beaucoup plus intuitive maintenant. ❤️
Duy Sinh 6789 -
Merci pour ces conseils! Je suis ravi de pouvoir enfin donner des noms qui ont plus de sens pour moi. Surtout pour les outils que j'utilise fréquemment. C'est vraiment enrichissant
Mai Anh -
Ce tuto est vraiment bien fait! J'ai appris beaucoup de choses. Je n'étais pas au courant qu'on pouvait aussi changer l'icône de l'application. Je vais essayer de faire ça ce week-end. Merci
Pierre Dupont -
Excellente idée de personnalisation! Quels sont vos noms d'application préférés? J'aimerais vraiment créer un environnement de travail plus agréable. Entrepreneurs, unissez-vous!
Hương Đà Nẵng -
Wow, je suis vraiment impressionnée par ce que l'on peut faire avec Linux! Les noms d'application peuvent être si ennuyeux. Je vais m'amuser à tout changer ce soir! Merci pour l'inspiration!
Na Trang -
Je viens de tester et ça a fonctionné parfaitement! Pour ceux qui hésitent, n'ayez pas peur. C'est simple et rapide. Vous allez voir, une fois que vous commencez, vous ne pourrez plus vous arrêter!
Linh Choco -
Je suis un peu perdu avec les commandes. Quelqu'un pourrait m'aider avec une commande simple pour renommer une app? J'ai peur de faire une erreur. 🙁
Robin Leclerc -
Vous avez fait du bon travail en expliquant tout cela! Je n'avais aucune idée que cela était possible. C'est vraiment motivant de voir à quel point Linux peut être personnalisable
Thiện Nguyễn -
Merci beaucoup pour cet article! Changer le nom des applications sous Linux, c'est vraiment une bonne astuce. J'ai plusieurs applications que je voudrais renommer pour les rendre plus faciles à trouver. Je vais essayer ça
Hà Mèo -
Super intéressant! J'ai toujours voulu personnaliser mes applications. Est-ce que quelqu'un sait si ces changements sont réversibles? J'ai hésité à tester, mais l'idée est vraiment séduisante!