Garuda Linux est un système d'exploitation évolutif basé sur Arch Linux. Contrairement à Arch Linux, les utilisateurs n'ont pas besoin de le construire à partir de zéro pour l'installer, car il est livré avec un programme d'installation graphique pratique. Cette distribution offre une riche expérience graphique et des outils robustes adaptés aussi bien aux débutants qu'aux utilisateurs avancés.
Garuda propose une vaste sélection d'environnements de bureau, en mettant l'accent sur le bureau KDE Plasma. Si vous souhaitez une expérience utilisateur fluide avec Arch, suivez ce guide pour apprendre à installer Garuda Linux.
Remarque : Assurez-vous que votre ordinateur dispose d'au moins 1 Go de RAM et d'une clé USB d'un minimum de 1 Go d'espace de stockage pour procéder à l'installation.
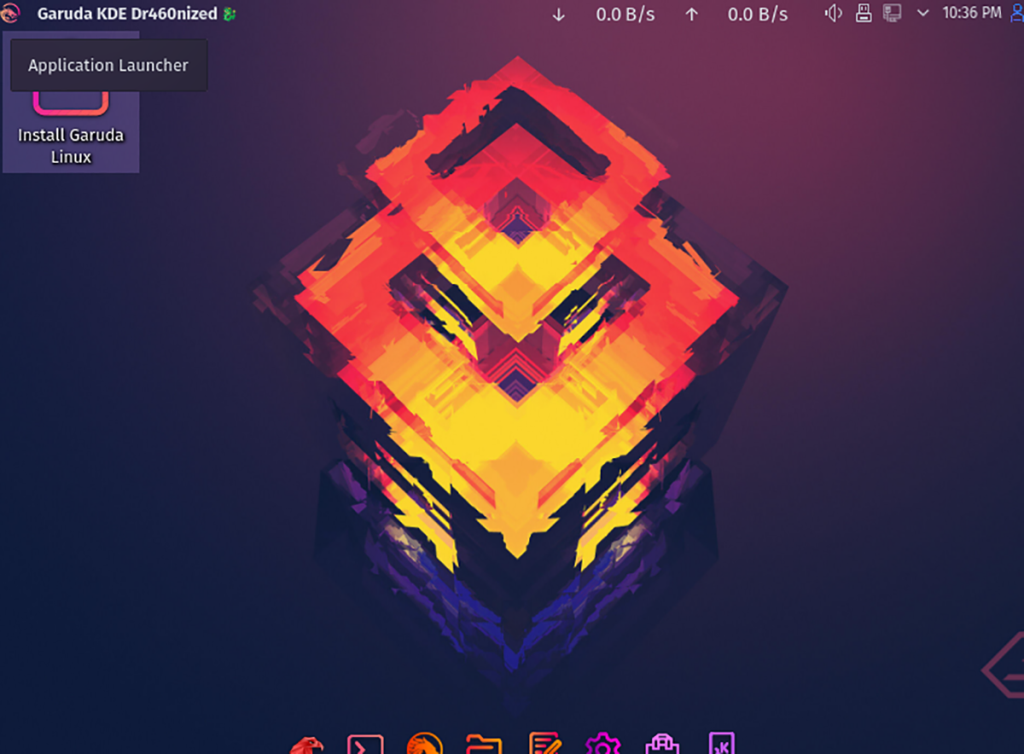
Téléchargement de Garuda Linux
Pour installer Garuda Linux, commencez par télécharger le fichier ISO. Suivez ces étapes :
- Rendez-vous sur le site officiel de Garuda Linux.
- Localisez le bouton de téléchargement sur le côté gauche de la page.
- Faites défiler vers le bas pour explorer les différentes éditions disponibles.
Éditions disponibles
Garuda propose plusieurs éditions, dont XFCE, KDE, Gnome, Mate, et bien d'autres. L'édition KDE est recommandée pour la plupart des utilisateurs.
Après avoir choisi l'édition KDE, vous aurez le choix entre trois sous-versions :
"KDE Dragonized Edition", "KDE Dragonized Gaming Edition" et "KDE Dragonized BlackArch Edition". Cliquez sur le bouton de téléchargement pour commencer le processus.
Le téléchargement de Garuda Linux ne devrait pas prendre longtemps. Une fois terminé, passez à la section suivante.
Création d'une clé USB pour l'installation de Garuda Linux
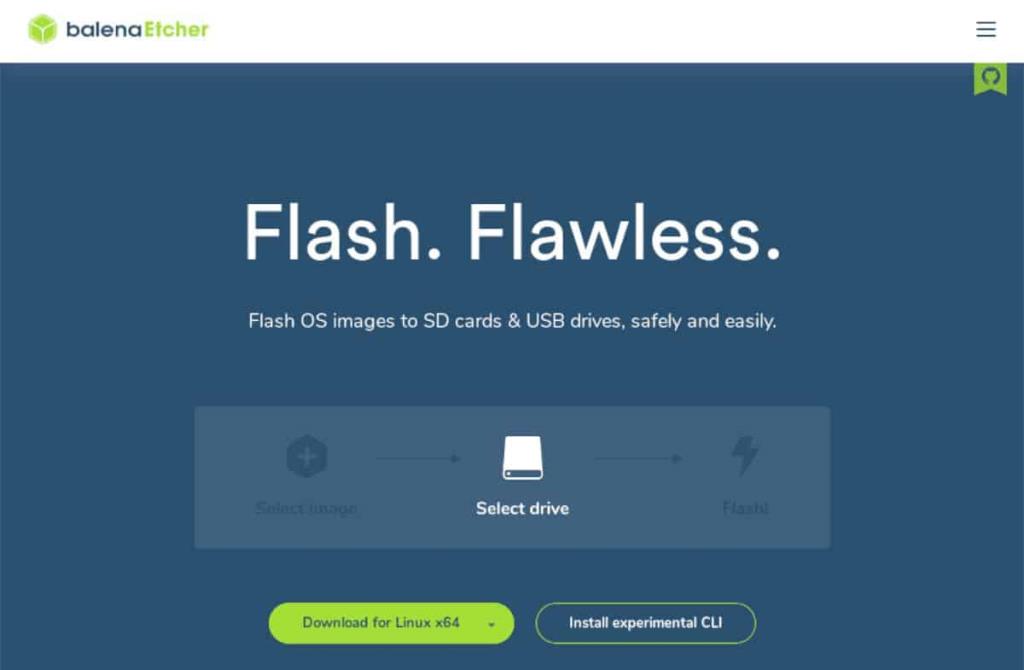
Pour installer Garuda Linux, vous devez flasher le fichier ISO sur une clé USB. Nous utiliserons Etcher pour ce faire, une application multiplateforme conviviale.
Étapes pour créer une clé USB Bootable
- Téléchargez Etcher à partir de cet emplacement.
- Installez et lancez l'application Etcher.
- Sélectionnez le fichier ISO Garuda Linux à flasher :
- Cliquez sur "Flasher à partir du fichier".
- Trouvez votre fichier ISO et sélectionnez-le.
- Choisissez votre clé USB comme "cible".
- Cliquez sur "Flash!" et attendez que le processus se termine.
Une fois le flash terminé, redémarrez l'ordinateur et accédez au BIOS pour configurer le démarrage à partir de l'USB.
Installation de Garuda Linux
Pour installer Garuda Linux, démarrez votre ordinateur à partir de la clé USB. Suivez les étapes ci-dessous :
- Cliquez sur "Installer Garuda Linux" sur le bureau.
- Choisissez votre langue et cliquez sur "Suivant".
- Sélectionnez votre fuseau horaire.
- Choisissez la disposition de votre clavier.
- Déterminez le type d'installation et sélectionnez le disque dur souhaité.
- Configurez votre nom d'utilisateur, mot de passe et nom d'ordinateur.
- Vérifiez votre configuration et cliquez sur "Installer".
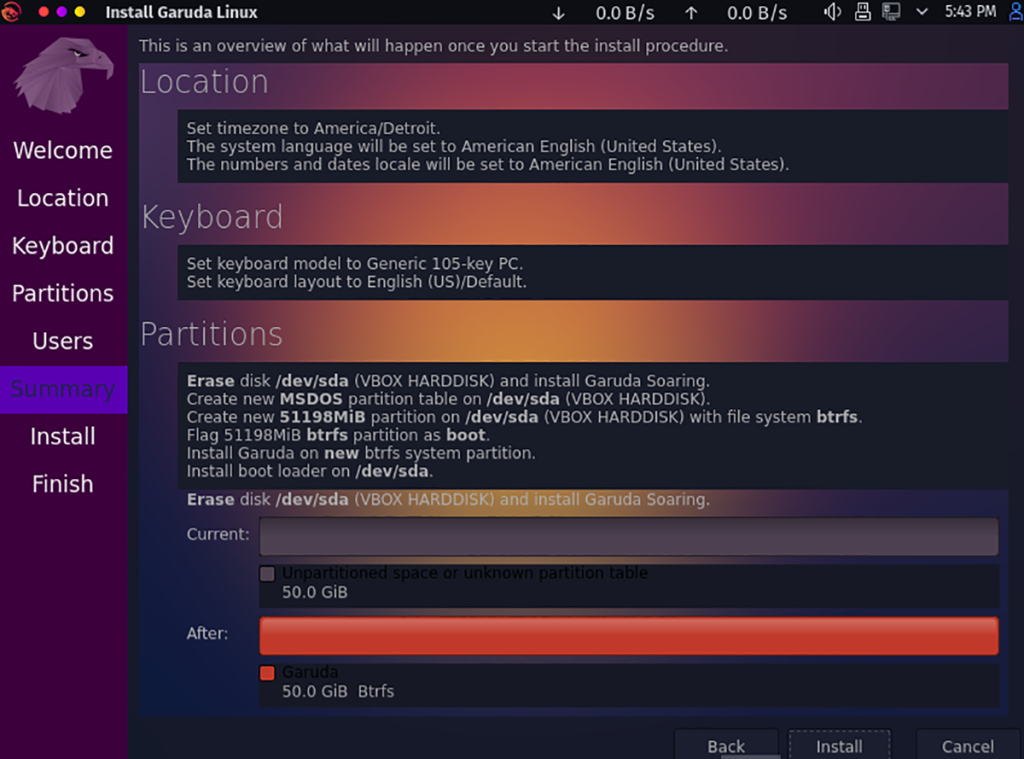
Complétion de l'installation
Une fois l'installation terminée, redémarrez, retirez la clé USB, puis connectez-vous. Profitez de votre nouvelle installation de Garuda Linux !

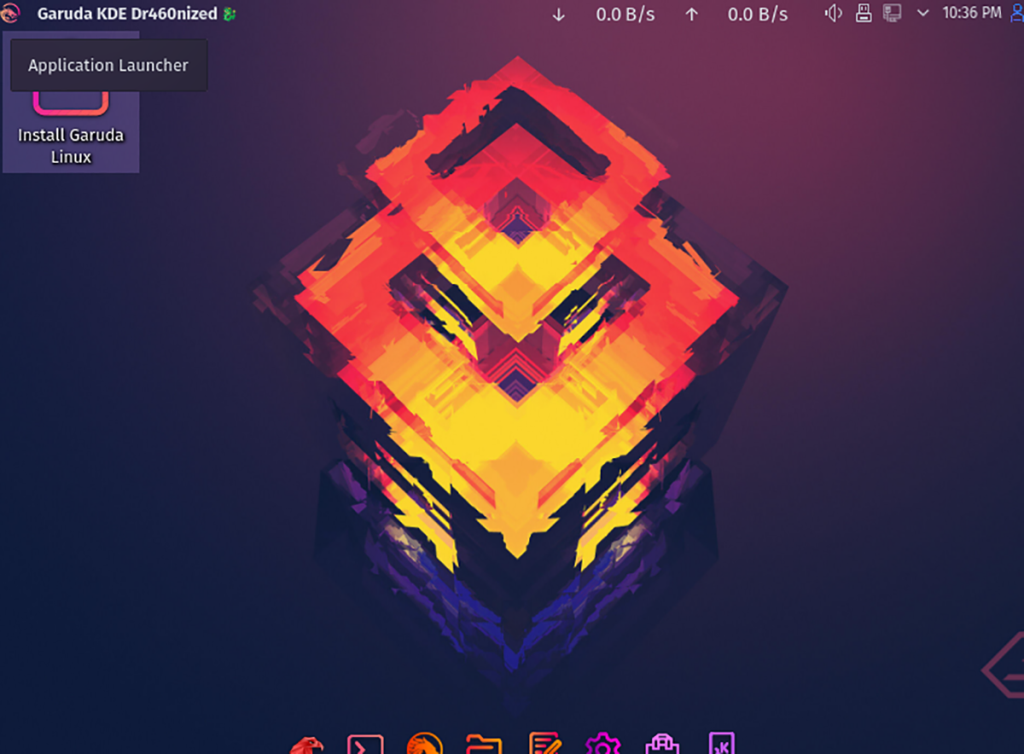
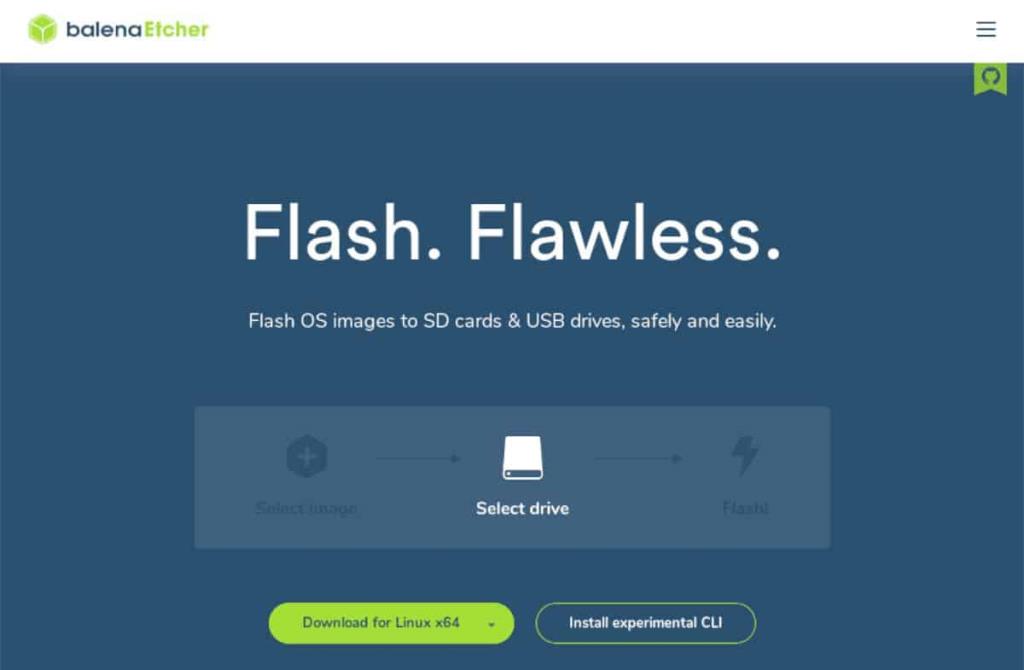
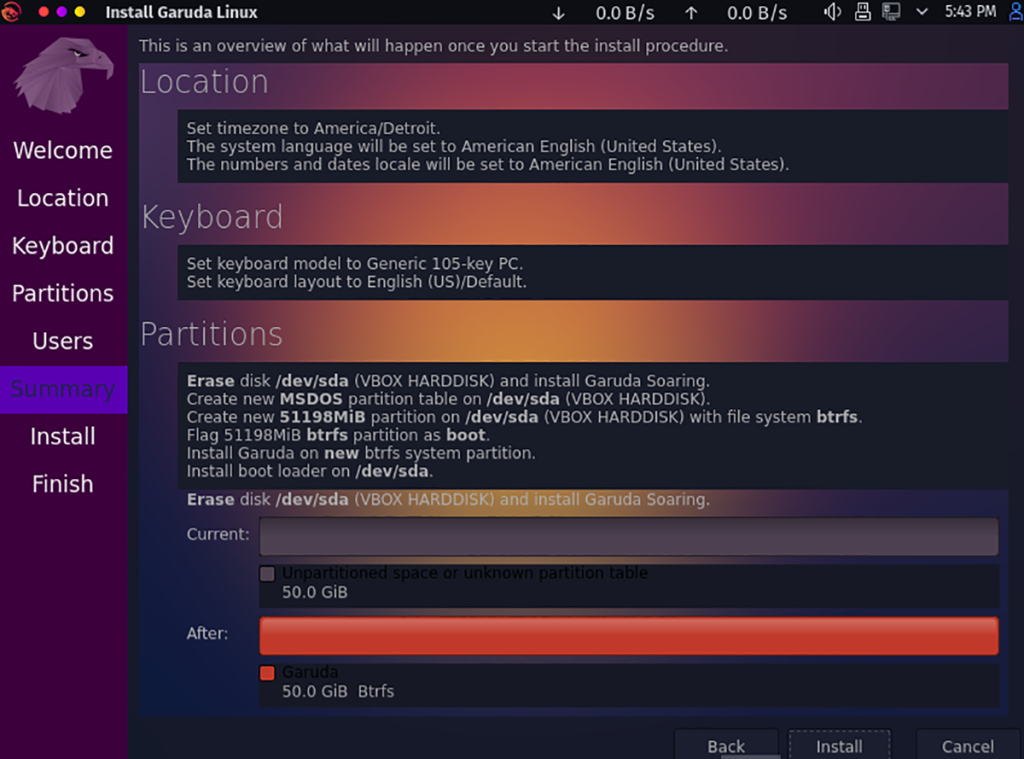
![Téléchargez FlightGear Flight Simulator gratuitement [Amusez-vous] Téléchargez FlightGear Flight Simulator gratuitement [Amusez-vous]](https://tips.webtech360.com/resources8/r252/image-7634-0829093738400.jpg)






![Comment récupérer des partitions et des données de disque dur perdues ? [Guide] Comment récupérer des partitions et des données de disque dur perdues ? [Guide]](https://tips.webtech360.com/resources8/r252/image-1895-0829094700141.jpg)

Yannick -
Trop cool cet article ! J'ai eu des problèmes de configuration avec mon driver graphique et grâce à vos conseils, j'ai réussi à tout régler. Merci
Julien le Novice -
Il me faut absolument essayer Garuda. L’interface a l’air si attrayante et je n’en ai entendu que du bien
David IT -
Garuda Linux est vraiment une option que je ne connaissais pas. Merci de l'avoir partagée. Je vais m’y mettre tout de suite
Gaëlle -
Petite question : Est-ce que quelqu'un a testé Garuda avec un dual boot ? J'ai un peu peur de perdre mes données.
Marie S. -
Pour ceux qui hésitent, l'installation est assez simple, même pour les novices. Suivez bien les étapes
Kévin le Geek -
Je me demande si quelqu'un ici a déjà installé Garuda sur un ancien ordinateur. Est-ce que ça fonctionne bien ?
Nina -
LOL, j’ai failli tout effacer en essayant d’installer Garuda. Veillez à bien sauvegarder vos fichiers avant de procéder !
Leo -
Merci pour ce super tuto ! Je vais suivre les étapes ce week-end. J’espère installer Garuda sans accroc
Clara l'Informaticienne -
Je viens d'installer Garuda et franchement, c'est comme respirer un nouvel air frais par rapport à Windows
Maxime le Craft -
Un peu de mal au départ, mais je suis sûr qu'avec ces étapes, je vais y arriver ! Un grand merci à l’auteur pour ce guide.
Valentín -
Le debug de Garuda après l'installation est compliquée. Des conseils pour les réglages avancés
Olivier l'Artiste -
Garuda est vraiment une découverte incroyable. Je l’utilise maintenant pour mes projets de graphisme, et c'est parfait
Julie C. -
Bonjour à tous ! Y a-t-il une option pour installer Garuda à partir d'une clé USB ? J'aimerais essayer ça
Lucie V. -
J'ai testé Garuda et c'est vraiment rapide ! L'interface est agréable et je recommande vivement aux débutants
Inès -
Bonjour, je suis nouvelle dans le monde Linux. Est-ce que Garuda est vraiment adapté pour les débutants ? Vos retours seraient appréciés !
Adèle -
Pour ceux qui hésitent, allez-y ! Garuda est vraiment rapide, et je suis impressionnée par sa fluidité. Allez-y sans hésiter
Thibaut -
Merci pour cet article complet sur l'installation de Garuda Linux ! C'est exactement ce dont j'avais besoin pour me lancer
Éric L. -
En effet ! Garuda est parfait pour ceux qui aiment la personnalisation. J'adore passer des heures à modifier mon bureau.
Célia -
Si vous avez des questions sur la personnalisation, n’hésitez pas à me demander ! J’ai plein d'astuces. 😄
Pierre D. -
Je fais toujours appel à des forums pour des installations comme Garuda, c'est plus rassurant. Qui est prêt à partager son expérience
Benjamin -
C'est super d'avoir des ressources comme ça en ligne. Garuda va révolutionner la façon dont j'utilise mon ordinateur
Antoine M. -
J'adore la rapidité de Garuda ! Je l'ai installé sur mon vieux PC et ça fonctionne comme un charme. Une vraie délivrance !
Zoé L. -
Mon chat adore se coucher sur mon clavier pendant l'installation, je vais l'appeler "l'assistant technique" maintenant ! 😂
Sophie19 -
Juste pour dire que l'installation est un peu complexe pour les néophytes, mais avec un peu de patience, on y arrive
Stéphanie -
Waouh, je ne savais pas qu'il y avait autant de thèmes disponibles sur Garuda ! J'aime personnaliser mon environnement de bureau