KDE Plasma 5 est un environnement de bureau élégant et complet, conçu pour offrir une expérience utilisateur moderne sur Linux. Réputé pour sa flexibilité et ses nombreuses options de personnalisation, cet environnement est le choix idéal pour les utilisateurs à la recherche de convivialité et de puissance. Dans ce guide, vous apprendrez à installer KDE Plasma 5 sur plusieurs distributions Linux populaires.
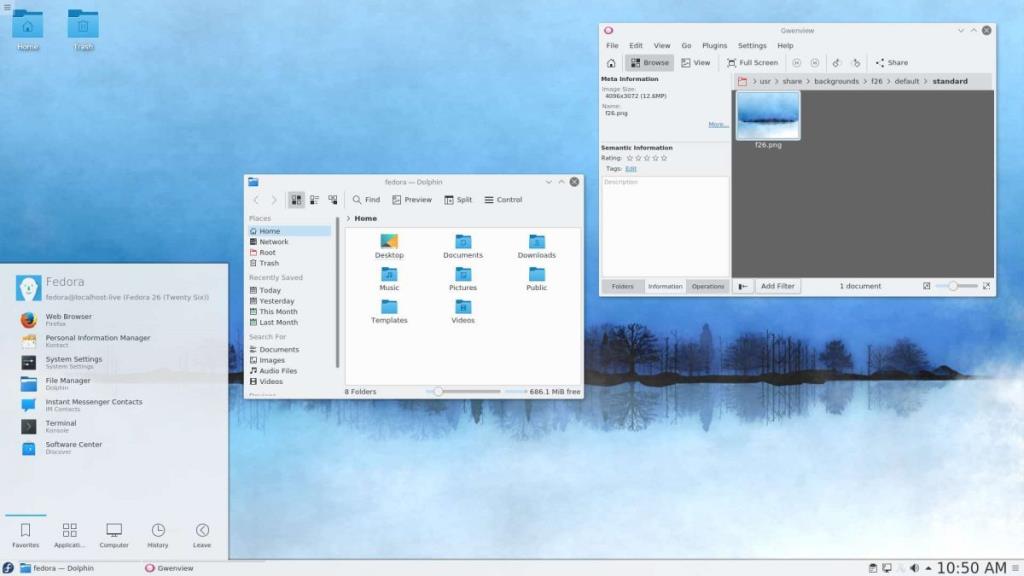
Table des matières
- Installation sur Ubuntu
- Installation sur Debian
- Installation sur Arch Linux
- Installation sur Fedora
- Installation sur OpenSUSE
1. Instructions d'Installation sur Ubuntu
Pour utiliser KDE Plasma 5 sur Ubuntu, il vous suffit d'installer le bureau Kubuntu, qui est la version de KDE Plasma d'Ubuntu et inclut un ensemble d'applications et utilitaires KDE.
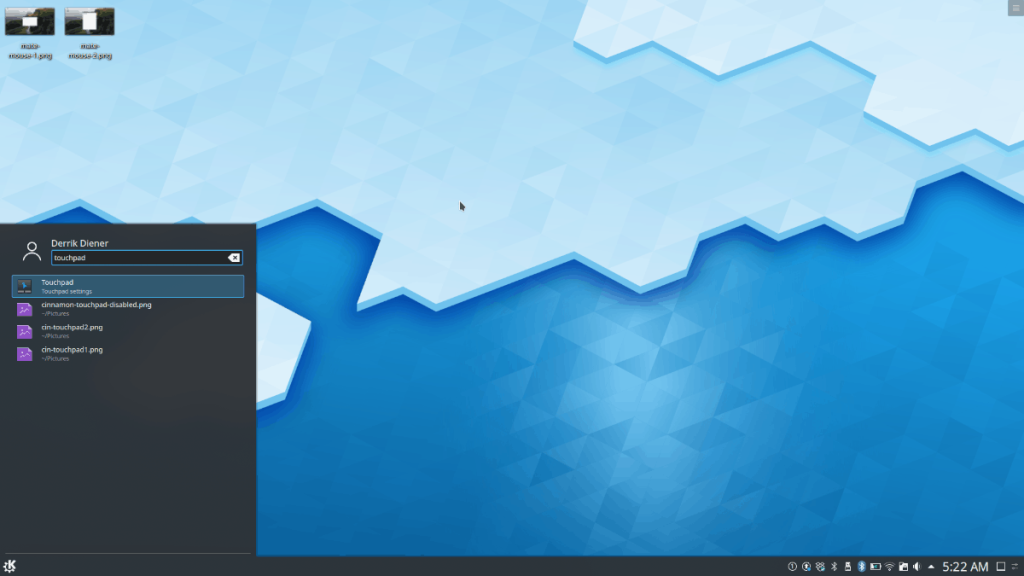
Étapes d'Installation
- Ouvrir le terminal : Utilisez le raccourci Ctrl + Alt + T.
- Exécutez la commande suivante :
sudo apt install kubuntu-desktop
- Entrez votre mot de passe et appuyez sur Y pour confirmer l'installation.
- Après l'installation, redémarrez votre ordinateur.
- Au prochain démarrage, sélectionnez KDE Plasma dans le menu des sessions.
2. Instructions d'Installation sur Debian
Debian Linux propose également plusieurs méthodes pour installer KDE Plasma 5, soit lors de l'installation initiale, soit après coup.
Étapes d'Installation
- Ouvrir le terminal avec Ctrl + Alt + T.
- Pour installer le paquet kde-full, exécutez :
sudo apt-get install kde-full
- Entrez votre mot de passe, puis appuyez sur Y pour démarrer l'installation.
- Après l'installation, redémarrez votre ordinateur et sélectionnez KDE Plasma au menu de connexion.
3. Instructions d'Installation sur Arch Linux
Contrairement à d'autres systèmes, Arch Linux n'est pas livré avec un bureau préinstallé. Vous devez installer KDE Plasma 5 manuellement en utilisant le package plasma-meta.
Étapes d'Installation
- Ouvrir le terminal avec Ctrl + Alt + T.
- Utilisez la commande suivante pour installer le bureau KDE Plasma 5 :
sudo pacman -S plasma-meta
- Entrez votre mot de passe lorsque demandé et sélectionnez l'option par défaut.
- Appuyez sur Y pour démarrer le processus d'installation.
- Redémarrez votre système pour accéder à KDE Plasma 5.
4. Instructions d'Installation sur Fedora
Pour installer KDE Plasma 5 sur Fedora Linux, utilisez la commande dnf install avec le groupe kde-desktop.
Étapes d'Installation
- Ouvrir le terminal avec Ctrl + Alt + T.
- Exécutez la commande suivante pour installer KDE Plasma :
sudo dnf install @kde-desktop
- Entrez votre mot de passe et appuyez sur Y pour commencer l'installation.
- Après l'installation, redémarrez votre PC pour voir KDE Plasma 5 disponible dans les sessions.
5. Instructions d'Installation sur OpenSUSE
Pour installer KDE Plasma 5 sur OpenSUSE, vous avez deux options : l'installer lors de l'installation réseau ou manuellement après.
Étapes d'Installation
- Ouvrir le terminal avec Ctrl + Alt + T.
- Pour installer KDE Plasma manuellement, utilisez la commande suivante :
sudo zypper install -t pattern kde kde_plasma
- Entrez votre mot de passe et confirmez l'installation en appuyant sur Y.
- Redémarrez votre système pour accéder à KDE Plasma 5.
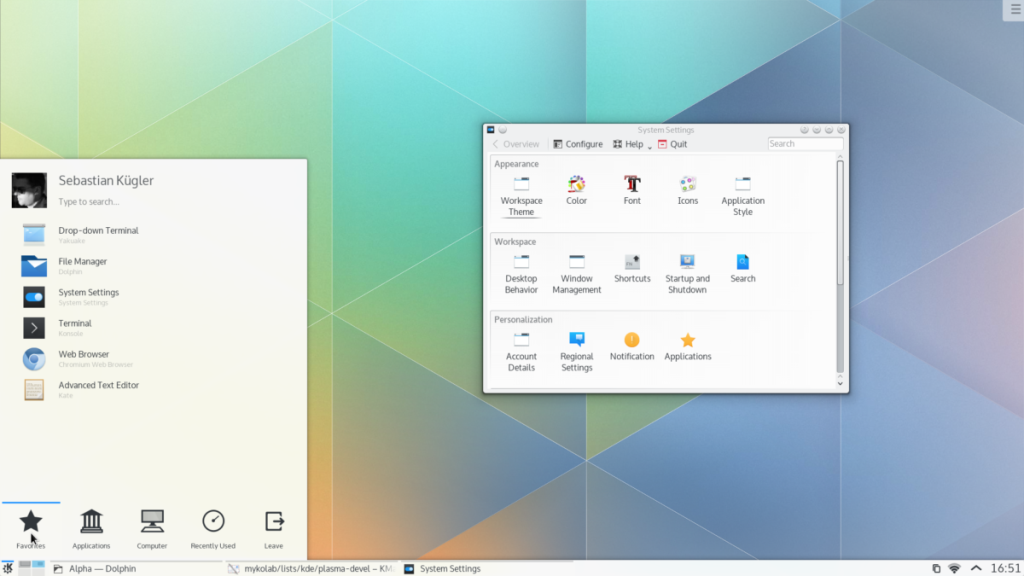
Conclusion
Installer KDE Plasma 5 sur Linux est un processus simple mais efficace qui améliore considérablement votre expérience d'utilisation. Que vous utilisiez Ubuntu, Debian, Arch, Fedora, ou OpenSUSE, ce guide vous offre toutes les informations nécessaires pour réussir votre installation.

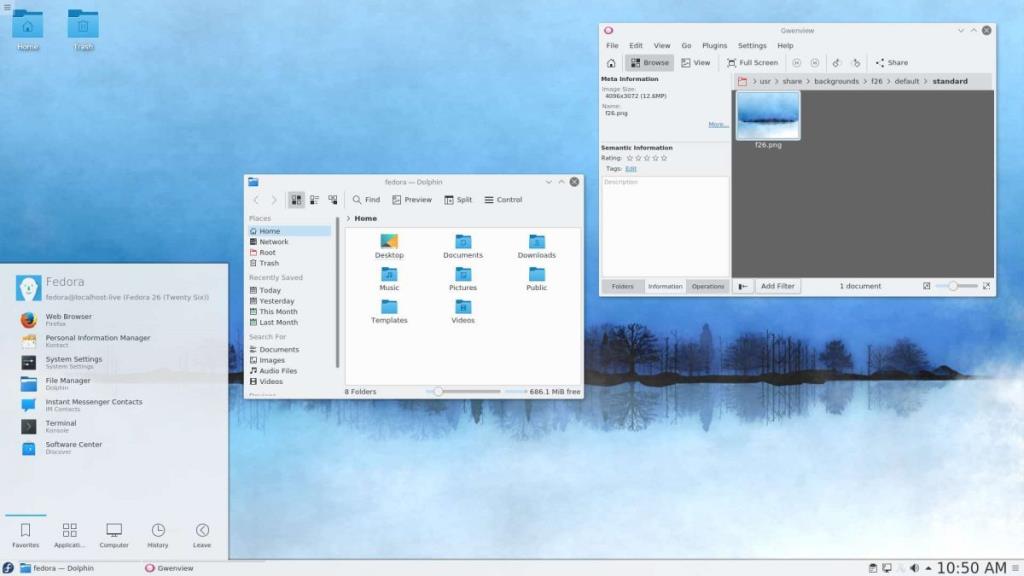
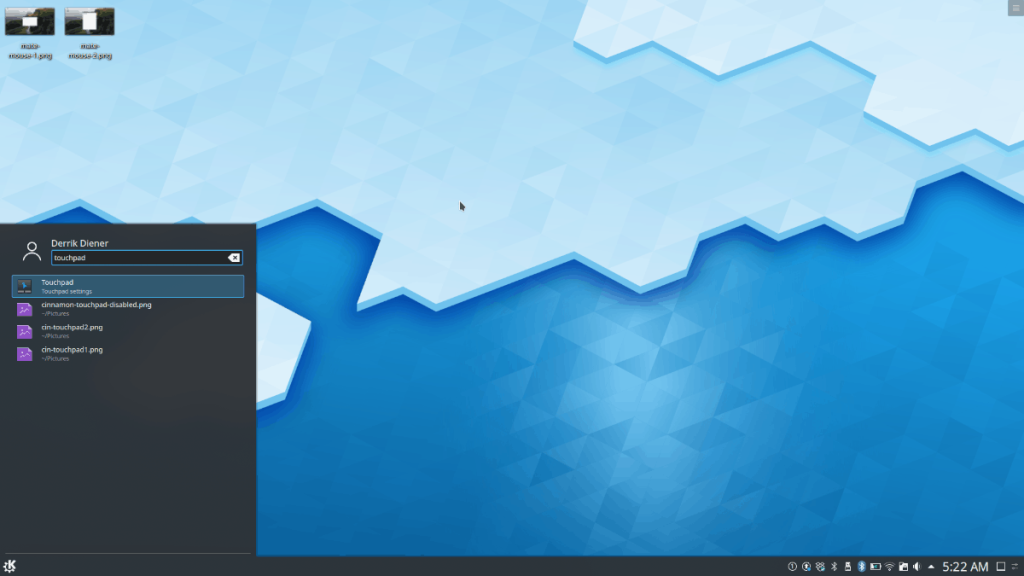
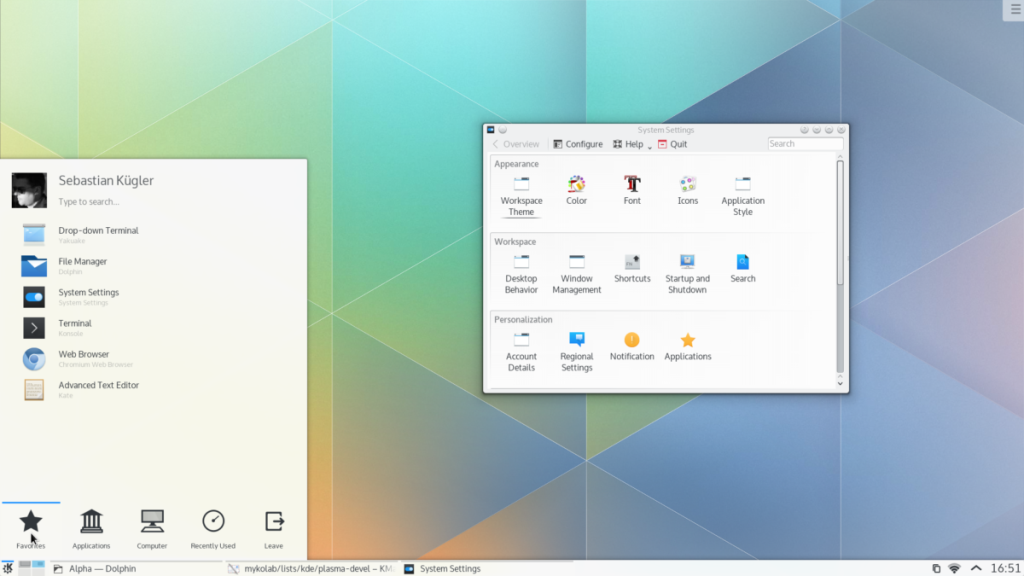
![Téléchargez FlightGear Flight Simulator gratuitement [Amusez-vous] Téléchargez FlightGear Flight Simulator gratuitement [Amusez-vous]](https://tips.webtech360.com/resources8/r252/image-7634-0829093738400.jpg)






![Comment récupérer des partitions et des données de disque dur perdues ? [Guide] Comment récupérer des partitions et des données de disque dur perdues ? [Guide]](https://tips.webtech360.com/resources8/r252/image-1895-0829094700141.jpg)

Sơn Hà -
Pour ceux qui rencontrent des problèmes, n'oubliez pas de vérifier vos mises à jour avant d'installer. Ça a beaucoup aidé dans mon cas
Ngọc Hoa -
Merci encore pour ce guide complet ! J'ai enfin compris comment installer KDE Plasma 5 sans soucis. T'es un véritable sauveur pour les utilisateurs Linux
Ly Blue -
Vous avez fait un excellent travail en détaillant les étapes d'installation. C'est toujours bien d'avoir une ressource comme celle-ci à portée de main.
Khải Hà -
Je me demande s'il y a des configurations spécifiques à faire pour les jeux sous KDE Plasma ? J'aimerais avoir quelques conseils
Mèo con -
J'ai installé KDE Plasma 5 comme indiqué, mais j'ai eu des problèmes avec les pilotes de mon écran. Quelqu'un peut m'aider avec ça
Thành Công -
Merci beaucoup pour ce partage ! Ça fait longtemps que je voulais essayer KDE Plasma, et maintenant je suis convaincu
Đức Tùng -
Vous avez des astuces pour rendre KDE Plasma encore plus rapide ? J'aimerais quelques conseils pour optimiser mon système.
Huyền Lizzie -
Vous avez mentionné qu'il fallait vérifier les dépendances. J'ai eu une erreur, mais après une recherche rapide, j'ai pu la résoudre. C'est toujours bon d'apprendre
Hương Đà Nẵng -
Votre article est très clair ! J'adore KDE Plasma, c'est vraiment magnifique et personnalisable. J'espère que vous continuerez à partager de tels guides.
Linh mèo -
Peut-on utiliser KDE Plasma sur des distributions plus anciennes, comme Ubuntu 18.04 ? Je veux mettre à jour mais j’hésite
Nguyên Phương -
C'est génial de voir une communauté aussi active autour de Linux. Est-ce que quelqu'un utilise KDE Plasma avec un ordinateur portable ? Des conseils ?
Vương Đạt -
KDE Plasma 5 est incroyable. Au début, j'avais quelques doutes, mais maintenant je suis fan. Merci pour votre aide !
Khuê Ngu -
5 étoiles pour ce guide ! Chaque étape était claire et précise. J'encourage les débutants à l'essayer, vous ne serez pas déçus
Minh Thảo -
Wow, après avoir testé KDE Plasma, je suis ravi de son interface. C'est tellement personnalisable ! Merci pour ces étapes claires.
Nguyệt Cát -
Et si je voulais passer de Windows à KDE Plasma ? Quels conseils avez-vous pour un utilisateur novice
Minh Mèo -
Je suis tellement heureux d'avoir trouvé votre guide. L'installation était un jeu d'enfant et l'interface est juste magnifique
Châu Miu -
Est-ce que KDE Plasma est meilleur que GNOME ? J'hésite entre les deux environnements pour mon nouveau PC
Thùy Linh -
C'est super ! Merci pour ce tutoriel détaillé sur comment installer KDE Plasma 5 sur Linux. J'ai toujours voulu essayer cet environnement de bureau et ton guide m'a beaucoup aidé
Linh Thú -
Avez-vous déjà regardé les extensions KDE ? Il y a tellement de choses géniales pour personnaliser votre bureau. Dites-moi ce que vous en pensez
Minh Quân -
Encore merci pour ce tutoriel ! Le monde Linux devient de plus en plus accueillant grâce à des guides comme le vôtre
Hải Nhi -
Merci infiniment ! Je viens de finir l'installation de KDE Plasma 5 et j'adore la personnalisation. C'est un véritable bijou
Kiên Kawaii -
Bravo ! J'ai suivi votre guide et je suis maintenant sous KDE Plasma 5. La personnalisation est incroyable, j'adore changer les thèmes.
Duy Sinh 6789 -
Superbe article ! Je suis nouveau sous Linux et c'est génial de voir un guide aussi facile à suivre. J'ai installé Plasma sans aucun souci
Hương KT -
J'ai trouvé votre tutoriel très utile. Juste une question : est-ce que cela fonctionne sur Manjaro ? Je pense installer cette distribution bientôt.
Hà Gà -
C'était un plaisir de lire cet article. Je cherche toujours à améliorer mon expérience Linux et ce guide était tout simplement parfait
Quang vn -
Merci pour cette méthode détaillée. Tout s'est bien passé jusqu'à l'étape d'installation des paquets. Peut-être que je devrais vérifier mes dépôts ?
Quyên Bắc -
J'adore KDE Plasma, c'est vraiment fluide et agréable à utiliser. J'encourage tout le monde à essayer, vous ne le regretterez pas
Phúc IT -
KDE Plasma est ma préférée ! Étonnant à quel point il est léger par rapport à d'autres environnements de bureau. Merci pour votre article