Firefox attire toute l'attention en tant que navigateur Web open source préféré de Linux, mais de nombreuses alternatives méritent également d'être considérées.
Midori est l'une des meilleures alternatives à Firefox sur Linux. Pourquoi est-il si populaire ? Sa légèreté, ses fonctionnalités de blocage des publicités intégrées, et sa capacité à fonctionner sur des ordinateurs avec une RAM minimale en font un choix idéal.
Dans ce guide, nous allons explorer les étapes nécessaires pour installer Midori sur les systèmes d'exploitation Linux les plus répandus. Commençons !
1. Instructions d'installation par distribution Linux
1.1 Instructions pour Ubuntu
Le navigateur Midori fait partie du référentiel de logiciels « principal » d'Ubuntu. Pour installer la dernière version, ouvrez un terminal en appuyant sur Ctrl + Alt + T ou Ctrl + Shift + T.
Tapez la commande suivante pour commencer l'installation :
sudo apt installer midori
Si la version disponible vous semble obsolète, envisagez d'utiliser la version Snap. Notez que cette version fonctionne dans un bac à sable, donc vos données de profil ne seront pas accessibles. Pensez à sauvegarder vos données utilisateur avant la transition.
1.2 Instructions pour Debian
Pour les utilisateurs de Debian 10, la version 7 de Midori est facilement accessible. Ouvrez un terminal et exécutez :
sudo apt-get install midori
Obtenir la dernière version sur Debian 9
Sur Debian 9, seule la version 5 est disponible. Si vous voulez la dernière version, activez le support de Snap ou mettez à niveau votre système vers Debian 10.
1.3 Instructions pour Arch Linux
Pour installer Midori sur Arch Linux, vous devez d'abord activer le référentiel « Community » dans /etc/pacman.conf.
Ouvrez-le avec Nano :
sudo nano -w /etc/pacman.conf
Cherchez la ligne "#Community", retirez le # et toutes les lignes en dessous qui commencent par #. Ensuite, enregistrez et quittez.
Installez ensuite Midori avec :
sudo pacman -Syy midori
1.4 Instructions pour Fedora
La version 7 de Midori est disponible dans le répertoire logiciel officiel de Fedora. Dans un terminal, tapez :
sudo dnf installer midori -y
1.5 Instructions pour OpenSUSE
Pour OpenSUSE, utilisez le Gestionnaire de paquets zypper pour installer Midori :
sudo zypper installer midori
Notez que pour OpenSUSE 15.0, la version de Midori est obsolète. Utilisez plutôt Snap pour une version plus récente.
2. Installation via Snap
Les Snaps sont une méthode simple pour installer des applications. Pour installer Midori via Snap, assurez-vous que le support de Snap est actif sur votre système. Ensuite, exécutez :
sudo snap installer midori
3. Conclusion
Midori est une excellente alternative pour les utilisateurs Linux recherchant un navigateur léger et efficace.
Que vous soyez sous Ubuntu, Debian, Arch, Fedora ou OpenSUSE, l'installation est simple et rapide avec les bonnes instructions.
Profitez d'une expérience de navigation fluide et rapide !
Pour plus d'informations, assurez-vous de consulter la documentation officielle de chaque distribution pour des instructions spécifiques concernant les mises à jour et la gestion des paquets.
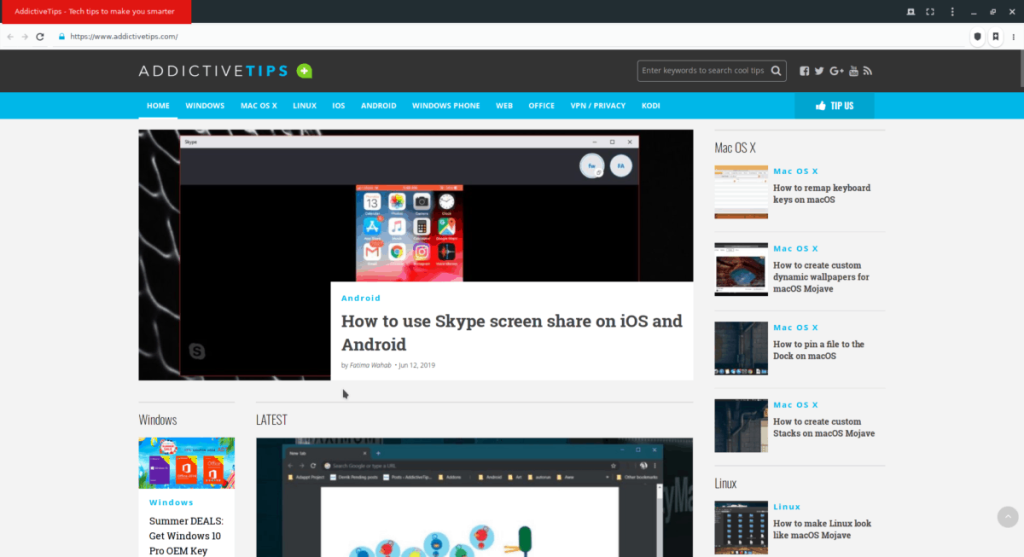
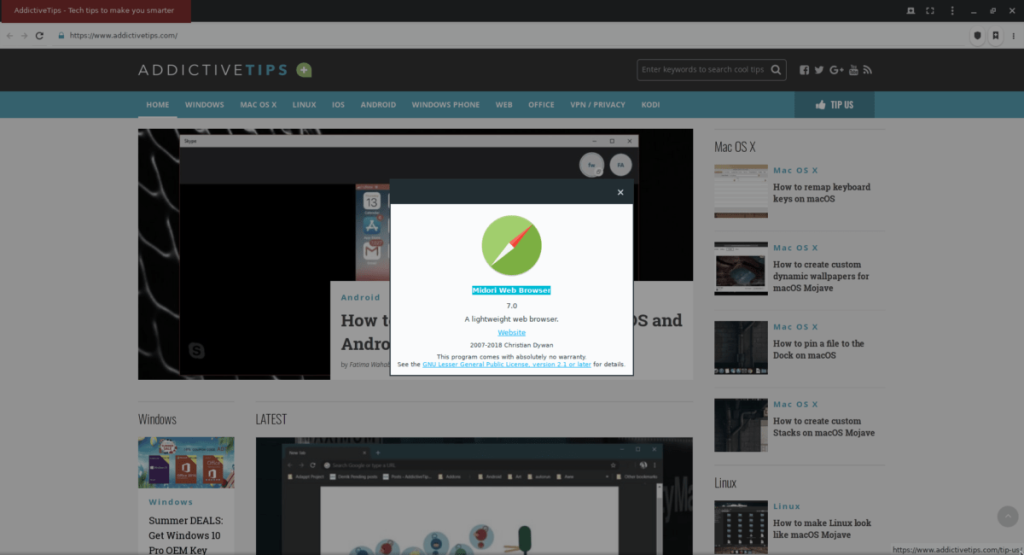

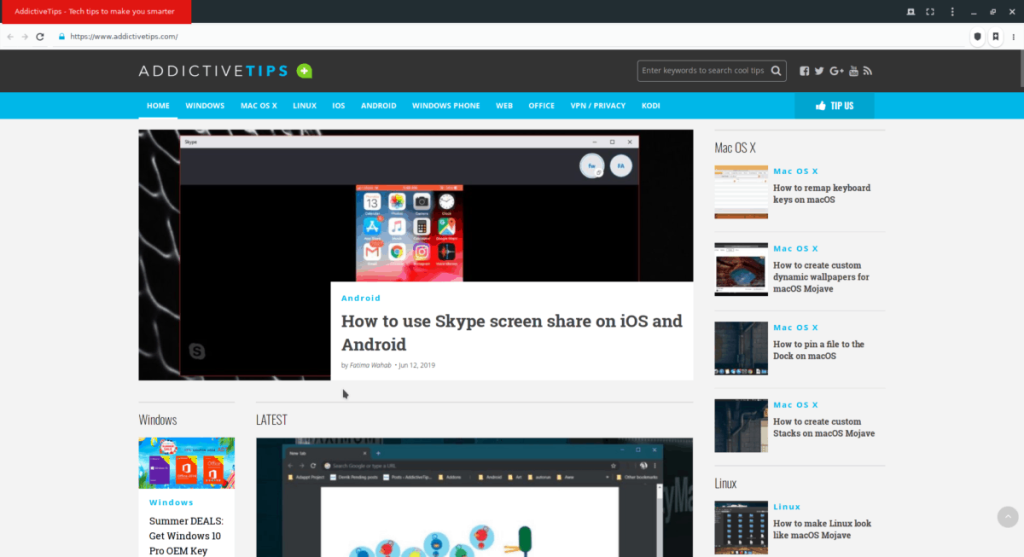
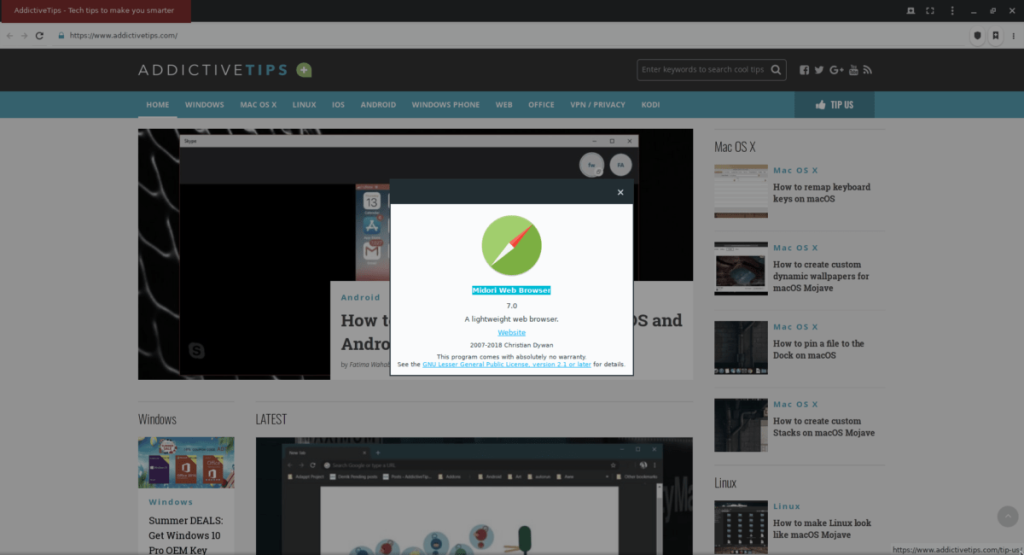
![Téléchargez FlightGear Flight Simulator gratuitement [Amusez-vous] Téléchargez FlightGear Flight Simulator gratuitement [Amusez-vous]](https://tips.webtech360.com/resources8/r252/image-7634-0829093738400.jpg)






![Comment récupérer des partitions et des données de disque dur perdues ? [Guide] Comment récupérer des partitions et des données de disque dur perdues ? [Guide]](https://tips.webtech360.com/resources8/r252/image-1895-0829094700141.jpg)

Lucie -
J'adore utiliser Midori! C'est tellement rapide, je ne peux plus m'en passer. Des utilisateurs d'autres distributions ici
Vincent -
Une question, est-ce que Midori prend en charge les extensions comme Chrome? J'ai besoin de certaines fonctionnalités
Sylvain -
J'ai eu quelques problèmes pour l'installation. Mon terminal m'a fait des siennes. Avez-vous des conseils?
Jean-Claude -
Merci pour cette information! J'ai un souci d'affichage, est-ce que cela pourrait venir de mon système
Thảo Cẩm -
Un grand merci pour le partage! J'ai réussi à installer Midori en suivant vos étapes
Manon -
J’ai besoin d’aide! La dernière mise à jour de Midori a causé des bugs sur mon appareil. Que faire
Camille -
Est-ce que Midori est vraiment léger comme on dit? J'aimerais l'utiliser sur mon vieux portable. Merci d'avance
Elise -
Pour ceux qui cherchent un navigateur léger, je pense que Midori est une excellente option à explorer!
Audrey -
Merci encore! J'ai partagé cet article sur mes réseaux sociaux, c'est trop utile
Duy Sinh 6789 -
Midori est un excellent choix pour la navigation simple. Vous n'avez pas besoin de toutes ces fonctionnalités complexes
Sophie -
Merci pour cet article, je vais le partager avec mes amis geeks! Ils adorent explorer de nouveaux navigateurs
Romain -
Petite question, est-ce que je peux synchroniser mes marque-pages entre différents appareils avec Midori?
Julie 22 -
Midori est parfait pour la navigation rapide, mais est-ce que quelqu'un a remarqué des problèmes de compatibilité?
Thùy Linh -
J'ai entendu dire que le développement de Midori était un peu ralenti, est-ce vrai? Cela m'inquiète pour l'avenir de ce navigateur.
Maxime -
Je trouve que Midori manque de certaines fonctionnalités par rapport à d'autres navigateurs. Qui d'autre pense la même chose?
Émilie -
Merci pour les étapes claires, j'ai pu l'installer en 5 minutes! Super article!
Jean-Pierre -
En fait, j'ai entendu dire que Midori était un bon choix pour la confidentialité. Vous confirmez
Hồi Ức -
Installer un nouveau navigateur est toujours une aventure! J'apprécie les détails que vous avez partagés
Huyền Lizzie -
C'est drôle, j'ai justement pensé à changer de navigateur! Vous avez créé un article au bon moment
Aline -
Bravo pour cette explication claire! C'est bien de voir des alternatives à Firefox et Chrome
Luc -
Au début, j'étais sceptique sur Midori, mais après l'avoir installé, je suis agréablement surpris
Chloé -
Wow, je ne savais pas que Midori pouvait être installé si facilement. Je vais essayer sur ma machine!
Ngọc 76 -
Cool, je peux enfin doubler ma productivité grâce à un navigateur léger comme Midori
Hương Đà Nẵng -
Super article ! J'ai installé Midori sans aucun souci, je l'adore. Merci pour ces précieuses infos!
Fiona le Chat -
Installer Midori a pris moins de temps que prévu, c'est parfait pour les utilisateurs pressés comme moi
Thành phố ẩn dật -
C'est vraiment agréable de voir des diverses options disponibles! Midori pourrait être quelque chose de frais pour notre communauté
Quang vn -
Très bon article! Je viens de l'installer, mais je trouve l'interface un peu trop simple. Qu'en pensez-vous
Kiwi 88 -
Je ne savais pas que Midori était disponible sur Linux. Je vais le tester dès que possible
Phúc IT -
La vitesse de Midori est impressionnante! J'ai abandonné Firefox grâce à ça. Je recommande vivement
Marc le geek -
Je me demande si Midori a des options de personnalisation. Quelqu'un a déjà essayé
Mathieu -
Enfin un article qui montre comment installer Midori! J'espère qu'il sera à la hauteur de mes attentes
Julien 95 -
J'adore le concept de Midori, mais j'ai eu des problèmes d'installation. Quelqu'un peut m'aider
Thùy Linh -
Merci pour ce guide! J'ai toujours voulu essayer Midori et avec vos instructions, c'est devenu beaucoup plus facile!
Julie D. -
Est-ce que quelqu'un a eu des problèmes de sécurité avec Midori? Je suis un peu nerveux à ce sujet.
Mèo con -
J'ai essayé d'installer Midori sur Ubuntu, mais ça ne marche pas. Quelqu'un a une astuce?