Obtenir des erreurs « connexion refusée » lors de la tentative de connexion via SSH sous Linux ? Si oui, ce guide est fait pour vous ! Suivez ci-dessous pendant que nous passons en revue quelques correctifs possibles à l'erreur « connexion refusée » sur votre système Linux !

Correctif 1 – Le port 22 est bloqué par le pare-feu
Une raison possible pour laquelle vous pouvez obtenir une « connexion ssh refusée » lors de la connexion à un bureau ou un serveur Linux avec un serveur OpenSSH configuré est que le pare-feu bloque le port par défaut.
Pour résoudre ce problème, vous pouvez débloquer le port 22 à l'aide de votre pare-feu. Dans ce guide, nous allons vous montrer comment débloquer le port 22 à l'aide du pare-feu de ligne de commande UFW pour Ubuntu/Debian et d'autres distributions qui utilisent UFW. Nous couvrirons également FirewallD pour ceux qui utilisent les distributions RedHat telles que Fedora, RHEL, etc.
Remarque : si vous utilisez un système de pare-feu autre que UFW ou Firewalld sous Linux, vous devrez consulter le manuel de votre logiciel pour savoir comment débloquer le port 22.
Pour démarrer le processus de déblocage, vous aurez besoin d'une fenêtre de terminal. Lancez une session de terminal sur le bureau Linux ou le serveur Linux qui héberge votre serveur OpenSSH. Une fois la fenêtre du terminal ouverte, suivez les instructions de déblocage qui correspondent au pare-feu que vous utilisez.
Débloquez le port 22 sur Ubuntu, Debian et d'autres systèmes d'exploitation Linux qui utilisent UFW
Sur de nombreux serveurs et postes de travail Linux, le pare-feu UFW s'exécute par défaut. Si ce système est en cours d'exécution, le port 22 peut être bloqué. Pour le débloquer afin d'autoriser le trafic SSH via le port 22, vous devrez utiliser la commande allow .
Dans le terminal, exécutez la commande sudo ufw allow ssh . Cette commande indiquera au pare-feu UFW d'autoriser le profil « ssh » à travers le pare-feu, qui est, par défaut, le port 22.

sudo ufw autoriser ssh
Si vous utilisez SSH sur un port personnalisé autre que le port 22, la saisie de la commande allow ssh ne fonctionnera pas et UFW continuera à bloquer les connexions. Pour résoudre ce problème, vous pouvez utiliser la commande ufw allow et spécifier un port à débloquer.
Par exemple, si votre bureau ou serveur Linux exécute OpenSSH sur le port personnalisé 443, vous pouvez le débloquer via le pare-feu UFW à l'aide de la commande ci-dessous.
sudo ufw autoriser 443/tcp
Pour débloquer les ports SSH personnalisés avec le pare-feu UFW sur Ubuntu, Debian ou tout autre serveur/bureau exécutant le pare-feu UFW, spécifiez le port avec la commande allow .
sudo ufw autoriser MY_CUSTOM_SSH_PORT/tcp
Débloquez le port 22 sur Fedora, RHEL et d'autres systèmes d'exploitation Linux qui utilisent FirewallD
Si vous exécutez un serveur ou un bureau qui utilise Fedora, RHEL ou un autre système d'exploitation Linux basé sur Redhat, vous utilisez probablement Firewalld. Si vous obtenez des erreurs de « connexion refusée », c'est peut-être parce que le port 22 est bloqué. Voici comment l'activer avec FirewallD.
Tout d'abord, vous devez vous connecter au compte root dans le terminal. Un accès root est requis pour bricoler les paramètres de configuration de FirewallD. Pour accéder au compte root, exécutez la commande su – suivante .
su -
Après avoir accédé au compte root à l'aide de la commande su , utilisez la commande firewall-cmd pour ajouter une nouvelle règle de pare-feu autorisant le port 22 (trafic SSH).
firewall-cmd --zone=public --add-port=22/tcp --permanent
Si vous exécutez SSH sur un port personnalisé plutôt que sur le port 22, la commande ci-dessus ne fonctionnera pas. Au lieu de cela, vous devrez remplacer la commande « add-port=22 » par votre port personnalisé.
firewall-cmd --zone=public --add-port=MY_CUSTOM_SSH_PORT/tcp --permanent
Une fois que vous avez ajouté la nouvelle règle à la configuration de Firewalld, vous devrez appliquer les nouveaux paramètres. Pour appliquer ces paramètres, exécutez la commande firewall-cmd –reload .
pare-feu-cmd --reload
Correctif 2 – Le service OpenSSH est en panne
Si le déblocage des ports SSH dans le pare-feu ne l'a pas fait, vous pourriez être confronté au fait qu'OpenSSH est en panne sur votre serveur. Pour vérifier si le service est en panne, ouvrez un terminal et exécutez la commande systemctl status du service OpenSSH .
état systemctl sshd
Après avoir exécuté la commande status, vous verrez une lecture du service sshd, le fichier qui permet au serveur OpenSSH de fonctionner sur la plupart des systèmes d'exploitation Linux.
Parcourez l'affichage SSH pour la section « Actif ». S'il dit « Actif : inactif (mort) », votre service OpenSSH est en panne et doit être redémarré. S'il indique « actif (en cours d'exécution) », vous devrez essayer un autre correctif pour déterminer pourquoi les connexions sont refusées.
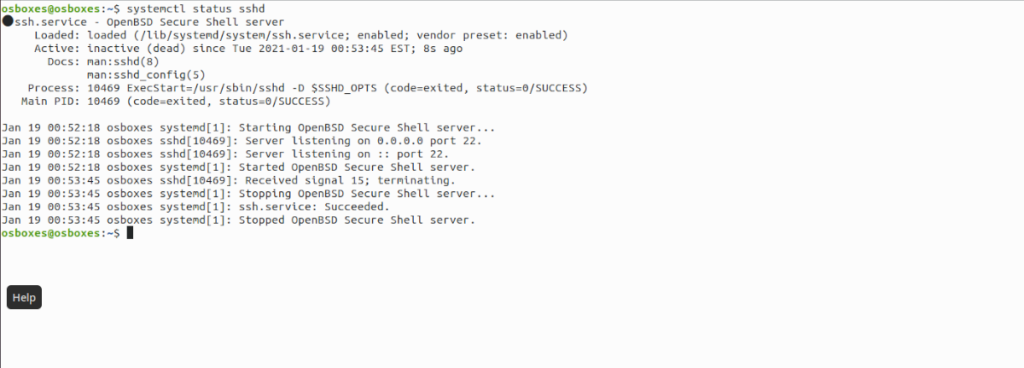
Pour redémarrer le service OpenSSH, vous pouvez exécuter la commande systemctl start sshd .
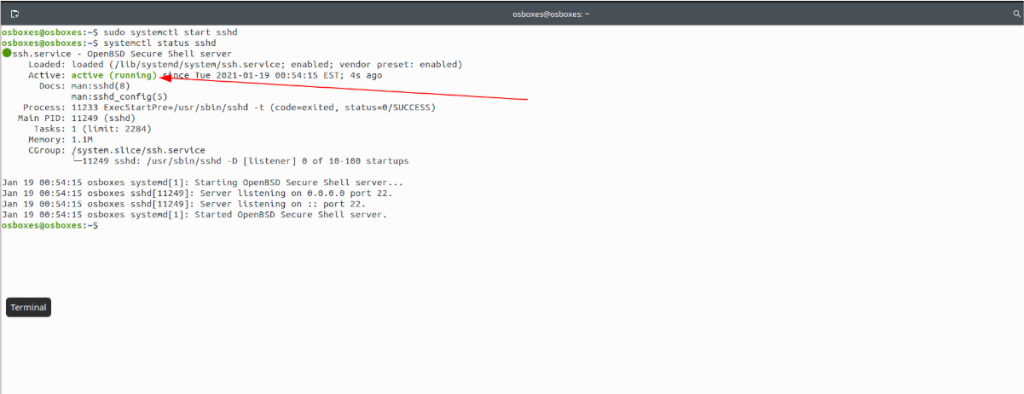
sudo systemctl démarrer sshd
Correctif 2.5 – Le service OpenSSH n'est pas activé
Une autre raison possible pour laquelle OpenSSH refuse les connexions est le simple fait que le service sshd d'OpenSSH n'est pas activé au démarrage. En ne l'activant pas au démarrage, SSH peut tomber en panne à chaque redémarrage, provoquant des problèmes de connexion. Pour remédier à ce problème, vous pouvez exécuter la commande systemctl suivante.
sudo systemctl activer sshd
Correctif 3 – OpenSSH s'exécute sur un port différent
De nombreux utilisateurs aiment personnaliser leurs configurations SSH lors de la configuration d'un serveur SSH. L'une des choses les plus courantes à faire est de changer le port par défaut de 22 à autre chose.
Si vous avez modifié votre port SSH, vous devez le spécifier pour que la connexion réussisse. Par exemple, si un serveur SSH s'exécute sur le port 443, la simple exécution de la commande ci-dessous entraînera une erreur de connexion.
ssh mon-utilisateur@mon-serveur
Vous pouvez corriger ce refus de connexion en spécifiant le numéro de port lors de la connexion à l'aide du commutateur de ligne de commande -p .
ssh -p CUSTOM_PORT_NUMBER utilisateur@mon-serveur


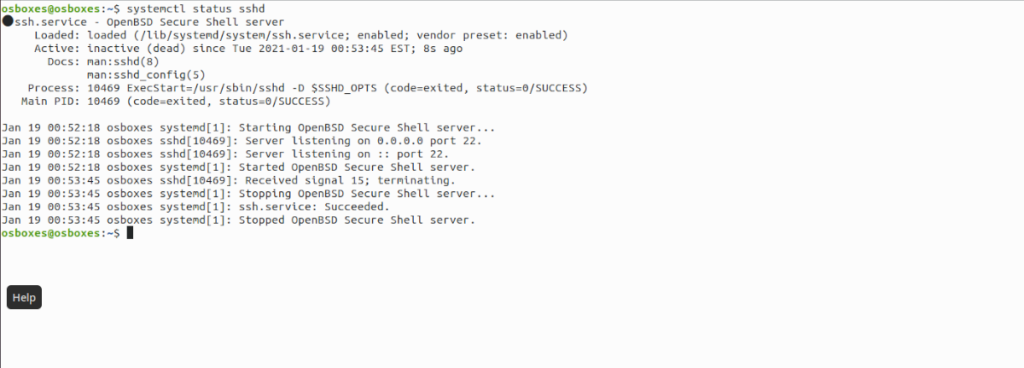
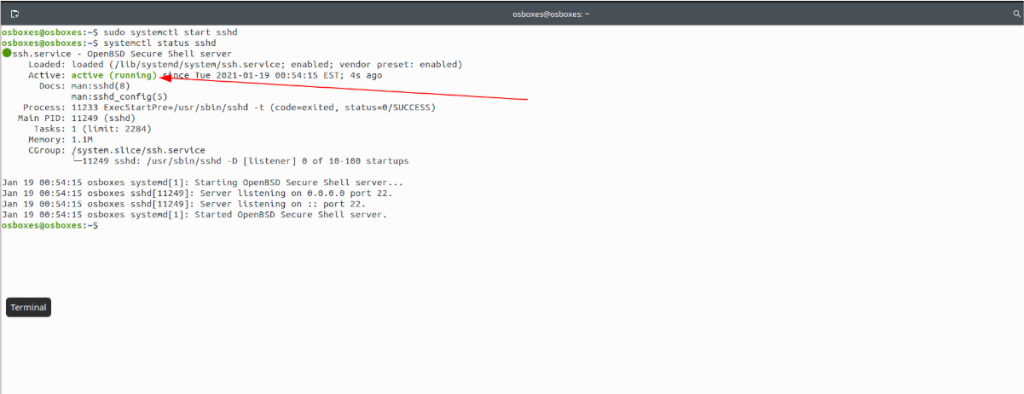
![Téléchargez FlightGear Flight Simulator gratuitement [Amusez-vous] Téléchargez FlightGear Flight Simulator gratuitement [Amusez-vous]](https://tips.webtech360.com/resources8/r252/image-7634-0829093738400.jpg)






![Comment récupérer des partitions et des données de disque dur perdues ? [Guide] Comment récupérer des partitions et des données de disque dur perdues ? [Guide]](https://tips.webtech360.com/resources8/r252/image-1895-0829094700141.jpg)
