Vous êtes utilisateur de Linux et vous avez besoin d'un moniteur supplémentaire, mais vous n'en possédez qu'un seul ? Ne vous inquiétez pas ! Avec Deskreen, vous pouvez facilement transformer n'importe quel smartphone, tablette ou ordinateur portable en un deuxième écran. Découvrons ensemble comment cela fonctionne.
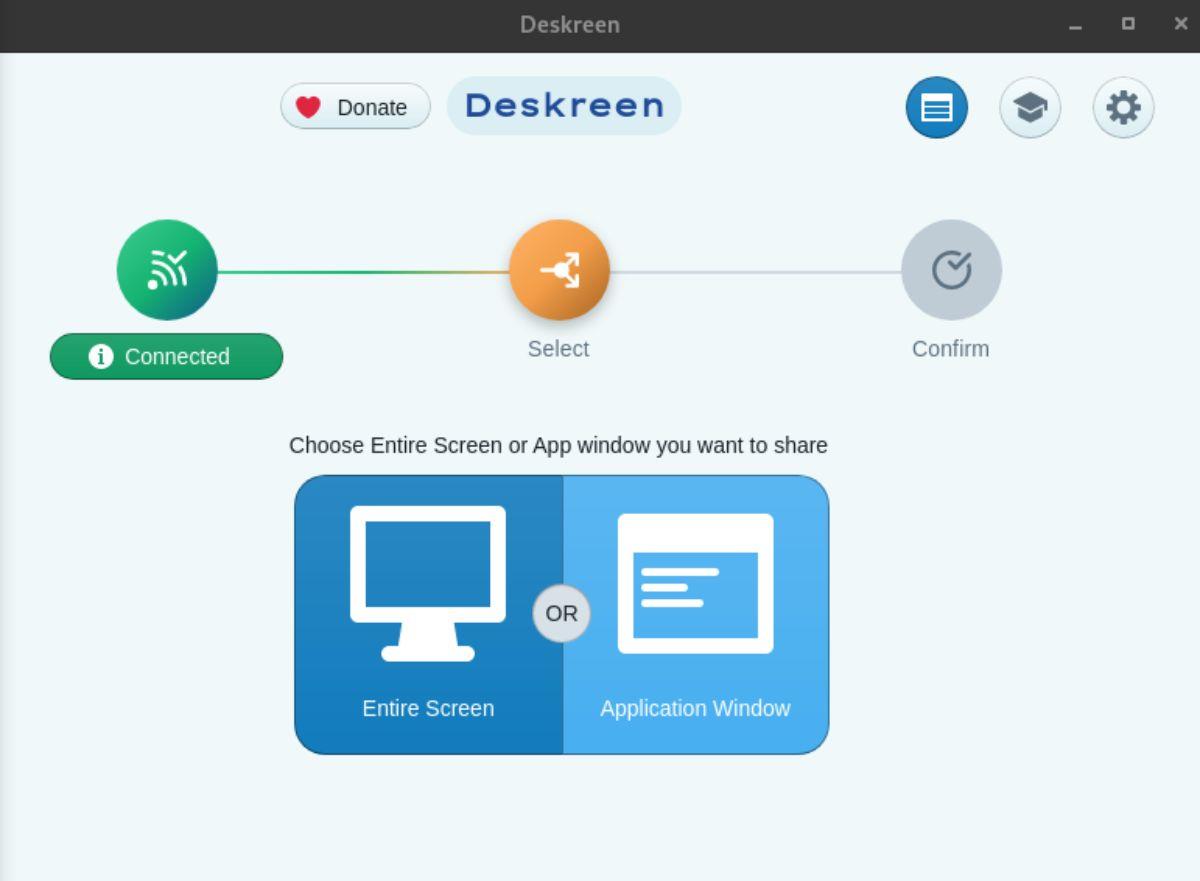
Installation de Deskreen sous Linux
Afin de commencer à utiliser l'application Deskreen pour étendre votre écran sous Linux, il est essentiel de l'installer sur votre ordinateur. Deskreen prend en charge une variété de distributions Linux telles que Ubuntu, Debian, Arch Linux, et plus encore grâce à AppImage.
Étapes d'installation
- Ubuntu : Téléchargez le package Deskreen DEB à partir du site officiel avec la commande suivante :
wget https://github.com/pavlobu/deskreen/releases/download/v1.0.11/deskreen_1.0.11_amd64.deb
- Installez le package en utilisant :
sudo apt install ./deskreen_1.0.11_amd64.deb
- Debian : Téléchargez le même package DEB :
wget https://github.com/pavlobu/deskreen/releases/download/v1.0.11/deskreen_1.0.11_amd64.deb
- Installez-le avec :
sudo dpkg -i deskreen_1.0.11_amd64.deb
Exécutez sudo apt-get install -f en cas d'erreurs.
- Arch Linux : Utilisez AUR pour installer Deskreen :
sudo pacman -S git base-devel
git clone https://aur.archlinux.org/trizen.git
cd trizen/
makepkg -sri
Ensuite, installez Deskreen via :
trizen -S deskreen
- AppImage : Assurez-vous que AppImageLauncher est configuré pour faciliter l'installation d'AppImages. Téléchargez Deskreen AppImage et ouvrez-le avec AppImageLauncher.
Configuration de Deskreen
Pour utiliser Deskreen, vous devez le connecter à l'appareil qui servira de deuxième écran. Suivez ces étapes :
Étapes de connexion
- Étape 1 : Ouvrez Deskreen sur votre ordinateur. Scannez le code QR avec votre appareil, ou copiez l'URL pour le partager.
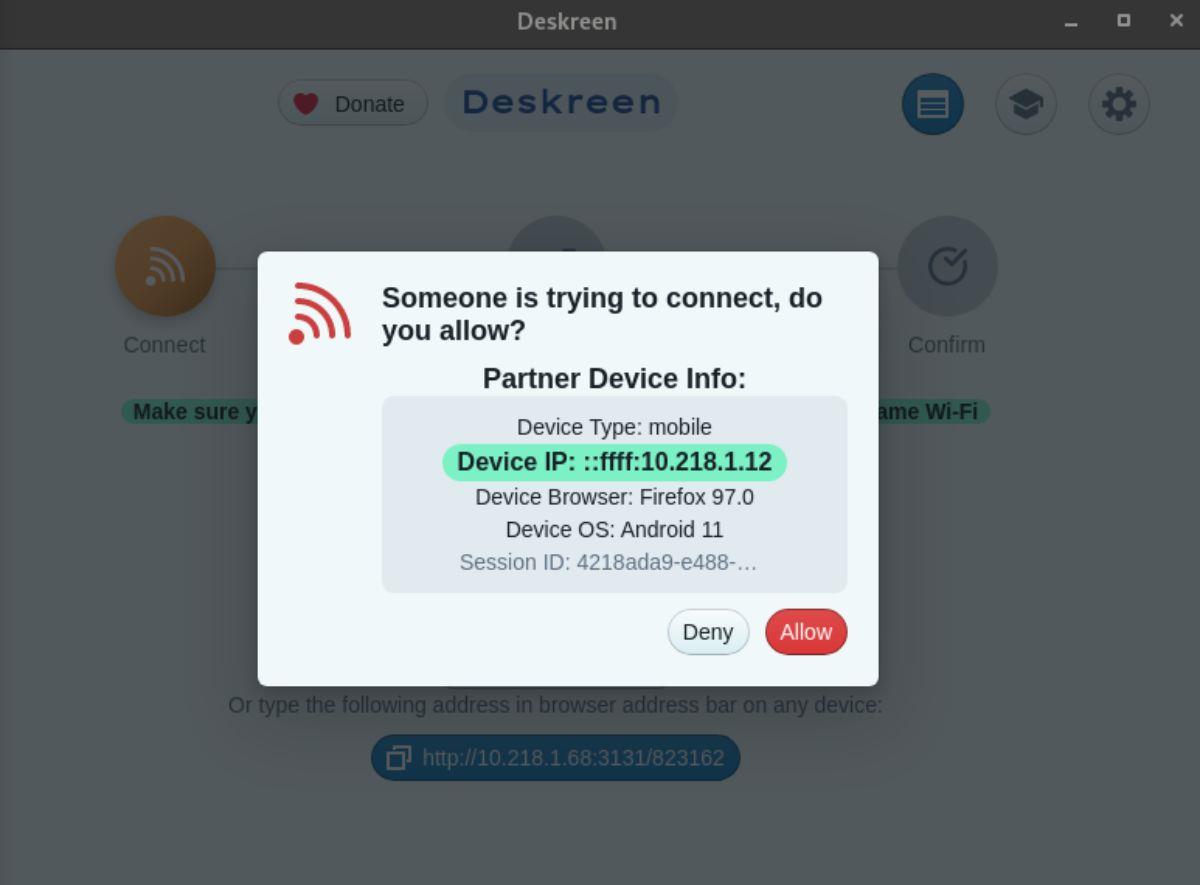
- Étape 2 : Acceptez la connexion sur le périphérique secondaire.
- Étape 3 : Choisissez ce que vous souhaitez partager : l'écran entier ou une fenêtre d'application.
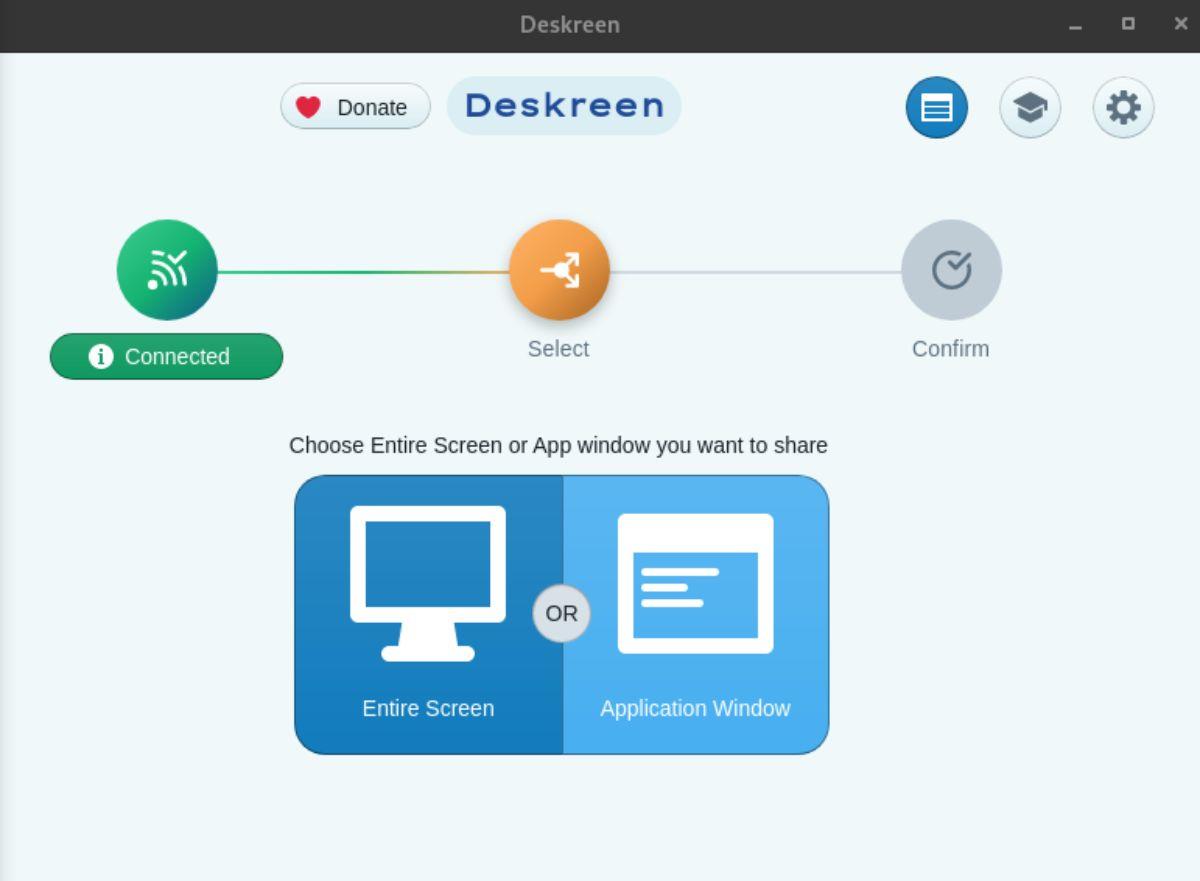
- Étape 4 : Sélectionnez l'écran ou l'application à partager.
Déconnexion de Deskreen
Pour déconnecter votre deuxième écran, accédez à "Appareils connectés" en haut à droite de l'application. Cliquez sur "Déconnecter" pour supprimer l'appareil.
Ou, si plusieurs appareils sont connectés, utilisez "Déconnecter tous les appareils" pour couper toutes les connexions.
Conclusion
Avec Deskreen, transformer votre ancien smartphone ou tablette en un deuxième écran pour votre système Linux n'a jamais été aussi simple. Essayez dès aujourd'hui et améliorez votre productivité avec un espace d'écran élargi !

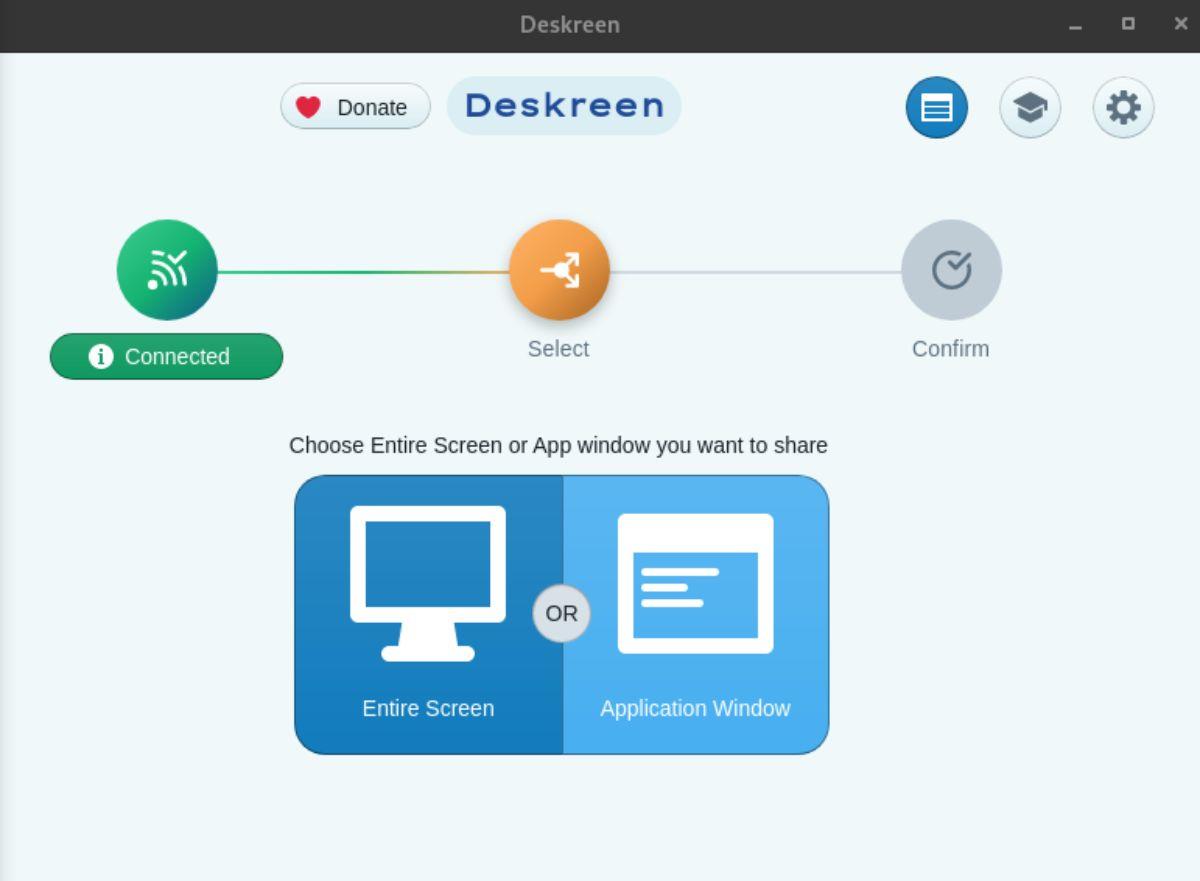
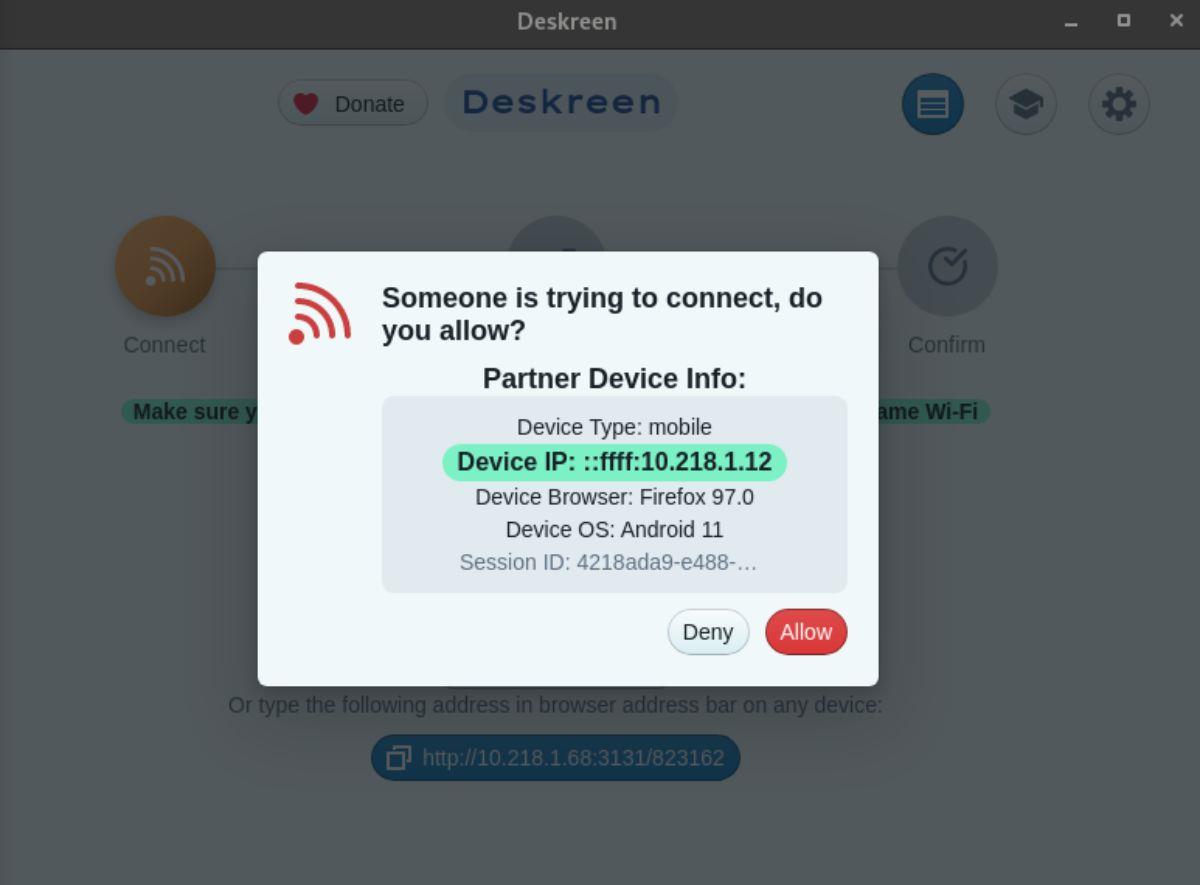
![Téléchargez FlightGear Flight Simulator gratuitement [Amusez-vous] Téléchargez FlightGear Flight Simulator gratuitement [Amusez-vous]](https://tips.webtech360.com/resources8/r252/image-7634-0829093738400.jpg)






![Comment récupérer des partitions et des données de disque dur perdues ? [Guide] Comment récupérer des partitions et des données de disque dur perdues ? [Guide]](https://tips.webtech360.com/resources8/r252/image-1895-0829094700141.jpg)

Sophie D. -
Ça fait longtemps que j'attendais un guide comme ça ! Mon PC a besoin d'un coup de pouce avec un deuxième écran. Je vais suivre vos étapes
Nora -
Merci, j'étais bloqué avec un seul écran. Ça m'aide beaucoup pour mes travaux. Vous êtes génial
Jules le bricoleur -
Excellent article ! Je vais tenter de convertir ma vieille télé en écran. Ça va être fun !
Thibaut -
Super article ! Je ne savais pas que c'était si simple de faire un deuxième écran sous Linux. Je vais l'essayer ce week-end.
Julien -
Je suis en train de le tester maintenant. Ça a l'air de bien fonctionner jusqu'à présent. Merci beaucoup pour ce partage !
Élodie -
Bonjour, je cherche un logiciel pour mon deuxième écran qui me permettrait de faire du montage vidéo. Une idée ?
Victor -
Ce système de deux écrans augmente tellement la productivité. C'est un must-have pour les freelances
Philippe -
Je n'y avais jamais pensé ! Utiliser un vieux portable comme écran secondaire est une excellente idée
Gilbert -
La dernière fois que j'ai essayé, ça ne marchait pas. Je vais essayer vos conseils pour voir si ça fera une différence
Céline -
Vous avez oublié de mentionner la configuration audio. Est-ce que ça marche bien avec des systèmes qui nécessitent du son aussi ?
Lucie -
C'est dingue comme la technologie avance ! Un deuxième écran à partir de n'importe quel appareil, incroyable
Colette -
Merci, cet article va vraiment m'aider. Enfin quelqu'un qui sait comment rendre Linux plus convivial
Antoine -
Haha, je viens de réutiliser ma vieille tablette comme écran ! C'est trop drôle et pratique !
Noémie -
Hé, une question : est-ce que je peux utiliser cet outil avec plusieurs systèmes d'exploitation ? Je suis curieuse.
Louise -
Je pense que ça pourrait vraiment m'aider en travaillant sur mes projets de recherche. Merci pour ce partage utile
François IT -
J'ai un petit problème. Quand je branche mon deuxième écran, l'affichage est flou. Des idées sur comment résoudre ça
Chloé -
Merci pour l'info ! J'avais toujours pensé que cela serait compliqué. Maintenant, je peux-même utiliser mon ancien laptop comme écran supplémentaire
Jean-Claude -
C'est un sauveur pour les étudiants comme moi qui jonglent avec plusieurs projets. Merci pour votre aide
Hélène -
Vraiment utile ! Parfois, les détails techniques nous découragent, mais je suis contente d'avoir trouvé ce tuto
Marc le geek -
Est-ce que ça fonctionne aussi avec tous les types de logiciels ? J'aimerais bien utiliser ça pour mes jeux mais je ne sais pas trop comment m'y prendre
MimiChérie -
Wow, quelle solution géniale pour ceux qui passent trop de temps sur leurs ordinateurs ! Je vais tester ça ce soir, merci
Alain -
Testé et approuvé ! Je suis impressionné par la facilité de mise en place. C'est parfait pour le télétravail
Romain -
Pour ceux qui utilisent des configurations avancées, assurez-vous de bien suivre les recommandations pour éviter les conflits d'affichage.
Émilie -
J’adore l’idée ! C’est pratique et ça utilise des appareils que l’on a déjà. Une manière écologique d’optimiser son bureau.
MarieAssoc -
Je confirme que ça marche bien avec un Raspberry Pi également. J'ai utilisé la méthode dans cet article et ça m'a vraiment sauvé la mise.
Benjamin 321 -
Merci pour l'article ! J'espère pouvoir l'utiliser pour ma prochaine réunion Zoom. Ça serait top d'avoir toutes les fenêtres ouvertes !
Lila -
Je suis tellement contente d'avoir trouvé ce guide ! Je vais pouvoir maximiser mon espace de travail. Merci, vous êtes géniaux
Charly 45 -
Pour les gamers, c'est un must ! Je pense que mon setup va gagner beaucoup. Merci pour l'info
Maxime -
Vraiment utile pour les gamers ! Je vais tester ça avec mes jeux préférés pour voir comment ça fonctionne.
Hugo -
Pour ceux qui ont peur de se lancer, n'hésitez pas, essayez-le ! C'est plus simple que ce que vous pensez