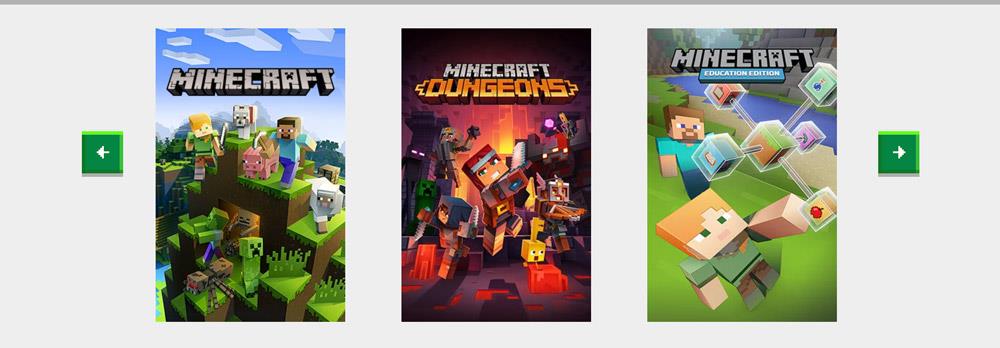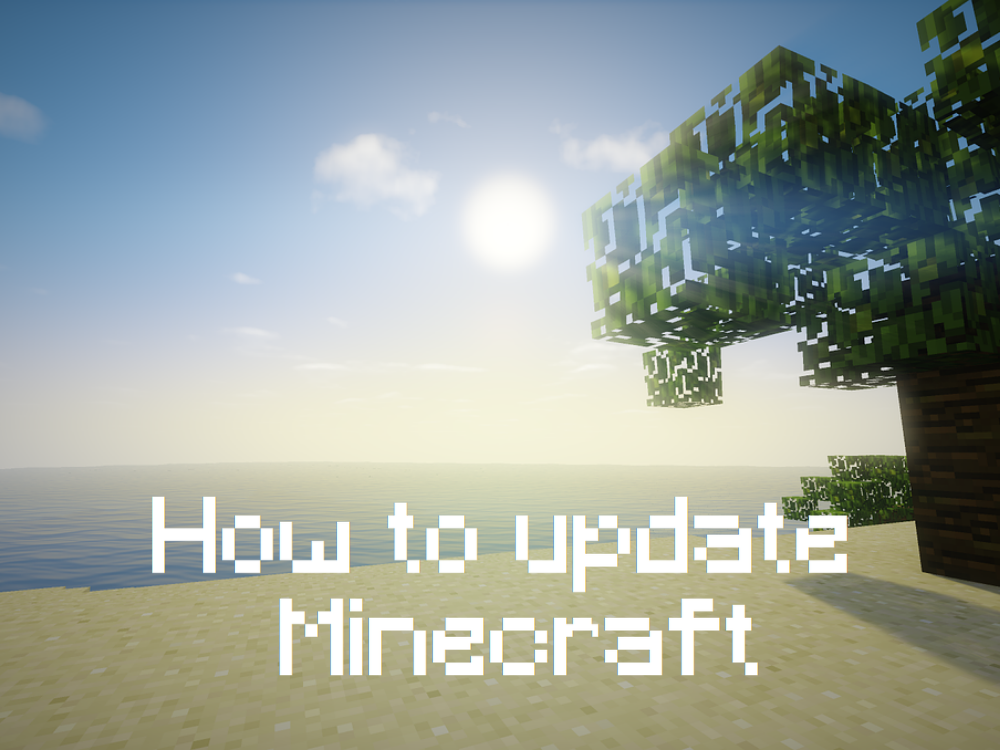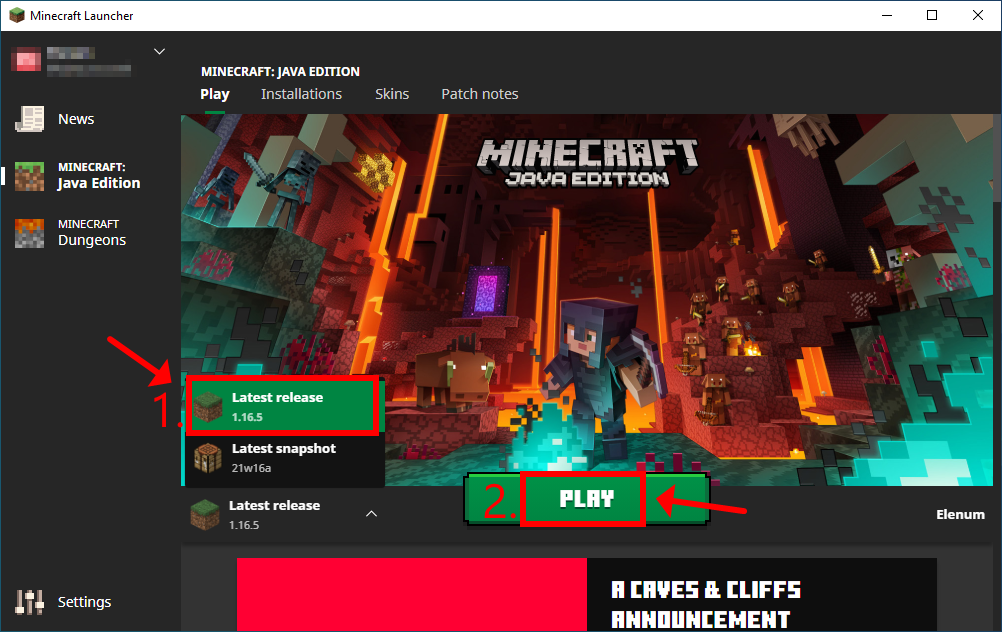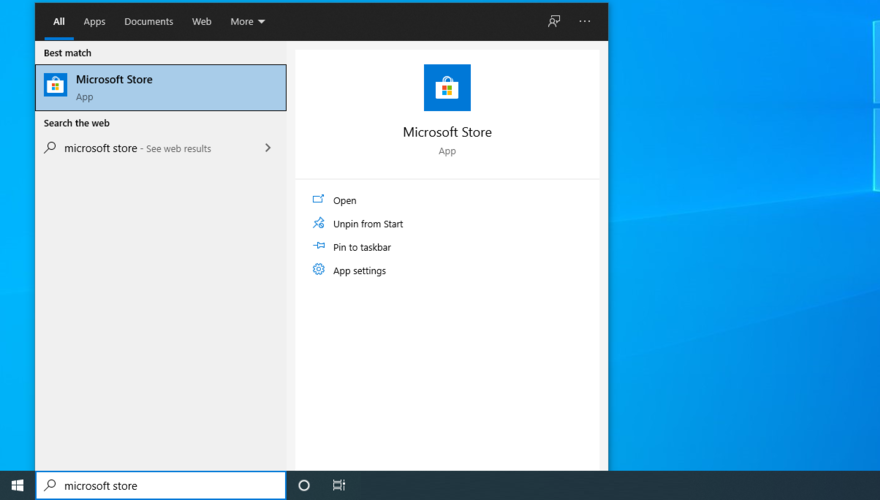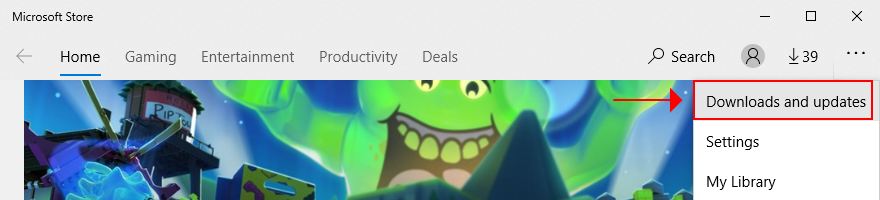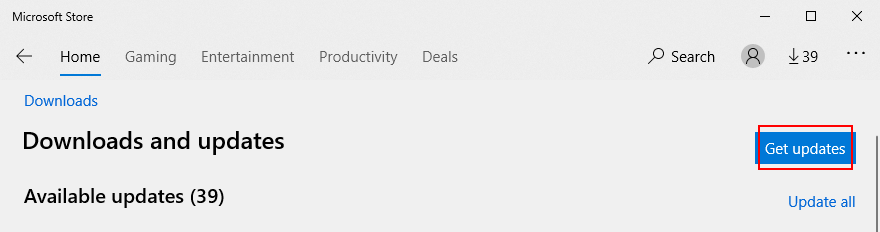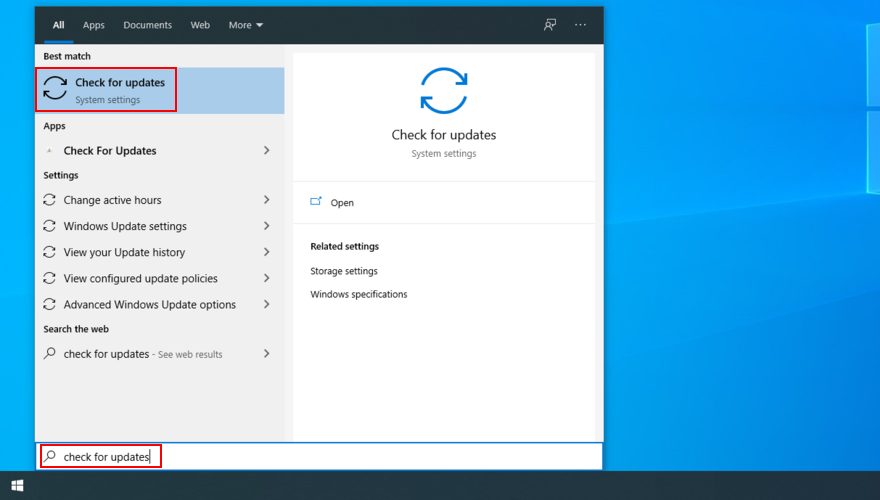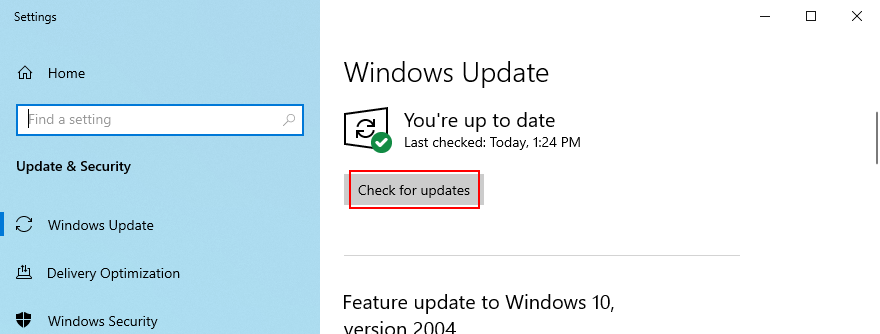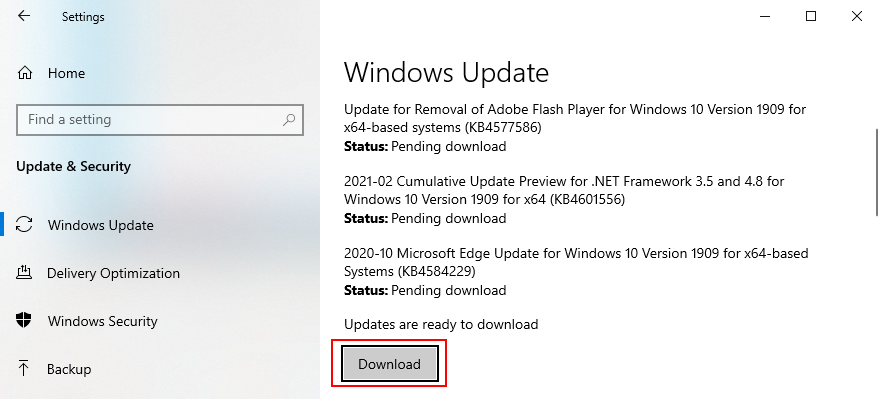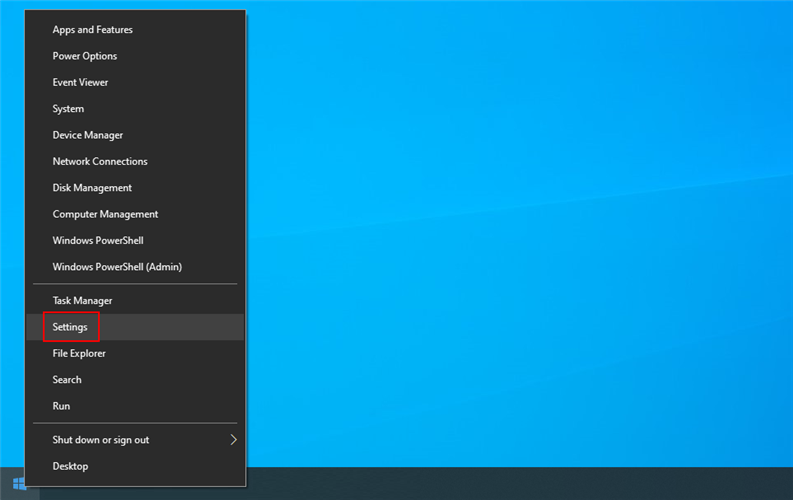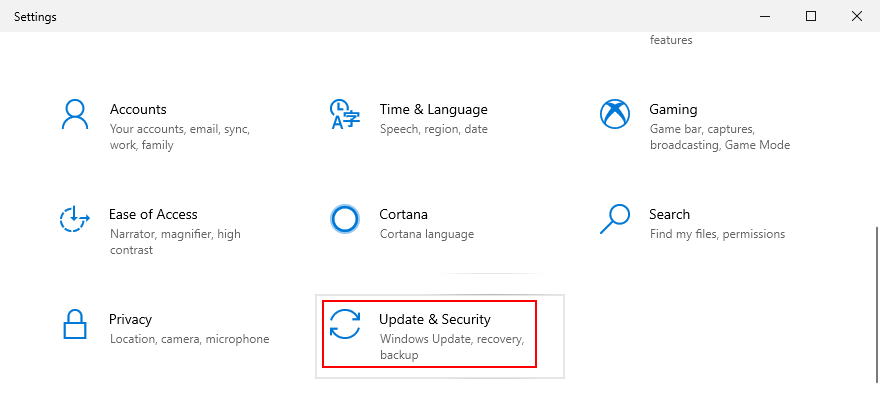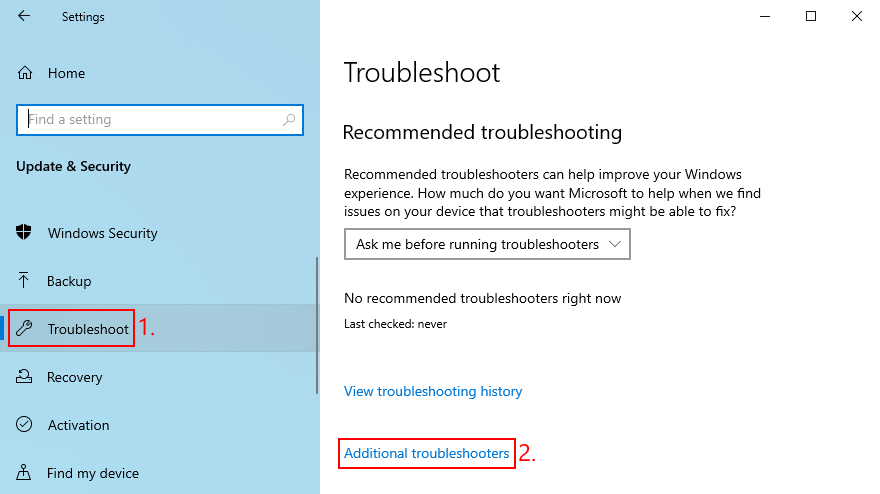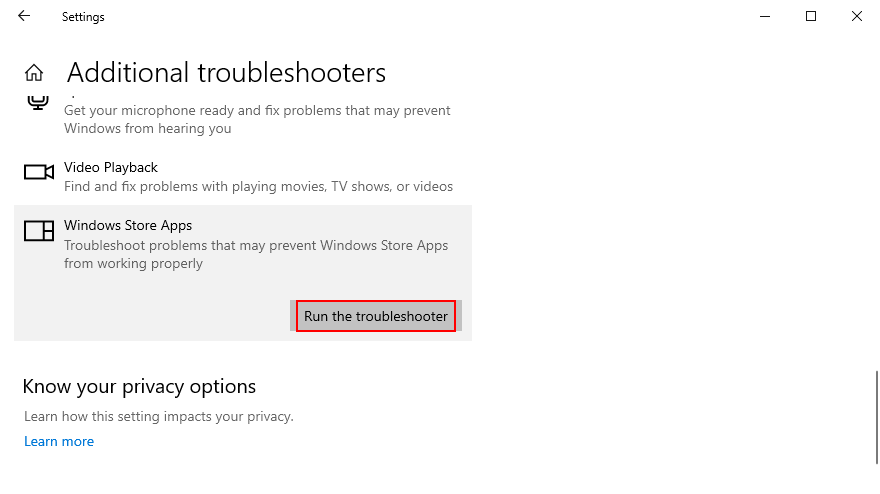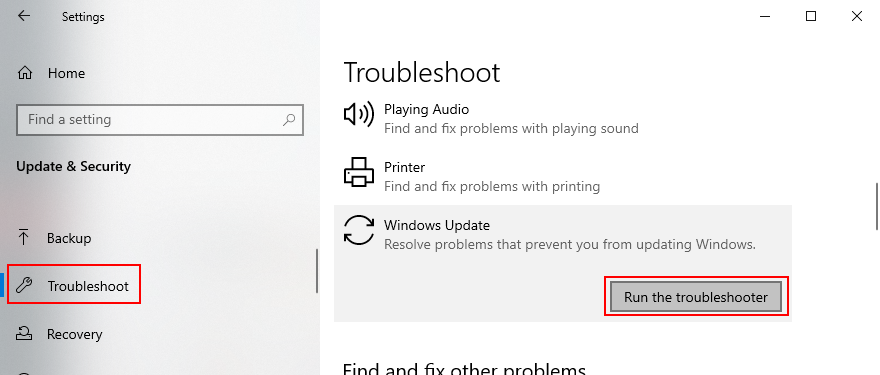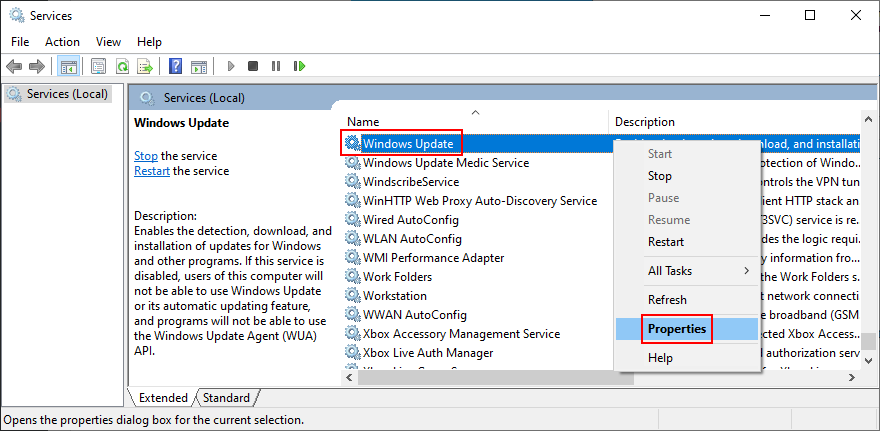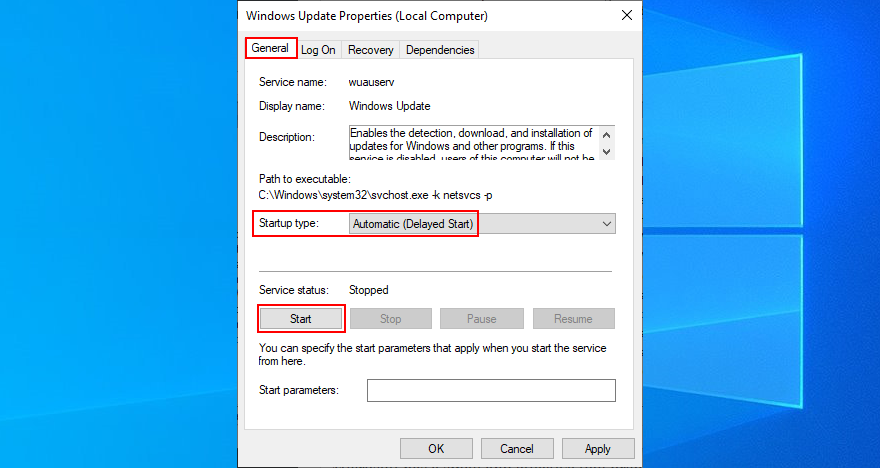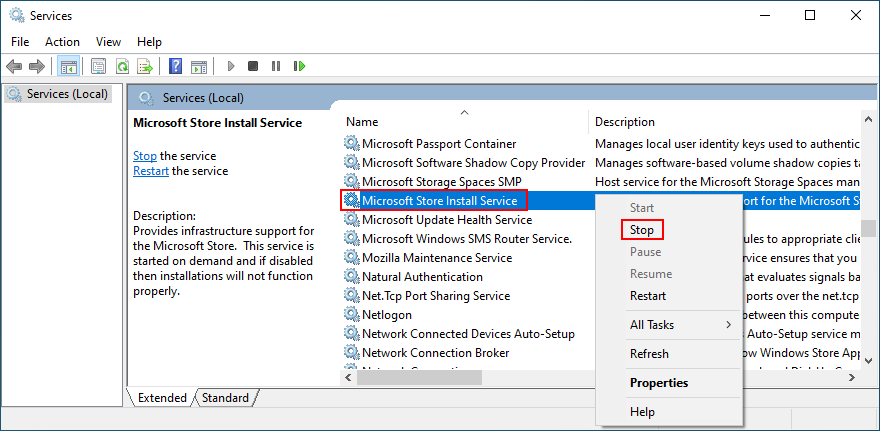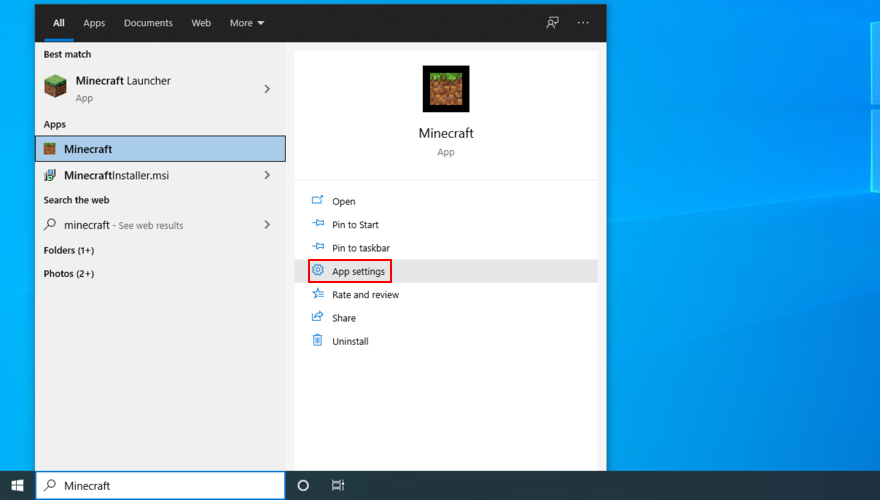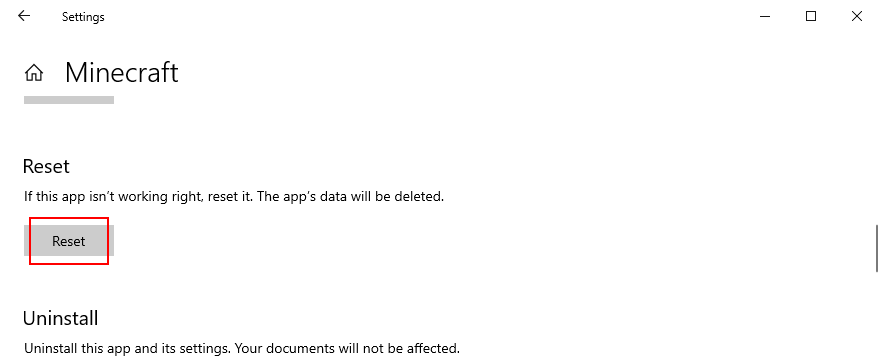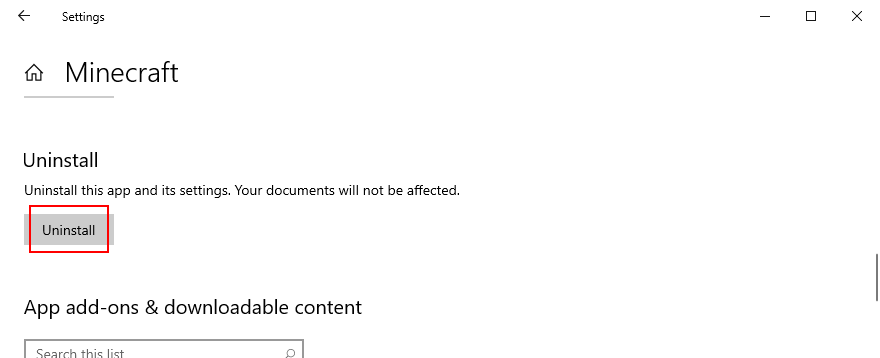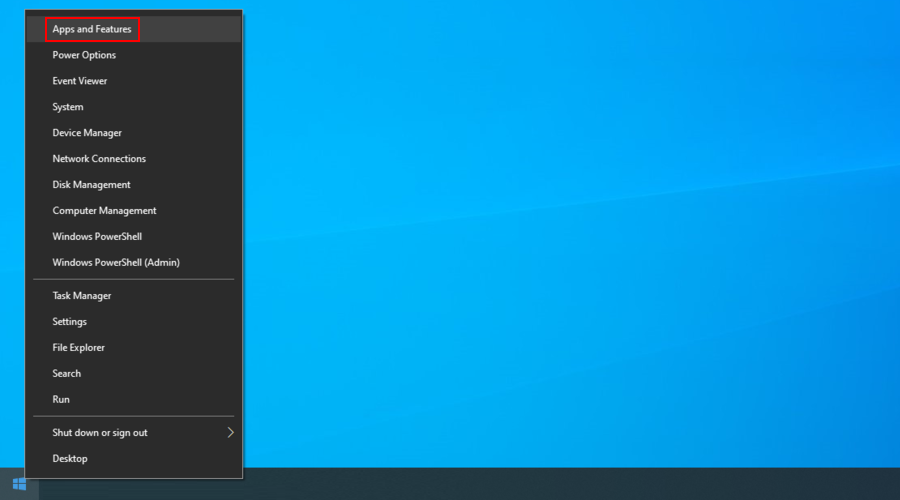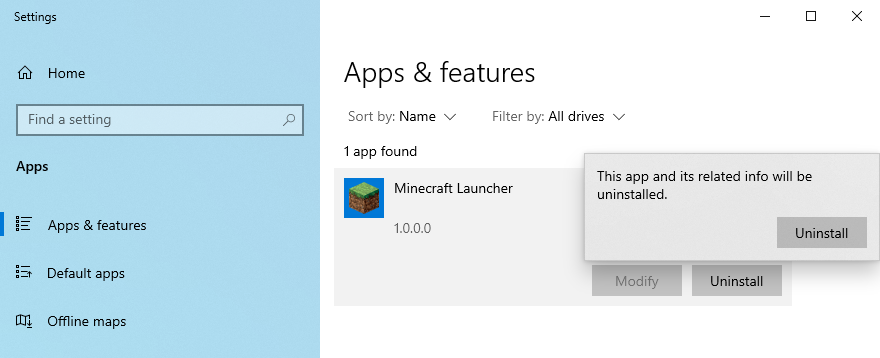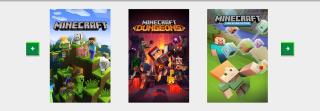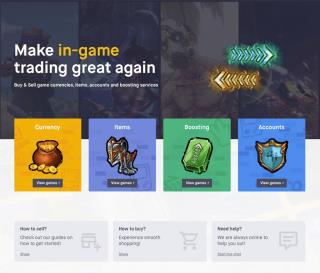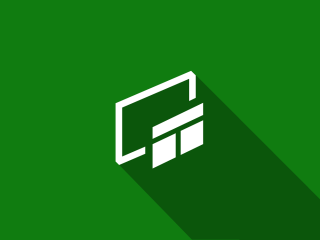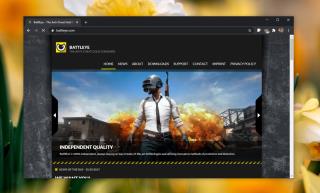Bertahun-tahun setelah dirilis, Minecraft tetap menjadi salah satu game bertahan hidup yang paling dicintai di dunia, dengan lebih dari 131 juta pengguna aktif pada Februari 2021. Ini diperbarui secara berkala sehingga Anda dapat menikmati fitur baru, peningkatan, dan perbaikan bug.
Artinya, jika Anda ingin memanfaatkan konten game terbaru, Anda harus sering memperbarui Minecraft. Sayangnya, banyak pengguna mengalami kesulitan memperbarui Minecraft di Windows 10, jadi kami di sini untuk meluruskan dan membantu Anda di setiap langkah.
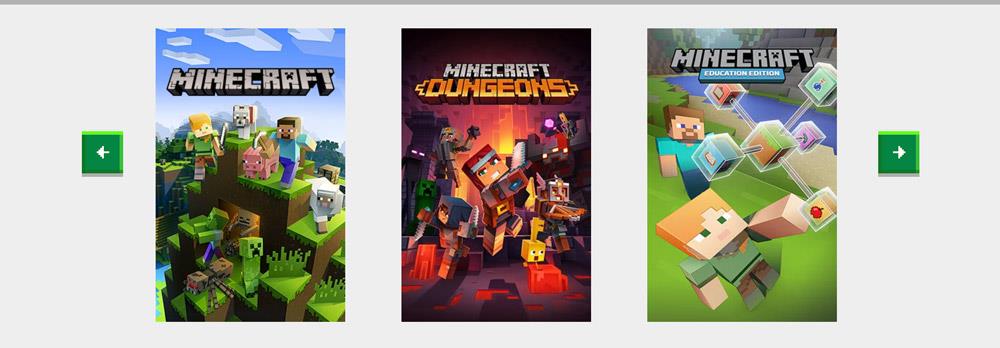
Cara memperbarui Minecraft di Windows 10
Itu tergantung pada edisi game mana yang telah Anda instal: Minecraft Java Edition atau Minecraft untuk Windows 10 . Either way, langkah-langkah pembaruan sangat sederhana dan seharusnya tidak menimbulkan kesulitan apa pun.
Memperbarui Minecraft di platform lain juga mudah, seperti yang dikonfirmasi oleh Pusat Bantuan Minecraft . Perbedaan yang paling signifikan adalah, karena edisi Java mendukung mod, ada kemungkinan kecil bahwa pembaruan akan merusak mod dan Anda harus menginstal ulang.
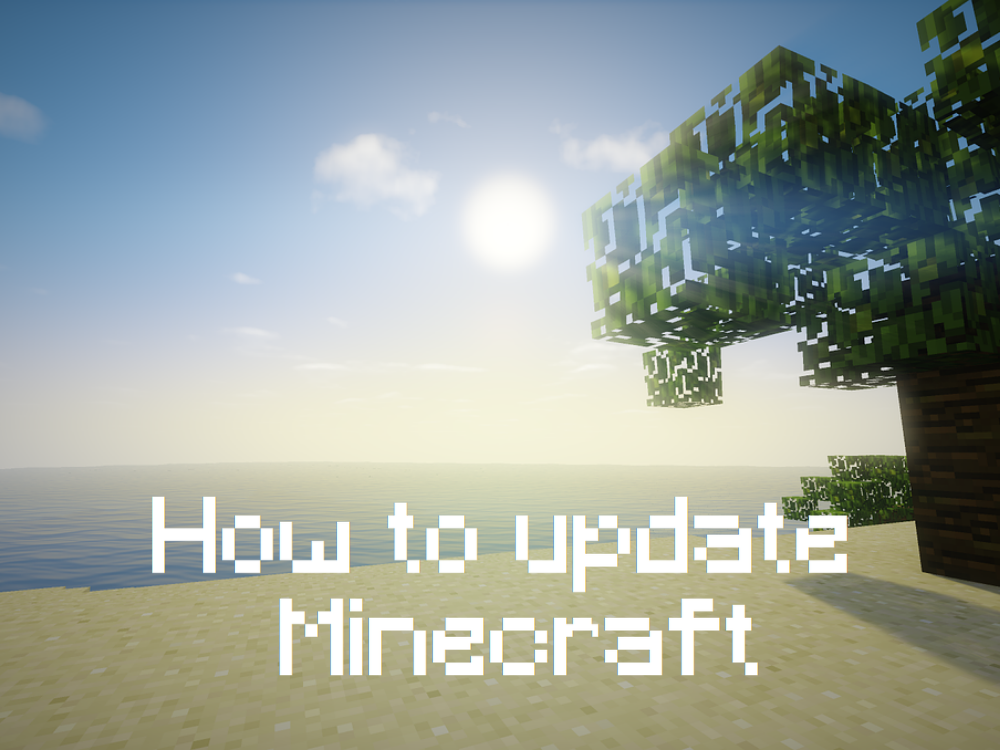
edisi jawa
Versi Minecraft Java sebenarnya tidak melibatkan operasi pembaruan karena pembaruan dilakukan secara otomatis setiap kali Anda membuka Peluncur Minecraft dan tersambung ke Internet.
Namun demikian, Anda dapat yakin bahwa Anda selalu menjalankan pembaruan terbaru dengan trik sederhana:
- Buka Peluncur Minecraft
- Klik menu tarik-turun di sebelah tombol Putar
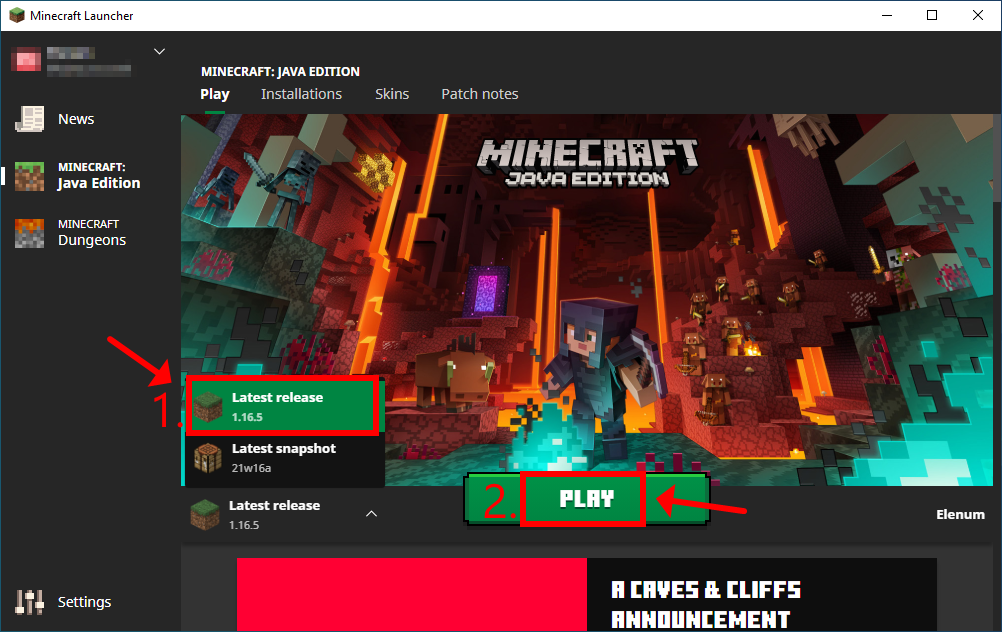
- Pilih Rilis terbaru
- Klik Mainkan
Sebaiknya menjauh dari edisi snapshot Terbaru . Meskipun mungkin membuat Anda sedikit lebih dekat dengan fitur Minecraft baru, itu tidak sepadan. Versi snapshot biasanya tidak stabil, sehingga mungkin akan membuat game Anda mogok.
Versi Microsoft Store
Aplikasi Minecraft untuk Windows 10 juga harus diperbarui secara otomatis, setiap kali Microsoft Store terhubung ke Internet atau saat komputer Anda dalam mode siaga. Jika itu tidak terjadi pada PC Anda, berikut cara melakukan pembaruan manual:
- Tekan tombol Win , cari Microsoft Store , dan buka aplikasi ini
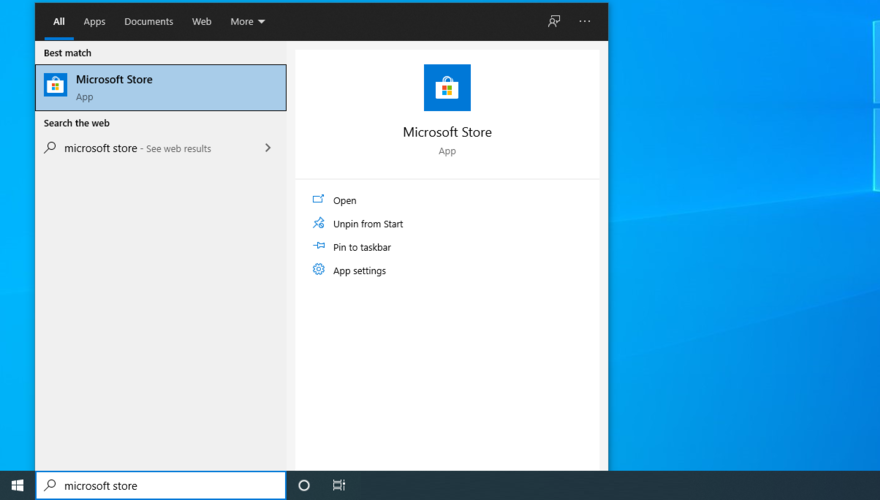
- Klik tombol Lainnya (tiga titik) di pojok kanan atas
- Buka Unduhan dan pembaruan
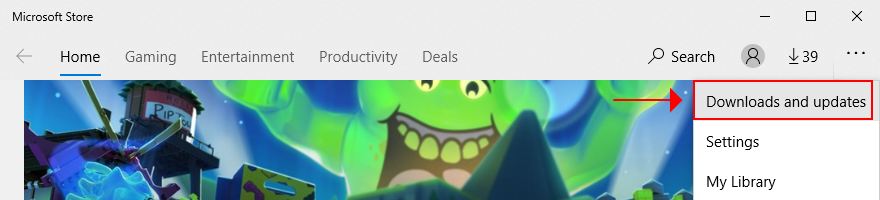
- Di Pembaruan yang tersedia , cari aplikasi Minecraft dan klik tombol unduh di sebelahnya
- Atau, Anda dapat mengklik Dapatkan pembaruan untuk memperbarui semua aplikasi Microsoft Store Anda
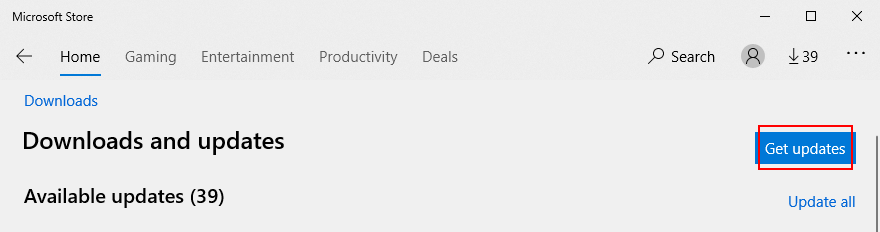
Cara memperbaiki Minecraft tidak memperbarui di Windows 10
Jika aplikasi Minecraft untuk Microsoft Store tidak dapat diperbarui, ada beberapa solusi yang dapat Anda coba untuk memperbaiki masalah ini tanpa meminta bantuan profesional. Inilah yang harus Anda lakukan:
1. Jalankan Pembaruan Windows
Anda harus terus memperbarui Windows 10 ke versi terbaru sehingga memberikan Anda peningkatan terbaru, perbaikan terbaru, dan patch keamanan. Selain itu, Microsoft Store tidak akan berfungsi dengan baik jika Windows sudah usang. Berikut cara mewujudkannya:
- Klik tombol Mulai , ketik Periksa pembaruan , dan tekan Enter
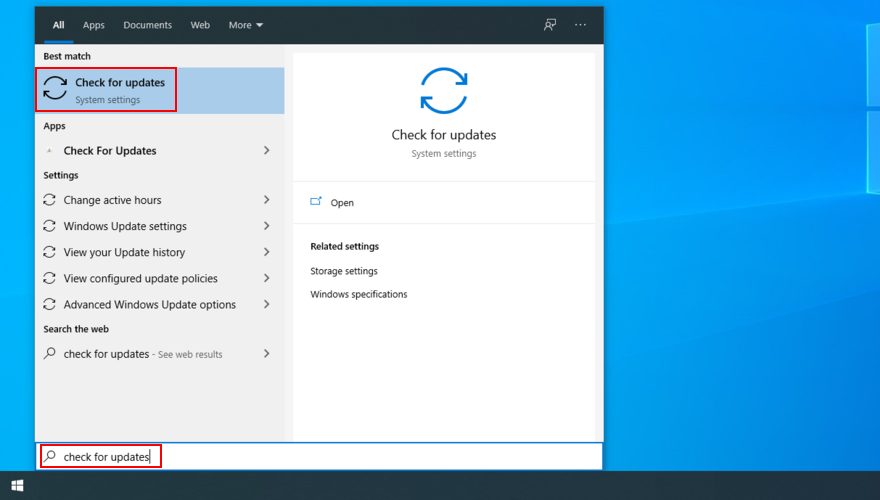
- Windows akan secara otomatis mulai mencari pembaruan. Jika tidak, klik Periksa untuk pembaruan tombol
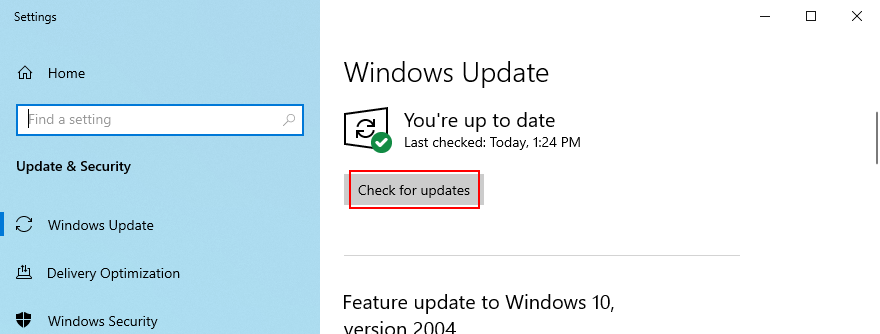
- Jika menemukan sesuatu, klik tombol Unduh
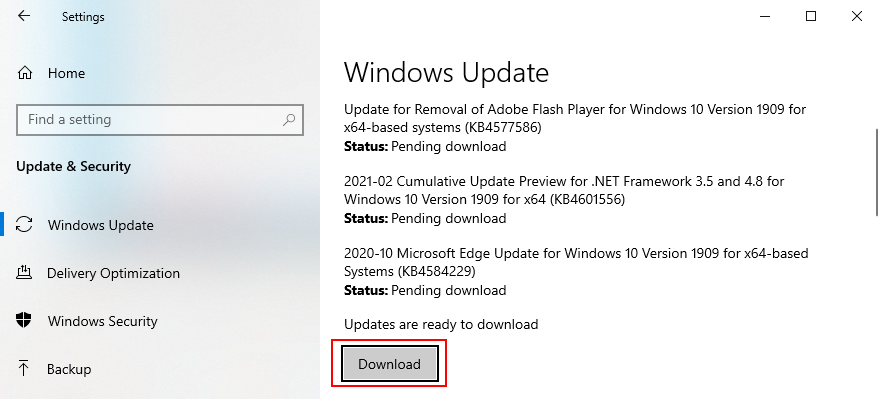
- Coba perbarui Minecraft sesudahnya
2. Gunakan pemecah masalah Aplikasi Windows Store
Windows 10 menyediakan pemecah masalah bawaan untuk aplikasi Microsoft Store. Ini memperbaiki masalah umum yang mencegah aplikasi Anda berjalan dan memperbarui, jadi ini pasti layak dicoba, terutama karena ini menerapkan perbaikan secara otomatis. Berikut cara menggunakannya:
- Klik kanan tombol Mulai dan buka Pengaturan
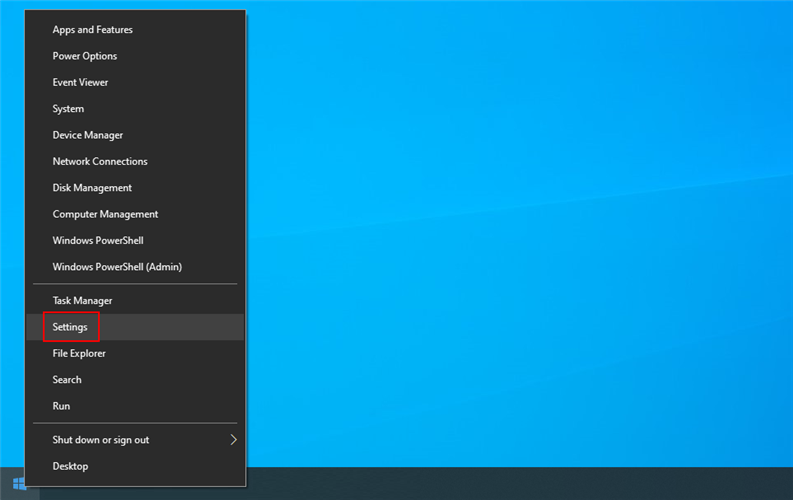
- Klik Perbarui & Keamanan
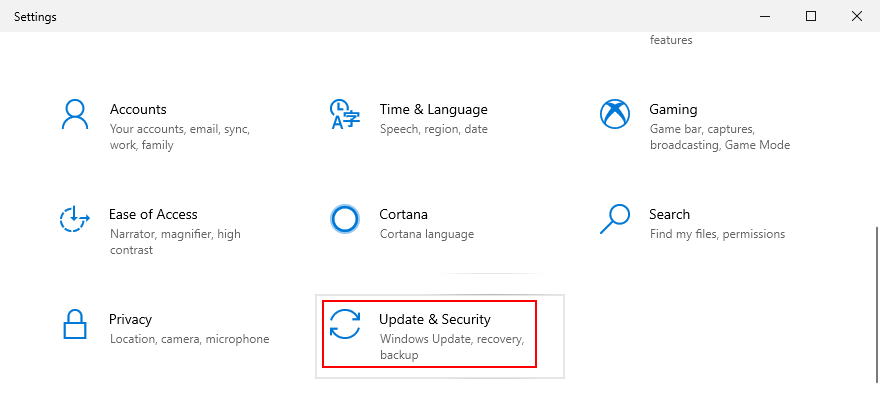
- Pilih Pemecahan masalah dan klik Pemecah masalah tambahan
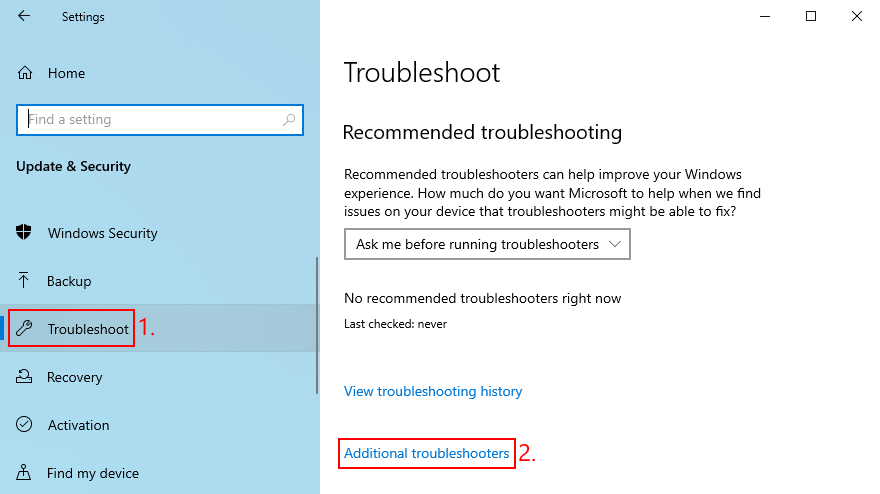
- Pilih Aplikasi Windows Store dan klik Jalankan pemecah masalah
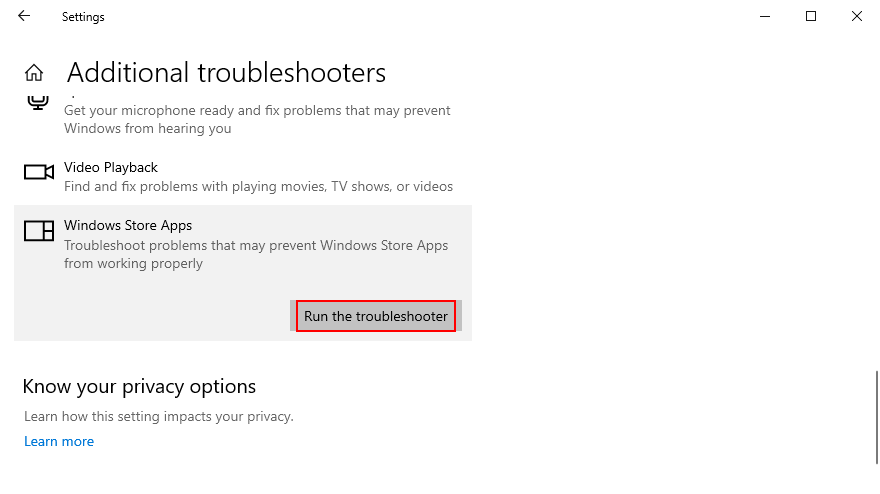
3. Gunakan pemecah masalah Pembaruan Windows
Mirip dengan solusi sebelumnya, pemecah masalah tersedia untuk memperbaiki masalah umum yang mencegah Pembaruan Windows bekerja dengan benar. Karena Pembaruan Windows terhubung langsung ke Microsoft Store, Anda harus memperbaiki masalah apa pun untuk memastikan bahwa Anda dapat memperbarui Minecraft untuk Windows 10. Inilah yang perlu Anda lakukan:
- Klik kanan tombol Mulai dan pilih Pengaturan
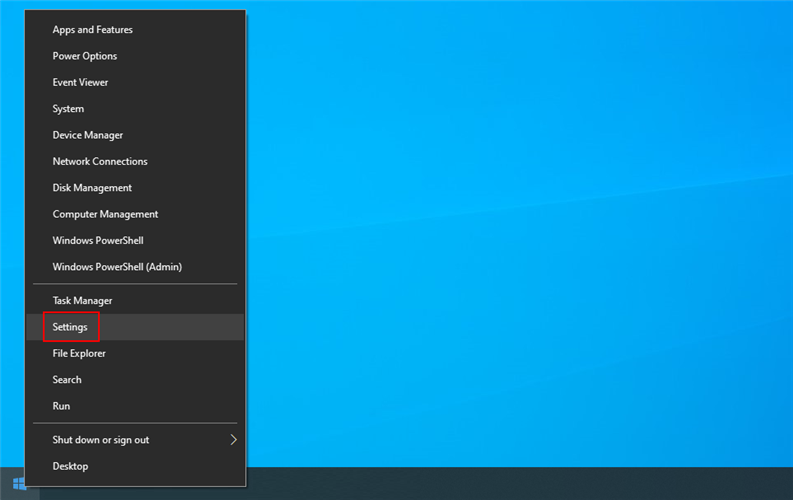
- Buka Pembaruan & Keamanan
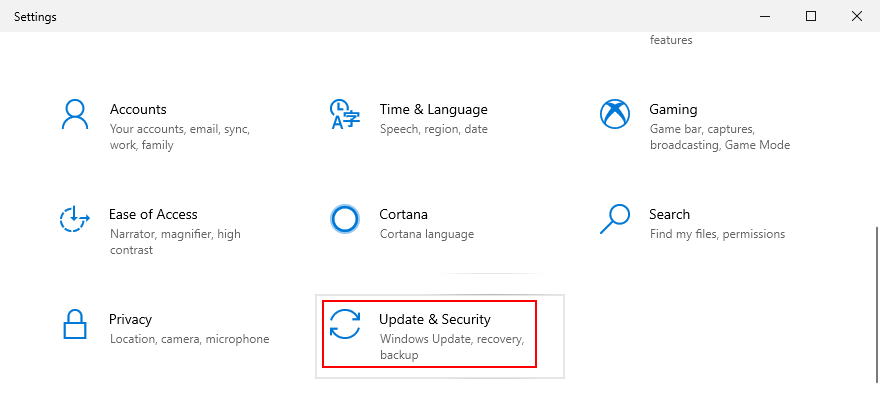
- Klik Troubleshoot di sisi kiri
- Klik Pemecah masalah tambahan
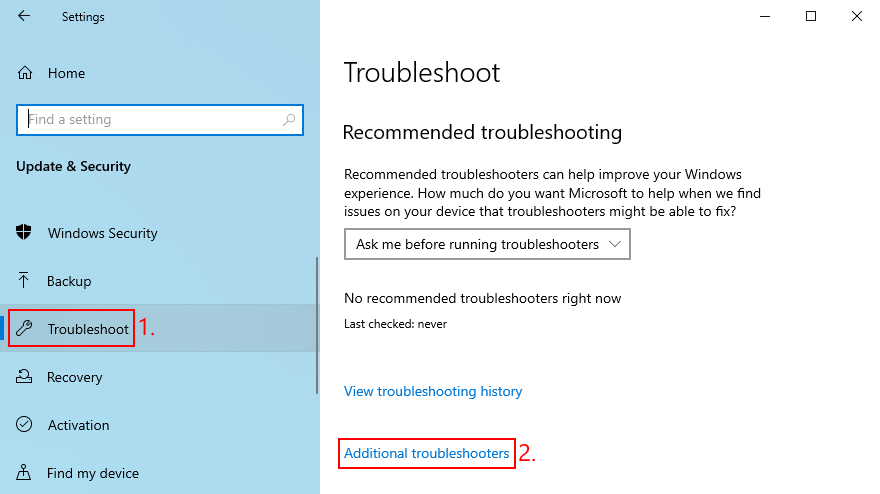
- Pilih Pembaruan Windows dan klik Jalankan pemecah masalah
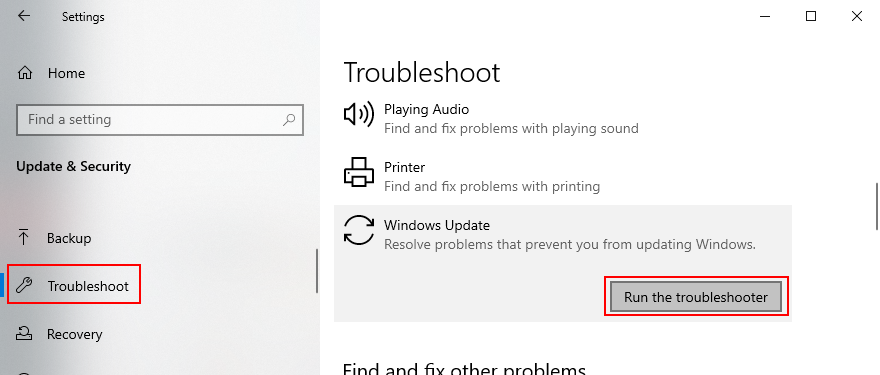
4. Mulai ulang layanan Pembaruan Windows
Layanan khusus bertanggung jawab atas Pembaruan Windows, yang harus selalu berjalan di latar belakang. Jika tidak, Anda dapat mengalami berbagai masalah komputer dan kegagalan memperbarui aplikasi Microsoft Store seperti Minecraft.
- Tekan tombol Windows , cari Layanan , dan buka aplikasi ini
- Cari dan pilih Pembaruan Windows
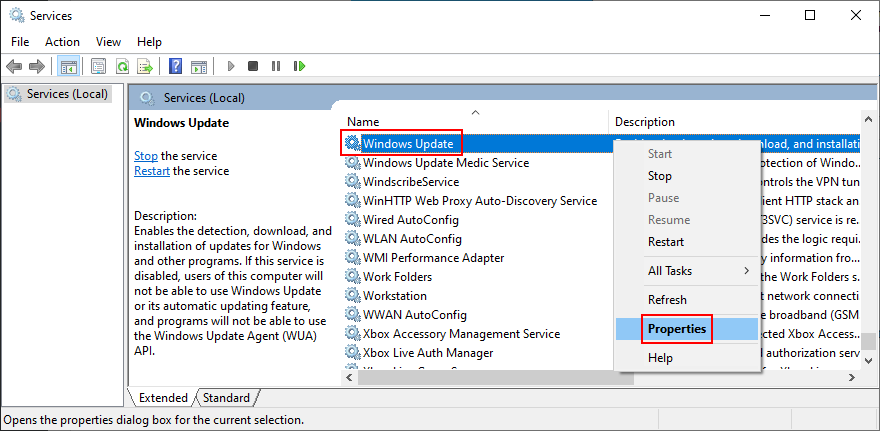
- Klik kanan entri ini dan pergi ke Properties
- Tetap di tab Umum
- Atur jenis Startup ke Otomatis (Start Tertunda)
- Jika status Layanan mengatakan Berhenti , klik tombol Mulai
- Klik Terapkan dan keluar
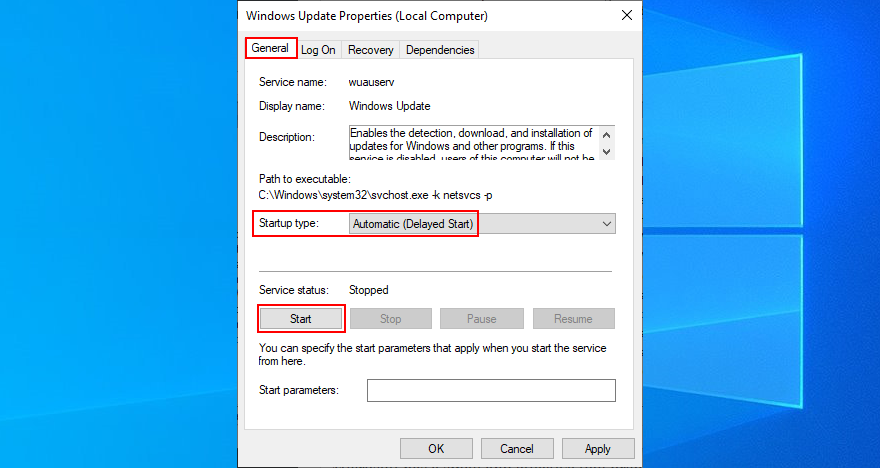
- Temukan dan klik kanan Microsoft Store Install Service
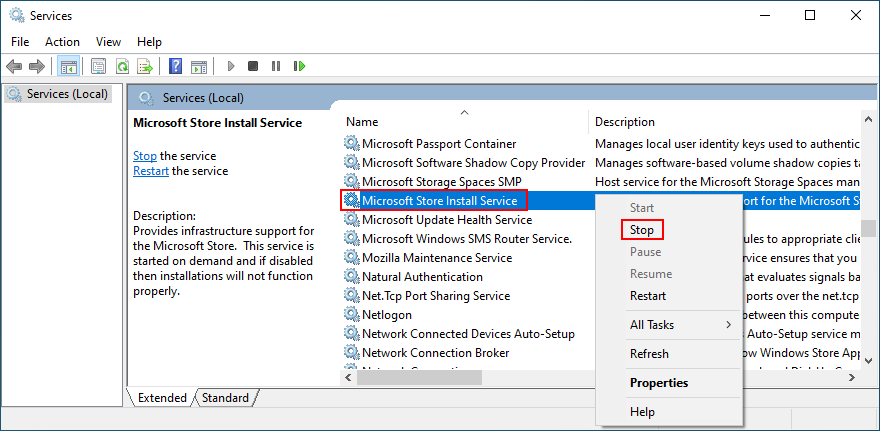
- Klik Stop , tunggu beberapa detik, lalu klik Start
- Coba perbarui Minecraft sekarang
5. Setel ulang aplikasi Minecraft
Cara yang baik untuk memperbaiki masalah Minecraft adalah dengan mengatur ulang aplikasi untuk Windows 10. Berikut cara mudah mewujudkannya:
- Klik tombol Mulai , cari aplikasi Minecraft , dan pilih Pengaturan aplikasi
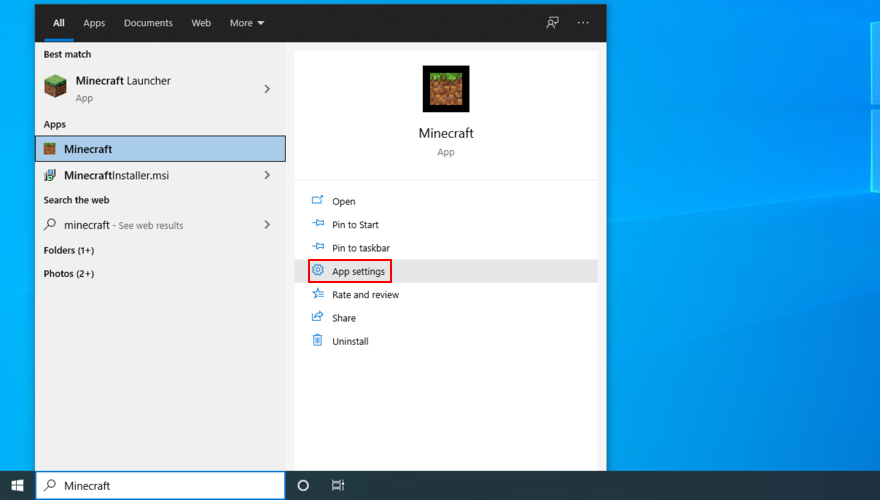
- Gulir ke bawah dan klik tombol Atur Ulang
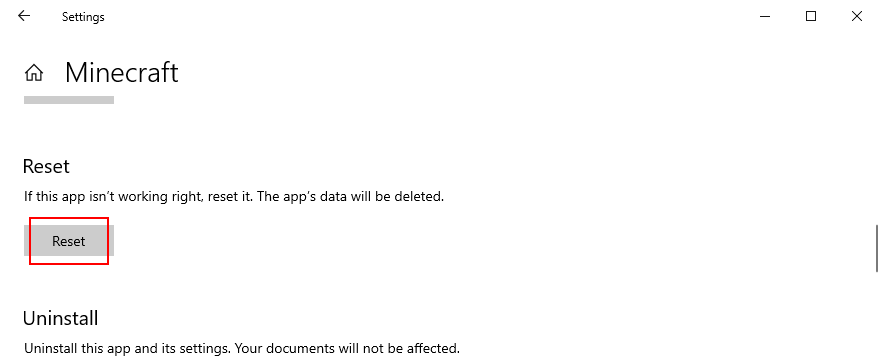
- Klik lagi untuk mengonfirmasi
- Coba perbarui Minecraft sekarang
6. Instal ulang aplikasi Minecraft
Jika menyetel ulang tidak membantu, Anda harus menginstal ulang Minecraft untuk Windows 10. Untuk mewujudkannya, Anda harus mencopot pemasangan aplikasi terlebih dahulu, lalu membongkarnya lagi dari Microsoft Store. Berikut caranya:
- Tekan tombol Win , ketik Minecraft , dan klik Pengaturan aplikasi
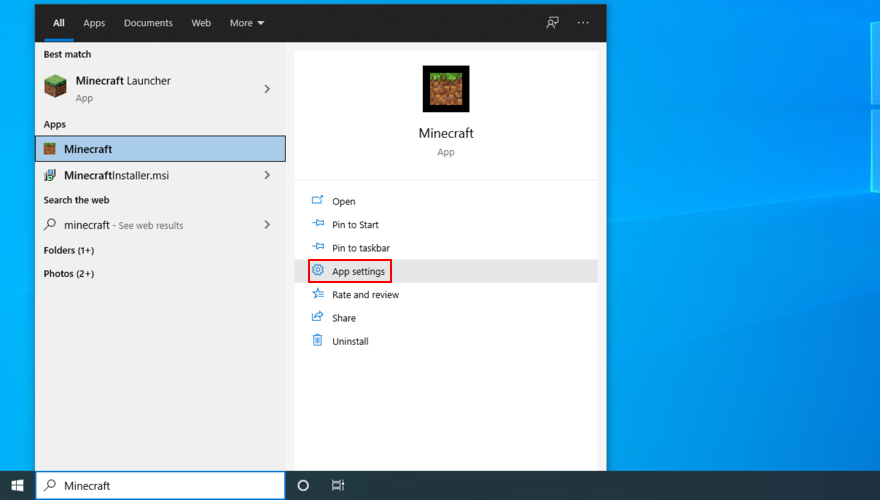
- Turun ke bagian bawah layar
- Klik Copot pemasangan dan sekali lagi untuk mengonfirmasi
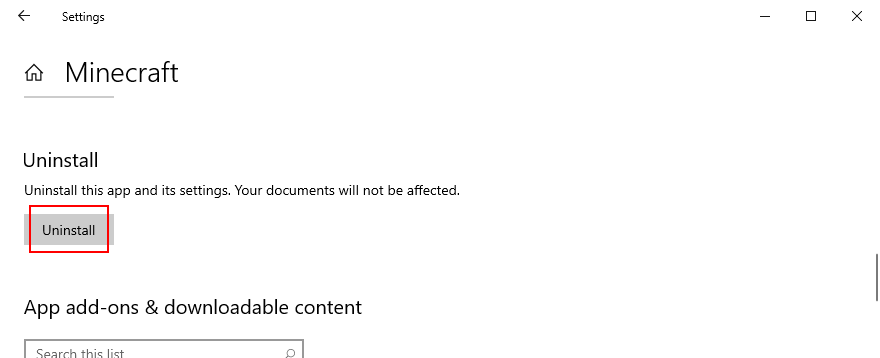
- Luncurkan Microsoft Store
- Cari Minecraft dan klik Instal . Ini akan secara otomatis menginstal versi terbaru
7. Instal ulang Minecraft Java Edition
Minecraft Java Edition dapat diinstal ulang dengan cara tradisional: menghapusnya dari daftar aplikasi yang diinstal, lalu mengunduh dan menginstal alat lagi. Anda juga tidak perlu menginstal ulang Java.
- Klik kanan tombol Mulai dan buka Aplikasi dan Fitur
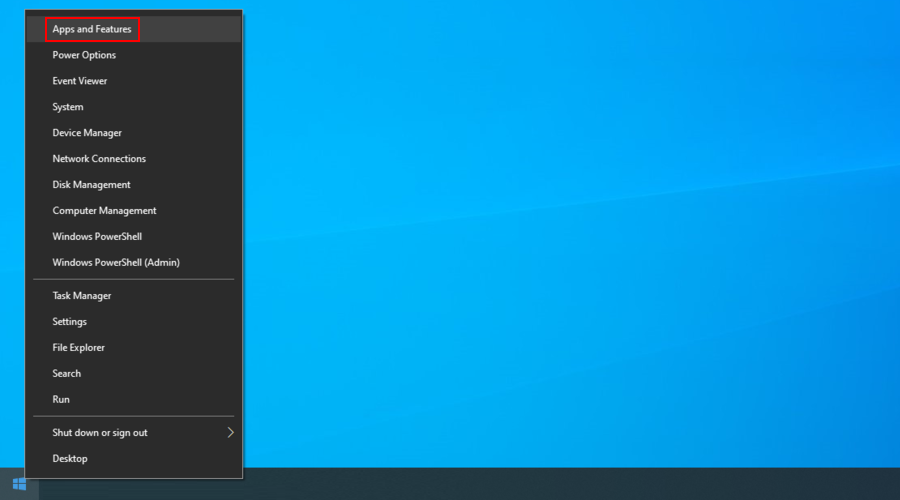
- Cari dan pilih Minecraft Launcher
- Klik Copot pemasangan dan sekali lagi untuk mengonfirmasi
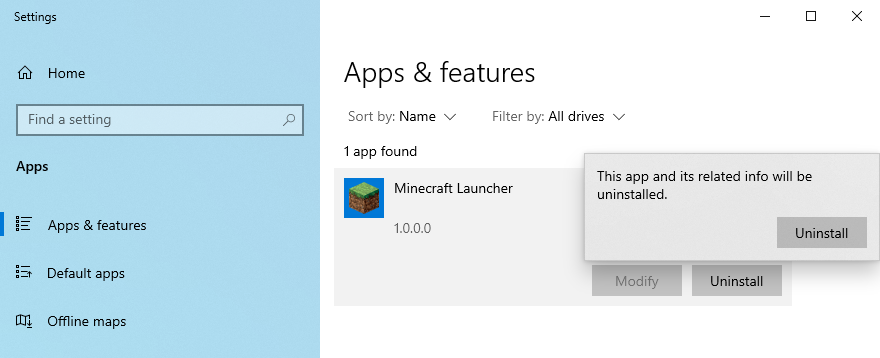
- Ikuti petunjuk penghapusan langkah demi langkah
- Unduh Minecraft Edisi Java
- Instal gamenya di PC Anda. Anda akan secara otomatis menerima versi terbaru
Kesimpulan
Singkatnya, Anda dapat dengan mudah memperbarui Minecraft di Windows 10, apakah Anda lebih suka edisi Java atau Microsoft Store. Dan, jika Anda mengalami kesulitan saat mencoba memperbarui aplikasi, Anda harus memperbarui Windows 10 ke versi sebelumnya dan menggunakan pemecah masalah Aplikasi Windows Store.
Ini juga merupakan ide yang baik untuk menjalankan pemecah masalah Pembaruan Windows, memulai ulang layanan Pembaruan Windows, serta mengatur ulang atau menginstal ulang aplikasi Minecraft.
Apakah Anda menemukan kesalahan saat mencoba memperbarui Minecraft? Beri tahu kami di bagian komentar di bawah.