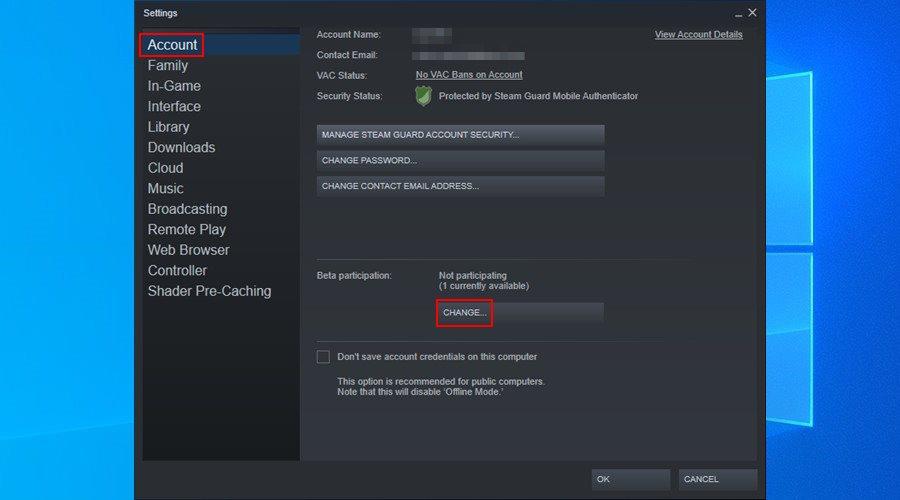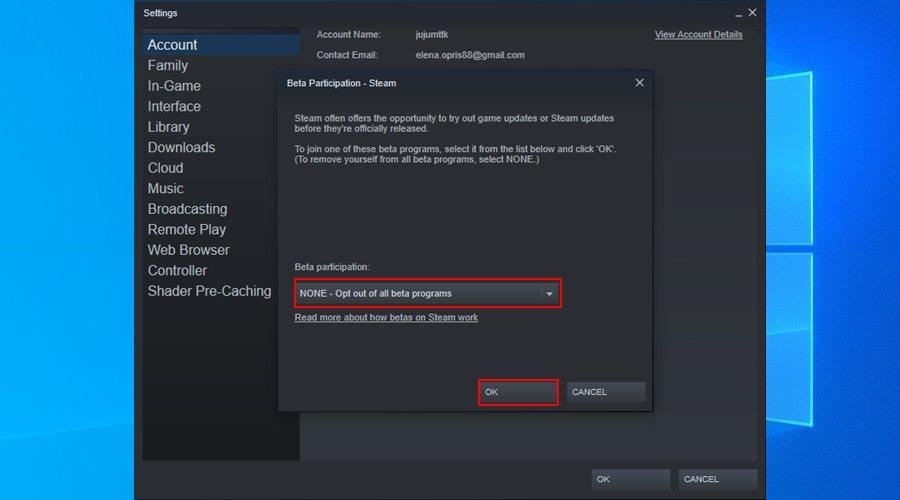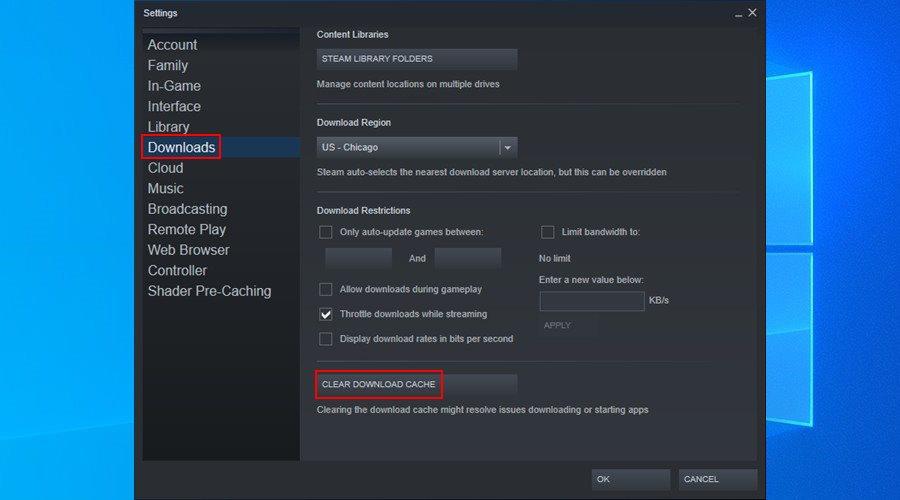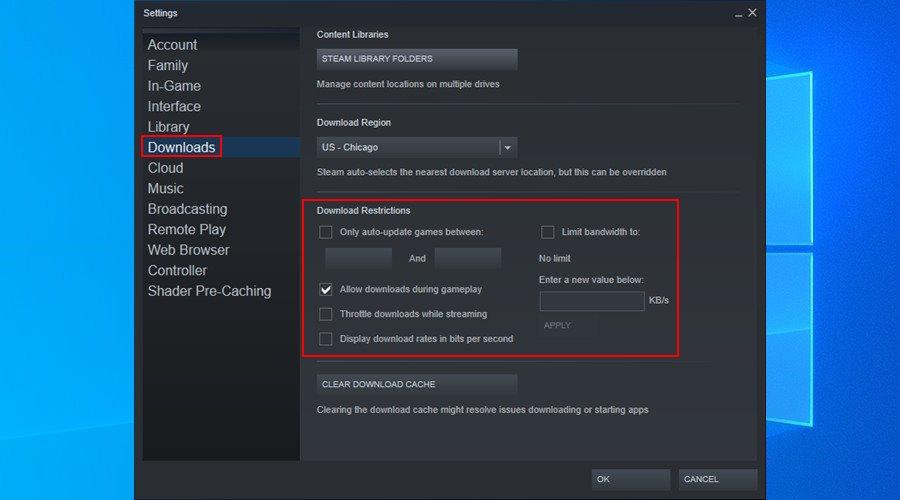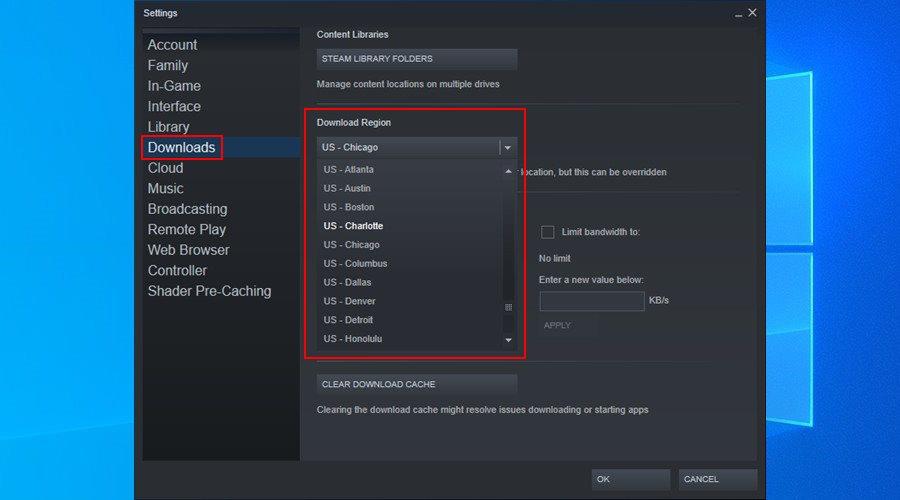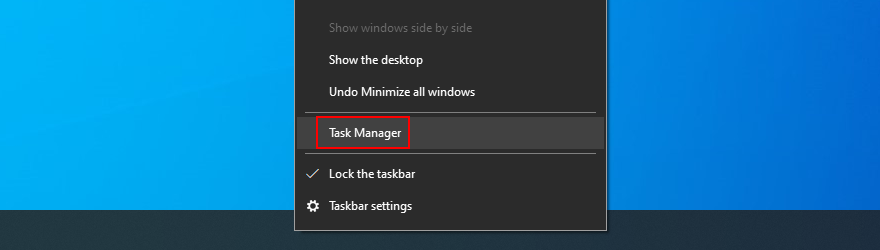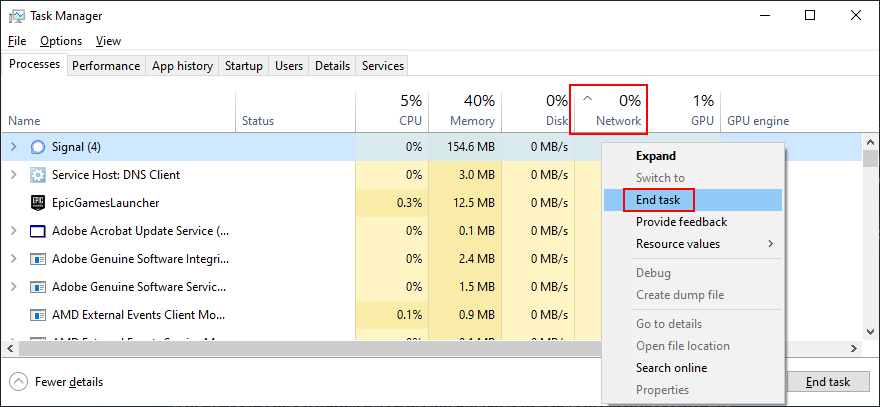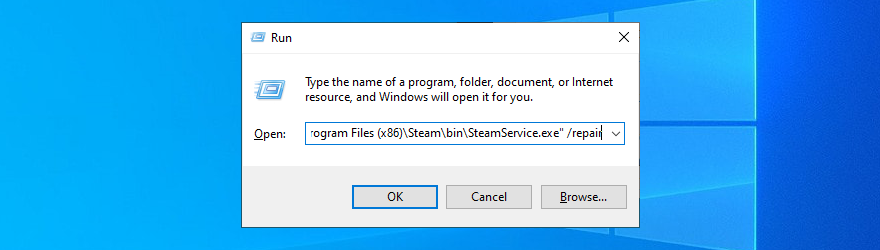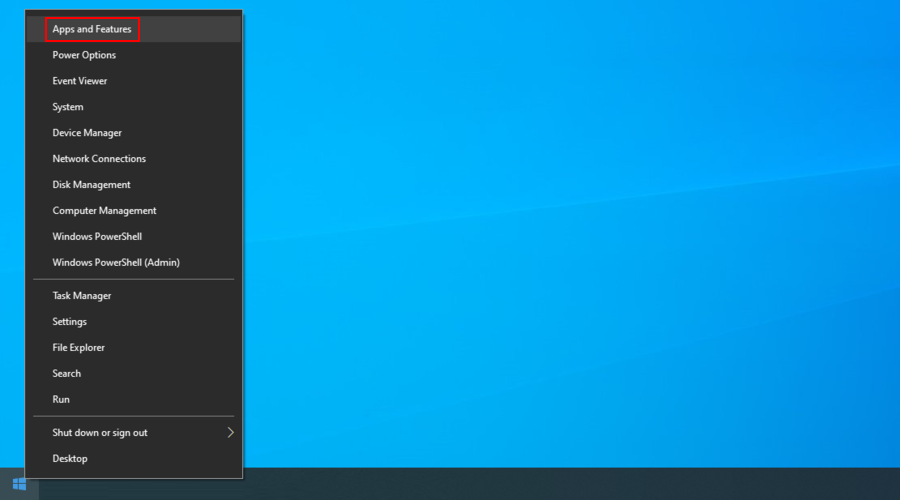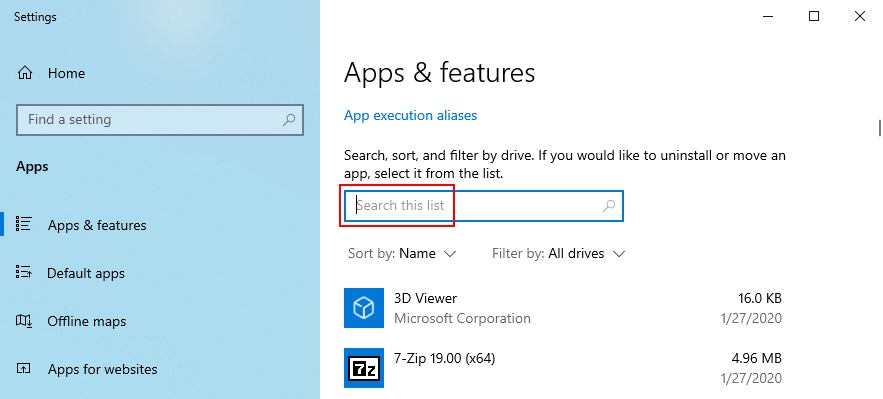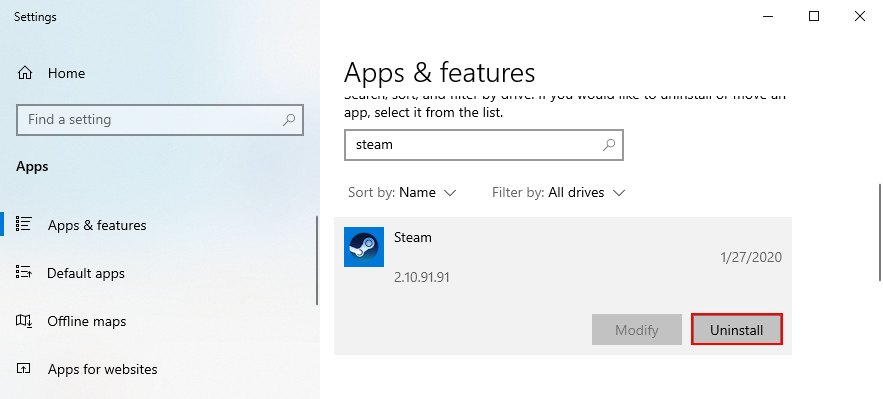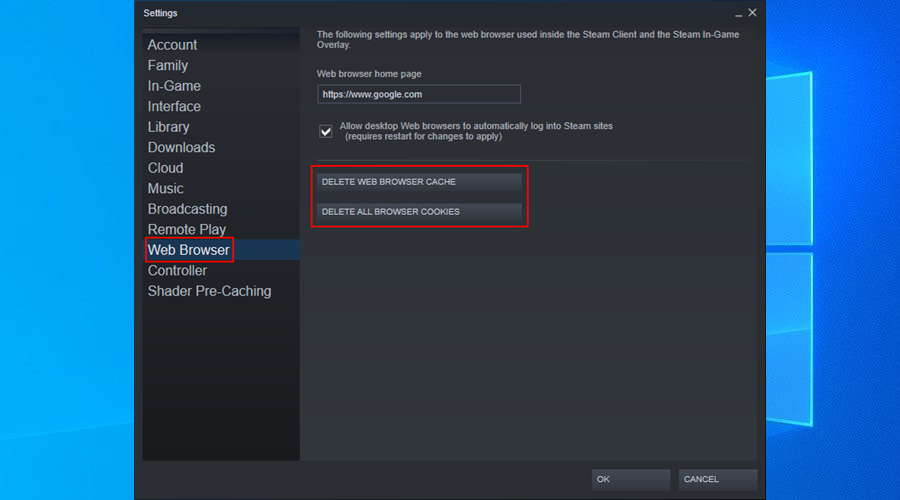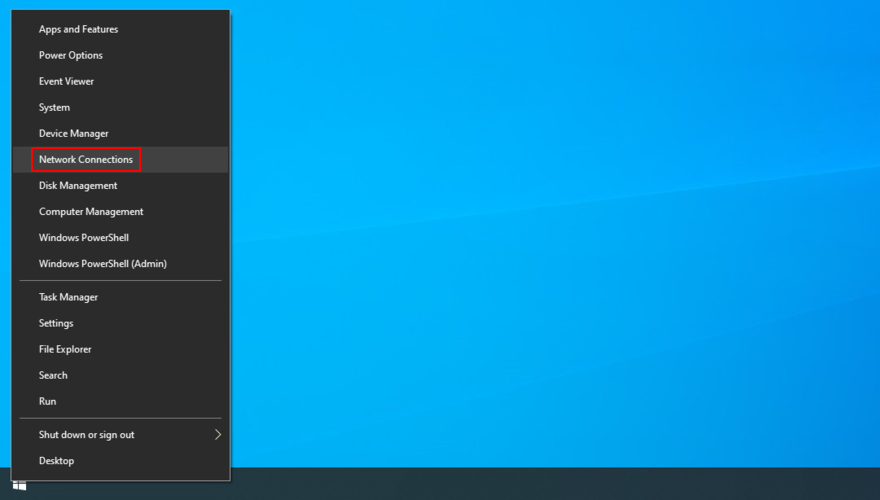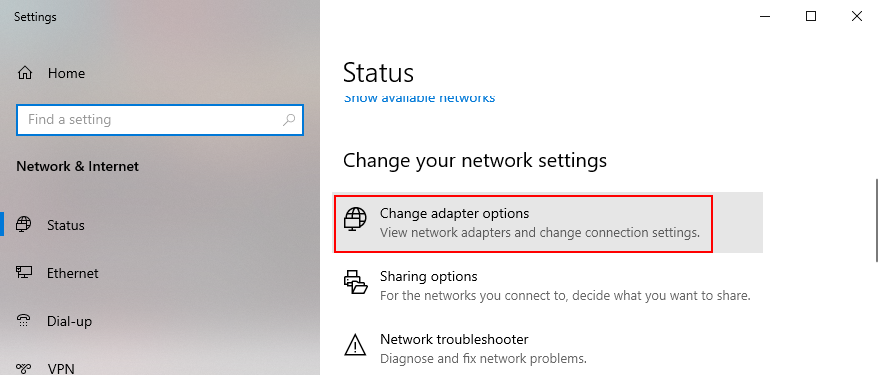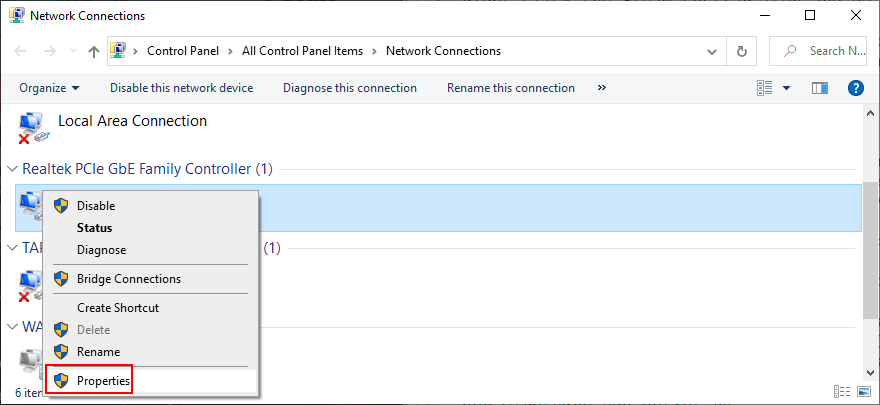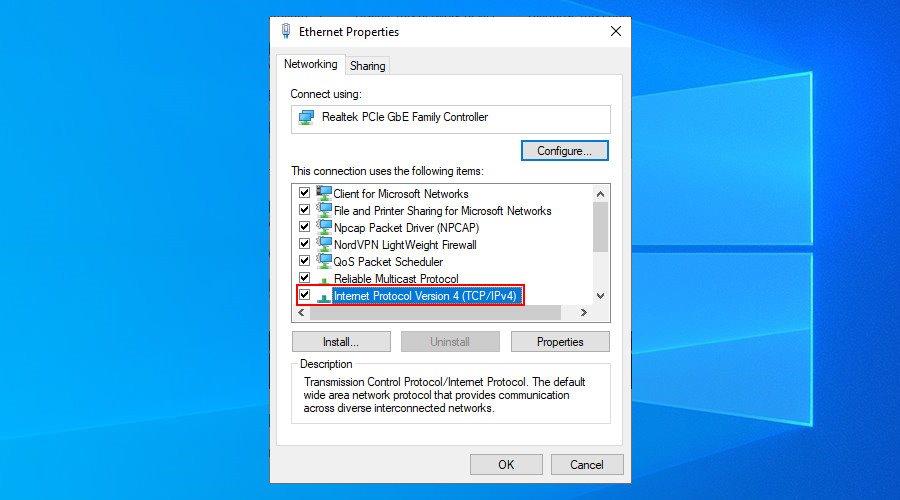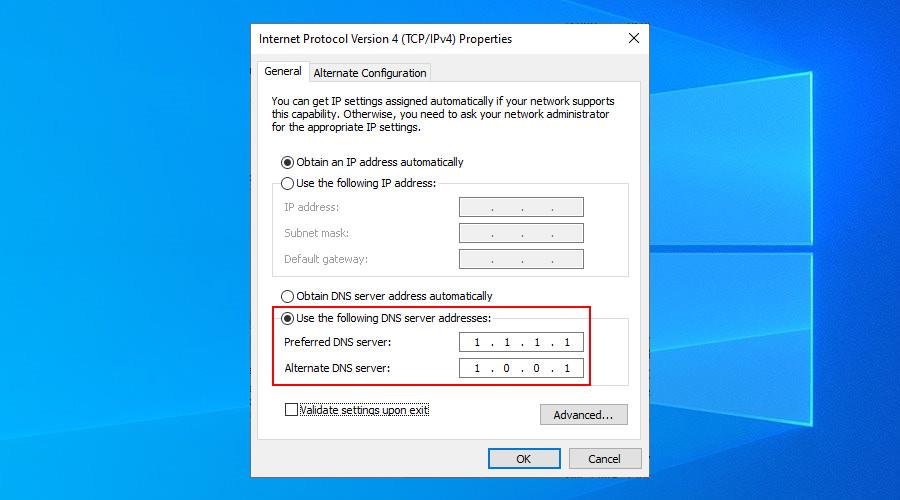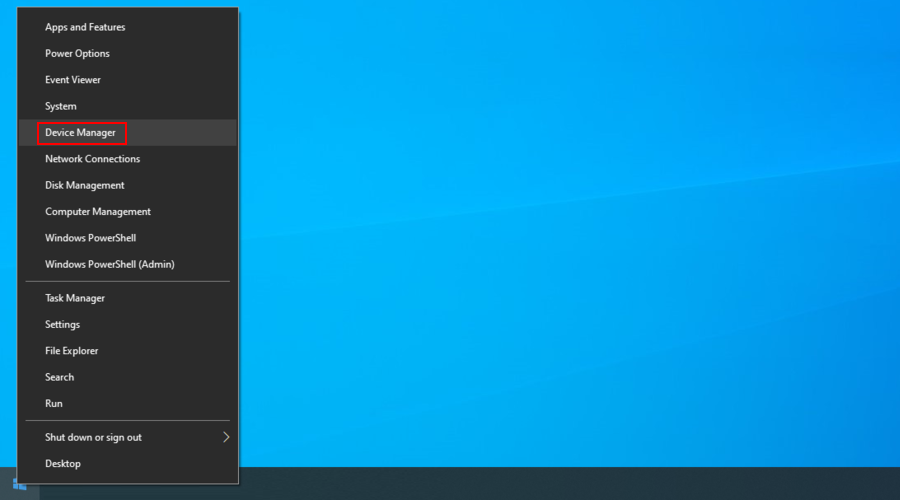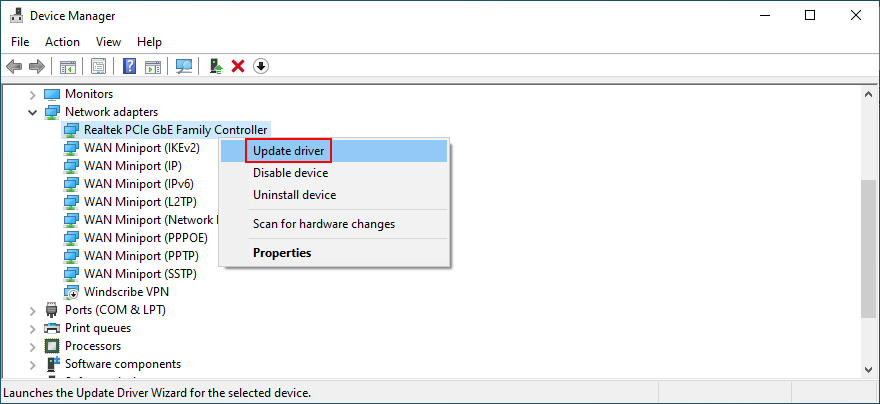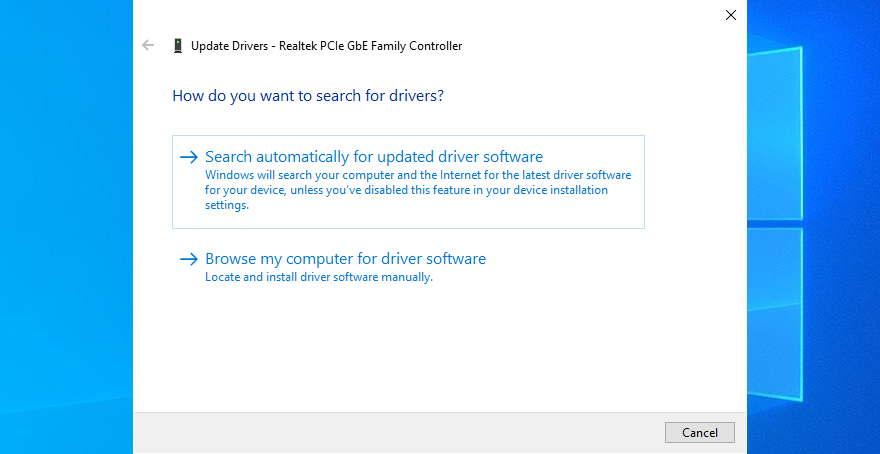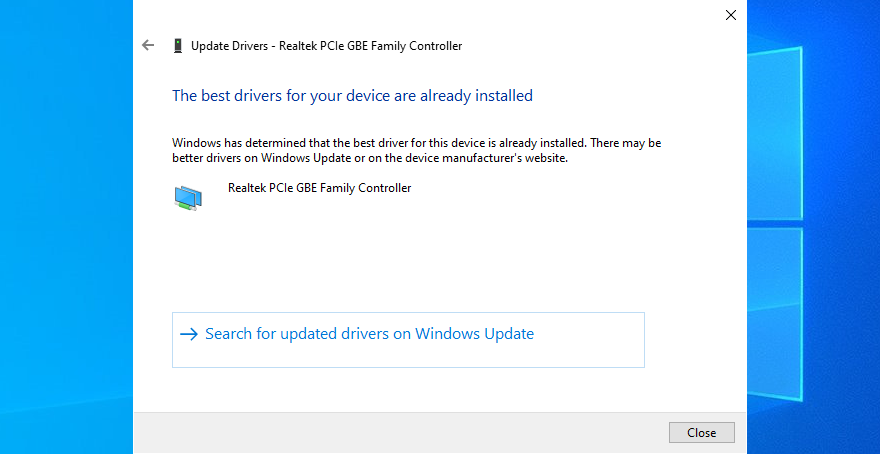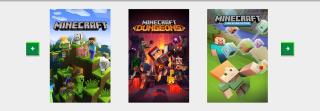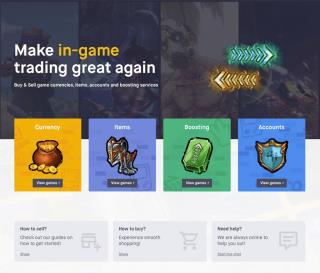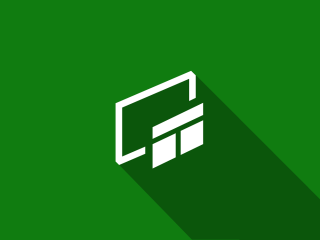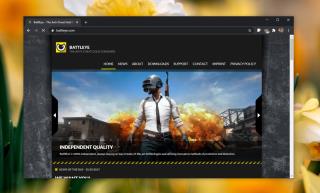Jutaan pengguna bermain di Steam setiap hari baik offline maupun online. Namun, sebelum mencoba judul baru dan menarik, mereka harus mengunduh file game ke komputer mereka. Dan di situlah beberapa pengguna mengalami kesulitan.
Jika Steam mengunduh game terlalu lambat di komputer Anda atau jika file game terlalu lama untuk diperbarui, teman Anda mungkin tidak mau menunggu Anda bergabung dengan sesi multipemain.
Ini benar-benar membuat frustrasi, terutama ketika merencanakan seluruh akhir pekan untuk bermain game kasual untuk menghilangkan stres dari minggu yang berat di tempat kerja. Namun, tidak perlu khawatir, karena kami di sini untuk membantu.

Mengapa unduhan Steam sangat lambat?
Mungkin ada berbagai alasan di balik kecepatan unduhan yang lambat di Steam. Beberapa di antaranya adalah:
- Klien game yang ketinggalan zaman
- Pembaruan sistem yang sedang berlangsung
- Cache unduhan rusak
- Batas bandwidth rendah di Steam
- Wilayah unduhan salah
- Penggunaan jaringan yang tinggi di komputer Anda
- Masalah konektivitas internet
- File yang rusak di dalam klien game Steam
- Cache dan cookie browser lengkap
- Driver jaringan yang ketinggalan zaman
- Server Steam yang sibuk
Bagaimana cara memperbaiki kecepatan unduhan Steam yang lambat
Jika unduhan Steam terhambat oleh masalah perangkat lunak, maka Anda harus dapat memperbaikinya dengan cepat menggunakan solusi berikut.
Dalam skenario terburuk, Anda harus memeriksa koneksi Internet Anda atau bahkan menghubungi ISP Anda untuk melihat apakah itu membatasi bandwidth Anda.
1. Perbarui klien desktop Steam
Steam secara teratur menerima pembaruan sehingga Anda dapat memanfaatkan fitur, peningkatan, dan perbaikan bug terbaru. Itu semua dilakukan secara otomatis sehingga yang harus Anda lakukan adalah mengizinkannya.
Namun, jika sebelumnya Anda bergabung dengan tahap pengembangan beta untuk menguji fitur baru yang menarik, Anda tidak perlu terkejut ketika menghadapi berbagai masalah seperti unduhan Steam yang lambat. Pasti lebih aman untuk tetap menggunakan pembaruan yang stabil.
Berikut cara menonaktifkan pembaruan Steam beta di Windows 10:
- Klik kanan ikon Steam systray dan buka Pengaturan

- Di tab Akun , klik Ubah di sebelah Partisipasi Beta
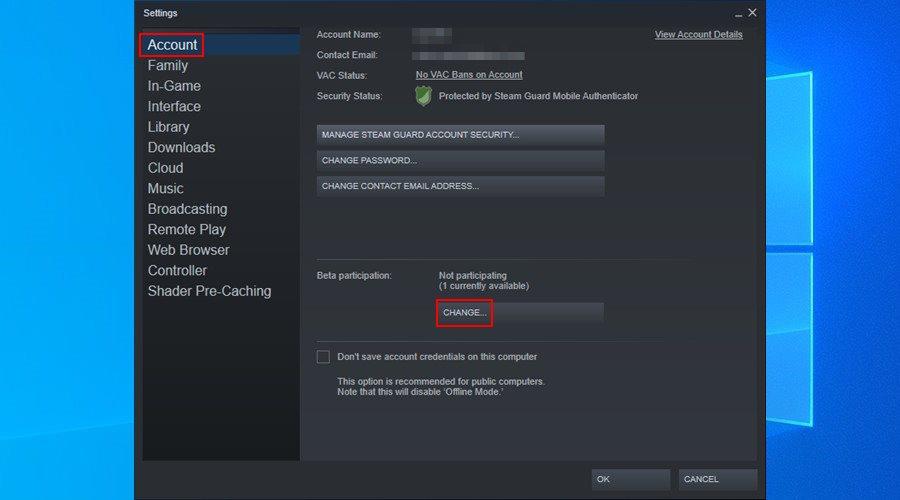
- Setel partisipasi Beta ke NONE – Keluar dari semua program beta dan klik OK
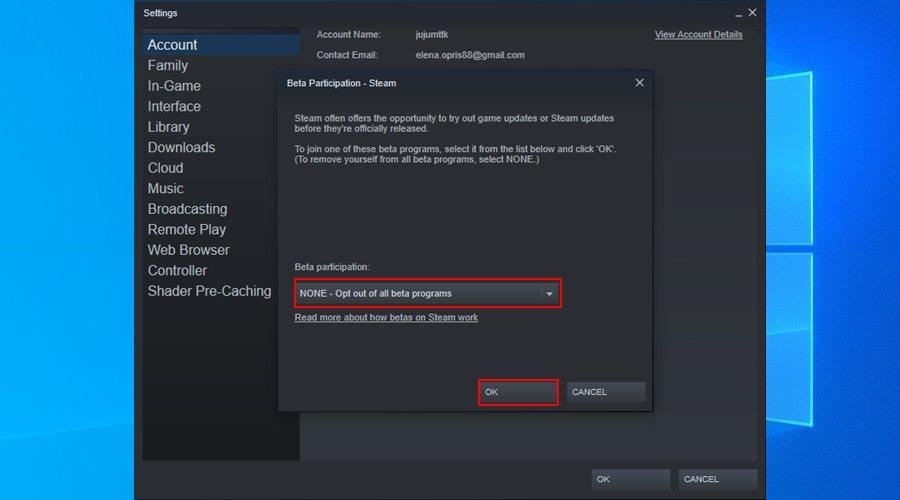
- Mulai ulang Steam
2. Periksa pembaruan OS
Jika Anda sudah lama tidak menyalakan komputer Windows, Anda mungkin terkejut dengan berapa lama waktu yang dibutuhkan untuk mengunduh dan menginstal semua pembaruan terkini.
Tugas tersebut dapat melumpuhkan seluruh aktivitas komputer Anda, belum lagi aplikasi apa pun dengan akses Internet. Jadi itu bisa menjadi alasan mengapa unduhan Steam sangat lambat.
Dalam hal ini, Anda dapat menunggu hingga Windows selesai mengunduh semuanya. Mungkin perlu me-reboot komputer Anda beberapa kali. Jika tidak, Anda dapat membatalkan dan menunda pembaruan OS yang sedang berlangsung.
Pastikan untuk akhirnya memperbarui sistem operasi Anda karena itu sangat penting untuk keamanan PC Anda.
3. Bersihkan cache unduhan Steam
Cache unduhan Steam berisi file sementara yang diperlukan untuk unduhan game dan pembaruan aplikasi. Namun, cache tidak selalu dibersihkan dengan sendirinya, jadi Anda mungkin terjebak dengan file lama yang tidak lagi dibutuhkan Steam.
Tetapi Anda dapat dengan mudah memperbaiki masalah ini dengan mengosongkan cache unduhan Steam secara manual. Selain mempercepat unduhan game, ini juga akan membantu memperbaiki game yang menolak untuk memulai.
Cara menghapus cache unduhan Steam di Windows 10:
- Klik kanan ikon Steam systray dan pilih Pengaturan

- Buka Unduhan dan klik Hapus cache unduhan
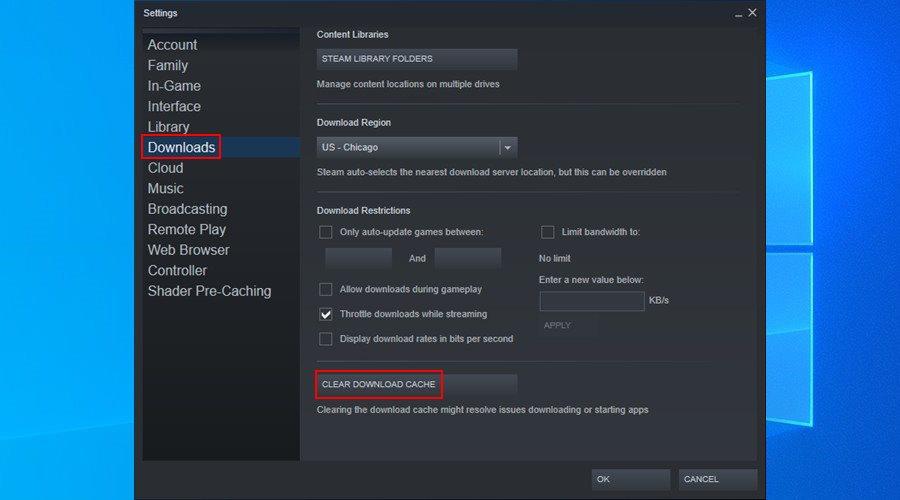
- Klik OK saat diminta untuk mengonfirmasi
- Keluar dari Steam dan masuk kembali
4. Periksa batasan unduhan Steam
Steam memiliki fitur khusus yang disediakan untuk pengguna dengan koneksi internet terbatas. Ini memungkinkan mereka untuk membatasi bandwidth mereka saat mengunduh file game dan aplikasi, sehingga aplikasi lain tetap dapat online tanpa melambat atau lumpuh.
Jika Anda atau orang lain dengan akses ke komputer Anda baru-baru ini membatasi bandwidth jaringan, itulah mengapa unduhan Steam Anda sangat lambat saat ini.
Namun, mungkin untuk memperbaikinya hanya dalam beberapa langkah sederhana. Saat melakukannya, Anda juga harus menonaktifkan batasan serupa lainnya.
Cara menonaktifkan pembatasan unduhan di Steam:
- Klik kanan ikon Steam systray dan kunjungi Pengaturan

- Di Unduhan , hapus centang Batasi bandwidth ke , Hanya perbarui otomatis game antara , dan Batasi unduhan saat streaming
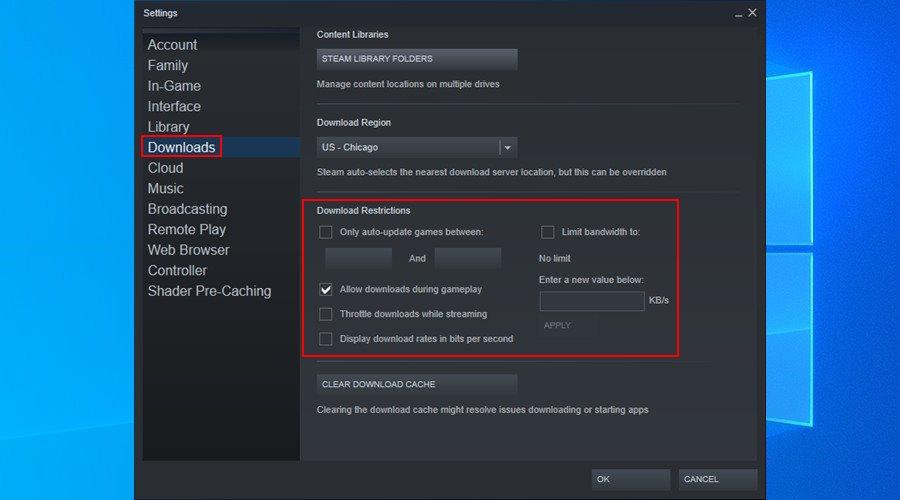
- Aktifkan Izinkan unduhan saat streaming dan klik OK
- Keluar dari Steam dan masuk kembali
5. Ubah wilayah unduhan Steam
Saat menginstal klien Steam di komputer Anda, itu secara otomatis mengatur wilayah unduhan dengan mempertimbangkan pengaturan sistem Anda. Namun terkadang gagal mendapatkan lokasi akurat Anda.
Selanjutnya, jika Anda memiliki laptop dan bepergian ke kota atau negara lain, maka wilayah unduhan Steam tidak akan tepat lagi karena tidak dapat memperbarui lokasi Anda secara otomatis.
Cara mengubah wilayah unduhan Steam:
- Klik kanan ikon Steam systray dan akses Pengaturan

- Kunjungi area Unduhan dan atur Wilayah Unduhan ke kota Anda
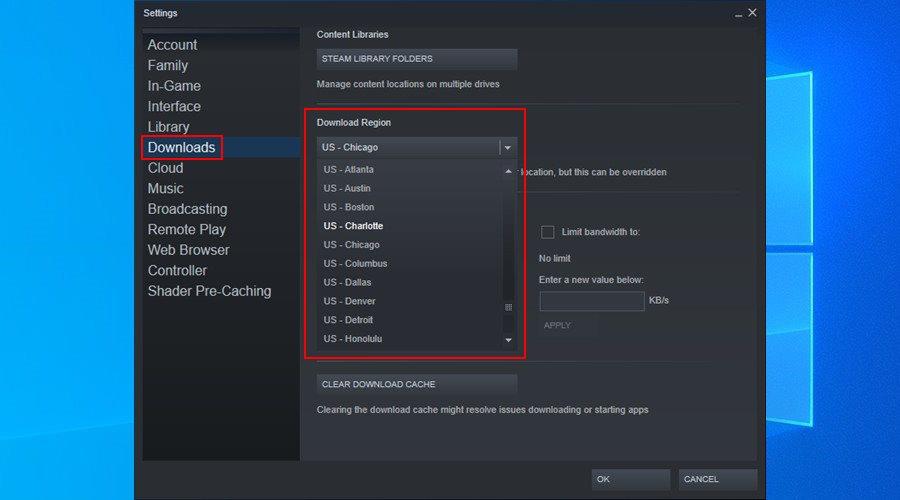
- Jika kota Anda tidak ditampilkan dalam daftar, maka klik lokasi terdekat
- Klik OK dan mulai ulang Steam
6. Tutup aplikasi lain yang sedang berjalan dengan akses Internet
Jika Anda memiliki terlalu banyak aplikasi yang berjalan di latar belakang yang menghabiskan seluruh bandwidth jaringan Anda, Anda harus mengharapkan unduhan lambat Steam.
Solusi cepat di sini adalah menutup semua proses aktif lainnya yang tidak diperlukan komputer Anda saat Anda mengunduh dan memainkan game Steam.
Contohnya termasuk browser web, antivirus, firewall dan aplikasi keamanan Internet lainnya, layanan VPN, dan klien game lain selain Steam.
Anda juga harus mematikan klien torrent dan program peer-to-peer lainnya, klien FTP dan aplikasi server web, penguat Internet, dan akselerator unduhan.
Untuk informasi lebih lanjut, lihat daftar program yang dapat mengganggu Steam .
Cara menonaktifkan proses yang memakan jaringan di Windows 10:
- Klik kanan bilah tugas Windows 10 dan pilih Pengelola Tugas
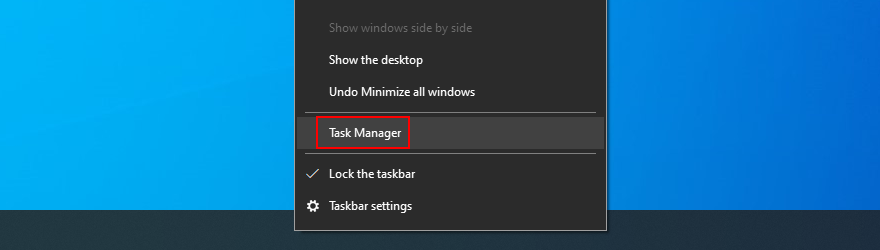
- Klik Jaringan untuk mengurutkan semua proses yang berjalan berdasarkan penggunaan jaringan
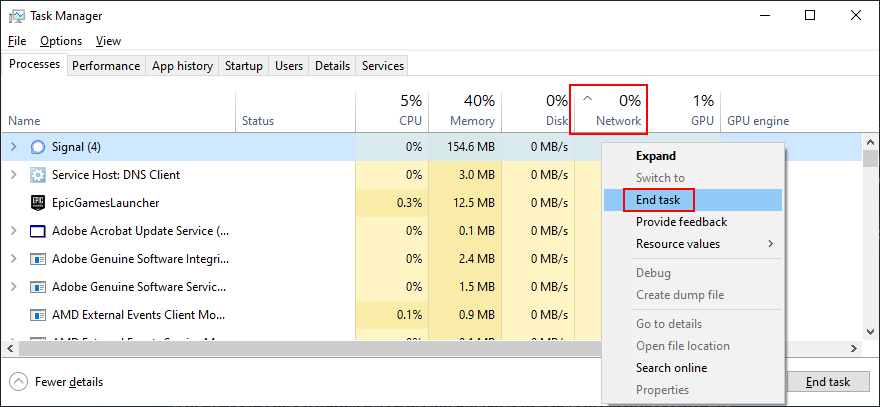
- Klik kanan proses pertama dalam daftar (kecuali Steam) dan pilih Akhiri tugas
- Lakukan ini untuk beberapa aplikasi jika perlu
- Mulai ulang Steam
7. Perbaiki Uap
Cara sederhana untuk mempercepat unduhan Steam adalah dengan memperbaiki aplikasi dari Command Prompt. Pastikan Anda masuk sebagai administrator komputer sebelum mulai mengambil tindakan berikut:
- Tekan tombol Win + R
- Jenis
"C:\Program Files (x86)\Steam\bin\SteamService.exe" /repair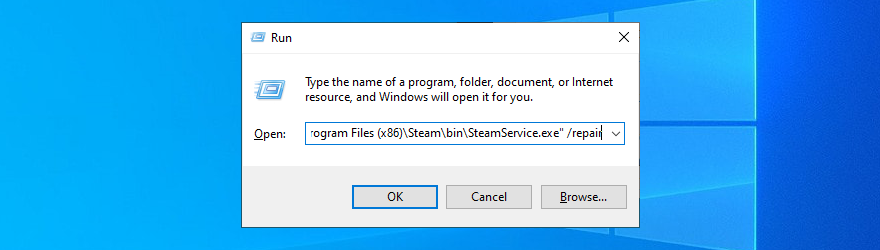
- Jika Anda menginstal Steam di folder yang berbeda dari default, pastikan untuk mengedit alamat lokasi di atas
- Tekan Ctrl + Shift + Enter untuk menjalankan perintah dengan hak admin
- Klik Ya jika diminta oleh UAC (Kontrol Akun Pengguna)
- Mulai ulang Steam
8. Instal ulang Steam
Sebagian besar masalah dengan klien game Steam dapat diperbaiki dengan menginstal ulang aplikasi. Ini juga merupakan cara terbaik untuk memastikan bahwa Anda akan mengunduh dan menyiapkan versi terbaru yang tersedia.
Cara menginstal ulang Steam:
- Klik kanan tombol Mulai Windows 10 dan buka Aplikasi dan Fitur
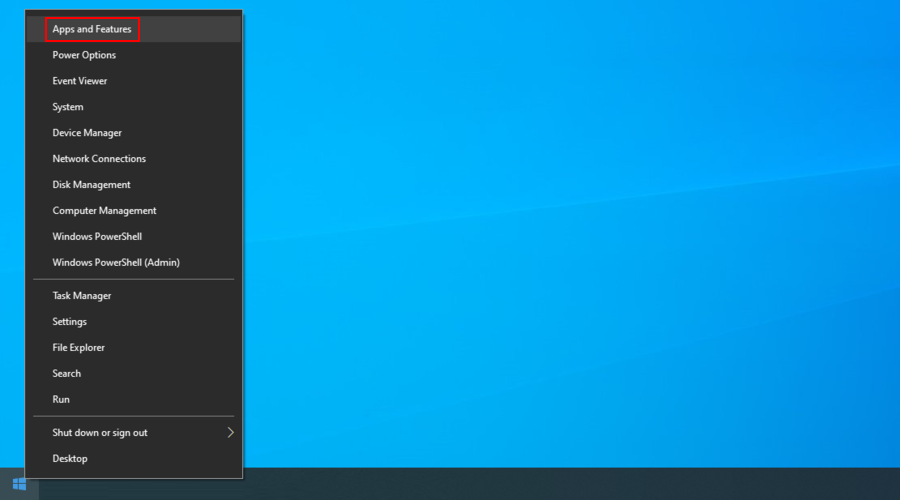
- Klik Cari daftar ini dan ketik steam
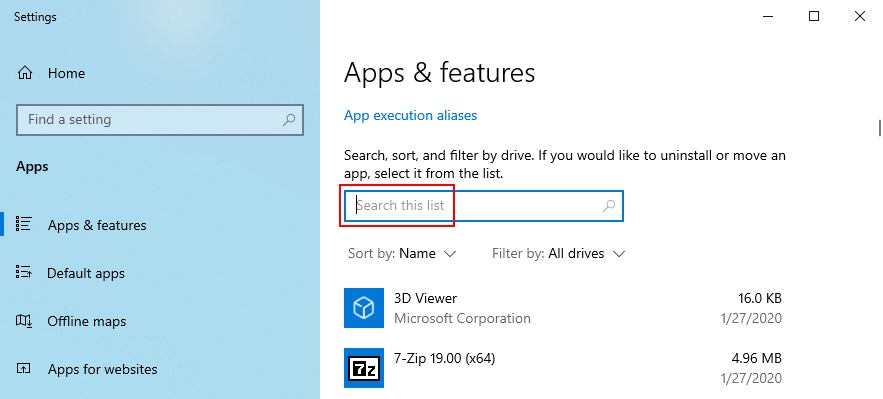
- Pilih Steam , klik Uninstall , dan lanjutkan dengan instruksi yang diberikan
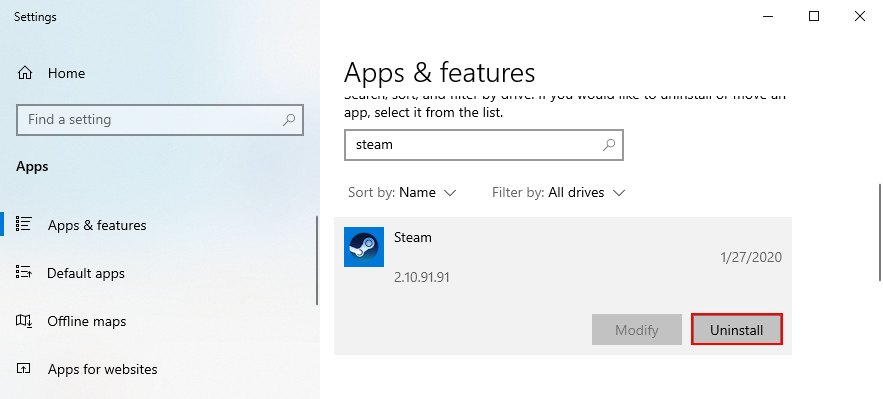
- Unduh Steam dari situs web resmi dan instal
9. Bersihkan cache dan cookie browser Steam
Steam memiliki browser terintegrasi yang memungkinkan Anda menjelajahi toko, mencari game baru, serta membeli judul baru. Sama seperti navigator Internet pada umumnya, browser Steam dapat dipenuhi dengan cache dan cookie, sehingga unduhan menjadi lebih lambat.
Cara menghapus cache dan cookie browser Steam:
- Klik kanan ikon Steam systray dan buka Pengaturan

- Pilih Peramban Web
- Klik Hapus cache browser Web dan OK untuk mengonfirmasi
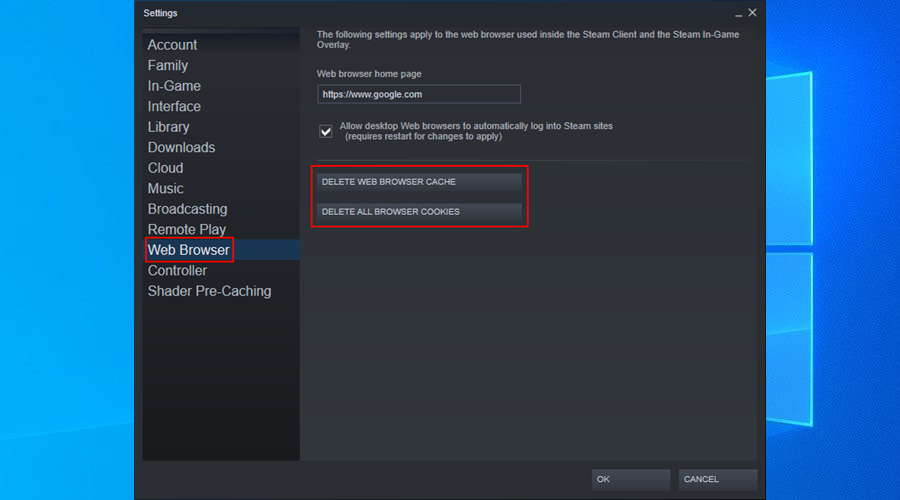
- Klik Hapus cookie Browser dan OK untuk mengonfirmasi
- Keluar dari Steam dan masuk kembali
10. Setel server DNS khusus
Jika Anda memiliki server DNS default yang ditetapkan oleh ISP Anda dan jika mereka tidak dioptimalkan dengan benar, itu bisa menjadi alasan mengapa unduhan Steam Anda sangat lambat. Tetapi Anda dapat dengan cepat memperbaikinya.
Cara mengatur server DNS Cloudflare di Windows 10:
- Pastikan Anda masuk sebagai administrator PC
- Klik kanan tombol Start dan pergi ke Network Connections
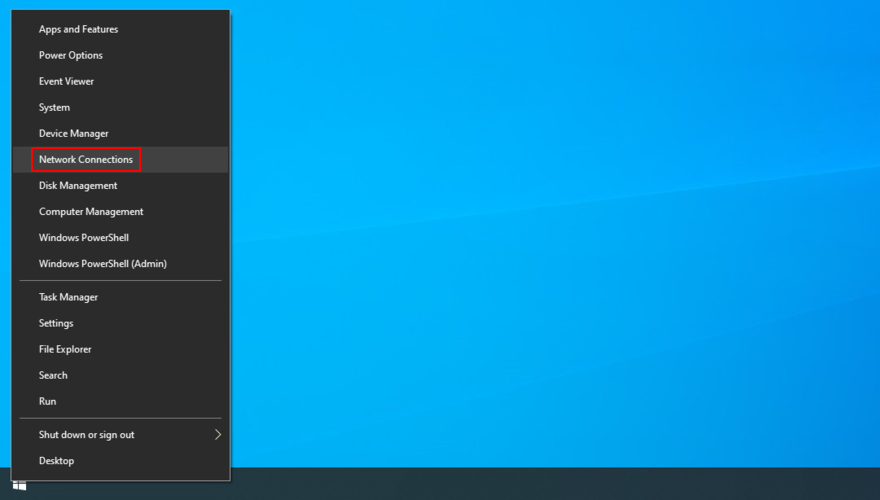
- Klik Ubah opsi adaptor
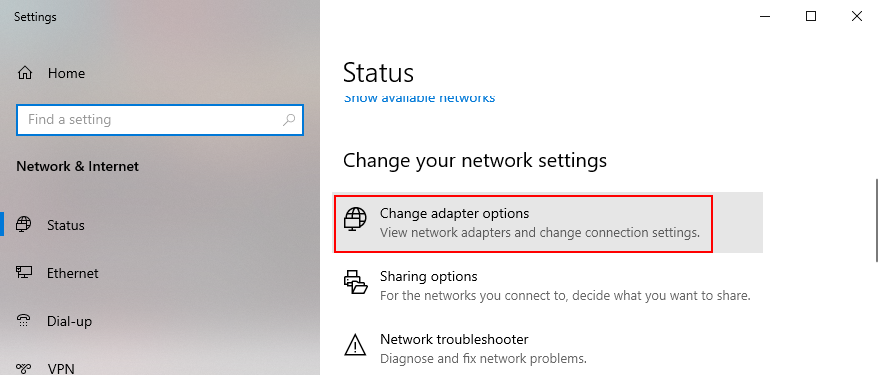
- Klik kanan koneksi Internet Anda dan pilih Properties
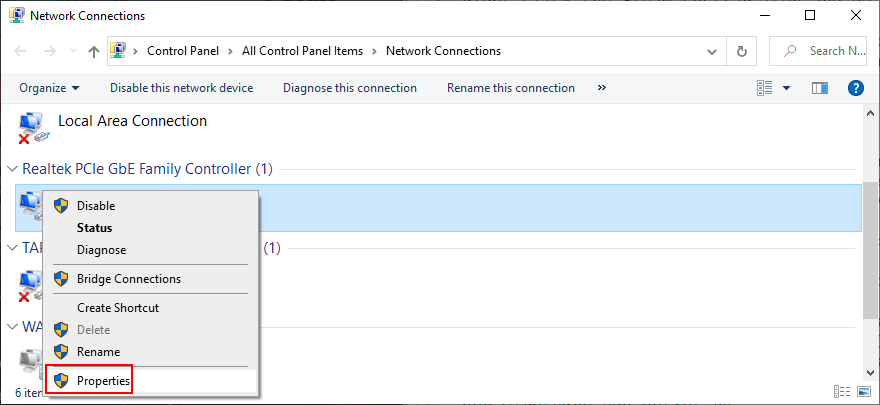
- Klik dua kali Internet Protocol Version 4 (TCP/IPv4)
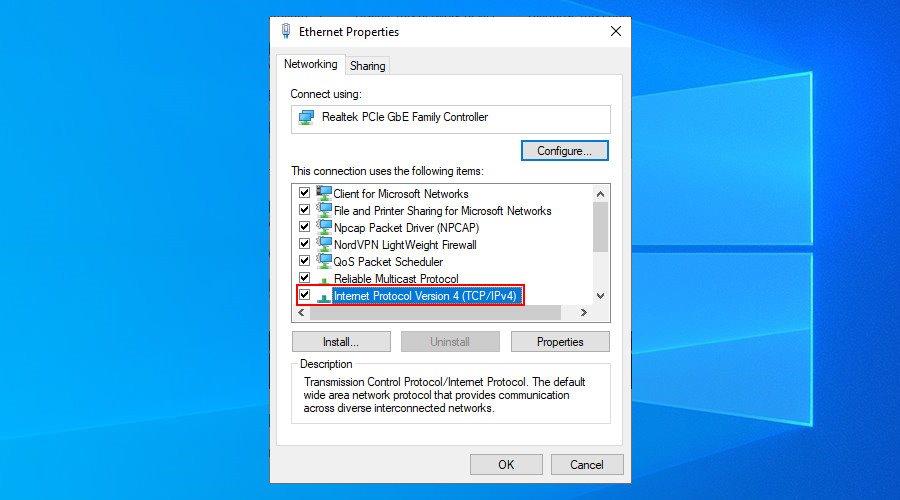
- Pilih Gunakan alamat server DNS berikut
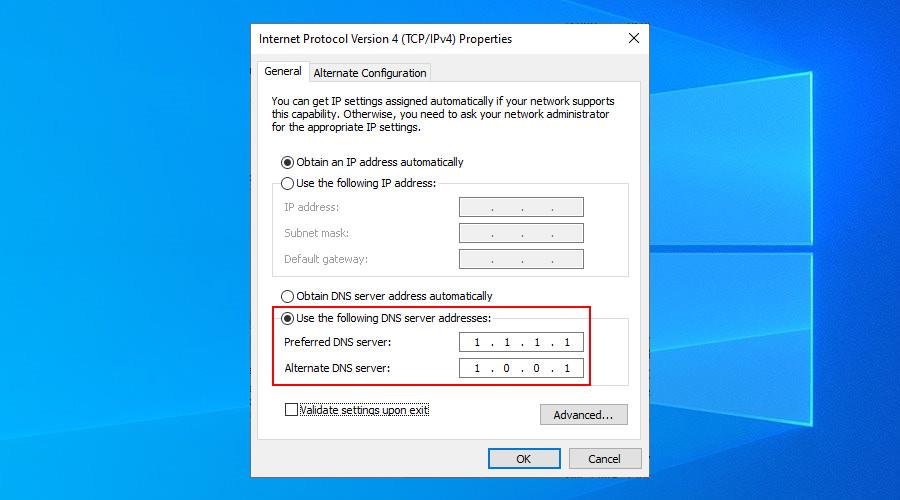
- Setel server DNS Pilihan ke 1.1.1.1
- Setel server DNS Alternatif ke 1.0.0.1
- Klik Oke
- Mulai ulang Steam
11. Periksa koneksi internet Anda
Ini mungkin tampak tugas yang berlebihan, tetapi Anda tidak akan pernah bisa memastikan keandalan koneksi Internet Anda. Anda dapat menjalankan tes kecepatan jaringan untuk memeriksa perubahan penting tentang kecepatan unduh dan unggah Anda.
Selanjutnya, Anda dapat me-reboot router Anda, memeriksa pengaturan konfigurasi router dan menonaktifkan QoS jika diaktifkan, beralih dari mode nirkabel ke Ethernet, dan bahkan memverifikasi kabel Anda.
Jika Anda berhasil memperbaiki Internet lambat Anda di Windows 10 , ini juga akan membantu memperbaiki unduhan lambat Steam.
12. Perbarui driver jaringan Anda
Jika Anda memiliki kartu jaringan yang lebih lama, mungkin sudah saatnya mempertimbangkan untuk membuangnya demi model yang lebih baru. Namun, sebelum melakukannya, Anda harus memperbarui driver jaringan Anda ke versi terbaru.
Anda mungkin terkejut melihat bagaimana kecepatan Internet Anda akan meningkat setelah pembaruan driver sederhana, termasuk kecepatan unduh Steam Anda.
Cara memperbarui driver jaringan di Windows 10:
- Klik kanan tombol Start dan pilih Device Manager
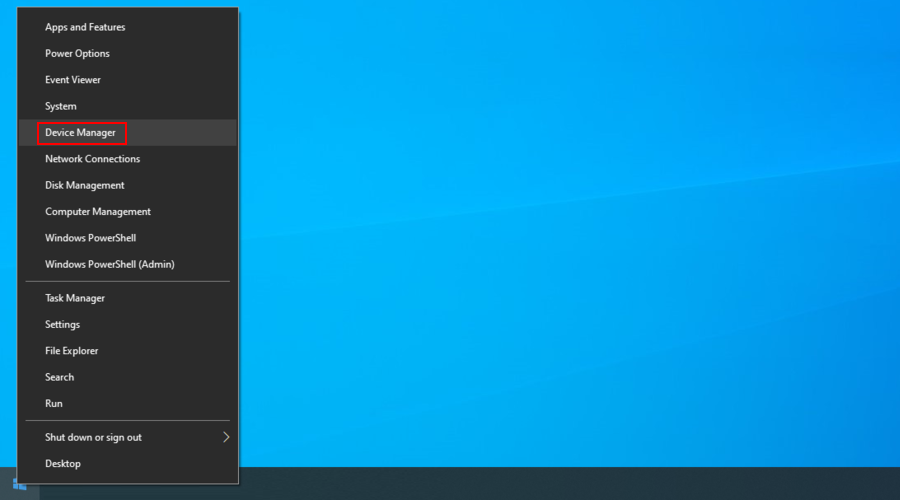
- Perluas grup Adaptor jaringan
- Klik kanan entri dan pilih Perbarui driver
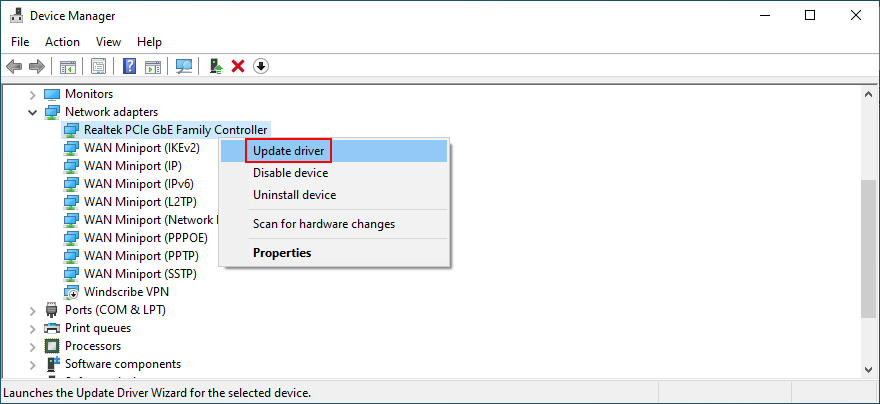
- Klik Cari secara otomatis untuk perangkat lunak driver yang diperbarui
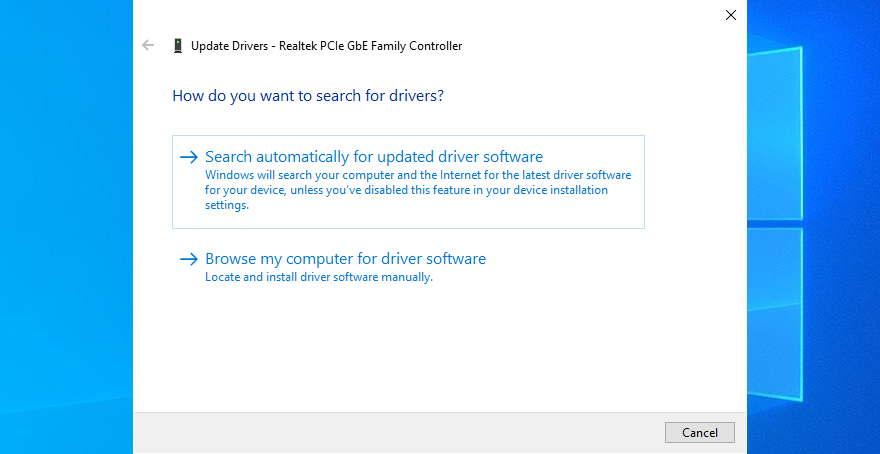
- Jika Anda mendapatkan pesan Driver terbaik untuk perangkat Anda sudah diinstal , klik Cari driver yang diperbarui pada Pembaruan Windows
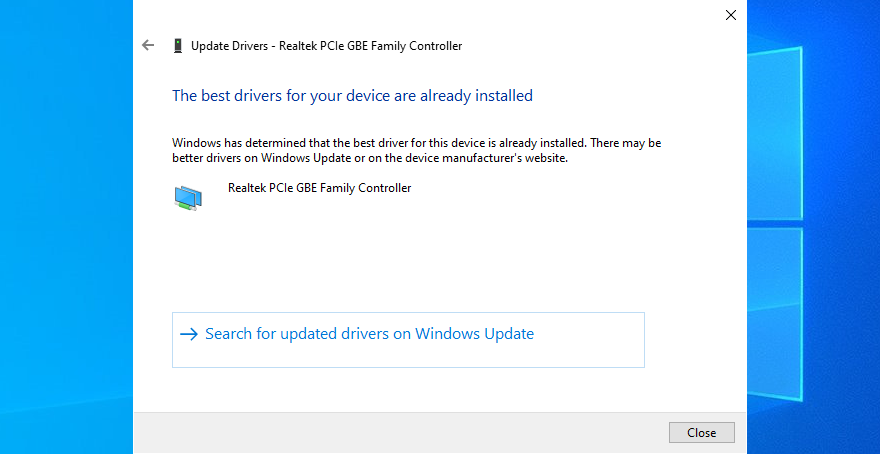
Microsoft menggunakan Pembaruan Windows untuk mencoba dan menemukan driver jaringan yang lebih baru. Sayangnya, sering kali gagal melakukannya, meskipun versi driver yang lebih baru sebenarnya ada.
Dalam hal ini, Anda harus menemukan pabrikan driver jaringan Anda menggunakan Pengelola Perangkat, kunjungi situs web resminya, lalu unduh dan instal driver yang lebih baru di komputer Anda.
13. Hubungi ISP Anda
Ketika semuanya gagal, hanya ada satu pilihan yang tersisa: menghubungi penyedia layanan Internet Anda. Ada banyak ISP yang diketahui sengaja memperlambat kecepatan Internet Anda saat bermain game, torrent, atau streaming, dalam upaya untuk mempertahankan keseluruhan bandwidth.
Misalnya, jika saat ini Anda tidak berlangganan paket Internet paling mahal, ISP Anda dapat membatasi bandwidth Anda untuk mengelabui Anda agar membayar paket yang lebih tinggi.
Namun, sebelum melompat ke kesimpulan apa pun, Anda harus meninjau perjanjian yang Anda buat dengan ISP Anda serta menghubungi dukungan teknis. Mungkin ada masalah yang lebih serius yang tidak Anda sadari.
Anda juga dapat memeriksa statistik dengan bandwidth unduhan yang digunakan di Steam untuk mendapatkan gambaran yang lebih jelas tentang bagaimana rata-rata kecepatan unduhan Anda dibandingkan dengan wilayah Anda.
Unduhan Steam Lambat: KESIMPULAN
Untuk meringkas, jika kecepatan unduhan Steam Anda terlalu lambat, Anda dapat mencoba memperbaikinya dengan memperbarui klien desktop Steam dan sistem operasi, membersihkan cache unduhan, dan menghapus batasan unduhan Steam.
Anda juga dapat mengubah wilayah unduhan Steam ke lokasi yang lebih dekat dengan Anda, menghentikan aplikasi lain yang sedang berjalan dengan akses Internet, dan memperbaiki Steam dari lingkungan baris perintah.
Ini juga merupakan ide yang baik untuk menginstal ulang klien Steam sepenuhnya, menghapus cache dan cookie browser web internalnya, mengonfigurasi server DNS khusus, memeriksa kualitas koneksi Internet Anda, dan memperbarui driver jaringan Anda. Jika semuanya gagal, saatnya untuk menghubungi ISP Anda.
Manakah dari solusi berikut yang membuat unduhan Steam Anda lebih cepat? Apakah kita melewatkan langkah penting? Beri tahu kami di bagian komentar di bawah.