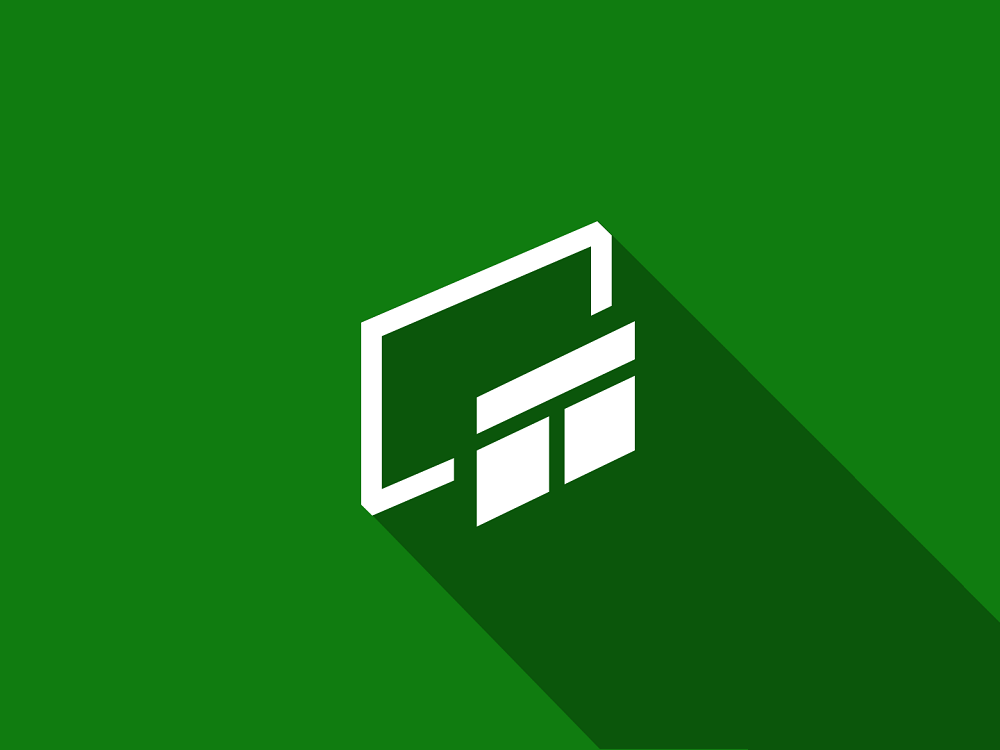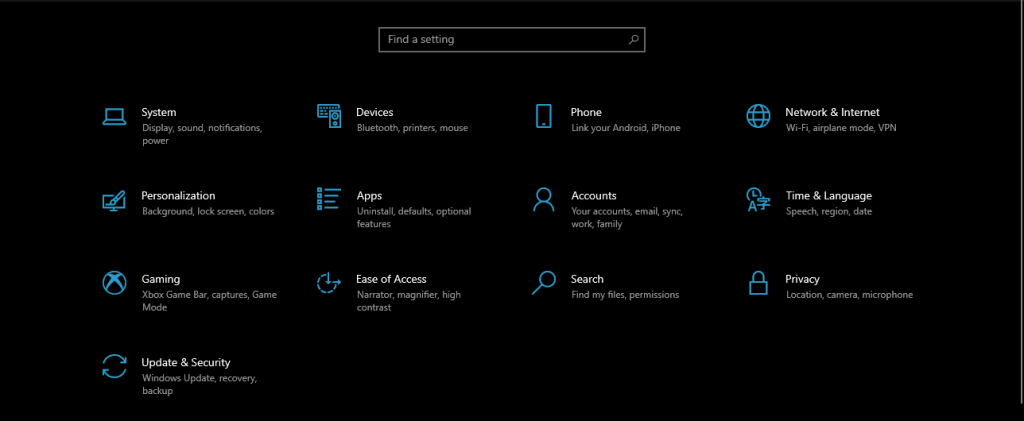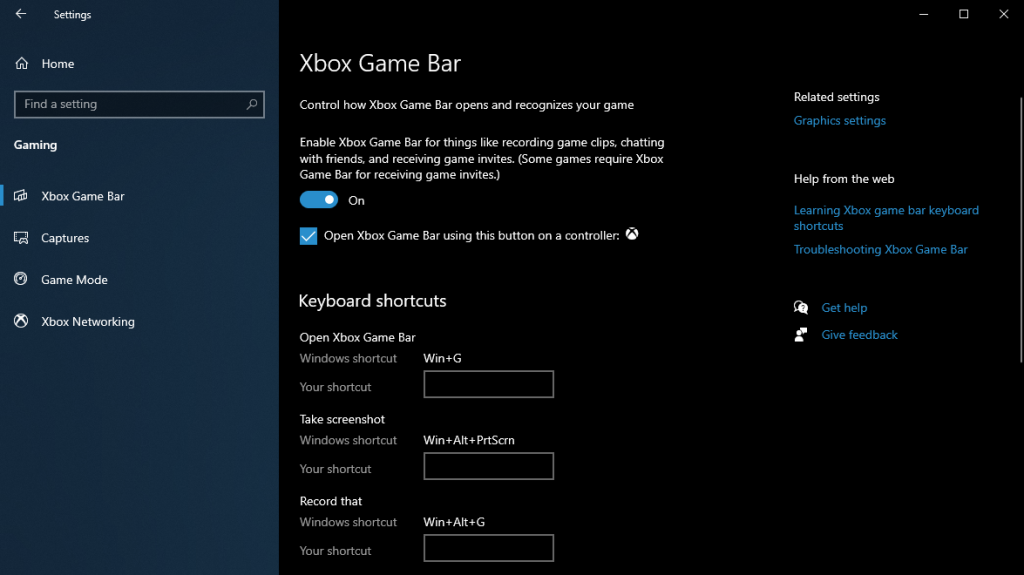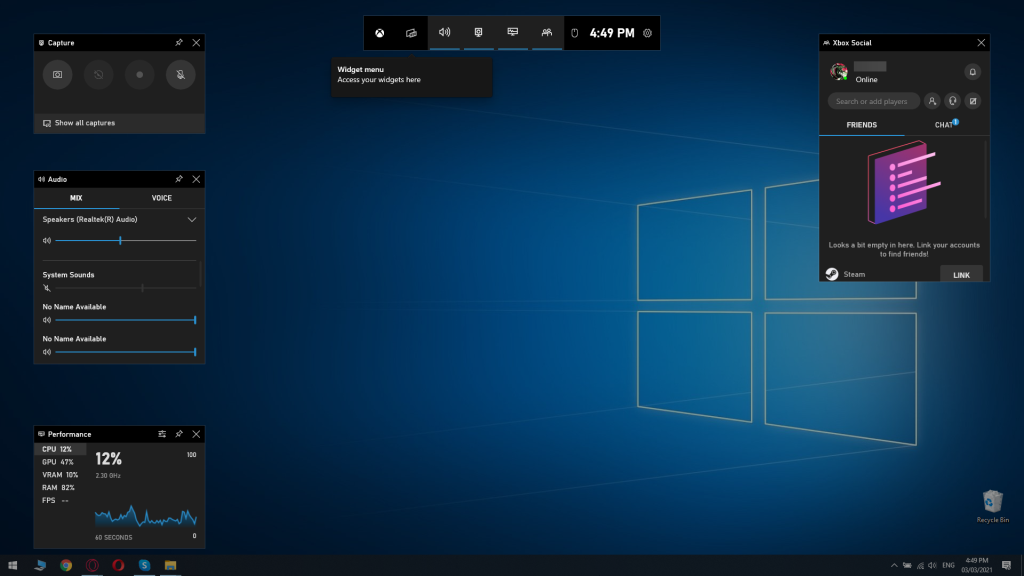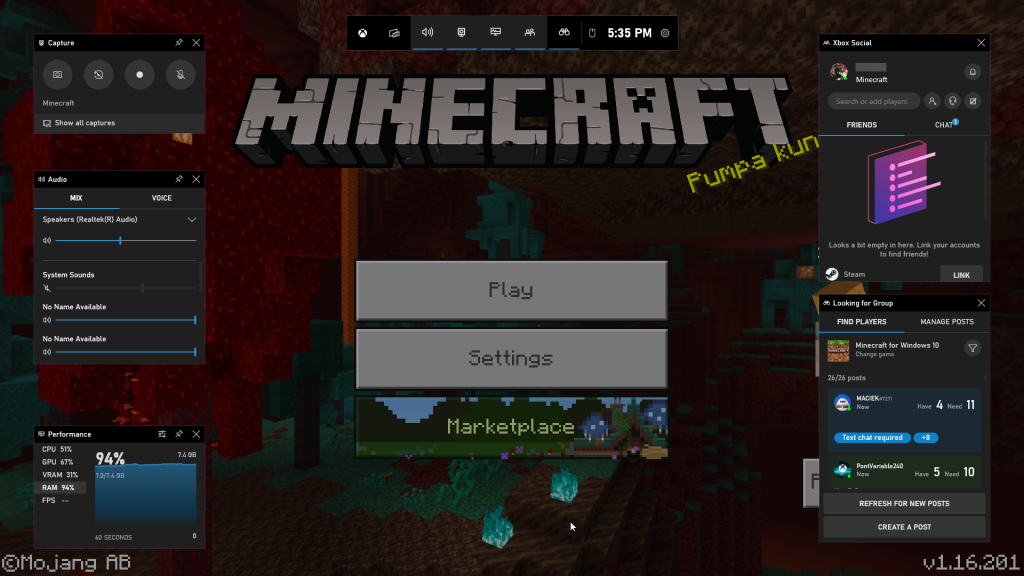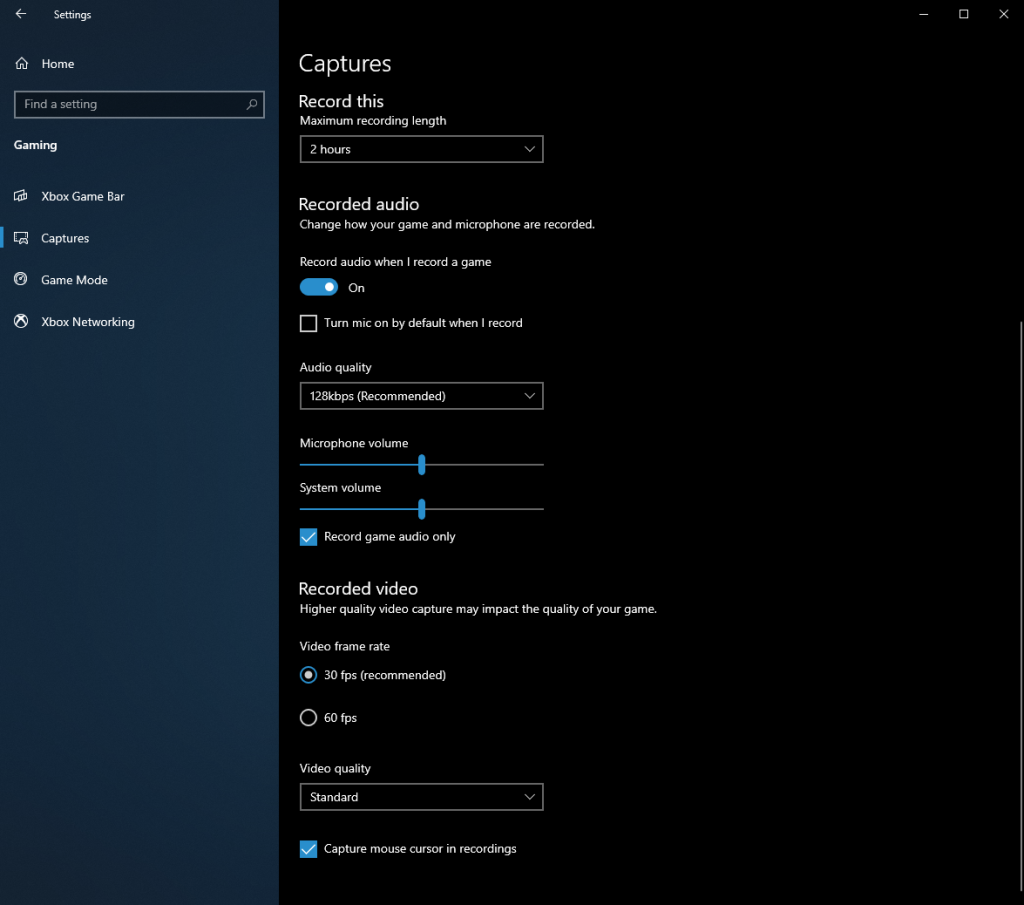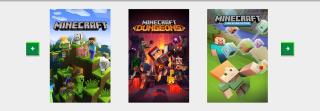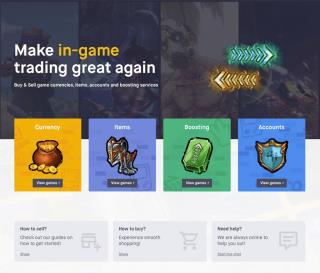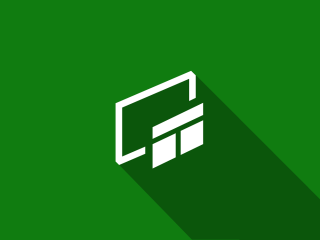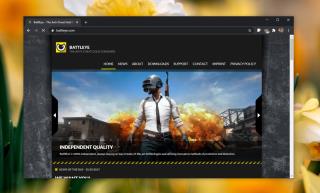Windows 10 adalah OS mandiri, menawarkan banyak alat asli untuk berbagai pengguna, termasuk gamer. Salah satu cara untuk melayani para gamer adalah melalui penggunaan Xbox Game Bar.
Hari ini kami di sini untuk menjelaskan apa itu bilah permainan , dan cara membuka bilah permainan di Windows 10 . Baca terus untuk mempelajari lebih lanjut.
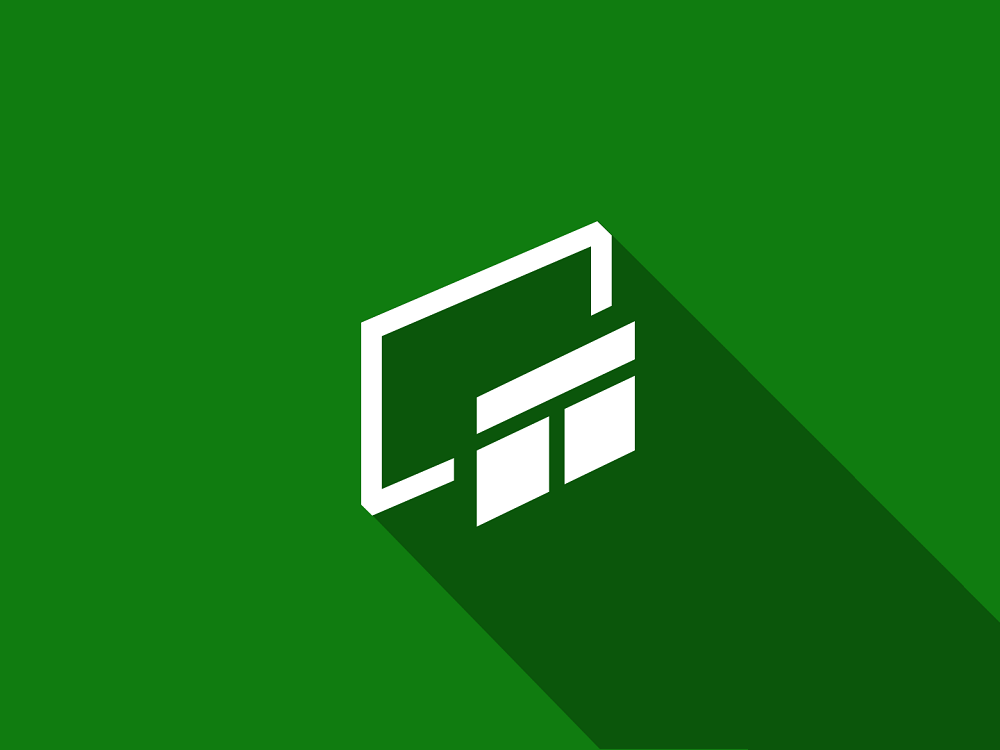
Apa itu Bilah Game Xbox?
Singkatnya, Xbox Game Bar adalah fitur bawaan Windows 10 yang memungkinkan Anda mengambil tangkapan layar, merekam, dan mengalirkan game dan aplikasi tanpa memerlukan alat pihak ketiga yang mahal.
Alat ini terus ditingkatkan dan dioptimalkan, dengan fitur dan peningkatan baru ditambahkan agar sesuai dengan rilis game terbaru di pasar.
Bagaimana cara mengaktifkan Xbox Game Bar?
Ada kemungkinan besar bahwa alat Xbox Game Bar mungkin tidak diaktifkan secara default di PC Anda, jadi langkah pertama adalah mengaktifkannya:
- Tekan tombol Windows untuk meluncurkan menu Mulai
- Buka Pengaturan
- Ini adalah tombol berbentuk roda gigi dari menu Mulai
- Pilih menu Permainan
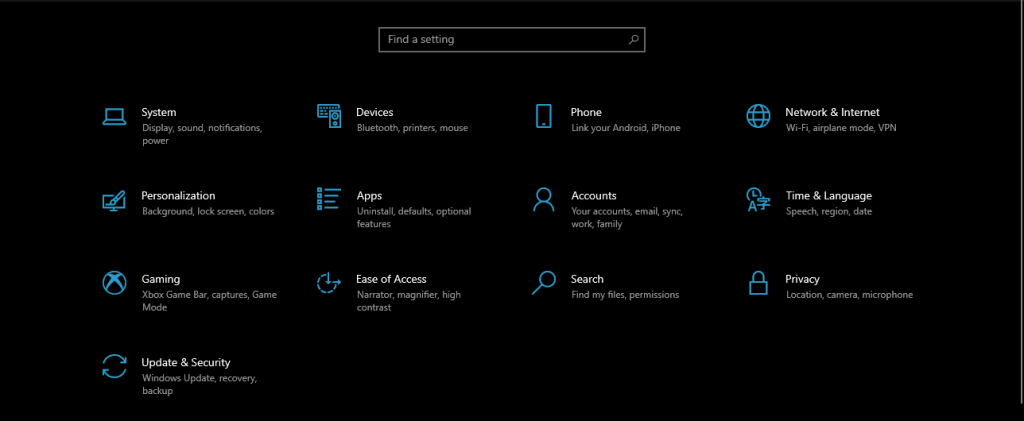
- Buka tab Xbox Game Bar
- Pastikan penggeser tepat di bawah Aktifkan Bilah Game Xbox diatur ke Aktif
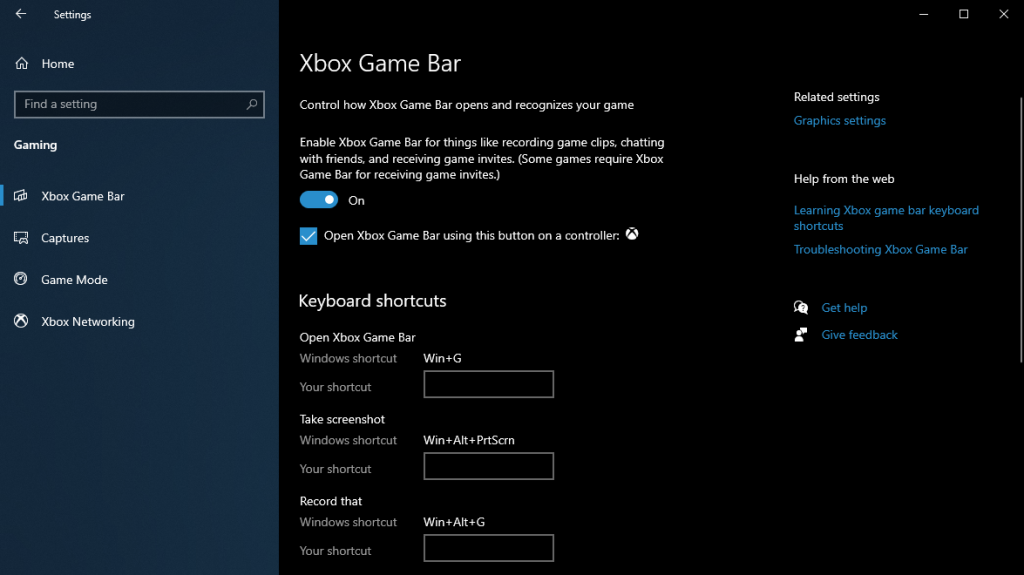
Ingatlah bahwa menu ini juga merupakan tempat Anda dapat mengonfigurasi semua berbagai ikatan kunci yang dapat Anda gunakan di dalam Xbox Game Bar.
Bagaimana cara menggunakan Xbox game Bar saat bermain game?
Secara default, ada dua cara untuk mengaktifkan Xbox game Bar:
- Menekan Win + G
- Menekan tombol Xbox jika Anda memiliki pengontrol Xbox yang terpasang
Dengan mengaktifkan Game Bar, overlay akan muncul di HUD Anda, mirip dengan alat game pihak ketiga lainnya, seperti Overwolf.
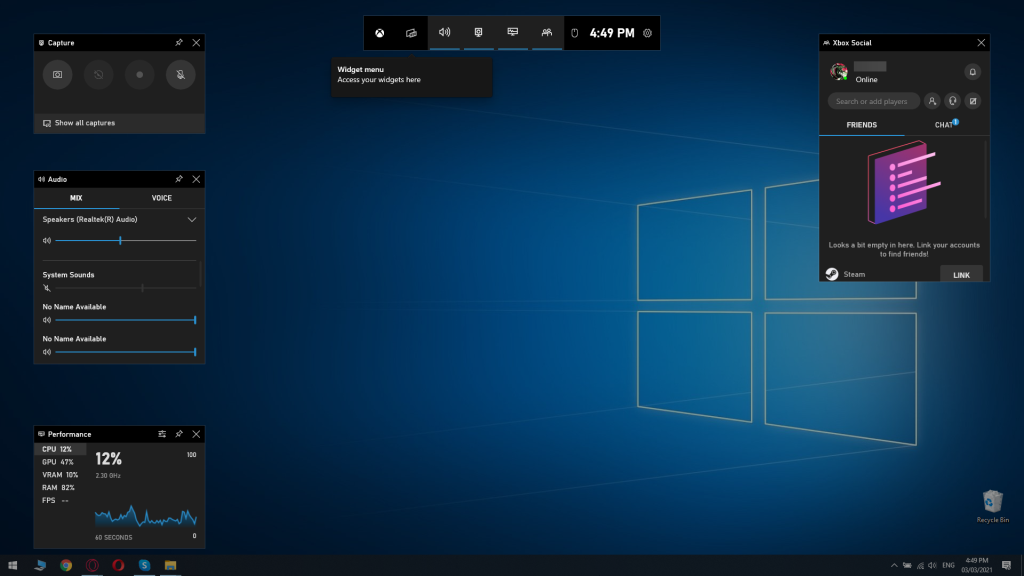
Ingatlah bahwa game tertentu dioptimalkan untuk bekerja dengan Xbox Game Bar secara default, seperti yang diunduh dari Microsoft Store.
Ini juga membuatnya agar aplikasi UWP apa pun juga akan dioptimalkan untuk Xbox Game Bar.
Antarmuka Xbox Game Bar
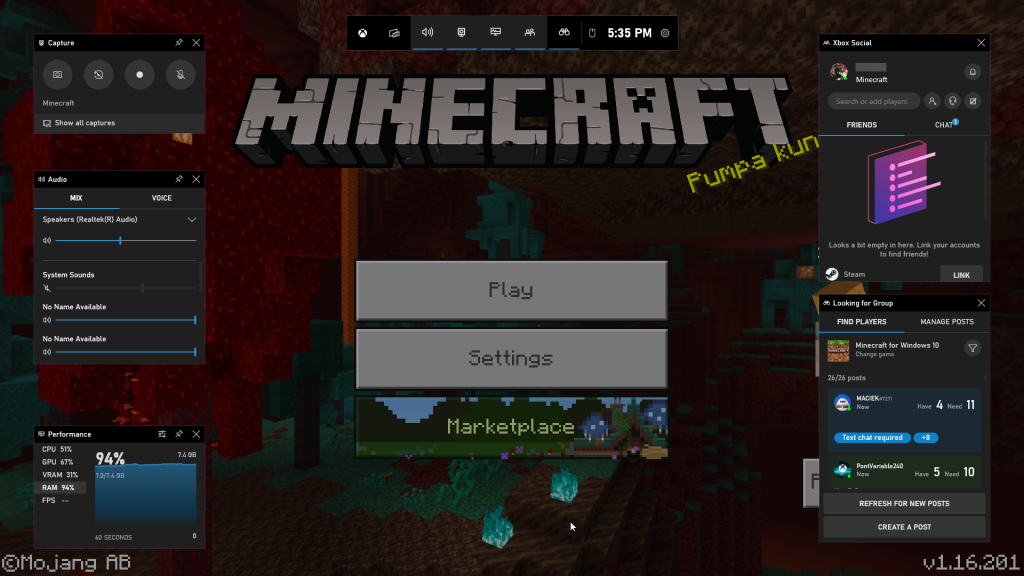
Karena memicu Xbox Game Bar menghasilkan overlay di layar Anda, itu akan menghapus kursor mouse dari game Anda sehingga Anda dapat beroperasi di dalam antarmuka Game Bar.
Karena itu, cobalah untuk tidak melakukannya selama momen permainan yang intens, seperti di tengah pertandingan online.
Masalah ini malah dapat diatasi dengan mempelajari hotkeys dengan hati, jadi Anda tidak perlu menggunakan mouse Anda.
Semua alat dalam Xbox Game Bar dikelompokkan ke dalam sub-menu sebagai berikut:
Menu utama
- Memungkinkan Anda mengakses semua sub-menu lainnya
- Memberi Anda akses ke widget tambahan
Menangkap:
- Memungkinkan Anda mengambil tangkapan layar
- Memicu perekaman layar
- Memungkinkan Anda merekam 30 detik terakhir
- Mengaktifkan atau menonaktifkan mikrofon Anda saat merekam
audio
- Memberi Anda akses ke mixer audio
- Memungkinkan Anda beralih di antara berbagai metode keluaran audio
- Memungkinkan Anda beralih di antara perangkat perekaman audio yang berbeda
Pertunjukan
- Menunjukkan penggunaan CPU, GPU, RAM, dan VRAM Anda saat ini
- Menunjukkan jumlah FPS Anda saat ini
Xbox Sosial
Menu ini memberi Anda akses ke daftar teman akun Xbox Anda, dan Anda juga dapat menautkannya ke akun Steam Anda.
Ada juga alat lain yang terbukti berguna saat merekam, seperti kontrol Spotify , atau opsi Mencari Grup yang dapat berguna di game co-op dan online.
Namun, jika Anda berencana memainkan game yang membutuhkan banyak sumber daya, ketahuilah bahwa mengaktifkan Xbox Game Bar dapat menyebabkan masalah kinerja.
Tingkatkan rekaman game dengan Xbox Game Bar
Fungsi inti dari alat Xbox Game Bar adalah mengambil tangkapan layar dan merekam sesi permainan Anda, dan Anda tidak dapat melakukannya secara efisien kecuali Anda terlebih dahulu mengonfigurasi pengaturan pengambilan.
Dengan begitu, perekaman dapat dilakukan dengan lebih mudah, kualitas gambar dapat ditingkatkan, dan performa game Anda tidak akan terlalu terpengaruh.
Berikut cara mengakses menu Captures :
- Tekan tombol Windows untuk meluncurkan menu Mulai
- Buka Pengaturan
- Ini adalah tombol berbentuk roda gigi dari menu Mulai
- Pilih menu Permainan
- Buka tab Tangkap
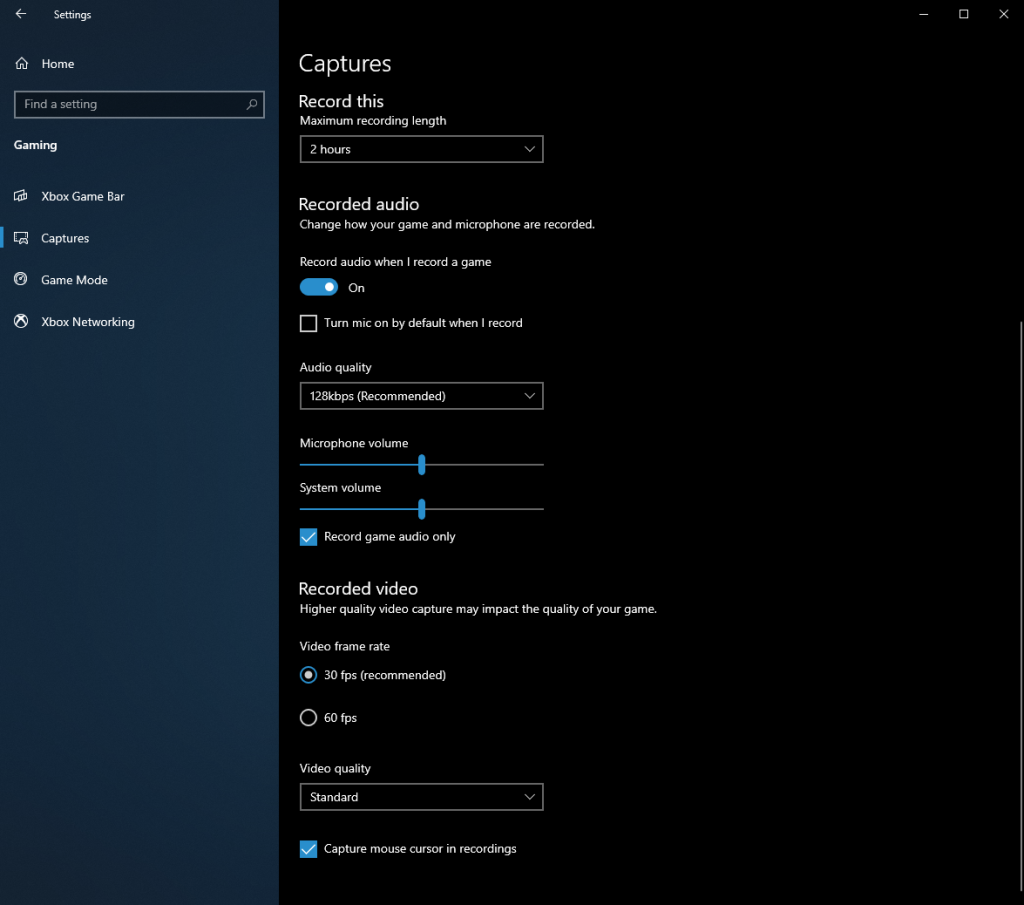
Menu ini memungkinkan Anda mengonfigurasi dan mengubah semua aspek rekaman video Anda, baik dari segi kualitas gambar maupun audio, termasuk:
- Video FPS
- Kualitas audio
- Kualitas video secara keseluruhan
- Panjang maksimum rekaman yang disimpan
- Mengubah lokasi rekaman yang disimpan
- Memilih apakah akan merekam dengan audio atau tidak
- Menonaktifkan atau mengaktifkan mikrofon Anda saat merekam
- Memilih apakah akan merekam latar belakang juga
Ingatlah bahwa pengaturan tertentu akan sangat memengaruhi kinerja saat bermain game — seperti merekam video dalam 60 FPS.
Selain itu, kinerja PC Anda juga akan dipengaruhi oleh ukuran dan resolusi layar Anda, jadi jika Anda memiliki monitor 4K, pastikan PC Anda cukup kuat untuk menangani beban ekstra.
Xbox Game Bar: Apakah layak atau tidak?
Jika Anda adalah tipe gamer yang tidak suka mengacaukan PC Anda dengan semua jenis perangkat lunak game selain game itu sendiri, Xbox Game Bar membuat alternatif yang ideal untuk perekam video apa pun di luar sana.
Dibutuhkan tangkapan layar yang bagus, kualitas video lebih dari yang dapat diterima, dan dampak pada sumber daya sistem Anda hampir tidak terlihat, menjadikannya alat permainan yang ideal.
Secara keseluruhan, jika Anda ingin merekam momen game favorit Anda tanpa membayar peralatan perekaman, Xbox Game Bar sudah cukup.
Alat apa yang Anda gunakan untuk menangkap sorotan game terbaik Anda? Beri tahu kami dengan meninggalkan umpan balik Anda di bagian komentar di bawah.