EA menawarkan beberapa game terbaik dan paling disukai untuk Windows, Mac, PlayStation, Xbox, dan Nintendo Switch. Namun, banyak pengguna mengklaim bahwa EA tidak dapat terhubung ke server, sehingga mencegah mereka menikmati judul favorit mereka.
Jika Anda salah satunya, lihat petunjuk sederhana di bawah ini yang akan membantu Anda memperbaiki masalah koneksi EA dalam waktu singkat.
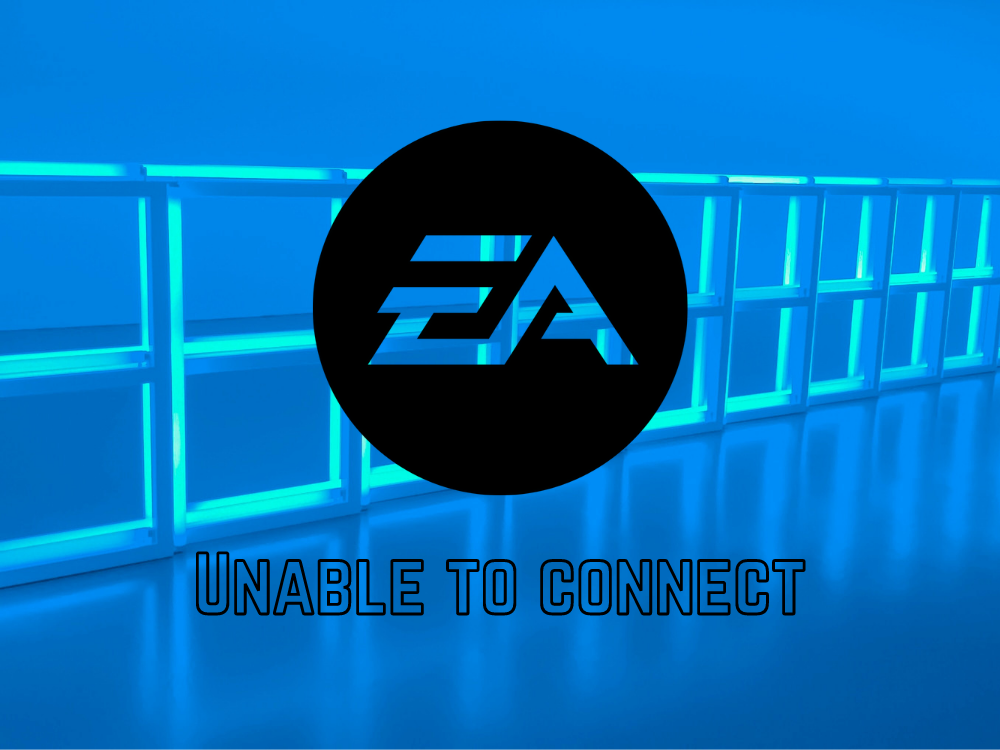
Bagaimana cara memperbaiki EA.com tidak dapat terhubung
-
Periksa status server jaringan
Hal pertama yang harus Anda lakukan adalah memeriksa status server game. Ini mungkin tidak menjadi masalah di pihak Anda, jadi Anda tidak perlu membuang waktu untuk memecahkan masalah komputer, router, atau koneksi Internet Anda.
Periksa status langsung untuk PC, Xbox Live, PlayStation Network, atau Nintendo Switch, tergantung pada platform yang Anda mainkan. Anda juga dapat mengawasi halaman Twitter Bantuan EA.
-
Periksa tipe akun Anda
Jika EA tidak dapat terhubung di perangkat Anda, periksa apakah Anda memiliki akun XBOX Live Gold, PlayStation Plus, atau Nintendo Switch. Tanpanya, Anda tidak dapat memanfaatkan opsi game online. Namun, Anda dapat dengan mudah membuatnya di tempat.
Juga, periksa apakah keanggotaan EA Play Anda masih aktif dan apakah akun EA Anda memiliki batasan anak. Anda harus tahu bahwa akun anak-anak tidak memiliki akses ke pembelian, media sosial, koneksi, dan game multipemain.
-
Periksa apakah akun EA Anda ditangguhkan, diblokir, dinonaktifkan, atau dihapus
Jika Anda melanggar Perjanjian Pengguna EA, akun Anda dapat ditangguhkan atau diblokir, yang berarti Anda tidak dapat lagi bermain game. Cek kotak masuk akun email yang terkait dengan akun EA Anda untuk pesan terkait aktivitas terlarang.
-
Keluar dari perangkat lain
EA tidak mengizinkan koneksi simultan pada akun yang sama. Jika Anda mencoba bermain di beberapa perangkat secara bersamaan, Anda harus keluar dari semuanya, kecuali perangkat utama Anda.
Jangan lupa untuk mengaktifkan otentikasi dua faktor untuk melindungi akun EA Anda.
-
Server EA Down? Periksa status server
Verifikasi status game yang Anda mainkan untuk melihat apakah ada masalah waktu aktif server:
- Kunjungi halaman Bantuan EA.
- Cari game Anda di database EA
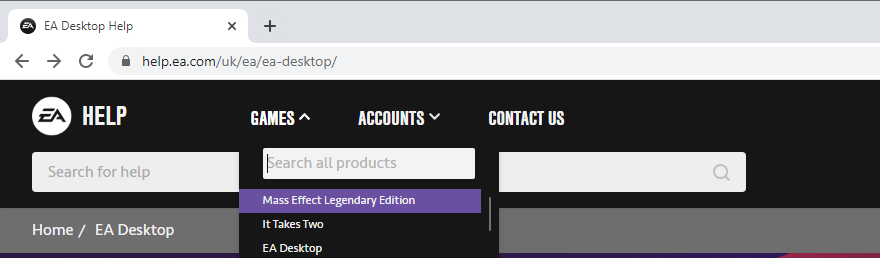 .
.
- Pilih game dari daftar.
- Periksa Status Server (hijau untuk siaran langsung)
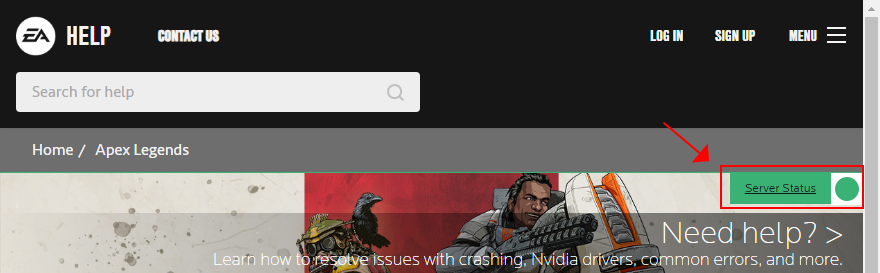 .
.
Pantau juga halaman Twitter Bantuan EA untuk pembaruan waktu nyata.
-
Lakukan siklus daya
Jika Anda mengalami masalah dengan perangkat atau koneksi Internet, sebaiknya lakukan siklus daya. Matikan router, modem, konsol, dan komputer Anda, lalu hidupkan kembali.
-
Bersihkan server DNS Anda
Server DNS Anda mungkin terlalu lambat dalam menerjemahkan nama domain ke alamat IP, yang dapat mempengaruhi koneksi Internet Anda. Anda dapat membersihkan cache server DNS Anda.
Cara menyiram server DNS di Windows:
- Tekan Win + R, ketik CMD, lalu tekan Ctrl + Shift + Enter untuk membuka Command Prompt dengan hak admin.
- Salin dan tempel kode berikut (tekan Enter setelah setiap baris):
ipconfig /flushdns
ipconfig /registerdns
ipconfig /release
ipconfig /renew
netsh winsock reset
- Nyalakan kembali komputer Anda dan coba sambungkan ke EA sekarang.
Cara menyiram server DNS di Mac:
- Luncurkan aplikasi Terminal.
- Jalankan
sudo killall -HUP mDNSResponder perintah.
- Masukkan nama pengguna dan kata sandi administrator Anda jika diminta.
- Nyalakan ulang Mac Anda dan coba sambungkan ke EA.
-
Atur server DNS khusus
Jika membersihkan server DNS Anda tidak menyelesaikan masalah, Anda dapat menggantinya dengan server DNS yang kuat dan cepat, seperti yang disediakan oleh Google, Cloudflare, atau OpenDNS.
-
Jalankan pemecah masalah Koneksi Internet
Windows 10 memiliki pemecah masalah terintegrasi yang memperbaiki masalah konektivitas jaringan umum. Berikut cara menggunakannya:
- Klik kanan tombol Mulai Windows 10 dan buka Pengaturan
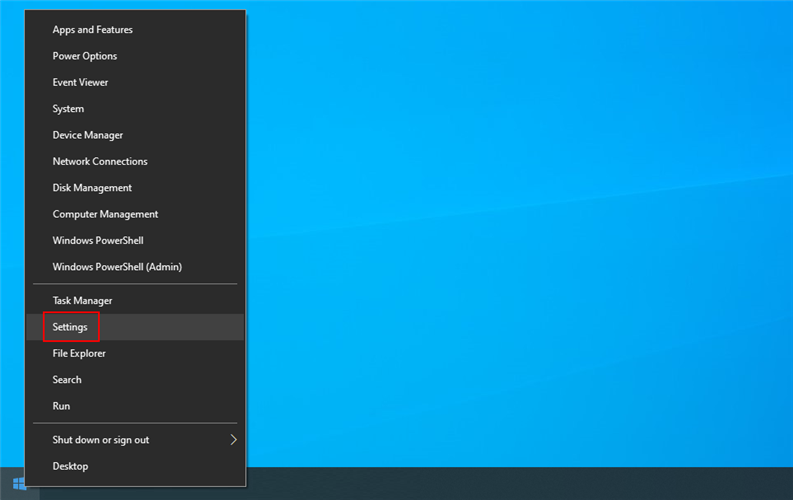 .
.
- Pilih Perbarui & Keamanan
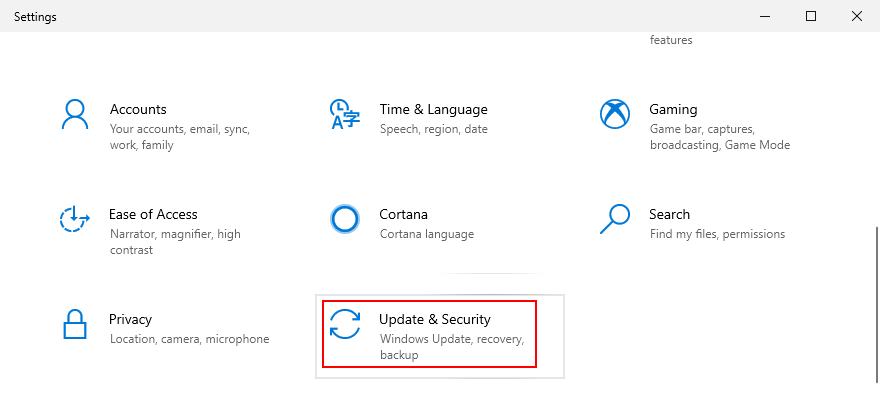 .
.
- Pilih Troubleshoot di panel kiri.
- Klik Pemecah masalah tambahan
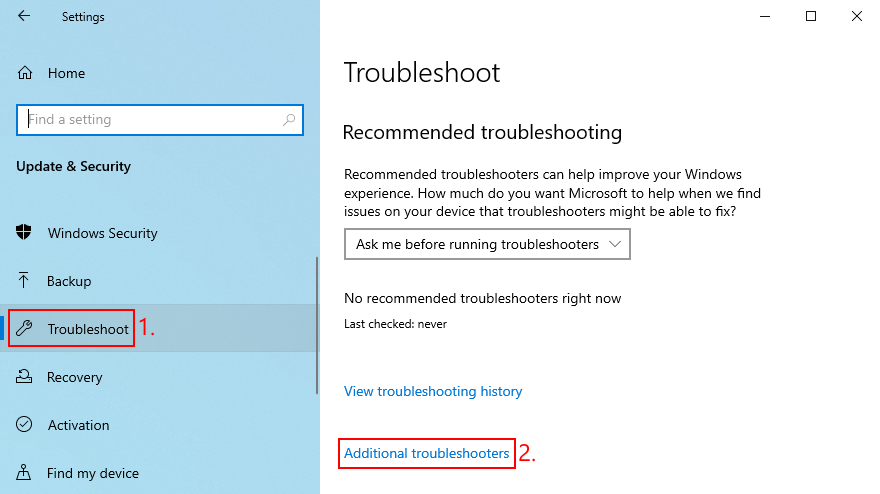 .
.
- Pilih Koneksi Internet.
- Klik Jalankan pemecah masalah dan ikuti instruksi di layar
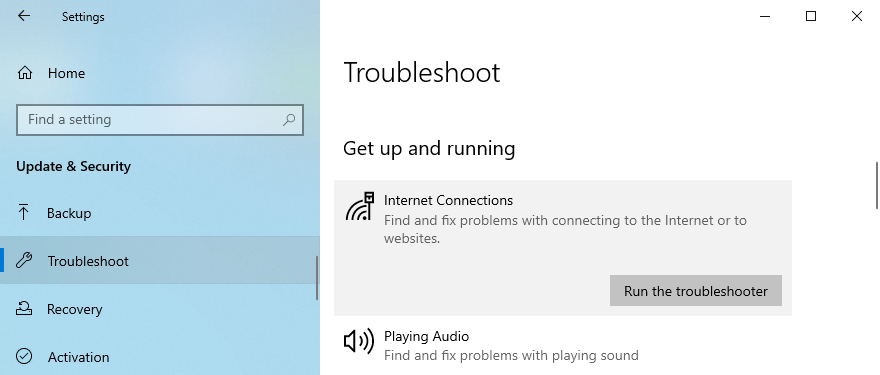 .
.
- Nyalakan kembali PC Anda dan coba sambungkan ke server EA.
-
Perbarui sistem operasi Anda
Selalu izinkan sistem operasi untuk mengunduh pembaruan terbaru. Jika tidak, Anda mungkin mengalami masalah konektivitas jaringan.
-
Periksa driver grafis dan jaringan Anda
Driver GPU atau jaringan yang kedaluwarsa dapat menyebabkan masalah koneksi. Pastikan semua driver terinstal dengan benar.
-
Nonaktifkan VPN atau koneksi proxy Anda
VPN dan aplikasi proxy mungkin mengganggu koneksi EA. Matikan sementara saat mencoba terhubung ke server EA.
-
Scan malware
Infeksi malware tertentu mampu mengganggu fungsi penting yang dibutuhkan oleh aplikasi yang memerlukan akses internet. Gunakan pemindai antivirus untuk memeriksa dan menghapus semua virus.
-
Periksa ruang disk Anda
Pastikan ada cukup ruang disk untuk mengunduh file sementara yang diperlukan untuk peluncuran game.
Kesimpulan
Untuk lebih memahami, jika EA tidak dapat terhubung, mulai dengan memeriksa status server jaringan, tipe akun, dan apakah akun EA Anda dalam status suspend, ban, dinonaktifkan, atau dihapus.
Bagaimana Anda berhasil membuat EA terhubung ke server game lagi? Apakah kita melewatkan langkah-langkah penting? Beri tahu kami di area komentar di bawah.

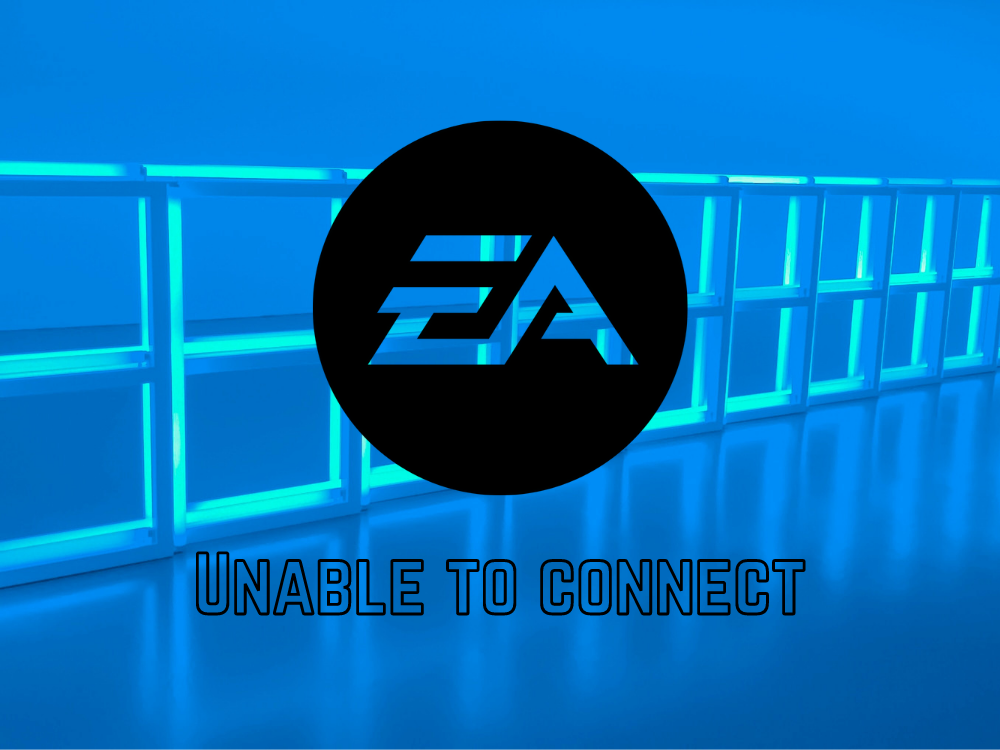
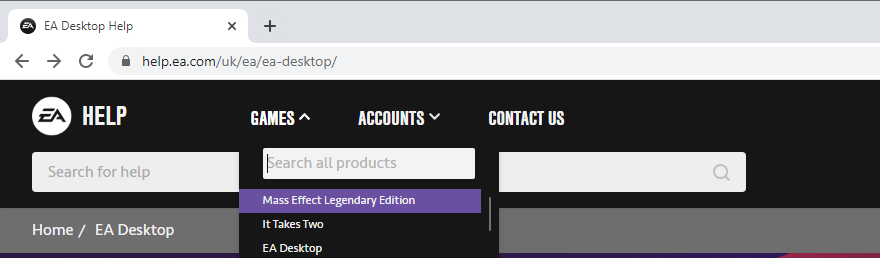
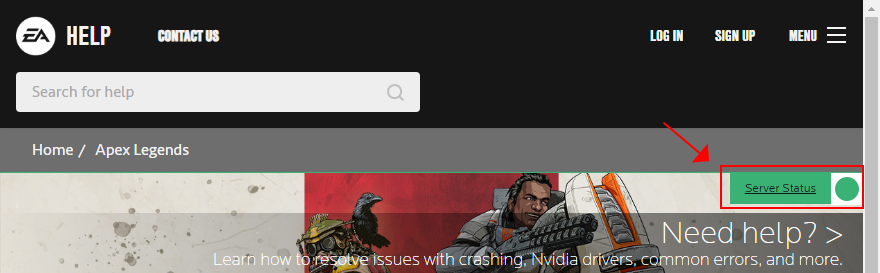
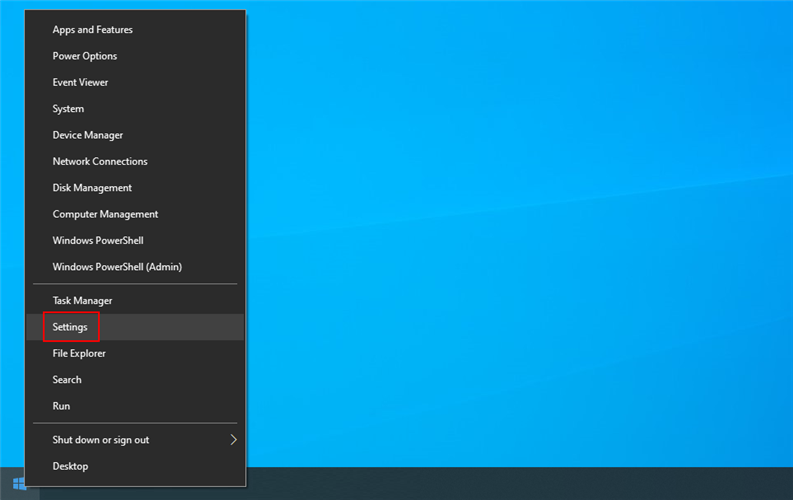
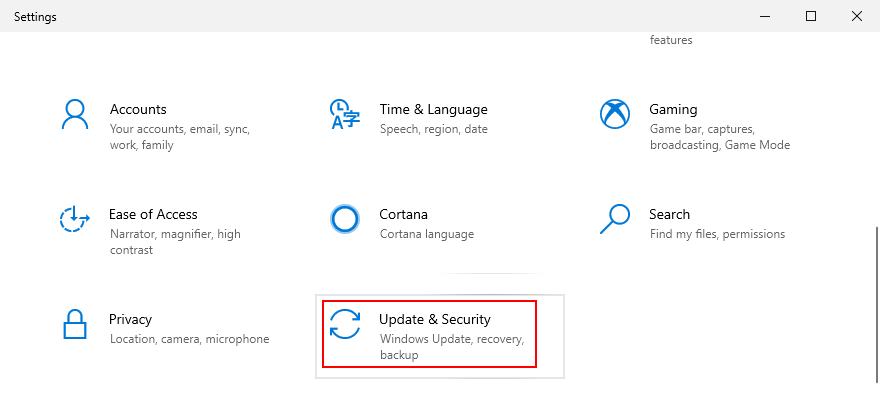
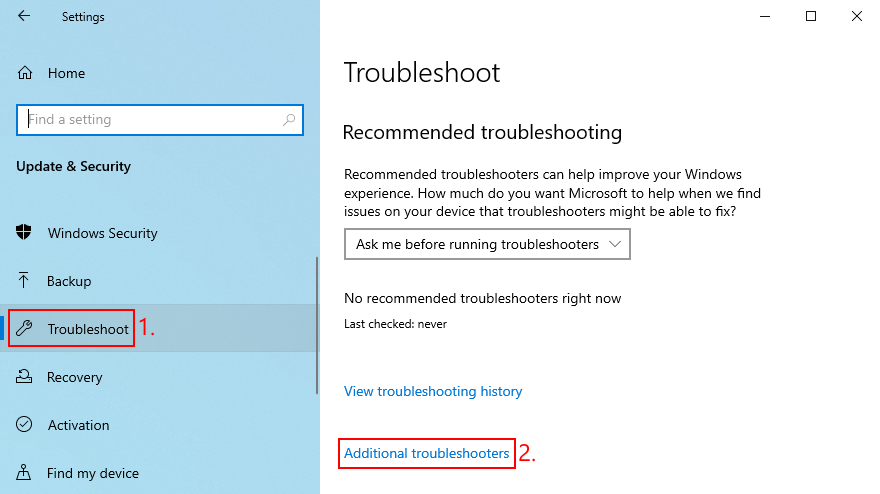
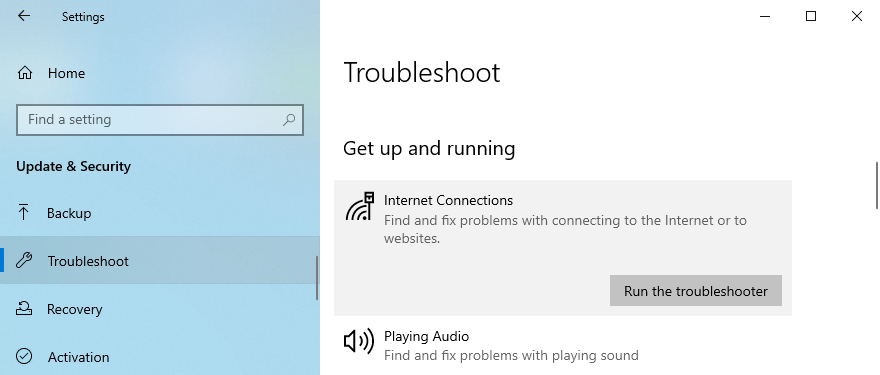
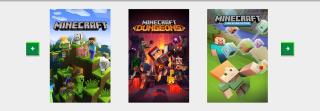
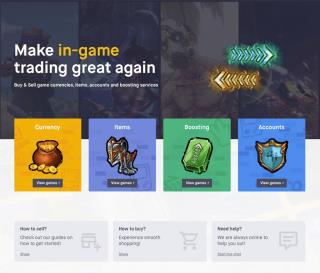



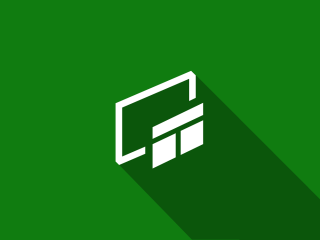
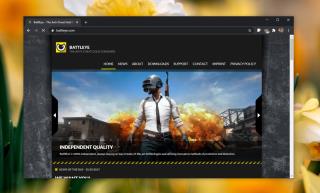


Yudhi -
Makasi ya udah berbagi! Akhirnya saya bisa connect dengan server EA lagi, dan bisa main tanpa masalah!
Wahyu -
Setelah mengikuti langkah-langkah di artikel ini, koneksi saya jadi normal lagi! Terima kasih banyak
Tina -
Dulu saya sering ngalamin! Sekarang setelah tahu trik ini, koneksi saya jadi lebih stabil. Terima kasih
Julius -
Ini udah keberapa kalinya saya mengalami masalah koneksi? Semoga EA bisa cepat memperbaikinya
Indra -
Rasa frustrasi itu nyata! Coba-coba semua cara, akhirnya yang paling sederhana lah yang jadi solusi. Terima kasih
Fani -
Kok saya masih belum bisa ya? Mungkin ada yang bisa memberikan tips lebih lanjut tentang setting VPN
Pandu IT -
Bisa bantu share cara yang lebih detail? Kadang-kadang saya bingung sama langkah-langkahnya
Ayu R. -
Tadi setelah main, tiba-tiba terputus lagi. Ada yang ngalamin juga? Mungkin ada tips lanjutan
Hadi -
Wow, saya coba cara pake VPN dan ternyata berhasil! Ini solusi yang wajib dicoba, guys
Budi -
Kok bisa ya? Saya sudah melakukan semua langkah, tapi tetap tidak terhubung. Mungkin servernya sedang down?
Riko -
Wah, terima kasih untuk tipsnya! Udah lama banget saya ngalamin masalah ini. Sekarang bisa main lagi
Sandhi 123 -
Saya udah coba semua cara tapi tetap tidak bisa terhubung ke server EA. Ada saran lain tidak?
Ella Kucing -
Ternyata ada cara sederhana yang bisa dilakukan! Harus restart modem ternyata. Makasih ya
Rendy -
Oke, saya sudah mencoba mengatur ulang DNS dan itu membantu. Coba deh kawan-kawan!
Mikael -
Setuju! Masalah koneksi ini bikin frustrasi. Kemarin hampir stress karena ngga bisa main FIFA.
Rizky -
Trik yang paling sederhana adalah cek penggunaan bandwidth kita. Kadang wifi kita kehabisan kuota!
Nina -
Artikel ini luar biasa! Disertai gambar dan langkah jelas, jadi sangat membantu
Dani -
Kalau ada yang punya pengalaman yang sama, ayo kita diskusi! Mungkin ada solusi lain ya
Putri -
Hurray! Akhirnya bisa main lagi setelah mengikuti tips ini. Rasanya excited banget
Hani M. -
Mantap! Dari semua langkah, restart perangkat saya jadi solusi terbaik. Ini pengalaman yang berharga
Galang -
Ayo kita buat grup untuk saling bantu memecahkan masalah koneksi ke server EA! Siapa tertarik
Cecilia -
Saya berharap EA segera memperbaiki masalah ini karena banyak pemain yang terganggu. Kesel banget
Lena -
Ini artikelnya sangat membantu! Awalnya saya bingung dan frustrasi, tapi sekarang saya bisa main lagi
Lita 6789 -
Ternyata masalah ini umum banget! Koneksi ke server EA bisa jadi rumit. Article ini sangat informatif!
Toni M. -
Ada yang tahu kenapa sering disuruh update game tapi malah nambah masalah koneksi
Dewi -
Berharap EA bisa lebih stabil, karena sering banget terputus saat main. Ada solusi yang lebih permanen?