Cara Memeriksa Apakah SSD Anda Adalah SATA atau NVMe
Jika Anda membeli PC atau Mac hari ini, salah satu investasi terbaik yang dapat Anda lakukan adalah membelinya dengan SSD. Jika Anda perlu menyimpan banyak file di sistem lokal, carilah konfigurasi perangkat keras yang memungkinkan Anda memasang SSD dan HDD.
SSD datang dalam konfigurasi yang berbeda, yaitu SSD SATA dan SSD NVMe. Perbedaan teknologi ini mempengaruhi kecepatan baca/tulis yang dapat dicapai masing-masing jenis.
Secara umum, SSD NVMe dapat tampil dengan kecepatan rata-rata hingga empat kali lipat lebih cepat dibandingkan SSD SATA, menjadikannya pilihan yang lebih baik untuk aplikasi yang memerlukan kecepatan tinggi.
Identifikasi Jenis SSD: SATA atau NVMe
Untuk mengetahui apakah SSD yang Anda miliki adalah SATA atau NVMe, Anda dapat melakukan beberapa langkah sederhana:
1. Merek dan Model SSD di Google
- Klik kanan bilah tugas dan pilih Pengelola Tugas dari menu konteks.
- Buka tab Kinerja.
- Pilih disk Anda.
- Catat nama pabrikan dan modelnya yang muncul di kanan atas.
- Kunjungi Google dan masukkan nama pabrikan, nomor model, dan kata kunci 'specs' setelahnya.
- Periksa situs web resmi dari produsen untuk mengetahui jenis SSD yang Anda miliki.

2. Menggunakan Aplikasi Pihak Ketiga
Jika Anda telah membeli dan menginstal SSD, Anda juga dapat mengidentifikasi jenisnya menggunakan aplikasi berikut:
- Unduh HWiNFO dan jalankan/instal (ada versi portabel).
- Perluas Bus pada antarmuka.
- Pilih Bus PCI (pilih berdasarkan slot yang tersedia).
- Lihat perangkat yang terhubung di slot PCI.
Selanjutnya:
- Perluas Drive di kolom kiri.
- Pilih disk Anda.
- Di panel kanan, cari 'Form Factor' dan catat nilainya.
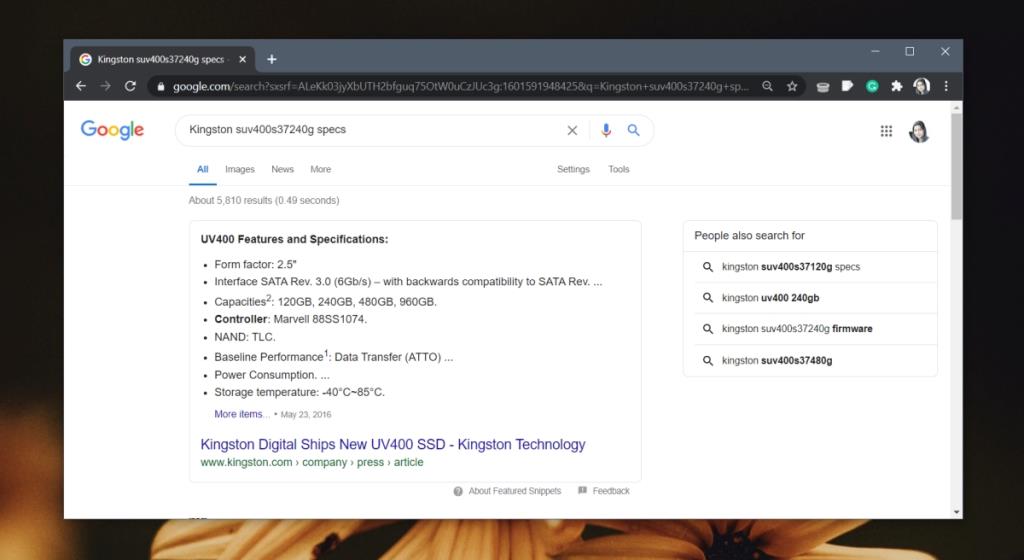
3. Menggunakan Aplikasi SSD-Z
- Unduh dan jalankan aplikasi SSD-Z.
- Pada tab Perangkat, periksa nilai Kecepatan.
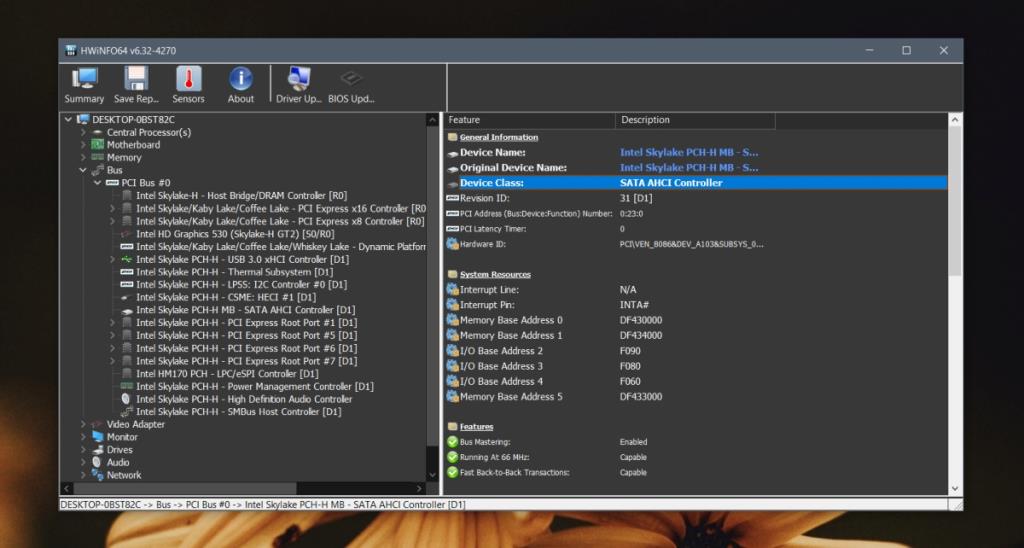
Menganalisis Informasi SSD Anda
- Jika faktor bentuknya adalah 2,5′, Anda TIDAK memiliki SSD NVMe.
- Jika faktor bentuknya adalah M.2 tanpa slot PCI yang mencantumkan SSD Anda, Anda mungkin memiliki SSD NVMe atau SATA. Cek nilai kecepatan dari SSD-Z.
- Jika faktor bentuknya adalah M.2 dan slot PCI digunakan, kemungkinan Anda memiliki SSD NVMe. Sekali lagi, periksa kecepatannya.
Memilih SSD yang Tepat untuk Anda
Pertanyaannya adalah, jenis SSD apa yang sebaiknya Anda pilih?
| Kriteria |
SSD SATA |
SSD NVMe |
| Kecepatan |
Lebih lambat |
Lebih cepat |
| Biaya |
Lebih terjangkau |
Lebih mahal |
| Kapan Digunakan |
Penggunaan sehari-hari |
Pemrograman, game, 3D rendering |
Kesimpulan: Memilih SSD merupakan langkah cerdas untuk meningkatkan performa PC Anda. Pemilihan antara SSD SATA dan NVMe sebaiknya disesuaikan dengan kebutuhan penggunaan. SSD NVMe memberikan kecepatan yang jauh lebih baik, sementara SSD SATA menawarkan kinerja yang cukup untuk penggunaan sehari-hari. Pertimbangkan anggaran dan kebutuhan Anda sebelum memilih.
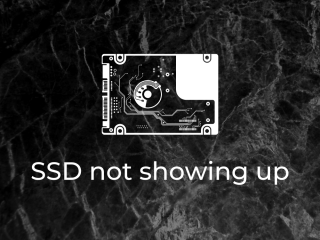

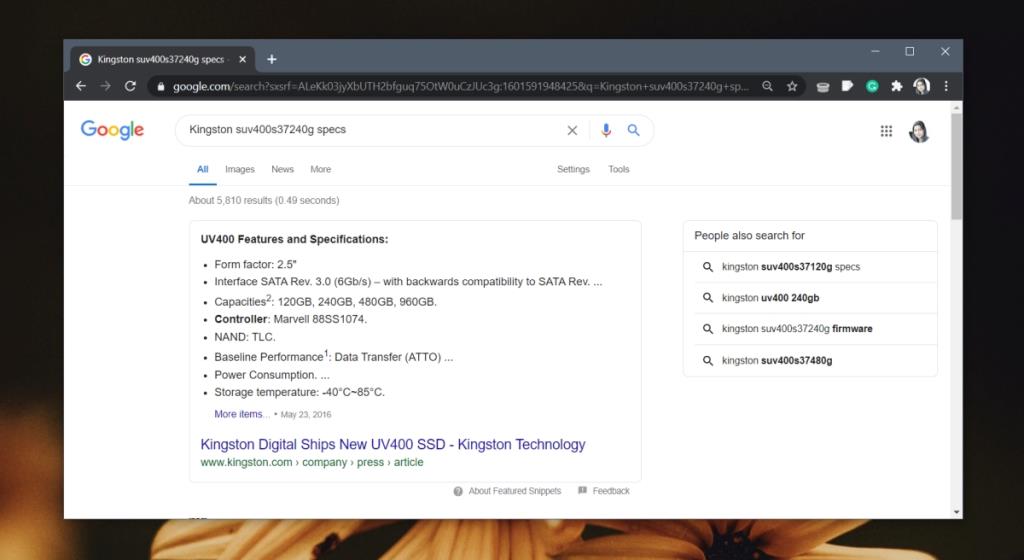
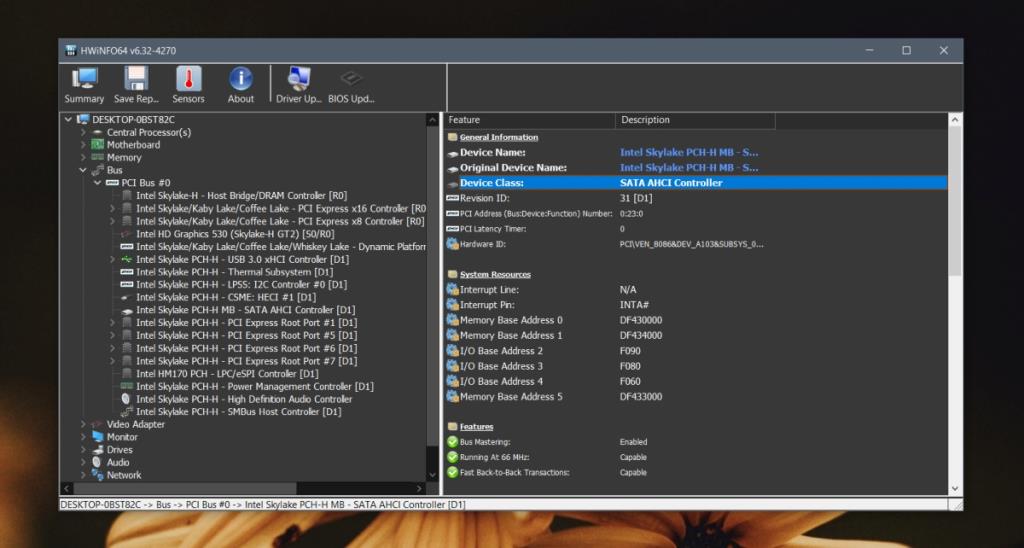










Sigit Dwi -
Dari pengalaman saya, NVMe itu jauh lebih cepat dibanding SATA. Kalau bisa, pilih NVMe deh
Ayu Jamilah -
Sistem operasi Windows 10 emang bikin segalanya lebih mudah. Sekarang saya bisa cek SSD sendiri tanpa bantuan teknisi!
Tiara Ayu -
Gila, takjub sama kecepatan NVMe. Jadi makin ingin upgrade ke NVMe deh. Semoga bermanfaat bagi semua
Muhammad Iqbal -
Saya pernah mengalami kekecewaan karena beli SSD yang salah. Artikel seperti ini sangat membantu pengguna baru! Semangat terus
Rudi Huda -
Info yang sangat berguna! Saya baru beli laptop dan ingin tahu tipe SSD yang dipakai. Bagus sekali
Joko Susilo -
Esensial banget artikel ini! Jangan sampai salah beli SSD, apalagi untuk gaming. Terima kasih banyak
Vina Mustika -
Wah, saya sudah coba dan ternyata SSD saya SATA. Rasa kecewa sedikit, tapi ya gpp, yang penting ini membantu!
Diana Salma -
Cara yang cukup mudah untuk mengeceknya. Saya akan coba di PC saya nanti! Apakah ada rekomendasi SSD yang baik?
Rina Anggita -
Gimana ya cara ceknya di laptop yang udah lama? Apakah masih bisa diikuti langkah-langkah di sini? Mohon pencerahan
Mina Cinta -
Lumayan bingung tuh, awalnya saya kira semua SSD itu sama. Ternyata ada perbedaan yang signifikan. Makasih ya
Budi Suryanto -
Wah, terima kasih banyak atas info ini! Baru tahu cara membedakan SSD SATA dan NVMe. Sangat membantu bagi orang yang baru mengenal komputer seperti saya.
Hani Kecil -
Terima kasih sudah berbagi informasi ini! Saya selalu ragu saat membeli hardware komputer. Sekarang lebih percaya diri deh
Eka Purnama -
Gue jadi ingat waktu beli SSD, kurang teliti. Sekarang setelah baca ini, jadi paham pentingnya cek tipe SSD
Nina Citra -
Penasaran banget sama hasil pengecekan SSD saya. Gampang banget untuk dilakukan sendiri, banyak manfaatnya. Thanks
Rizky Fajar -
Wah, jadi penasaran pengen cek ssd di laptop! Apakah ada cara praktis lain selain yang dijelaskan di artikel
Indra Prasetyo -
Baru saja coba langkah-langkahnya, dan berhasil! SSD saya ternyata NVMe. Sekarang browsing jadi lebih cepat!
Rafi Jaya -
Menarik sekali! Saya tadinya tidak peduli dengan jenis SSD. Setelah membaca ini, saya jadi lebih mengerti. Thanks
Aditya Prabowo -
Gue udah tau nih cara ngecek SSD, tapi penasaran juga sama performanya. Ada beda signifikan nggak antara SATA dan NVMe
Arin Putri -
Bener banget, kayaknya banyak yang belum tahu tentang ini. Penting untuk tahu sebelum beli SSD baru. Semoga lebih banyak yang baca!
Ferry Kurniawan -
Artikel ini keren banget! Cuma tau nyari SSD di disk management, sekarang bisa lebih paham. Terima kasih
Lina Reva -
Gue udah lama menggunakan SSD, tapi baru tahu perbedaan ini. Baca artikel ini bikin saya lebih awas saat beli SSD baru. Terima kasih
Kevin Santoso -
SDKATUH!! Gila, baru tahu kalau SSD NVMe bisa mempercepat loading game. Ayo cek SSD kalian, guys!
Luh Sari -
Artikel ini sangat membantu, apalagi bagi yang baru mulai belajar teknologi. Terus berkarya, penulis!
Oki Halilintar -
Cara ngeceknya gampang banget! Terima kasih banyak, saya jadi lebih yakin dengan tipe SSD saya