Cara memeriksa apakah SSD adalah SATA atau NVMe di Windows 10

Panduan lengkap untuk memeriksa jenis SSD Anda, apakah SATA atau NVMe di Windows 10, serta tips memilih SSD yang sesuai untuk kebutuhan Anda.
Jika Anda baru saja membeli SSD baru untuk menggantikan HDD lama Anda dan ingin mem-boot Windows 10 lebih cepat, Anda mungkin menemukan masalah saat SSD tidak muncul di komputer Anda. Namun, jangan panik! Masalah ini dapat diatasi dengan langkah-langkah berikut.
Mungkin ada berbagai alasan mengapa SSD Anda tidak terdeteksi oleh Windows 10, seperti:
Kita sering berpikir bahwa Solid State Drive kita tidak berfungsi, tetapi sebelum Anda memanggil teknisi atau membeli yang baru, coba sambungkan SSD Anda ke komputer lain. Jika SSD berfungsi di komputer lain, berarti masalahnya ada pada pengaturan perangkat Anda. Berikut adalah langkah-langkah untuk memperbaiki SSD baru Anda:
Jika SSD baru Anda tidak muncul, Anda mungkin perlu menginisialisasinya dari Manajemen Disk. Berikut ini langkah-langkahnya:
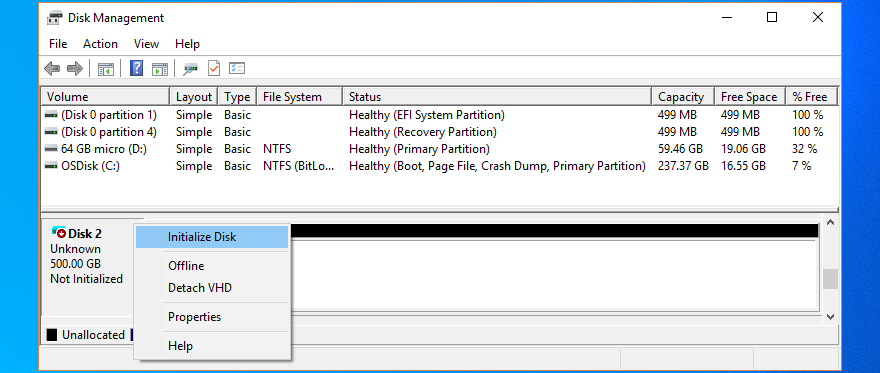
Jika SSD tidak terpasang dengan benar di PC Anda, lakukan langkah berikut:



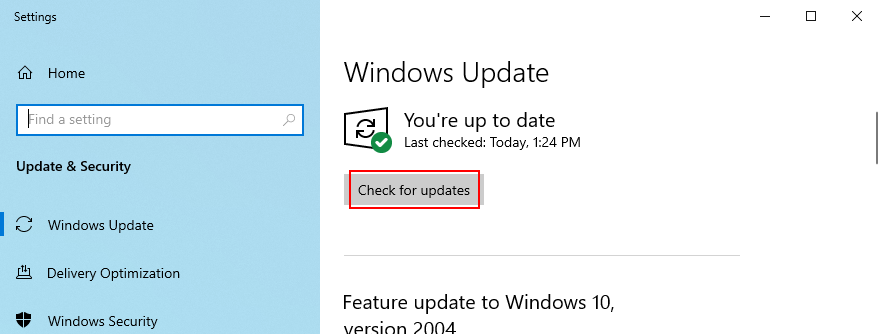
Jika Anda menginstal driver yang tidak mendukung model SSD dan sistem operasi Anda, berikut langkah-langkah untuk memutar kembali ke versi sebelumnya:
Dengan memperbarui driver ini, Anda dapat menghubungkan SSD dengan benar:
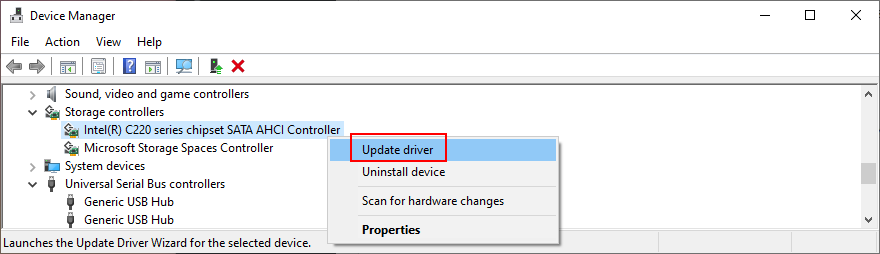
Matikan komputer Anda dan periksa kabel SSD dan port USB untuk memastikan semuanya terhubung dengan benar.
Jika drive Anda tersembunyi, mungkin ada huruf drive yang hilang. Berikut cara menetapkannya:

Apabila Anda mendapati kesalahan saat mengakses SSD, Anda bisa memformatnya. Ingat, memformat SSD akan menghapus semua data!
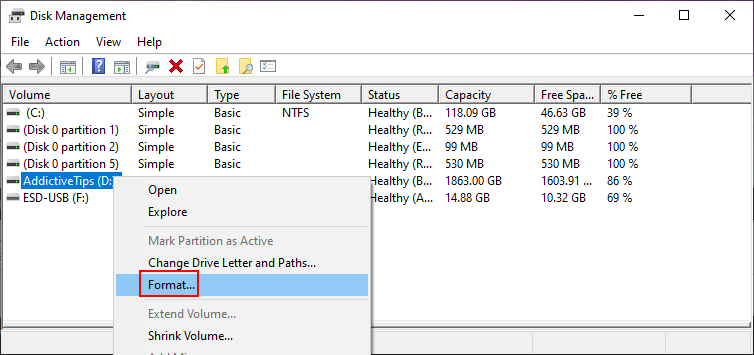
Anda dapat memeriksa kesehatan SSD menggunakan beberapa alat diagnostik.
Beberapa perangkat mungkin berbenturan dengan SSD Anda. Matikan komputer dan lepaskan perangkat tersebut untuk memastikan SSD berfungsi.
Gunakan pemecah masalah untuk memperbaiki kesalahan umum yang terkait dengan SSD dan perangkat keras lainnya.
Jika SSD menunjukkan error atau bad sector, gunakan CHKDSK untuk memperbaiki masalah:
chkdsk d: /f /rGunakan Windows Defender untuk memindai sistem dari malware yang mungkin mengganggu kinerja SSD. Cek di Keamanan Windows untuk memulai pemindahan.
Jika BIOS Anda sudah lama tidak diperbarui, lakukan pembaruan untuk menyelesaikan masalah deteksi SSD.
Gejala masalah RAM juga dapat mempengaruhi pendeteksian SSD. Gunakan Windows Memory Diagnostic untuk memeriksa memori Anda.
Jika Anda curiga ada masalah dengan sistem operasi, coba boot dari distro Linux untuk mencoba mengakses SSD.
Untuk rekap, jika SSD Anda tidak muncul di komputer Anda, ada beberapa langkah yang bisa diambil untuk menyelesaikan masalah tersebut. Mulai dengan memastikan SSD terpasang dengan benar, diinisialisasi, dan memiliki driver yang diperbarui.
Apakah solusi di atas berhasil untuk Anda? Kami ingin mendengar pengalaman Anda! Tinggalkan komentar di bawah.
Kesalahan <strong>javascript: void(0)</strong> saat loading situs web bisa sangat mengganggu. Temukan berbagai solusi untuk memperbaikinya di sini.
Pelajari cara menghapus keheningan dari file audio menggunakan Audacity untuk meningkatkan kualitas audio Anda dengan langkah-langkah mudah.
IRQL NOT LESS OR EQUAL adalah pesan kesalahan Blue Screen of Death yang dapat terjadi pada Windows 10, 8.1, 8, dan edisi yang lebih lama. Pelajari cara memperbaikinya di sini.
Pelajari cara mengaktifkan SMB di Windows 10 untuk berbagi file dengan mudah. Langkah-langkah yang jelas dan mudah dipahami.
Panduan lengkap tentang penggunaan MSI Afterburner untuk mengoptimalkan kinerja GPU Anda. Temukan tips dan trik untuk overclocking, undervolting, dan lainnya.
Beberapa pengguna Windows 10 mengeluh komputer/Laptop mereka tidak dapat mendeteksi kartu grafis NVIDIA. Artikel ini memberikan solusi lengkap untuk mengatasi masalah ini.
Panduan lengkap untuk memperbaiki AMD Catalyst Control Center yang tidak bisa dibuka di Windows 10. Dapatkan solusi efektif dan langkah-langkah praktis.
Temukan solusi untuk masalah "Sesuatu terjadi dan PIN Anda tidak tersedia" di Windows 10. Lindungi akun Anda dengan metode masuk yang lebih aman.
Panduan lengkap untuk mengatasi masalah Windows Media Player tidak menampilkan video, hanya suara. Temukan solusi efektif dan optimasi untuk pemutar media Anda.
Pelajari cara untuk menemukan dan membuka folder AppData di Windows 10 dengan panduan mudah. Juga temukan cara untuk menampilkan folder tersembunyi dan mengelola file di dalamnya.










Anisa Dwi -
Seriously, saya sampai sekarang belum bisa membuat SSD muncul. Ketika di Device Manager, tidak ada realtime. Ada saran dari teman-teman?
Putri H -
Untuk pengalaman pribadi, saya ingat bahwa memperbarui firmware SSD sering kali jadi solusi, terutama jika model SSD-nya baru. Semoga bermanfaat!
Thùy Linh -
Btw, ada yang pernah coba format SSD di PC lain? Apakah itu bisa jadi solusi untuk mengatasi masalah ini? Minta pendapatnya
Si Roti -
Kenapa sih SSD saya setelah diinstall, tiba-tiba tidak muncul? Ada tak solusi lainnya selain cek kabel? Bingung nih
Sigit Prasetyo -
Keren banget tulisannya! Tips yang bermanfaat, dan sangat relevan untuk kita yang memerlukan SSD untuk kerja sehari-hari. Keep it up
Fajar Ilham -
Mau nanya, saya baru beli SSD NVMe, apakah lebih rentan tidak terdeteksi dibandingkan SATA? Minta tips dari yang sudah pengalaman dong
Joko Santoso -
Hahaha, ternyata banyak yang alami hal yang sama. Mungkin kita semua perlu bikin grup "yang SSD-nya ngaco"! Terima kasih untuk sharingnya!
Rizky R -
Artikel yang bagus! Kapan-kapan, bisa ditambahi video tutorialnya biar lebih mudah diikuti. Saya suka tipsnya
Leaharum -
Itu dia! Satu lagi yang bisa jadi penyebab adalah driver yang tidak kompatibel. Pastikan driver SATA terinstal dengan benar. Coba cek guys
Hương Đà Nẵng -
Terima kasih! Awalnya saya berpikir SSD saya sudah rusak, padahal tinggal cek port saja. Selalu ada solusi untuk setiap masalah
Mimi Manis -
Makasih banyak! Saya banget yang sering panik jika SSD tidak muncul. Artikel ini bikin saya lebih tenang, karena semua langkahnya jelas!
Gilang Fitri -
Aku baru saja selesaikan semua langkah-langkah di artikel ini dan alhamdulillah, SSD saya terdeteksi! Terima kasih banyak
Rina Adelia -
Saya sudah coba beberapa cara di sini, tapi data tidak terdeteksi. Apakah mungkin SSD saya sudah rusak? Husnuzon dong, kalau baru beli
Hương KT -
Mantap bro/sis, ini tips yang gampang dipahami. Pengalaman saya tidak deteksi SSD seringnya karena kurangnya daya dari PSU. Pastikan pasokan daya cukup
Roni M -
Omg, saya merasa lega membaca artikel ini. Mungkin langkah reset BIOS ini adalah penemuan yang saya butuhkan! Keterhubungan sangat penting!
Budi Setiawan -
Sangat membantu! Saya sudah mencoba semua langkah, tapi SSD saya masih tidak muncul. Mungkin saya harus coba update BIOS seperti yang disebutkan di artikel ini
Mèo con -
Pengalaman saya, biasanya SSD yang tidak terdeteksi itu karena masalah sekunder di port SATA. Kadang portnya kotor atau ada debu. Coba bersihkan dulu, siapa tahu berhasil!
Thùy Linh -
Tanya dong, bagaimana cara mengetahui SSD saya rusak atau tidak? Sudah beberapa kali coba, tetap gak terdeteksi. Apakah ada aplikasi yang bisa cek?
Rosa Amalia -
Setuju! Saya juga pernah ngelewatin masalah ini dan langkah-langkah yang ada di artikel ternyata cukup valid. Setelah reboot, SSD saya terdeteksi dengan baik.
Mika 123 -
Haha, saya baru sadar setelah baca ini, mungkin kabelnya salah pasang. Pasti ribet ya, ngurus SSD ini!
Huyền Lizzie -
Wow, terima kasih banyak untuk infonya! Saya sudah lama bingung kenapa SSD baru saya tidak terdeteksi. Setelah membaca, saya jadi tahu bahwa kesalahan kabel bisa jadi penyebabnya. Akan saya cek segera!
Quang vn -
Selalu saran bagus dari kalian, saya suka! Keren deh, jadi lebih siap menghadapi masalah SSD. Makasih, penulis
Irma Citra -
Gak pernah kepikiran cek BIOS sih. Terima kasih! Semoga SSD saya bisa muncul setelah ini. Ada pengalaman sukses dari teman-teman
Duy Sinh 6789 -
Gak nyangka SSD baru saya bisa bermasalah, padahal baru beli. Habis baca artikel ini, kayanya saya mau coba reset BIOS deh. Harap-harap cemas nih!