MS Excel non viene utilizzato solo per il calcolo. Utilizziamo questa applicazione per vari tipi di immissione e archiviazione dei dati. Per questo motivo, gli utenti spesso devono aggiungere elenchi puntati in Excel.
Ma a meno che tu non sappia come farlo, devi passare ore a scoprire i metodi giusti. Per risolvere questo problema, questo blog ti offre le migliori tecniche per inserire punti elenco in Excel.
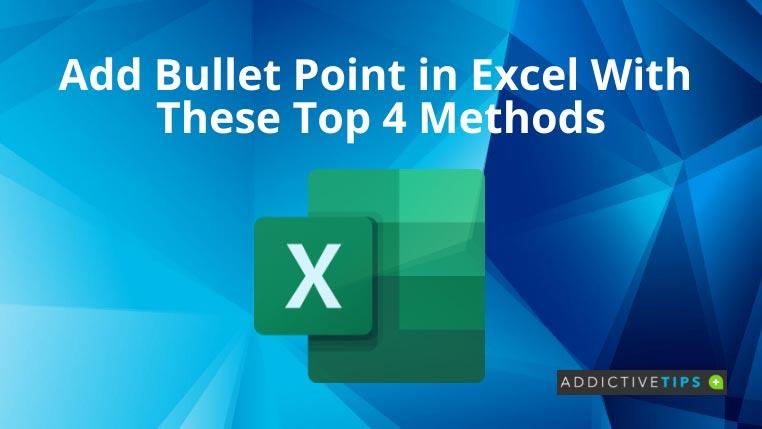
Come aggiungere elenchi puntati in Excel
Mentre ci sono vari modi per inserire punti elenco in Excel, concentriamoci su alcuni comuni.
1. Aggiungi dalla sezione dei simboli
- Apri il file MS Excel in cui desideri aggiungere punti elenco.
- Seleziona la cella in cui sono necessari i punti elenco.
- Seleziona la scheda Inserisci dalla barra dei menu e scegli Simbolo .
- Quando viene visualizzata una finestra di dialogo, digitare 2022 nella casella Codice carattere .
- Fare clic su Inserisci e chiudere la finestra.
Nota: il 2022 ti darà il punto elenco standard. Per provare altri stili di punto elenco, prova a digitare questi codici nella casella: 25CF, 25E6, 25CB o 25CC.
2. Usa la scorciatoia da tastiera
Le persone con il tastierino numerico sulla tastiera possono provare questi passaggi:
- Seleziona la cella in cui è necessario il punto elenco.
- Entra nella modalità Modifica premendo F2 o facendo doppio clic sulla cella.
- Premi il tasto ALT e, tenendolo premuto, premi 7 o 9 per ottenere il proiettile.
- 7 e 9 ti daranno diversi stili di proiettili, quindi usa quello che ti piace di più.
- Per applicarlo più volte, puoi copiare e incollare il punto elenco, proprio come qualsiasi altro carattere.
Chi non dispone di una tastiera numerica può attivare NumLock e quindi eseguire i passaggi precedenti. Oppure possono provare a premere ALT+FUNCTION+7 o 9 .
3. Copia da Word
Se disponi già di un elenco puntato in Microsoft Word o in qualsiasi altra applicazione di elaborazione testi, puoi copiarlo in Excel, inclusi i punti elenco.
- Seleziona l'elenco puntato in Word.
- Premi Ctrl e C insieme per copiare la sezione selezionata.
- Fare clic sulla cella di Excel da cui si desidera incollare l'elenco puntato e premere Ctrl+V .
- Per inserire tutte le voci puntate in una singola cella, è necessario fare doppio clic su quella cella prima di premere Ctrl+V .
4. Usa la formula
La funzione CHAR è un altro modo per inserire elenchi puntati in Excel. Quando inserisci =CHAR(149) in Excel, noterai una conversione automatica in punto elenco.
Se hai già un elenco di elementi nel foglio Excel e vuoi creare un elenco puntato, questo è il metodo migliore. Per inserire elenchi puntati in più celle utilizzando questo metodo, attenersi alla seguente procedura:
- Seleziona tutte le celle necessarie.
- Digitare =CHAR(149) nella barra della formula.
- Premi Ctrl+Invio per applicare la formula a tutte le celle selezionate.
Avvolgendo
Che tu sia un normale utente di Excel o lo utilizzi di tanto in tanto, potresti dover utilizzare i punti elenco in Excel. Invece di cercare ovunque metodi diversi, puoi fare riferimento a questo blog.
Qui, abbiamo discusso i modi più comuni per includere punti elenco in Excel. Puoi dare un'occhiata a questi e usare quello più facile per te.

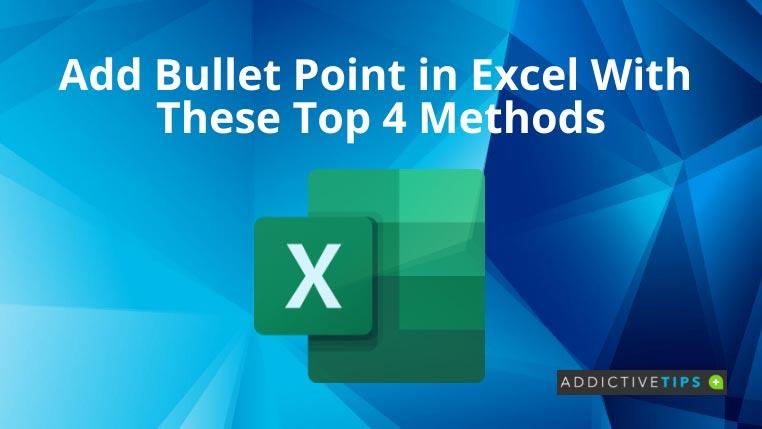






![Protezione con password per la presentazione di PowerPoint 2010 [crittografia] Protezione con password per la presentazione di PowerPoint 2010 [crittografia]](https://tips.webtech360.com/resources8/r252/image-517-0829093717894.jpg)

