Come copiare le formule su un altro foglio Excel VBA
Scopri come copiare le formule su un altro foglio utilizzando Excel VBA. Questo articolo fornisce istruzioni dettagliate su come registrare una macro e modificarla secondo le proprie esigenze.
Le tabelle pivot in Excel sono uno strumento potente e versatile per l'analisi e il riepilogo di grandi set di dati. Consentono agli utenti di organizzare e filtrare i dati in modo rapido e semplice, fornendo preziose informazioni e statistiche utili. Puoi trasformare dati complessi in statistiche significative utilizzando questo strumento. Ma cosa succede se desideri modificare l'origine dati e l'intervallo in una tabella pivot in Excel? Continua a leggere per scoprirlo.
Con l'aggiornamento frequente dei fogli di calcolo, è importante sapere come aggiornare la tua tabella pivot per ottenere statistiche e risultati accurati. Esistono due scenari principali:
Per aggiornare la tabella pivot, è necessario modificare l'intervallo di dati nel primo scenario e l'origine dati nel secondo.
Se hai aggiunto nuove voci al tuo set di dati, segui questi semplici passi per modificare l'intervallo di dati:
| Formato | Esempio |
|---|---|
| [Nome foglio]!$[Colonna iniziale]$[Riga iniziale]:$[Colonna finale]$[Riga finale] | Foglio1!$A$2:$P$34 |
Se il tuo nuovo set di dati si trova in un nuovo foglio di lavoro, segui questi passi:
Seleziona il set di dati desiderato utilizzando il formato di input seguente:
| Formato | Esempio |
|---|---|
| [Nome foglio]!$[Colonna iniziale]$[Riga iniziale]:$[Colonna finale]$[Riga finale] | Foglio3!$A$1:$P$29 |
Excel offre diverse scorciatoie da tastiera per semplificare le operazioni. Per accedere rapidamente alla finestra Sposta tabella pivot, utilizza questa combinazione di tasti:
Alt → J → T → I → D
Modificare l'origine dati e l'intervallo di una tabella pivot è un'operazione essenziale per mantenere aggiornate le tue analisi in Excel. Seguendo questi semplici passaggi, puoi garantire che i tuoi dati siano sempre rilevanti e accurati. Per ulteriori informazioni su Excel e le tabelle pivot, visita la nostra sezione dedicata agli tutorial sulle tabelle pivot.
Scopri come copiare le formule su un altro foglio utilizzando Excel VBA. Questo articolo fornisce istruzioni dettagliate su come registrare una macro e modificarla secondo le proprie esigenze.
Scopri come inserire un segno di spunta in Excel con questo tutorial dettagliato. Sei pronto a rendere i tuoi fogli di calcolo più organizzati?
Scopri i metodi per creare un nuovo foglio in Excel con lo stesso formato. Risparmia tempo replicando la formattazione dei tuoi fogli di lavoro.
Vuoi proteggere la cronologia di Word, Excel o PowerPoint? Hai paura che qualche hacker possa rubare i tuoi documenti monitorando la cronologia sul tuo
Microsoft Office PowerPoint 2010, come le sue controparti, è stato migliorato e aggiornato con alcune fantastiche novità. Stiamo esaminando le degne di nota
Esistono molte applicazioni shareware a pagamento che consentono agli utenti di incorporare video in Word. Se cercate un modo gratuito per incorporare...
Le app di Office 2010 offrono un'interoperabilità fluida che consente all'utente di lavorare con la varietà di funzionalità incluse nelle app di Office 2010. Word 2010 include
Google Calendar Sync è uno strumento ufficiale di Google per sincronizzare Outlook con Google Calendar. Al momento è compatibile solo con Outlook 2003 e
A volte le cartelle di Outlook sono sovraccariche di dati, contenenti molti contenuti duplicati, come e-mail, allegati, contatti, note e così via.
Anche se Outlook 2010 non supporta direttamente il recupero delle email eliminate, puoi recuperare le tue email anche dopo l'eliminazione definitiva senza utilizzare alcun
Word 2010 include la funzionalità di unione di posta, che consente all'utente di creare documenti (lettere, e-mail, fax ecc.) che sono essenzialmente gli stessi ma contengono elementi unici
Mentre si lavora su un documento contenente terminologie speciali, codici di linguaggio di programmazione, sintassi di algoritmi, potrebbe essere necessario nascondere la linea rossa ondulata
Uno dei nostri lettori ci ha chiesto come rimuovere la visualizzazione del codice incorporato in Word 2010, ripristinare la visualizzazione predefinita e modificare il foglio Excel in Word?
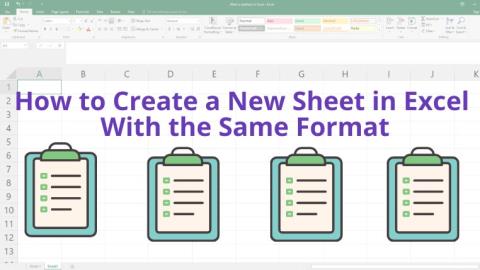
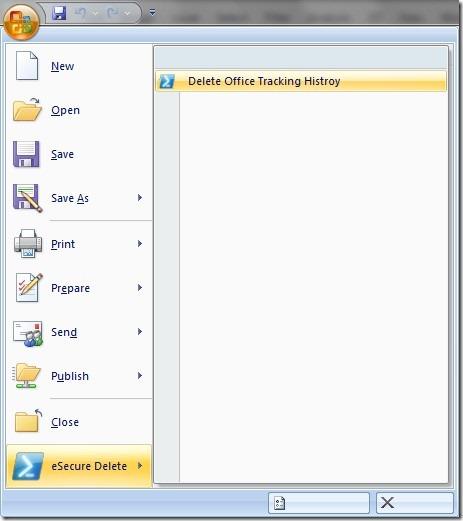
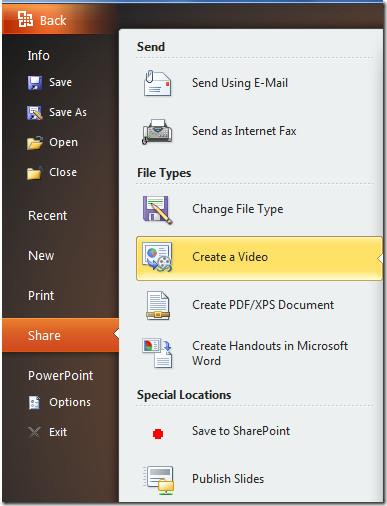
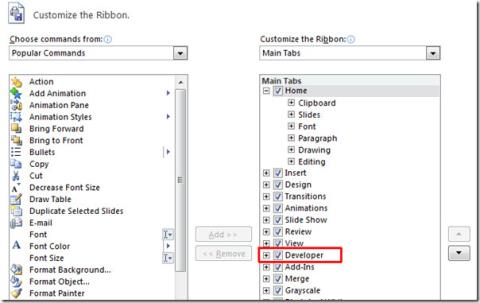
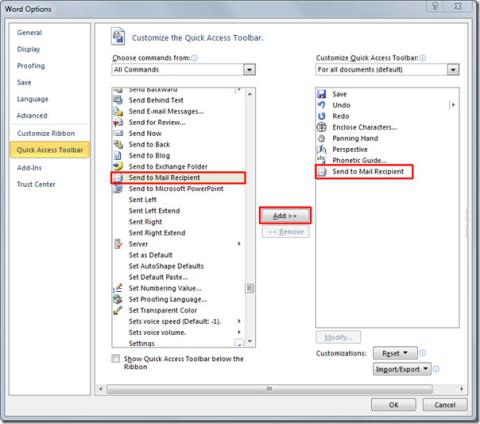
![Sincronizza Google Calendar e Outlook 2010 [Correzione rapida] Sincronizza Google Calendar e Outlook 2010 [Correzione rapida]](https://tips.webtech360.com/resources8/r252/image-8940-0829093735929.jpg)
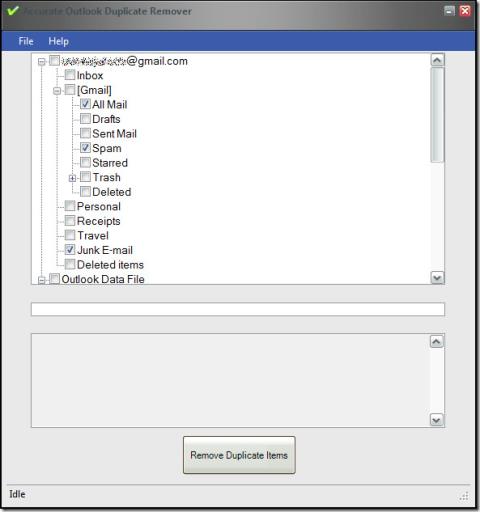
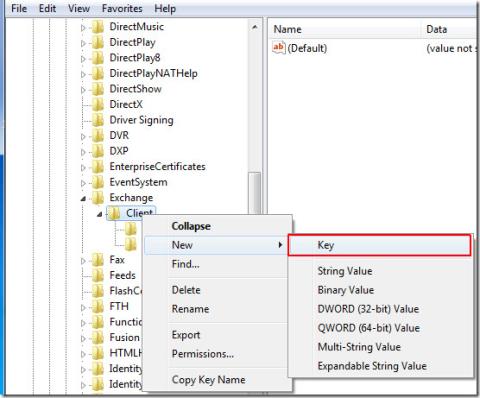
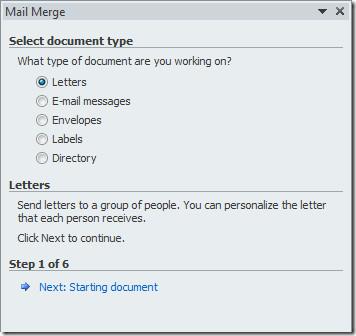
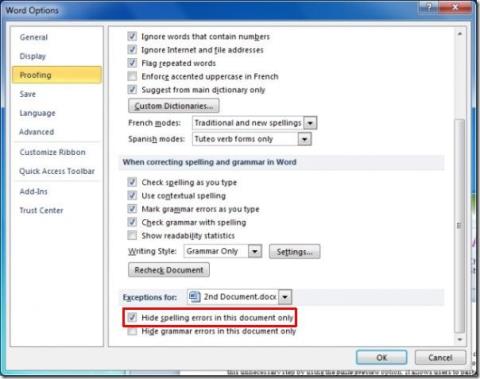
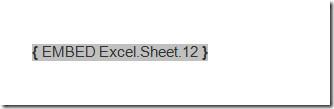
Martina 123 -
Grazie mille! Ora posso personalizzare le mie tabelle pivot come voglio
Franco -
Veramente ottimo! L'ho condiviso con i miei colleghi, ci stavamo tutti perdendo con le tabelle pivot
Giorgio IT -
Grazie per questo articolo esplicativo! Ho sempre pensato che fosse complicato, ma ora spero di imbattersi in meno problemi
Elisa -
Ho sempre avuto problemi con la modifica degli intervalli. Questo tutorial è esattamente quello che cercavo!
Angela -
Non ci avevo mai pensato di cambiare l'origine! Questo articolo mi ha aperto gli occhi, grazie
Antonio -
Ho appena scoperto questo metodo! È fantastico e mi ha salvato un sacco di tempo. Lo adoro!
Alessia -
Ho solo una domanda: come posso copiare una tabella pivot con i dati modificati in un nuovo foglio
Rosa -
Molto interessante! Ma come si fa a cambiare rapidamente l'intervallo senza doverlo riscrivere ogni volta
Michele -
Wow, questo è super utile! Non canevo di poter cambiare così facilmente l'origine dati. Grazie! ✨
Alessandro M. -
Mi è piaciuto molto il tuo approccio. Spero di vederne altri articoli simili in futuro!
Hussein -
Wat a big help! I had no idea how to change the data source. Now I can manage my pivot tables properly!
Federica -
Grazie! Stavo impazzendo a cercare di modificare l'origine dati. Seguirò la tua guida passo passo
Eleonora -
Oh wow! Finalmente ho scoperto come risolvere i miei problemi con le origini dati. Grazie di cuore!
Domenico -
Grazie per le informazioni! Le tabelle pivot possono essere così utili, ma sono un vero mistero finché non sai come modificarle correttamente
Maria_2010 -
Articolo interessante! Qualcuno ha tentato di applicare questa guida a Excel 2021? Ha funzionato
Valentina G. -
Sei un genio! Finalmente riesco a manovrare le tabelle pivot come voglio. Grazie per l'aiuto
Simona -
Molto utile! Non avevo idea che fosse così facile. Ho provato subito e ha funzionato
Nicola -
Fantastico! Non sapevo che le tabelle pivot potessero essere così flessibili. Davvero un grande aiuto
Chiara -
Un aiuto prezioso! Non avrei mai pensato che l'origine dati avesse un impatto così grande
Giovanna -
Devo dire che questo metodo ha funzionato perfettamente! Grazie per aver condiviso la vostra esperienza
Patrizio -
Mannaggia! Ho seguito la guida ed è andato tutto liscio! Grazie mille
Vale il Gatto -
Grazie per questo post! Ho sempre fatto confusione con l'origine dati, ora finalmente non ho più problemi
Elena_90 -
Ho trovato alcune difficoltà con l'intervallo delle tabelle pivot. Qualcuno può aiutarmi a capire meglio
Roberto IT -
Articolo fantastico! Spesso mi dimentico di controllare l’origine dati e le tabelle pivot diventano confuse. Adesso ho preso nota
Patricia -
Incredibile! Ora utilizzo tabelle pivot regolarmente grazie a te. Ho condiviso il post anche con i miei amici
Cesare -
Che meraviglia! Ho risolto un problema che avevo da tempo. Grazie per il supporto!
Sara Rossi -
Questo post è davvero utile! Ho seguito i passaggi e sono riuscita a cambiare l'origine dati senza problemi. Grazie mille!
Francesco -
Un'ottima guida! Ho sempre trovato le tabelle pivot complicate, ma ora è tutto chiaro
Lucia -
Ho una domanda: posso cambiare l'origine dati mentre sto creando la tabella pivot? Oppure devo aspettare di finire?
Giulia S. -
Ho provato a seguire le istruzioni, ma il mio Excel continua a dirmi che l'intervallo non è valido... che posso fare
Sandro -
Tanto tempo fa pensavo che le tabelle pivot fossero impossibili. Ora, grazie a questo articolo, mi sento un professionista
Marco -
Ottimo articolo! Ho sempre avuto problemi a modificare le origini dati nelle tabelle pivot. Grazie per le istruzioni dettagliate
Giovanni -
Wow, non sapevo che fosse così semplice. Grazie per aver condiviso queste informazioni, mi hanno salvato
Piero -
Sono d’accordo! Prima di questo post, sbagliavo sempre con i dati. Ora ho finalmente trovato una soluzione!
Alberto M. -
Grandissimo aiuto! Finalmente sono riuscito a modificare l’intervallo che mi interessava. Continuate a fare questi articoli!
Daniele -
Chiarissimo! Ho provato e ho fatto tutto come hai descritto. Funziona alla grande