Come inserire un segno di spunta in Excel: 6 metodi facili e utili
Scopri come inserire un segno di spunta in Excel con questo tutorial dettagliato. Sei pronto a rendere i tuoi fogli di calcolo più organizzati?
Excel VBA è uno strumento potente che ti permette di copiare le formule da un foglio all'altro tramite codice. In questo articolo, vedremo come utilizzare Excel VBA per copiare le formule su un altro foglio in modo efficiente.
Inizieremo creando una semplice macro che copierà una formula da una cella a un'altra sullo stesso foglio e poi modificheremo la macro per copiare la formula su un foglio diverso.
Quando registri una macro, Excel genera automaticamente il codice VBA per replicare le tue azioni. Inoltre, puoi scrivere manualmente il codice per ottenere gli stessi risultati.
Segui questi passaggi per registrare una macro:
La tua macro è ora pronta per l'uso! Puoi eseguirla usando il tasto di scelta rapida o selezionandola dalla lista nella scheda "Sviluppatore".
In alternativa, puoi ottenere gli stessi risultati scrivendo alcune righe di codice VBA. Ecco come:
Sub CopiaFormula()
Dim sourceRange As Range
Dim targetRange As Range
Set sourceRange = Range("A1") 'Cambia A1 con la tua formula
Set targetRange = Range("B1") 'Cambia B1 con la cella di destinazione
targetRange.Formula = sourceRange.Formula
End Sub
La tua formula dovrebbe ora essere copiata nella cella desiderata!
Per copiare le formule su un altro foglio, procedi come segue:
Set targetRange = Range("B1") 'Cambia B1 nella cella di incolla desiderata
Set targetRange = Sheets("Foglio2").Range("B2")
Dopo aver letto questo articolo, dovresti sapere come copiare le formule su un altro foglio utilizzando Excel VBA. Puoi utilizzare la macro registrata o modificarla come necessario. Se desideri approfondire, consulta i nostri altri articoli su Excel VBA!
Scopri come inserire un segno di spunta in Excel con questo tutorial dettagliato. Sei pronto a rendere i tuoi fogli di calcolo più organizzati?
Scopri i metodi per creare un nuovo foglio in Excel con lo stesso formato. Risparmia tempo replicando la formattazione dei tuoi fogli di lavoro.
Scopri come modificare l
Vuoi modificare programmi e opzioni dal menu contestuale di Esplora risorse di Windows, cambiare tipi di file e descrizioni e apportare alcune modifiche avanzate?
Se hai un ufficio o un'aula di grandi dimensioni in cui devi condividere frequentemente link, documenti o grandi quantità di testo, Clipboard Share ti tornerà utile.
Le unità a stato solido (SSD) sono la nuova tecnologia che sta lentamente iniziando a diffondersi. Sono molto più veloci e hanno una durata maggiore rispetto alle unità a stato solido.
Scopri come ottenere assistenza in Windows 11 e 10 con questi 10 metodi. Dall'app Ottieni assistenza ai suggerimenti per la risoluzione dei problemi, risolvi subito i problemi del tuo PC.
AVG ha finalmente rilasciato la versione 9 del suo software antivirus, che afferma essere più veloce e molto più robusto rispetto ai suoi predecessori. Grisoft,
VLC Media Player continua a sorprendermi, anche dopo aver scritto un articolo dettagliato sulle novità. Di recente ho scoperto che VLC Player può riprodurre anche immagini ISO.
Ho un piccolo problema di udito che rende un po' difficile capire cosa dicono gli attori nel film. Di solito vedo tutti i film con
Non perdere il tuo browser Edge legacy quando aggiorni a Chromium Edge. Segui la nostra guida per eseguire il backup e mantenere entrambi i browser attivi contemporaneamente.
Cdex è uno strumento open source gratuito che può estrarre i dati da un CD audio e salvarli in formato wav o mp3. È anche possibile estrarre i dati dal CD audio.
Cos'è la modalità ospite Ti è mai successo che un amico o un collega, mentre utilizzava il tuo computer, abbia cancellato un file importante o modificato un sistema?
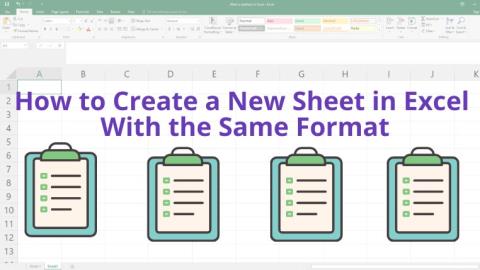
![Modifica tipo di file, riproduzione automatica, impostazioni programmi predefiniti [Windows 7/Vista] Modifica tipo di file, riproduzione automatica, impostazioni programmi predefiniti [Windows 7/Vista]](https://tips.webtech360.com/resources8/r252/image-5457-0829093416584.jpg)

![Modifica per ottimizzare lunità SSD [Windows] Modifica per ottimizzare lunità SSD [Windows]](https://tips.webtech360.com/resources8/r252/image-2143-0829093415212.jpg)





Alessandro -
Semplice e diretto. Ho sempre evitato di usare VBA, ma ora potrei ripensarci. Grazie per questi consigli
Katia Milano -
Incredibile come un piccolo pezzo di codice possa semplificare così tanto le cose. Ero frustrata, ora sono felice!
Raffaele -
Qualcuno sa se ci sono limitazioni per le formule molto complesse? Vorrei sapere se ci sono problemi di compatibilità.
Riccardo -
Ciao, ho un problema con le formule. Qualcuno può darmi una mano per usare VBA in un foglio specifico
Giovanni -
Una domanda: posso usare questo metodo per copiare anche i grafici? Ho bisogno di una guida simile per quello.
Elena -
Mi è piaciuto molto! È stata una lettura molto chiara e comprensibile. Continued così
Laura -
Grazie per queste informazioni utili! Ho sempre voluto imparare a usare VBA, questo è un ottimo inizio
Luca il Programmatore -
Ciao a tutti! Ho creato un piccolo script VBA per copiare formule in massa. Se vi interessa, posso condividerlo
Pietro -
Ho provato e ha funzionato! Ma devo dire che mi ha dato un po' di grattacapi all'inizio. Ma ora sono un esperto
Francesca -
Che bella scoperta! Questa guida ha semplificato il mio lavoro su Excel. Grazie a chi l'ha scritta
Matteo -
Non posso credere a quanto è semplice! Ho sempre fatto tutto manualmente. Grazie per aver condiviso il link!
Giovanna 16 -
Ho trovato questo articolo per caso e mi ha dato una grande mano! Qualcuno ha suggerimenti su risorse per approfondire?
Federico -
Ottimo articolo! Copiare le formule su un altro foglio di Excel VBA è un'abilità fondamentale. Grazie per le spiegazioni dettagliate!
Sophie IT -
Salut a tutti! Questo articolo è davvero utile, perfetto per i programmatori alle prime armi come me!
Sara 88 -
Ho provato a copiare le formule come suggerito e ha funzionato perfettamente! Grazie mille!
Giulia C. -
Non sapevo che fosse così semplice copiare formule con VBA. Adoro Excel, grazie per il suggerimento
Carlo -
Bellissimo articolo! Mi ha davvero aiutato a capire come utilizzare VBA per le formule. Spero che ci siano altri articoli simili!
Stefano -
Ho seguito i passaggi e finalmente ho trasferito tutte le mie formule senza problemi! Fantastico
Marco -
Ma che genius! Finalmente posso trasferire le mie formule da un foglio all'altro senza errori
Martina -
Ho sempre avuto problemi a copiare formule, ma ora ho trovato la soluzione! Grazie innanzitutto per le dritte utili
Marta P. -
Wow, non avrei mai pensato che copia-incolla fosse così semplice in VBA! Explorerò di più su questo argomento
Rita -
Volevo solo dire un grande grazie! Questo mi ha risparmiato così tanto tempo prezioso