Come copiare le formule su un altro foglio Excel VBA
Scopri come copiare le formule su un altro foglio utilizzando Excel VBA. Questo articolo fornisce istruzioni dettagliate su come registrare una macro e modificarla secondo le proprie esigenze.
Microsoft Excel offre numerosi strumenti per migliorare la presentazione delle tue cartelle di lavoro. Aggiungere un segno di spunta è uno dei metodi più pratici per gestire progetti, liste di attività e qualità. In questo tutorial, esploreremo 6 metodi facili e utili per inserire un segno di spunta in Excel, rendendo i tuoi fogli di calcolo più ordinati e funzionali.
Nota: Ricorda di utilizzare il tastierino numerico per digitare questi numeri; se non disponibile, questo metodo non funzionerà.
Nota: Questo metodo è disponibile solo per gli utenti di Excel per Microsoft 365.
Hai esplorato diversi metodi per aggiungere un segno di spunta in Excel. Speriamo che questo tutorial abbia chiarito ogni tuo dubbio su come procedere. Per padroneggiare queste tecniche, è importante utilizzarle regolarmente.
Sei anche interessato a scoprire i migliori metodi per eliminare righe vuote in Excel? Non perdere questa opportunità di migliorare le tue competenze!
Scopri come copiare le formule su un altro foglio utilizzando Excel VBA. Questo articolo fornisce istruzioni dettagliate su come registrare una macro e modificarla secondo le proprie esigenze.
Scopri i metodi per creare un nuovo foglio in Excel con lo stesso formato. Risparmia tempo replicando la formattazione dei tuoi fogli di lavoro.
Scopri come modificare l
Vuoi proteggere la cronologia di Word, Excel o PowerPoint? Hai paura che qualche hacker possa rubare i tuoi documenti monitorando la cronologia sul tuo
Microsoft Office PowerPoint 2010, come le sue controparti, è stato migliorato e aggiornato con alcune fantastiche novità. Stiamo esaminando le degne di nota
Esistono molte applicazioni shareware a pagamento che consentono agli utenti di incorporare video in Word. Se cercate un modo gratuito per incorporare...
Le app di Office 2010 offrono un'interoperabilità fluida che consente all'utente di lavorare con la varietà di funzionalità incluse nelle app di Office 2010. Word 2010 include
Google Calendar Sync è uno strumento ufficiale di Google per sincronizzare Outlook con Google Calendar. Al momento è compatibile solo con Outlook 2003 e
A volte le cartelle di Outlook sono sovraccariche di dati, contenenti molti contenuti duplicati, come e-mail, allegati, contatti, note e così via.
Anche se Outlook 2010 non supporta direttamente il recupero delle email eliminate, puoi recuperare le tue email anche dopo l'eliminazione definitiva senza utilizzare alcun
Word 2010 include la funzionalità di unione di posta, che consente all'utente di creare documenti (lettere, e-mail, fax ecc.) che sono essenzialmente gli stessi ma contengono elementi unici
Mentre si lavora su un documento contenente terminologie speciali, codici di linguaggio di programmazione, sintassi di algoritmi, potrebbe essere necessario nascondere la linea rossa ondulata
Uno dei nostri lettori ci ha chiesto come rimuovere la visualizzazione del codice incorporato in Word 2010, ripristinare la visualizzazione predefinita e modificare il foglio Excel in Word?
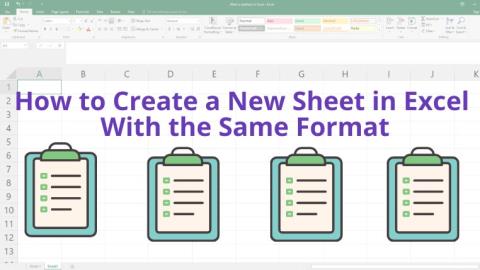
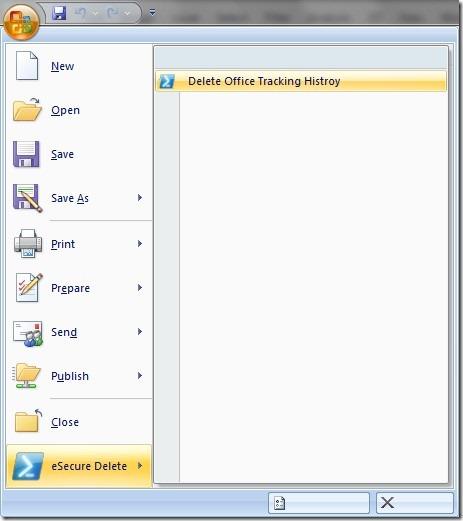
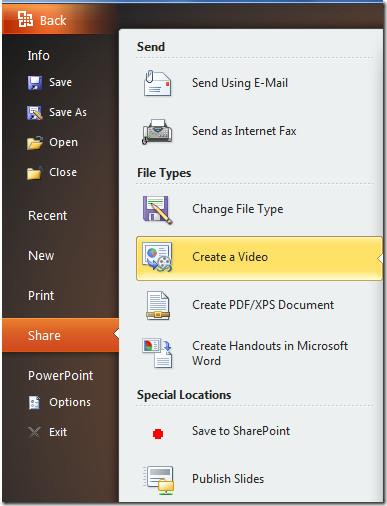
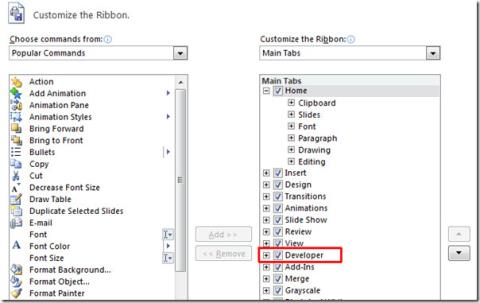
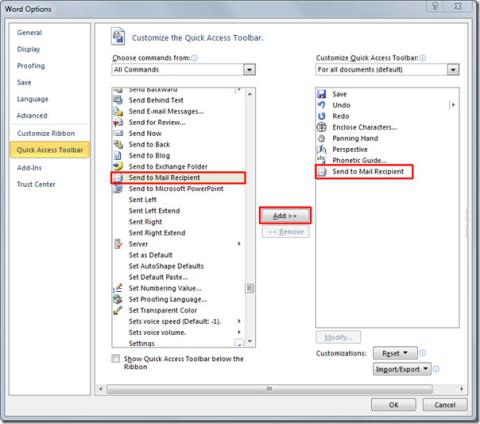
![Sincronizza Google Calendar e Outlook 2010 [Correzione rapida] Sincronizza Google Calendar e Outlook 2010 [Correzione rapida]](https://tips.webtech360.com/resources8/r252/image-8940-0829093735929.jpg)
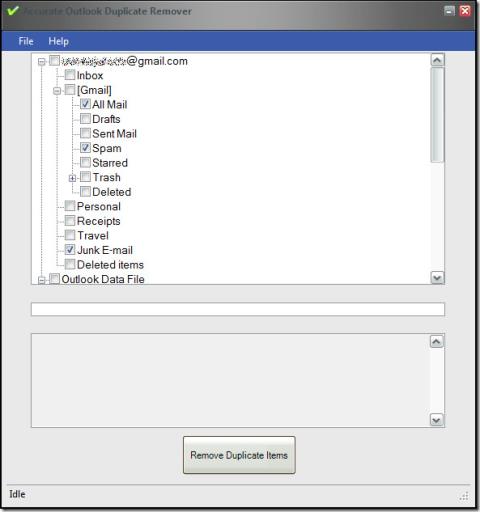
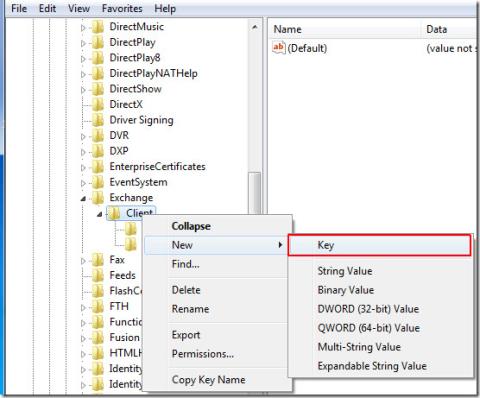
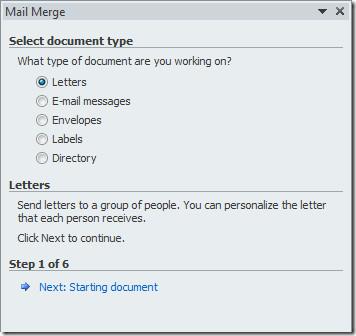
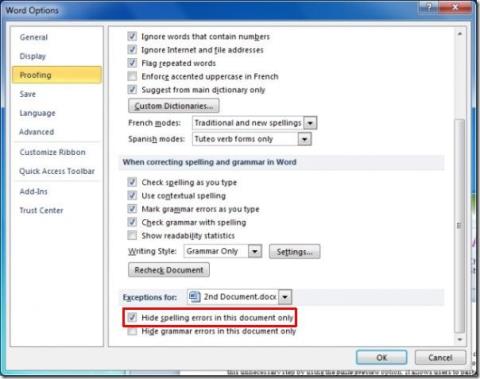
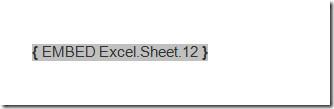
Marco -
Ottimo articolo! Non sapevo che ci fossero così tanti metodi per inserire un segno di spunta in Excel. Grazie per aver condiviso
Valentina -
Ho una domanda: il segno di spunta può essere inserito automaticamente in base a delle condizioni
Alessandro -
Mi chiedevo se ci fosse un modo per personalizzare i segni di spunta. Qualcuno ne sa qualcosa?
Marta -
Grazie per queste informazioni! Ho imparato qualcosa di nuovo e pratica sempre di più con Excel
Claudia -
Appena provato! I segni di spunta rendono la mia lista di attività molto più chiara e gestibile
Andrea -
Grazie! Non vedo l'ora di mettere in pratica questi suggerimenti nel mio lavoro quotidiano
Francesco 1985 -
Ho sempre faticato a utilizzare Excel. Questi metodi sono davvero facili e comprensibili, perfetti per me
Rita M. -
Questo articolo è oro! Ho trovato un modo per gestire la mia lista della spesa che non conoscevo prima.
Lorenzo -
Ma i metodi funzionano anche su Mac? Qualcuno ha esperienza in merito
Luca Miao -
Che bello! Ho finalmente trovato il modo di rendere le mie liste di controllo più ordinate. Utilizzerò il metodo della casella di controllo
Sofia -
Che sorpresa trovare così tanti metodi! Sarà divertente provare a personalizzarli a modo mio.
Fabiola -
Sei un genio! Questi trucchi per Excel mi hanno cambiato la vita. Grazie per aver condiviso
Silvia -
Apprezzo molto questi suggerimenti. È difficile tenere traccia delle mie attività senza un sistema di check. Grazie
Chiara -
Grazie per questi consigli! Ho provato il primo metodo ed è stato semplicissimo. Excel è davvero utile
Roberto Z. -
Ho condiviso questo post con i miei colleghi. Penso che possa veramente aiutarli a lavorare meglio
Samantha -
Qualcuno sa se ci sono delle limitazioni sui segni di spunta in Excel 365
Giulia -
Bellissimo articolo! Posso usare questi segnali di spunta per le mie liste dei compiti. Semplicemente fantastico
Daniele -
Mi sono divertito a provare i diversi metodi! Inserire segni di spunta è diventato più divertente!
Stefano -
Finalmente un post utile su Excel! Non vedo l'ora di provarlo nei miei fogli di lavoro
Paolo 92 -
Concordo con quanto scritto nell'articolo. I segni di spunta rendono tutto più chiaro e comprensibile
Francesco l'Astronauta -
Non pensavo mai di poter rendere i miei fogli di Excel così carini! Adesso lo farò sempre
Elena -
Wow, non pensavo fosse così semplice! Ho già iniziato a sistemare i miei fogli di lavoro. Grazie mille!
Giorgio -
Ho trovato utile il metodo con i caratteri speciali. Funziona perfettamente nei miei report
Federica -
Ho un'idea! Possiamo usare i segni di spunta anche per monitorare i progetti di gruppo. Ottima idea
Diego -
Non avrei mai pensato che ci fossero così tanti metodi. Bravo per averli raccolti in un solo posto
Sara IT -
Ottimo post! Conoscevo solo un paio di metodi, ma adesso ho imparato nuovi trucchi per lavorare meglio!
Chiara la Creativa -
Per chi ha problemi con Excel, questo articolo è un vero toccasana! Ho già provato i diversi metodi!
Alessia -
Apprezzo molto questo articolo! Ho bisogno di semplificare il mio lavoro e questi segni di spunta sono perfetti.
Simone il Nerd -
Lo so, sono un nerd, ma ho trovato il metodo delle formule davvero interessante. È fantastico
Tommaso -
Ho sempre trovato Excel un po' complicato, ma quest'articolo ha reso tutto molto più facile