Se stai ponendo le domande su come aggiungere la scheda Sviluppatore in Excel, sei nel posto giusto. La scheda Sviluppatore in Excel ospita tutte le funzionalità avanzate che Excel può eseguire e di solito è tenuta nascosta agli utenti normali.
Continua a leggere fino alla fine dell'articolo per scoprire cos'è la scheda Sviluppatore in Excel e come attivarla sulla tua applicazione Microsoft Excel.
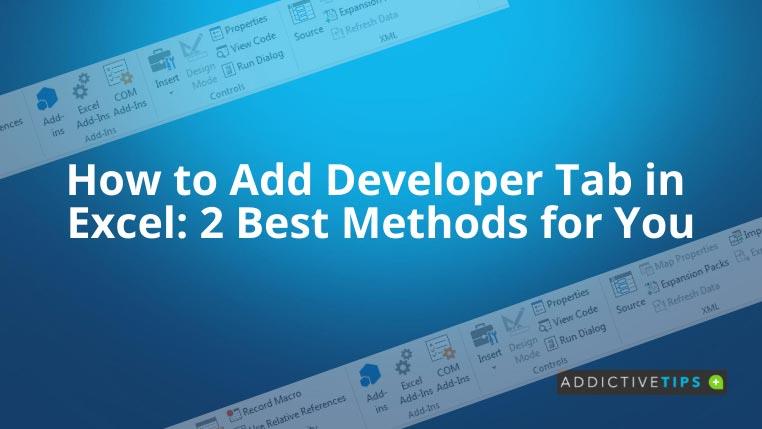
Che cos'è la scheda Sviluppatore in Excel?
Microsoft Excel non è solo per calcoli numerici o per produrre grafici. Consente inoltre di creare dashboard interattivi, intuitivi, live e visivi per mostrare i dati.
Un'altra funzione importante di Excel è l'automazione dei passaggi ripetitivi utilizzando la programmazione e le macro di Visual Basic for Applications (VBA).
Le attività di cui sopra richiedono elementi speciali e sono conservate nella scheda Sviluppatore di Excel. Trova di seguito un elenco completo delle funzionalità che puoi trovare nella scheda Sviluppatore di Excel:
- Abilitazione, registrazione ed esecuzione di macro
- Ottieni i comandi ActiveX
- Utilizza i comandi XML
- Crea app compatibili con le app Microsoft 365
- Crea controlli del modulo in Excel
- Lavora in ShapeSheet di Visio
- Produci nuovi stencil e forme in Visio
Come aggiungere la scheda Sviluppatore in Excel: Metodo 1
L'aggiunta della scheda Sviluppatore è abbastanza semplice se segui questi passaggi sul tuo software Excel su un PC Windows o un computer macOS:
- Fare clic con il pulsante destro del mouse su qualsiasi spazio vuoto nel menu della barra multifunzione di Excel.
- Apparirà un menu contestuale con quattro scelte.
- Selezionare Personalizza la barra multifunzione .
- Ora vedrai la finestra di dialogo Opzioni di Excel .
- Di solito, l' opzione Sviluppatore sarà disponibile nell'elenco dei comandi sul lato sinistro.
- L'intestazione in questo elenco è Scegli comandi da .
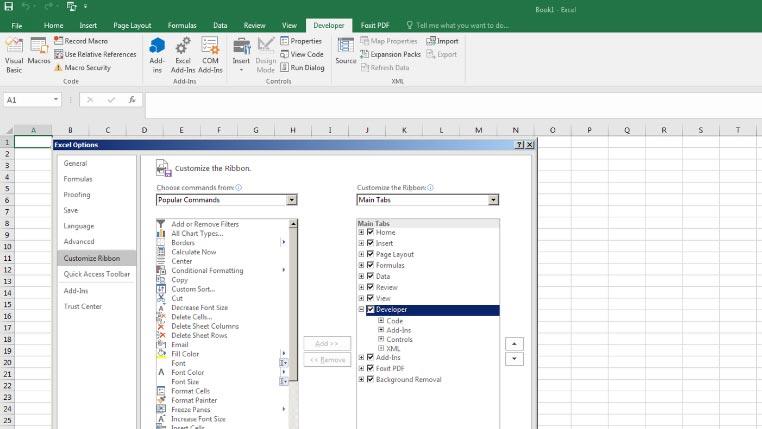
- Devi scorrere l'elenco e trovare l' opzione Sviluppatore e selezionarla.
- Quindi fare clic sul pulsante Aggiungi >> al centro per inviare l' opzione Sviluppatore per personalizzare l' elenco della barra multifunzione.
- Ora, seleziona semplicemente la casella accanto a Sviluppatore .
- Fare clic su OK nella schermata Opzioni di Excel per chiuderla.
- Ora dovresti vedere la scheda Sviluppatore in Excel accanto al menu Visualizza .
Come aggiungere la scheda Sviluppatore in Excel: Metodo 2
Ecco un altro modo per inserire la scheda Sviluppatore nel menu della barra multifunzione di Excel:
- Quando sei su una cartella di lavoro di Excel e desideri aggiungere la scheda Sviluppatore nella cartella di lavoro di Excel, fai clic su File .
- Il menu File si trova nell'angolo in alto a sinistra della barra multifunzione di Excel.
- Ti dà accesso a un riquadro di navigazione sul lato sinistro con molte opzioni come Info , Nuovo , Salva , Salva con nome , ecc.
- La penultima scelta dal basso è Opzioni . Fare clic su quello.
- È la stessa finestra Opzioni di Excel che hai aperto in precedenza nel metodo precedente in questo articolo.
- Ora, fai clic su Personalizza barra multifunzione dal riquadro di navigazione a sinistra e segui gli stessi passaggi indicati nel Metodo 1 .
- Dopo aver selezionato la scheda Sviluppatore , fai clic su OK per terminare e salvare.
Parole finali
Ora che hai scoperto come aggiungere la scheda Sviluppatore in Excel, dovrebbe essere più semplice attivare l'opzione delle funzionalità avanzate in Excel. Invece di perdere tempo a trovare modi per attivare la scheda Sviluppatore, puoi semplicemente iniziare con il tuo lavoro e risparmiare tempo.
Lavori molto con le formule di Excel? Allora devi essere interessato a cosa significa spill in Excel?

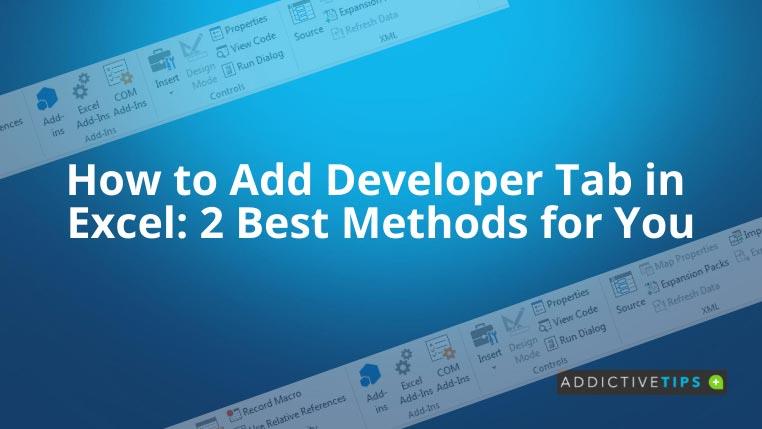
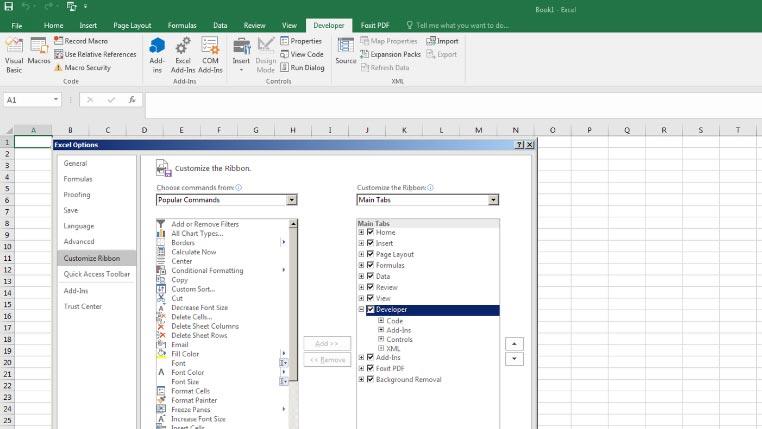






![Protezione con password per la presentazione di PowerPoint 2010 [crittografia] Protezione con password per la presentazione di PowerPoint 2010 [crittografia]](https://tips.webtech360.com/resources8/r252/image-517-0829093717894.jpg)

