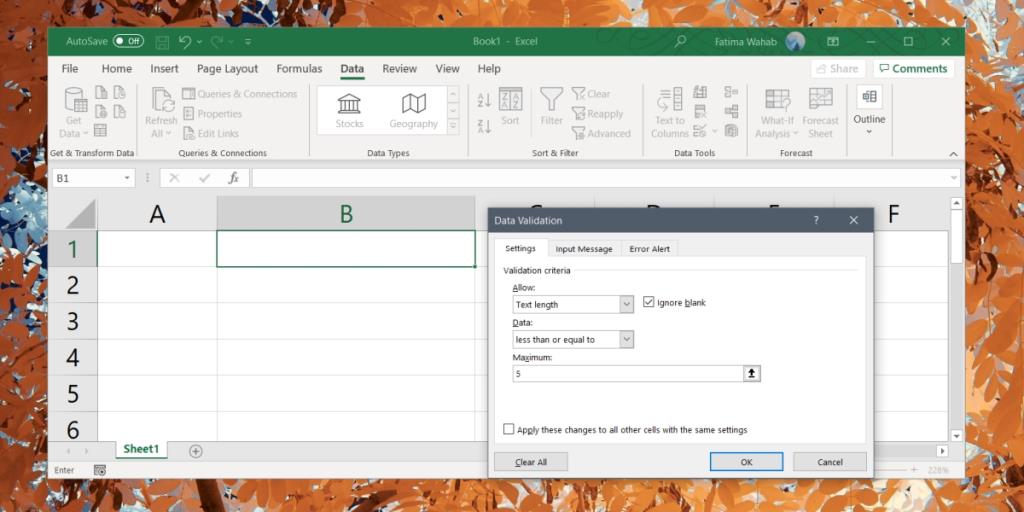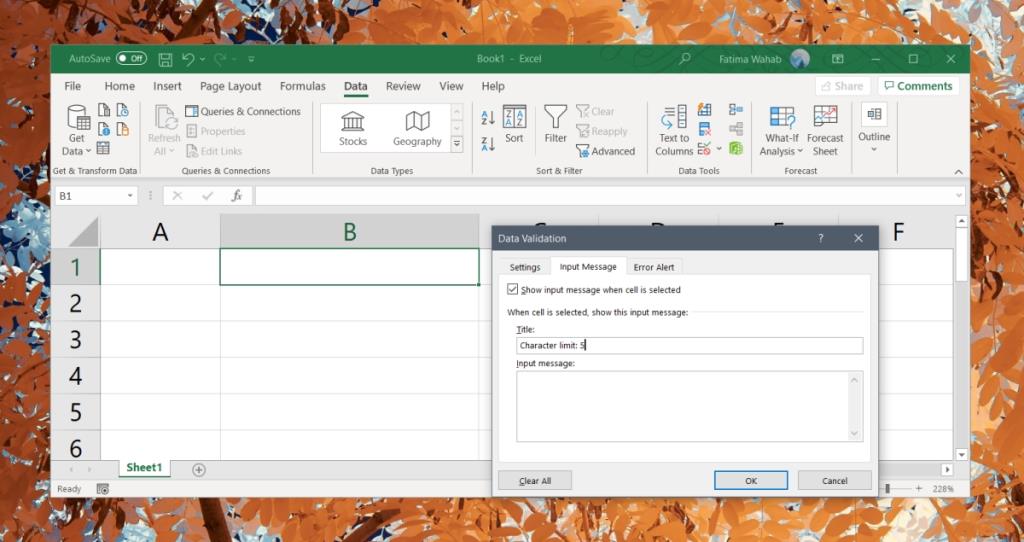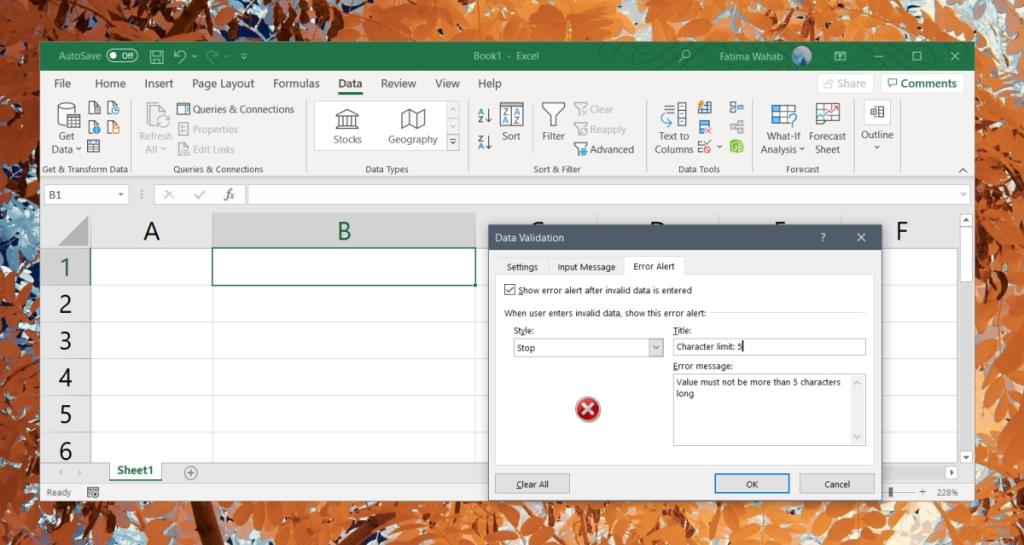Non sempre un foglio Excel viene utilizzato per elaborare i dati. Il layout di righe e colonne è un modo utile per presentare e gestire una grande quantità di informazioni e le funzionalità di Excel consentono di utilizzare un foglio di calcolo come strumento di raccolta dati .
Excel offre alcune funzionalità che ti consentono di utilizzarlo come modulo che altri utenti possono compilare, ma se devi inserire le istruzioni per compilare il modulo, nel foglio di calcolo, diventerà disordinato.
Un modo più semplice per assicurarsi di ottenere i dati corretti consiste nell'aggiungere limiti e restrizioni a una cella. Qualsiasi dato o valore che non rientra nel limite verrà rifiutato.
Limite di caratteri per le celle in Excel
Puoi impostare un limite di caratteri per le celle in Excel. Questo limite funziona in modo che il valore immesso sia lungo un numero minimo di caratteri o non sia più lungo di un certo numero di caratteri.
È utile quando un utente deve inserire un numero di telefono, un codice postale o simili.
- Apri il file Excel a cui vuoi aggiungere i limiti di caratteri.
- Seleziona le celle/colonne/righe a cui verrà aggiunto il limite.
- Vai alla scheda Dati.
- Fare clic sul pulsante "Convalida dati" nella casella degli strumenti Strumenti dati.
- Vai alla scheda Impostazioni.
- Apri il menu a discesa "Consenti" e seleziona "Lunghezza testo".
- Apri il menu a discesa "Dati" e seleziona un criterio di limitazione. Per limitarlo a un certo numero, seleziona "Minore o uguale a".
- Per impostare il valore massimo, immettere un valore nel campo Massimo.
- Fare clic su OK.
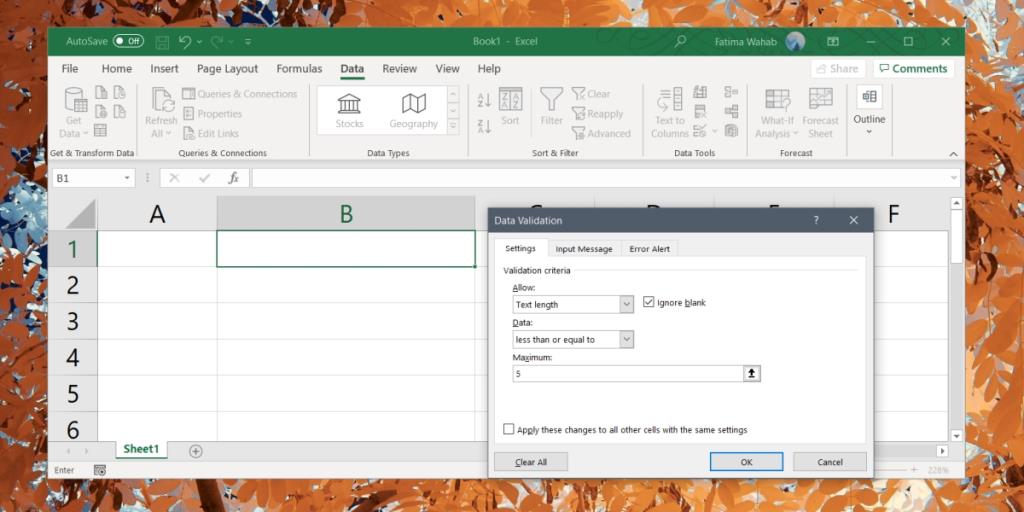
Aggiungi un suggerimento per il limite di caratteri
Un utente non sarà in grado di dire se una cella ha un limite di caratteri, quindi l'aggiunta di un suggerimento li aiuterà.
- Seleziona le celle/colonne/righe con il limite di caratteri.
- Vai alla scheda Dati.
- Fare clic su Convalida dati.
- Seleziona la scheda Inserisci messaggio.
- Abilita l' opzione "Mostra messaggio di input quando la cella è selezionata".
- Nel campo del titolo, inserisci un oggetto per il suggerimento.
- Inserisci un messaggio e nel campo 'Inserisci messaggio' .
- Fare clic su OK.
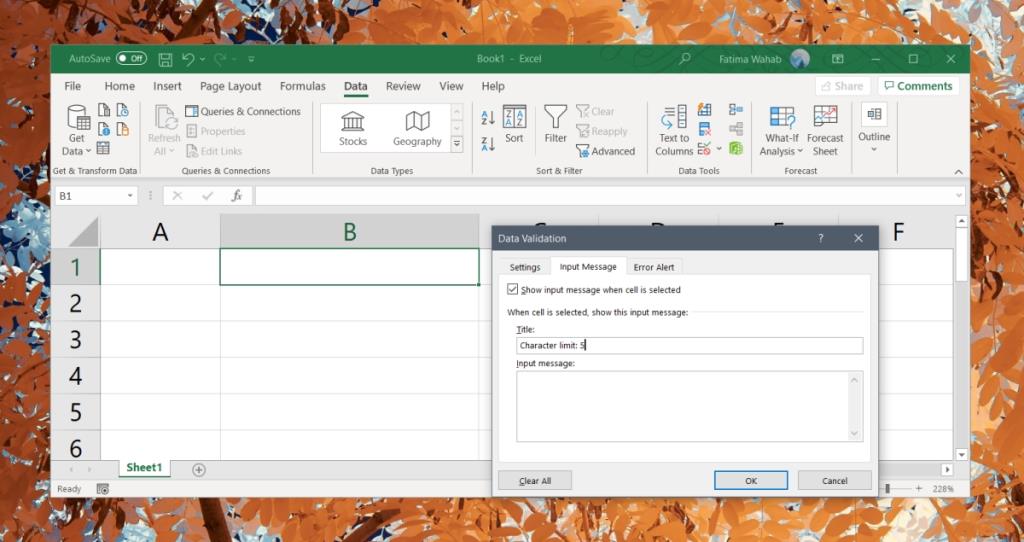
Aggiungi messaggio di errore
Quando un utente immette un valore che non soddisfa i limiti di caratteri della cella, vedrà un errore. Sfortunatamente, il messaggio di errore è generico e non dice all'utente perché il valore non è stato escluso. Puoi modificarlo in modo che l'utente sappia cosa c'è che non va.
- Seleziona la cella/colonna/righe con il limite di caratteri.
- Vai alla scheda Dati sulla barra multifunzione.
- Fare clic su Convalida dati.
- Vai alla casella Messaggio di errore.
- Abilita l' opzione "Mostra avviso di errore dopo l'inserimento di dati non validi".
- Inserisci un titolo per l'avviso nel campo " Titolo".
- Immettere un messaggio che indichi all'utente il tipo di dati da inserire nel campo Messaggio di errore.
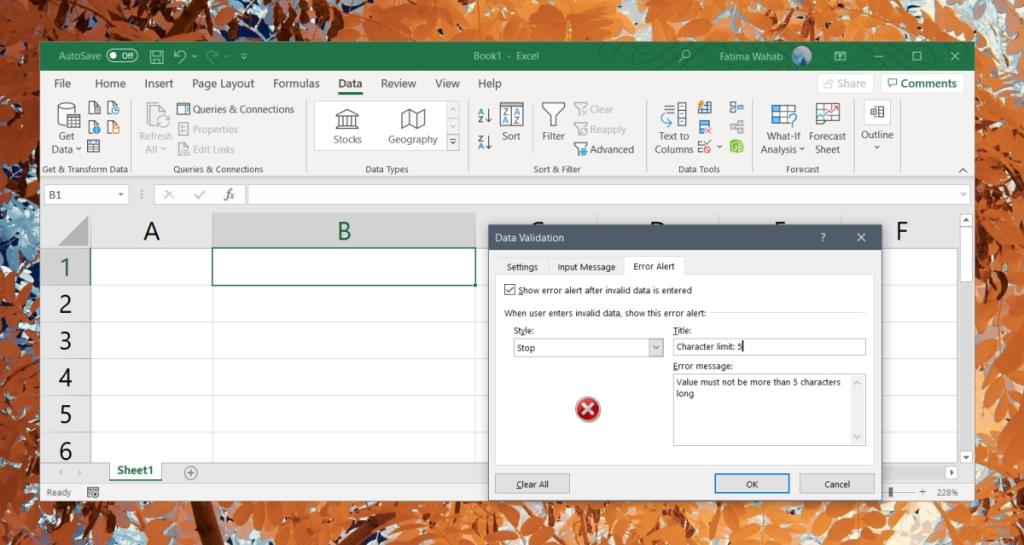
Conclusione
È possibile aggiungere un limite di caratteri superiore o inferiore alle celle oppure immettere un numero preciso di caratteri che un utente deve immettere affinché il valore venga accettato. Passa attraverso le varie opzioni e aggiungi il tipo di limite di dati necessario per una cella, una colonna o una riga.