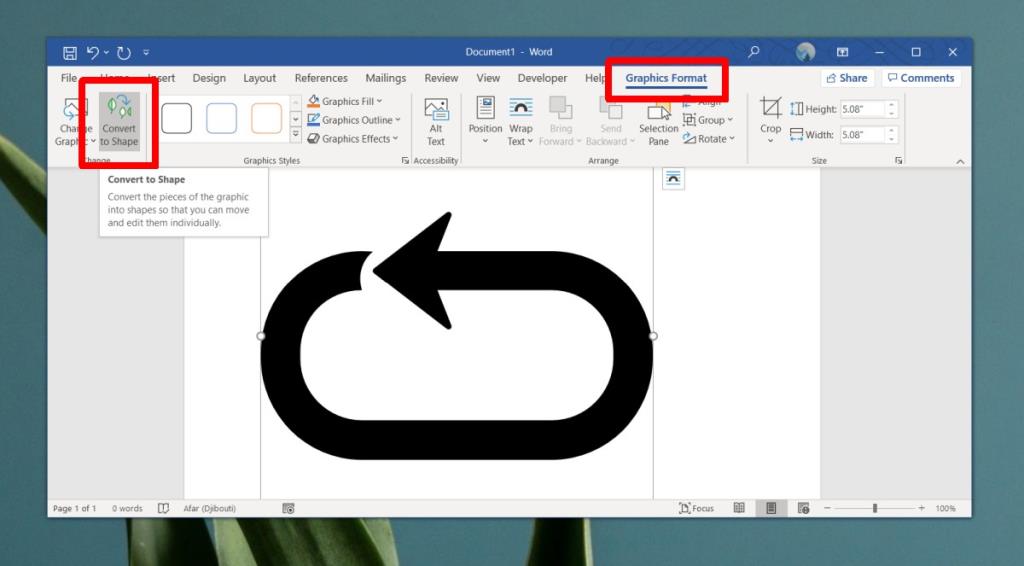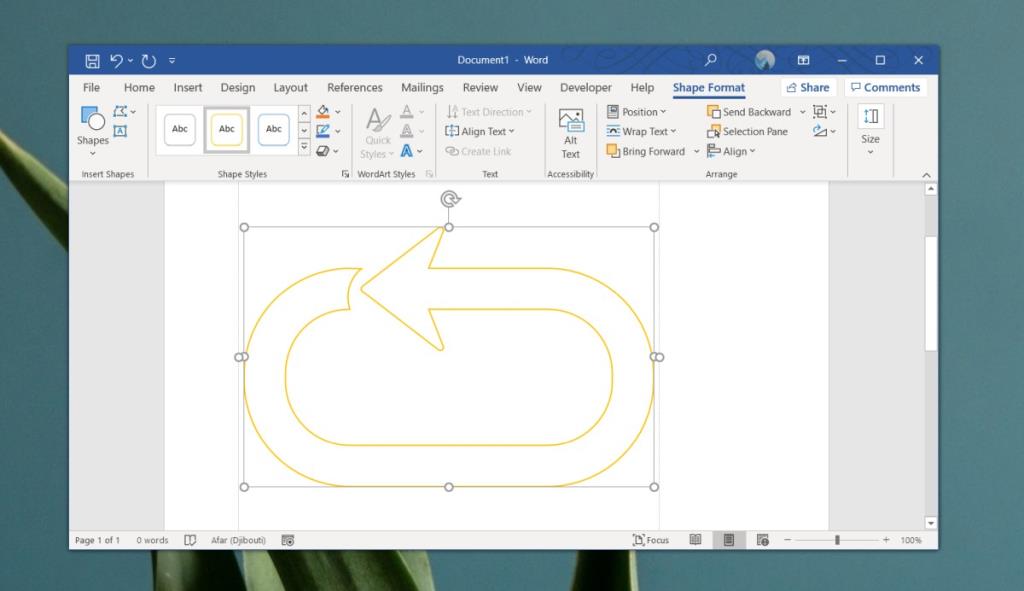Microsoft Word ha una piccola libreria di forme che possono essere inserite in un documento. Queste forme sono per lo più sufficienti se stai creando diagrammi di flusso di processo in un documento. In effetti, sono intelligenti e si raggruppano in modo che il documento e il flusso di lavoro appaiano presentabili e non ci siano problemi di allineamento.
Le forme hanno preimpostazioni proprie che ti consentono di applicare un riempimento di colore, un contorno, un'ombra esterna, un bagliore e altri effetti. Possono essere in numero limitato, ma come funzionalità sono eccellenti per mappare idee e processi.
Forma personalizzata in Microsoft Word
File immagine
La forma personalizzata verrà inserita come file immagine. La forma dovrebbe idealmente essere un'immagine SVG con un'adeguata trasparenza dove necessario.
Se disponi di un file PNG adatto a una forma, puoi utilizzare uno strumento online per convertirlo in un file SVG. Prova alcuni strumenti diversi per vedere quale ti dà i migliori risultati.
Crea una forma personalizzata
Una volta ottenuta l'immagine che utilizzerai come forma personalizzata, puoi trasformarla in una forma.
- Apri il documento di Microsoft Word in cui desideri inserire la forma personalizzata.
- Vai alla scheda Inserisci sulla barra multifunzione e seleziona Immagine> Questo dispositivo .
- Seleziona l'immagine e inseriscila nel documento.
- Seleziona l'immagine nel documento e vai alla scheda Formato grafico sulla barra multifunzione.
- Nella scheda Formato grafico, seleziona "Converti in forma" .
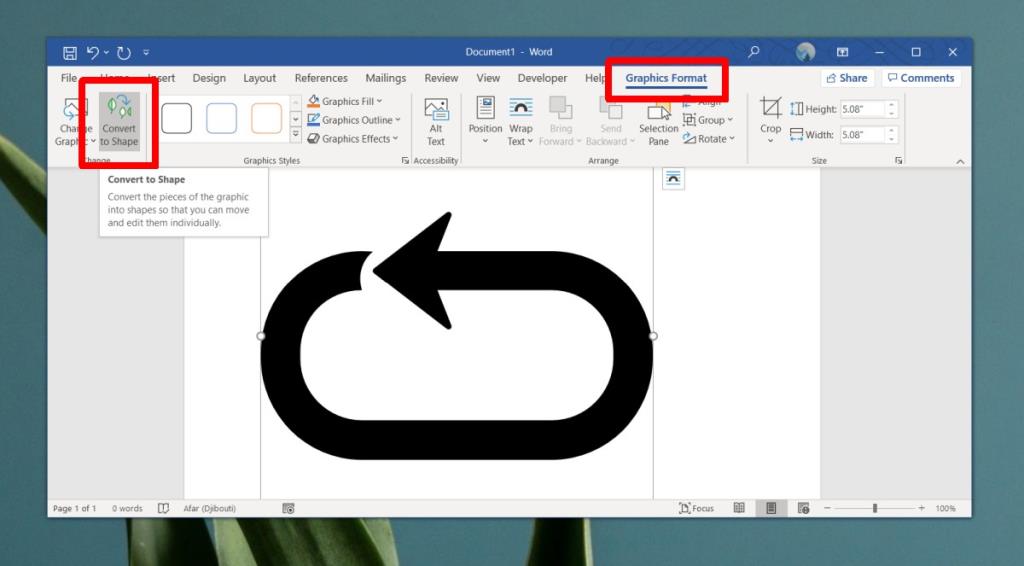
Personalizzazione delle forme
Una volta che un'immagine è stata convertita in una forma, puoi applicarvi degli stili. Gli stili sono preimpostati in Microsoft Word, ma all'interno di tali preimpostazioni ci sono molti elementi che puoi personalizzare come il colore .
Per applicare uno stile,
- Seleziona la forma in modo che appaia una casella attorno ad essa.
- Vai alla scheda Formato forma .
- Seleziona uno stile dalla casella di controlli Stili forma. Utilizza i menu a discesa accanto agli stili per modificare i colori utilizzati nella/nella forma.
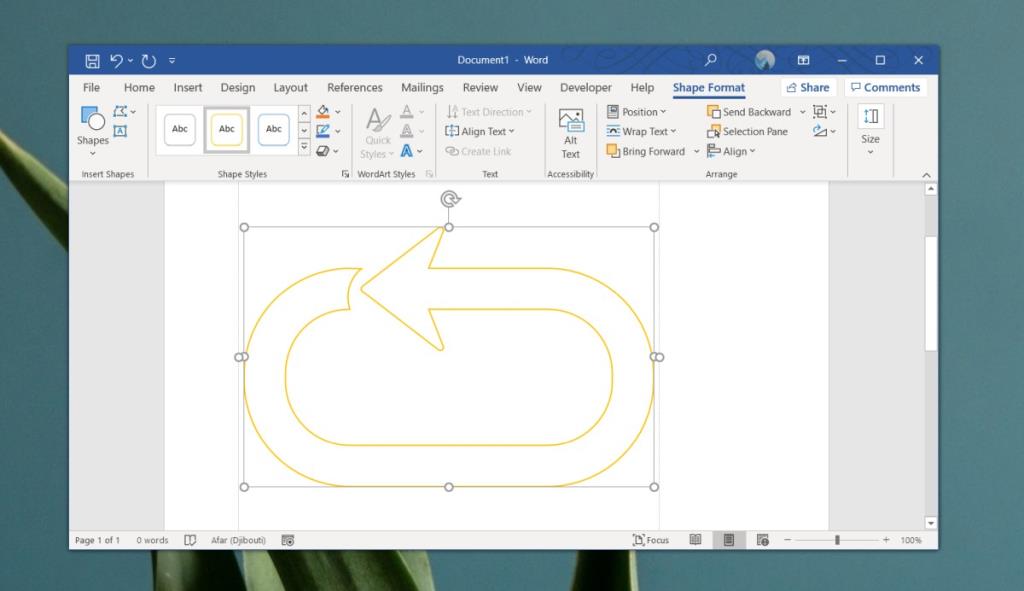
Conclusione
Una forma personalizzata è disponibile solo nel documento in cui è inserita. Se condividi il documento con qualcuno, sarà in grado di vedere la forma e potranno invece copiarla e incollarla in un altro documento di Word come forma di come un'immagine. Se apri un documento nuovo/diverso in Word, la forma personalizzata non apparirà nell'elenco delle forme e dovrai crearla di nuovo.
Tutte le immagini possono essere convertite in forme, ma non tutte avranno un bell'aspetto. Un'immagine senza trasparenza è una scelta sbagliata.