Quando scrivi un documento, devi prestare molta attenzione a quali informazioni ci metti dentro. Alcune informazioni potrebbero essere rilevanti, ma aggiungerle tutte allo stesso documento potrebbe non essere una buona idea. C'è una cosa come troppe informazioni. Potrebbe essere una buona idea aggiungere le informazioni a un documento separato e allegarlo a quello originale. Puoi farlo facilmente in Word in Office 365. L'app ti consente di allegare qualsiasi tipo di file a un documento. Una volta allegato, il file può essere aperto dall'interno del documento su qualsiasi sistema. Ecco come allegare un file a un documento in Word Office 365.
Allega file al documento in Word
Apri il documento di Word a cui vuoi allegare un file. Assicurati di avere il file che vuoi allegare presente sul tuo sistema. Una volta aperto il documento, vai alla scheda Inserisci sulla barra multifunzione e nella casella degli strumenti Testo, seleziona il pulsante Oggetto. Dal menu che si apre, seleziona 'Oggetto'. Verrà aperta una nuova finestra. Vai alla scheda "Crea da file". Fare clic sul pulsante "Sfoglia" e selezionare il file che si desidera allegare. Questo è tutto ciò che devi fare. Se lo desideri, puoi, facoltativamente, selezionare l'opzione "Visualizza come icona".
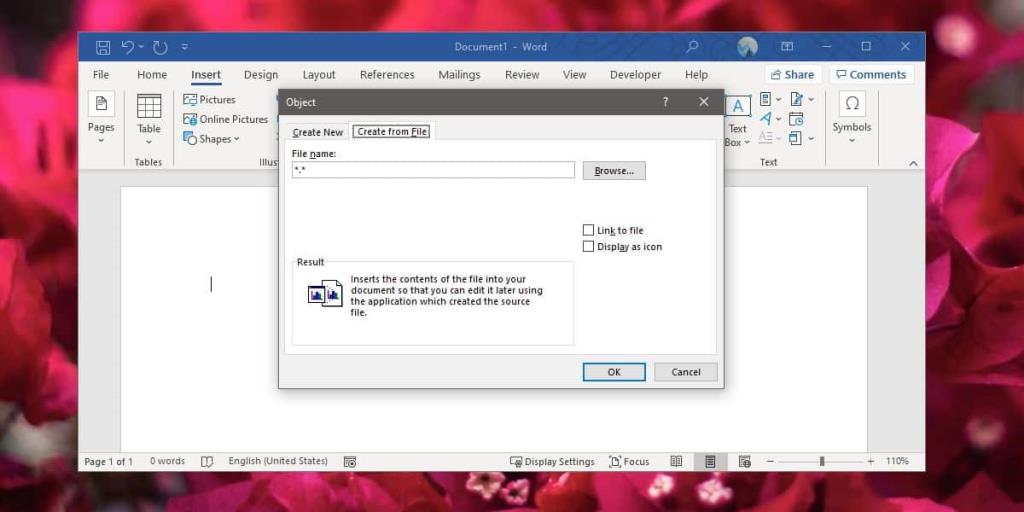
Il file verrà inserito come oggetto e come qualsiasi altro oggetto, puoi spostarlo in qualsiasi parte del documento. L'oggetto può essere ridimensionato ma non è possibile cambiarne il nome. Ci sono alcune opzioni di formattazione disponibili per questo oggetto dal suo menu contestuale del tasto destro.
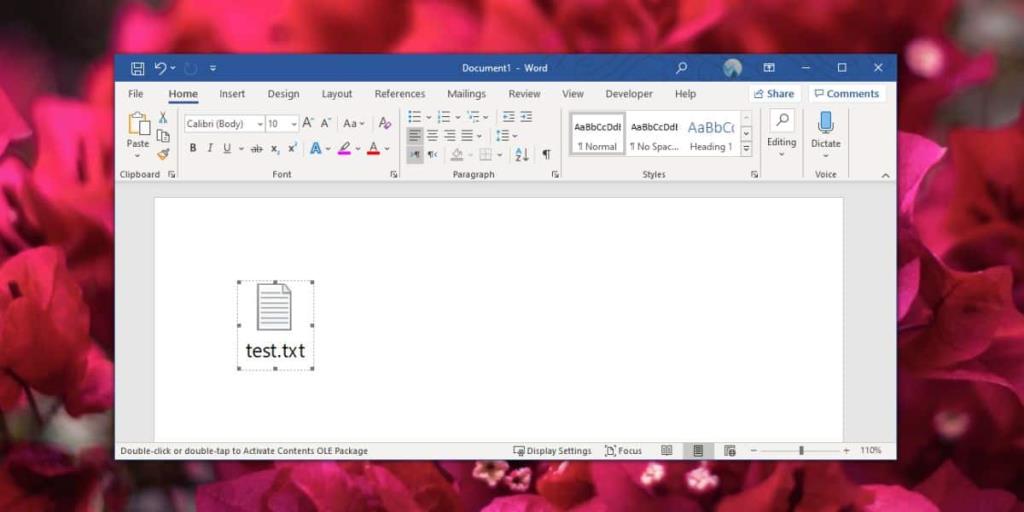
Apertura del file
Il file può essere aperto facendo doppio clic sull'oggetto che lo rappresenta. L'unico requisito è che tu abbia un'app sul tuo sistema in grado di aprire il tipo di file. Se si tratta di un file comune, ad esempio un'immagine o un file di testo, sarai in grado di aprirlo, ma per formati come PSD , avrai bisogno di un'app in grado di aprire o visualizzare il tipo di file. Una volta aperto il file, puoi salvarlo come copia sul desktop.
Allegare file a un documento lo renderà molto più grande. La dimensione del file allegato verrà aggiunta al documento, quindi più grande è il file allegato, più grande sarà il documento finale. Se stai allegando un file a un documento, potrebbe essere una buona idea includere una didascalia che istruisce il lettore su come aprirlo.

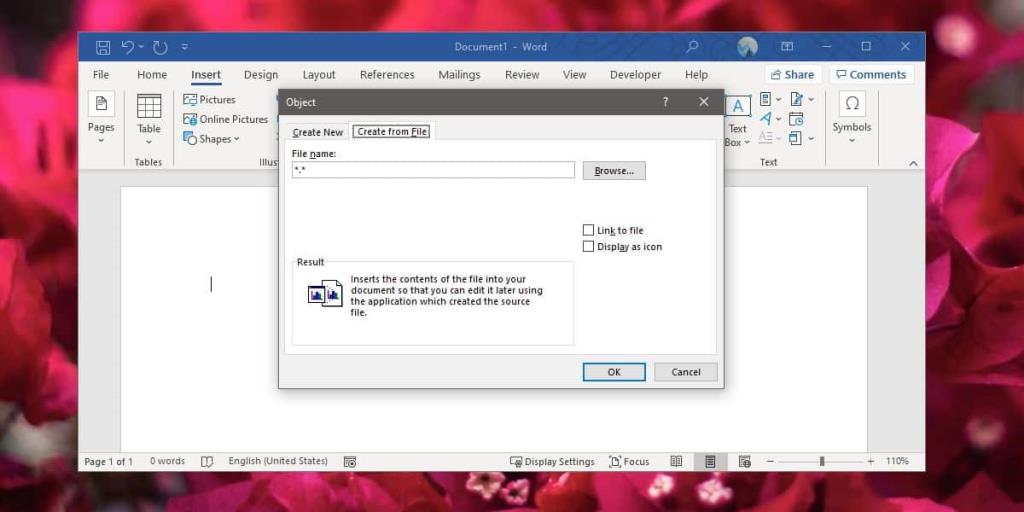
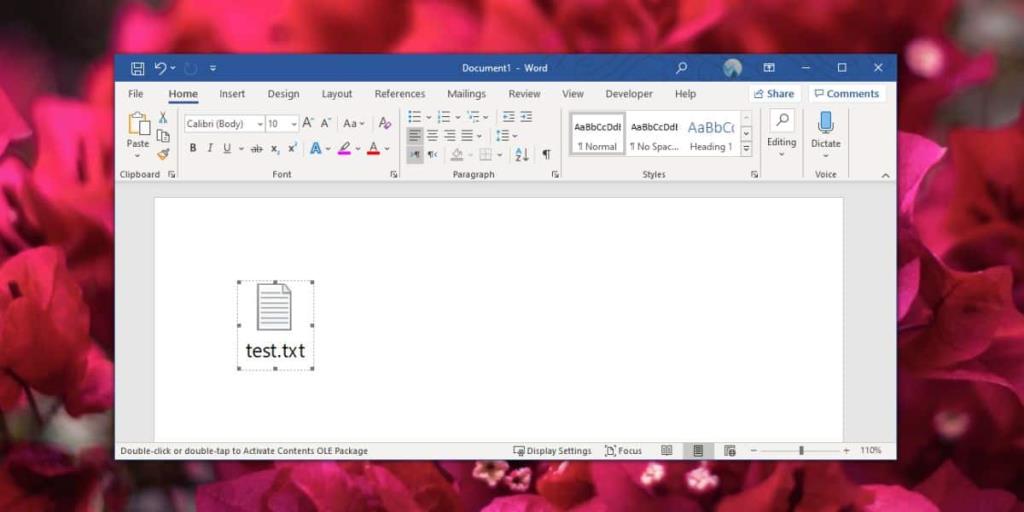






![Protezione con password per la presentazione di PowerPoint 2010 [crittografia] Protezione con password per la presentazione di PowerPoint 2010 [crittografia]](https://tips.webtech360.com/resources8/r252/image-517-0829093717894.jpg)

