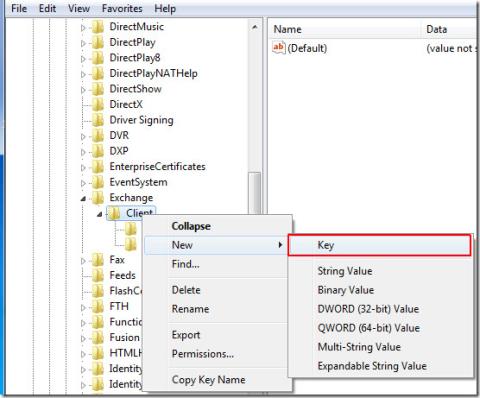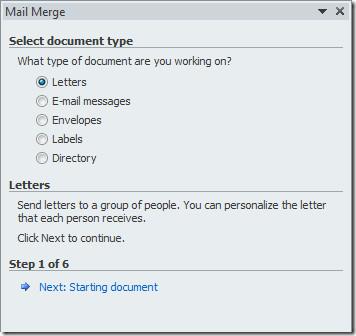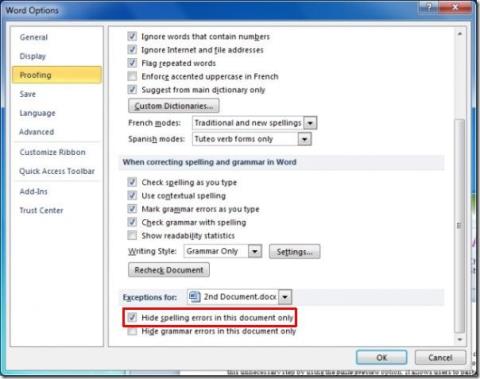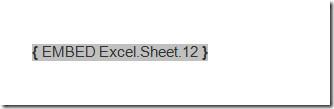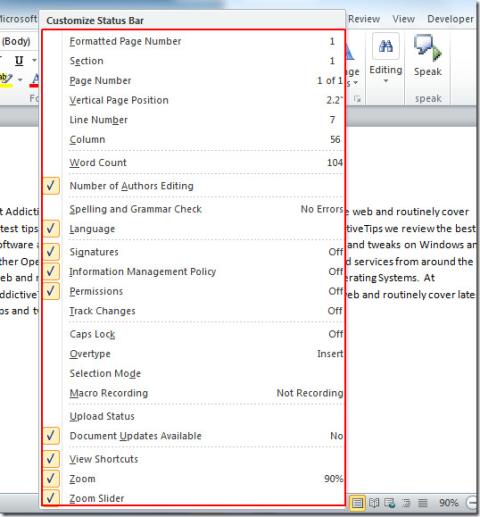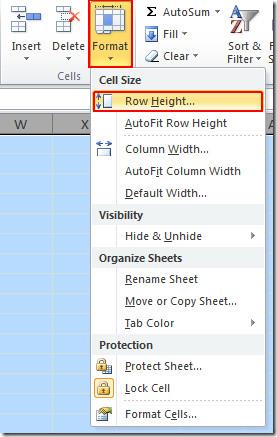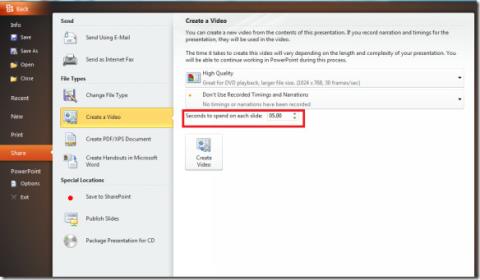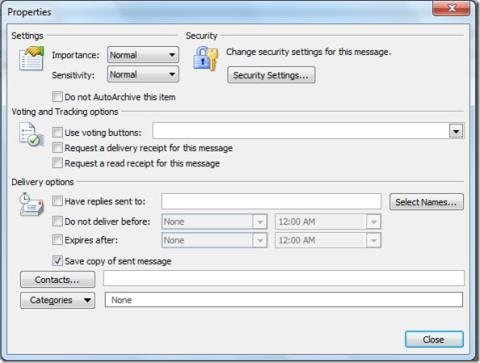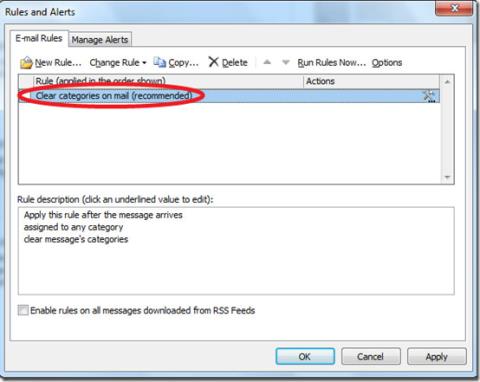Rimozione automatica dei duplicati di Outlook
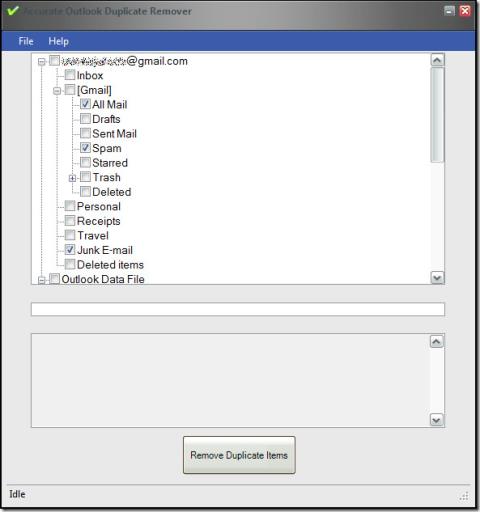
A volte le cartelle di Outlook sono sovraccariche di dati, contenenti molti contenuti duplicati, come e-mail, allegati, contatti, note e così via.
Un documento Word può essere lungo quanto necessario. Puoi semplificare la navigazione con un indice appropriato generato automaticamente. Le sezioni o le intestazioni in un sommario hanno un collegamento ipertestuale alla pagina in cui appaiono, facilitando il passaggio alla sezione.
Il sommario può mostrare tutti i livelli di intestazione di cui hai bisogno, ma non ti porterà ancora a una pagina esatta di tua scelta. Per passare a una pagina di un documento, devi utilizzare uno strumento diverso.
Vai alla pagina in Word
Microsoft 365 Word ha uno strumento integrato per passare direttamente a una pagina o passare a una pagina relativa a quella in cui ti trovi attualmente, ad esempio, saltare una o due pagine avanti o indietro.
Vai alla pagina in Word
Per andare a una determinata pagina in Microsoft 365 Word, segui i passaggi seguenti.
Vai alla pagina in Word – Numero di pagina relativo
Se vuoi andare a una pagina in Word, relativa alla pagina corrente, ad esempio, saltare di dieci pagine in avanti o di quattro pagine indietro, il processo è quasi lo stesso che saltare a un particolare numero di pagina.
Conclusione
Il salto a una pagina è uno strumento utile in qualsiasi elaboratore di testi. Anche le app che possono essere utilizzate solo per leggere documenti, ad esempio i lettori PDF, hanno una funzione di salto alla pagina. I titoli spesso non sono sufficienti per navigare in un documento di grandi dimensioni. Non è possibile aggiungere un'intestazione a ogni singola pagina di un documento, ma ogni pagina ha un numero. Ancora più importante, i numeri di pagina sono automatici. Non devi aggiungerli come devi fare con i titoli. Sono meno descrittivi di un'intestazione ma sono sempre presenti.
A volte le cartelle di Outlook sono sovraccariche di dati, contenenti molti contenuti duplicati, come e-mail, allegati, contatti, note e così via.
Anche se Outlook 2010 non supporta direttamente il recupero delle email eliminate, puoi recuperare le tue email anche dopo l'eliminazione definitiva senza utilizzare alcun
Word 2010 include la funzionalità di unione di posta, che consente all'utente di creare documenti (lettere, e-mail, fax ecc.) che sono essenzialmente gli stessi ma contengono elementi unici
Mentre si lavora su un documento contenente terminologie speciali, codici di linguaggio di programmazione, sintassi di algoritmi, potrebbe essere necessario nascondere la linea rossa ondulata
Uno dei nostri lettori ci ha chiesto come rimuovere la visualizzazione del codice incorporato in Word 2010, ripristinare la visualizzazione predefinita e modificare il foglio Excel in Word?
La barra di stato si trova nella parte inferiore della finestra del documento Word e fornisce informazioni utili dall'app Word. Descrive lo stato del documento e
Se hai mappato su carta millimetrata, ora puoi farlo da solo usando un foglio Excel. Tutto quello che devi fare è iniziare a modificare le righe e
Potresti trovarti spesso in situazioni in cui hai bisogno di convertire una presentazione PowerPoint in video, ad esempio potrebbe essere il caso che tu abbia bisogno di
Microsoft Outlook 2010 offre la flessibilità di specificare la data di scadenza per ogni e-mail inviata. Questa funzionalità può rivelarsi utile per
Outlook è molto popolare e viene comunemente utilizzato nelle organizzazioni. Tuttavia, nella pratica normale, di solito ci perdiamo una funzionalità molto utile perché c'è un