VBA fa parte di Microsoft Excel da molto tempo. È stato introdotto per la prima volta nelle prime versioni di Excel come strumento di programmazione per utenti esperti. Oggi, VBA è ancora una parte importante di Excel ed è utilizzato da molte persone per automatizzare le attività in Excel.
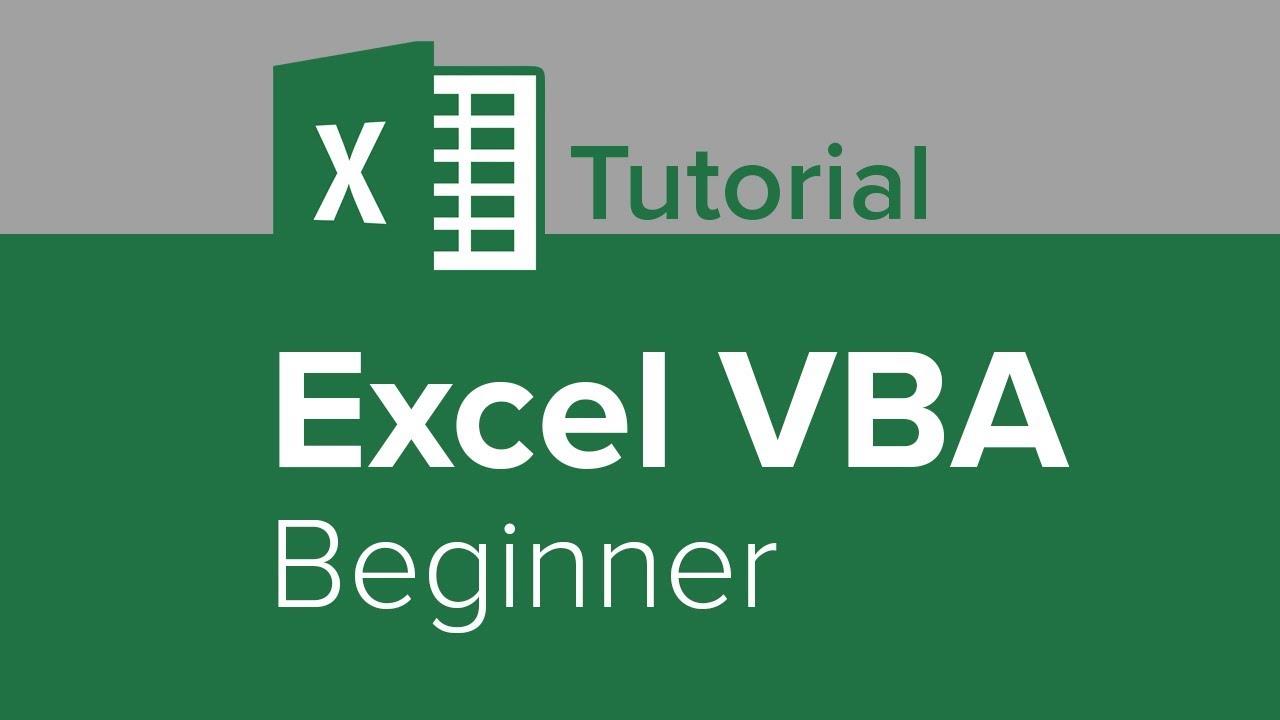
Se non conosci VBA, ti starai chiedendo come aprire l'editor VBA in Excel. La risposta è in realtà abbastanza semplice: basta premere Alt+F11 sulla tastiera. Questo aprirà la finestra dell'editor VBA per te.
In questo articolo, seguiremo i passaggi per aprire l'editor VBA in Excel in modo che tu possa iniziare a scrivere le tue macro.
Iniziare
La prima cosa che devi fare è aprire Microsoft Excel. Una volta aperto Excel, premi Alt+F11 sulla tastiera per aprire la finestra dell'editor VBA.
Quando si apre la finestra dell'editor VBA, vedrai un elenco di tutte le cartelle di lavoro aperte nel riquadro di sinistra. Se non vedi nessuna cartella di lavoro elencata, significa che non ci sono cartelle di lavoro aperte.
Per creare una nuova cartella di lavoro, fare clic sul menu File e quindi su Nuovo. Questo aprirà una nuova cartella di lavoro per te.
Dopo aver aperto una nuova cartella di lavoro, premi di nuovo Alt + F11 per visualizzare la finestra dell'editor VBA. Ora dovresti vedere la tua nuova cartella di lavoro elencata nel riquadro di sinistra.
Se desideri aprire una cartella di lavoro esistente, fai clic sul menu File, quindi fai clic su Apri. Verrà visualizzata una finestra di dialogo in cui selezionare la cartella di lavoro che si desidera aprire.
Dopo aver selezionato la cartella di lavoro che desideri aprire, premi Alt+F11 per visualizzare la finestra dell'editor VBA. Ora dovresti vedere la cartella di lavoro selezionata elencata nel riquadro di sinistra.
Creazione di una macro
Ora che sai come aprire l'editor VBA, creiamo la nostra prima macro. Per questo esempio, creeremo una macro che inserisce un nuovo foglio di lavoro nella nostra cartella di lavoro.
Innanzitutto, assicurati che la tua cartella di lavoro sia aperta in Excel. Quindi premi Alt + F11 per visualizzare la finestra dell'editor VBA.
Nel riquadro sinistro dell'editor VBA, fai doppio clic sulla cartella di lavoro per aprirla. Questo aprirà la finestra del codice per la tua cartella di lavoro.
Nella finestra del codice, digita il seguente codice:
Sub InsertWorksheet()
Dim ws come foglio di lavoro
Impostare ws = ActiveWorkbook.Sheets.Add
ws.Name = "Nuovo foglio di lavoro"
Fine Sub
Questa macro inserirà un nuovo foglio di lavoro nella cartella di lavoro e lo chiamerà "Nuovo foglio di lavoro". Per eseguire questa macro, premi F5 sulla tastiera o fai clic sul pulsante Esegui nella barra degli strumenti.
Ora dovresti vedere un nuovo foglio di lavoro apparire nella tua cartella di lavoro con il nome "Nuovo foglio di lavoro".
Ecco fatto: è così che puoi aprire l'editor VBA e creare la tua prima macro in Excel.
Per concludere, è facile aprire l'editor VBA in Excel: basta premere Alt+F11 sulla tastiera. È quindi possibile creare una nuova macro digitando il relativo codice nella finestra del codice. Per eseguire la macro, premi F5 sulla tastiera o fai clic sul pulsante Esegui nella barra degli strumenti.
Con questi suggerimenti in mente, dovresti essere in grado di iniziare ad automatizzare le attività in Excel utilizzando VBA. Grazie per aver letto!

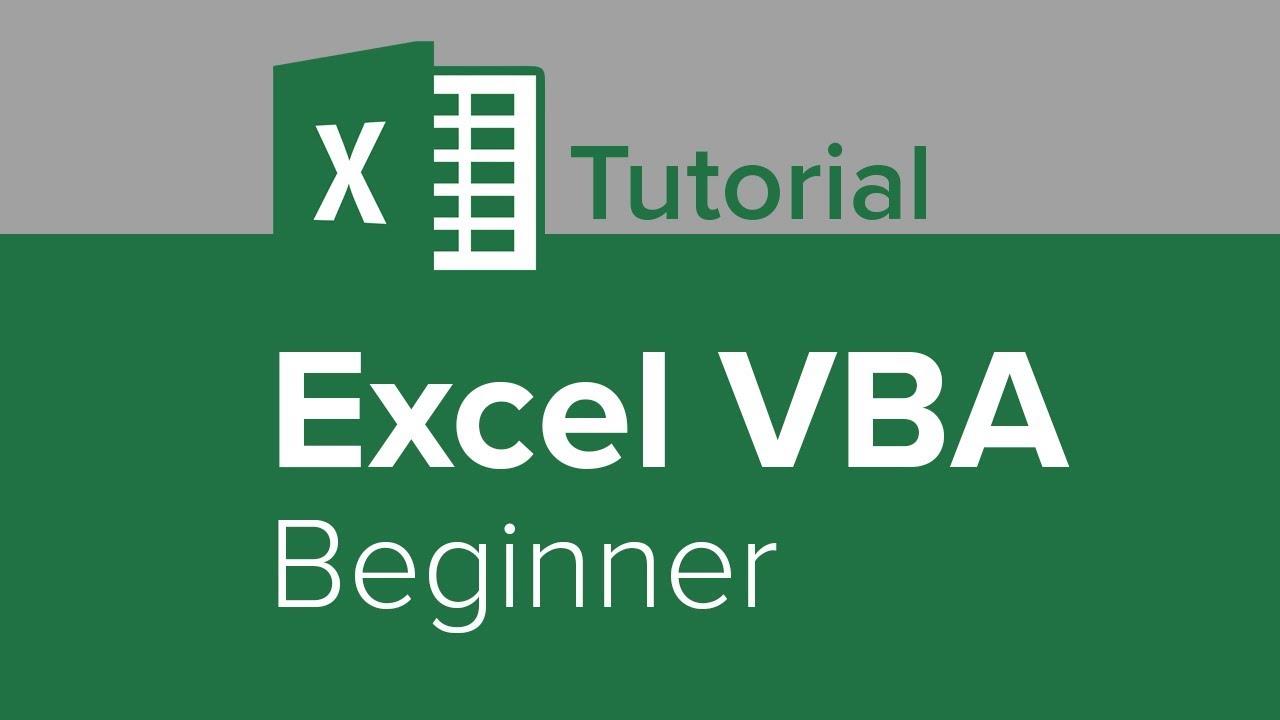






![Protezione con password per la presentazione di PowerPoint 2010 [crittografia] Protezione con password per la presentazione di PowerPoint 2010 [crittografia]](https://tips.webtech360.com/resources8/r252/image-517-0829093717894.jpg)

