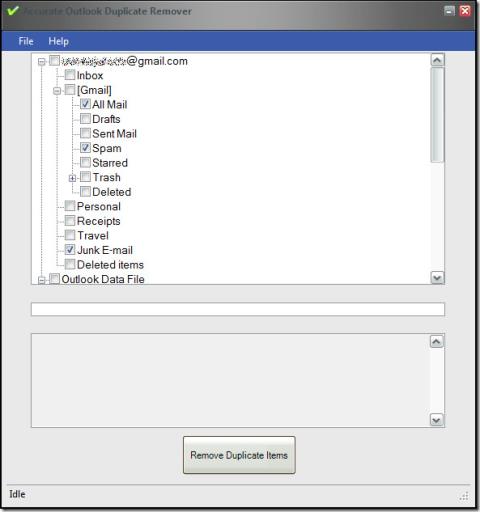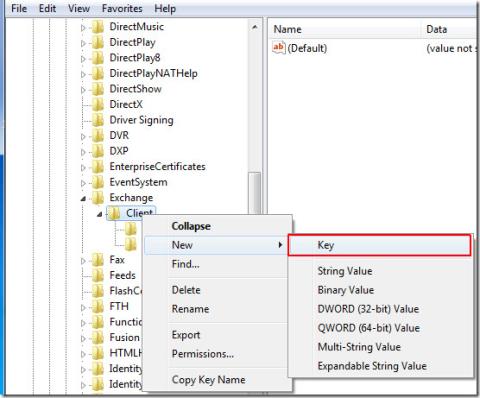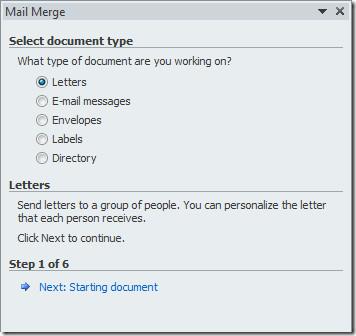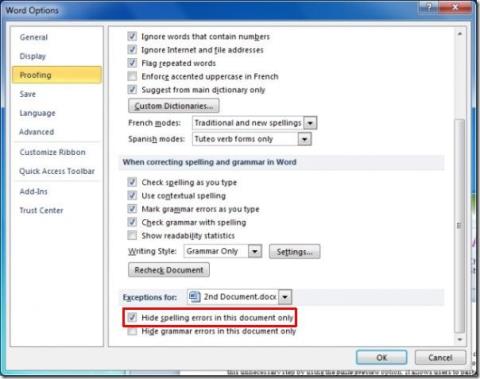Excel 2010: Converti i valori numerici in tempo
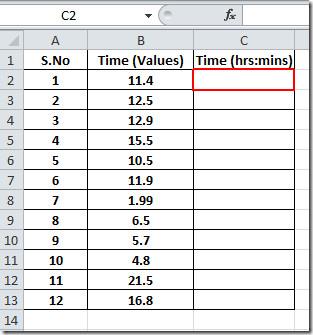
Esistono molti modi per immettere l'ora in una cella, ma Excel ha una funzione integrata che facilita gli utenti nella conversione dei valori in formato orario,
MS Word ti consente di aggiungere immagini al tuo documento per illustrare meglio le informazioni cruciali. Man mano che aggiungi immagini tra i tuoi blocchi di testo, i lettori diventano più interessati a leggere ciò che hai scritto, invece di limitarsi a scorrere il contorno.
Tuttavia, mentre sposti l'immagine aggiunta all'interno del documento per trovare la posizione giusta, potresti riscontrare un problema relativo alla disposizione del testo. Fortunatamente, MS Word include anche diverse opzioni di disposizione del testo per il posizionamento senza interruzioni delle immagini nel documento.
Qui, discuteremo come disporre il testo in Word utilizzando i 3 metodi principali per ottenere il layout perfetto con immagini e testo in Microsoft Word .
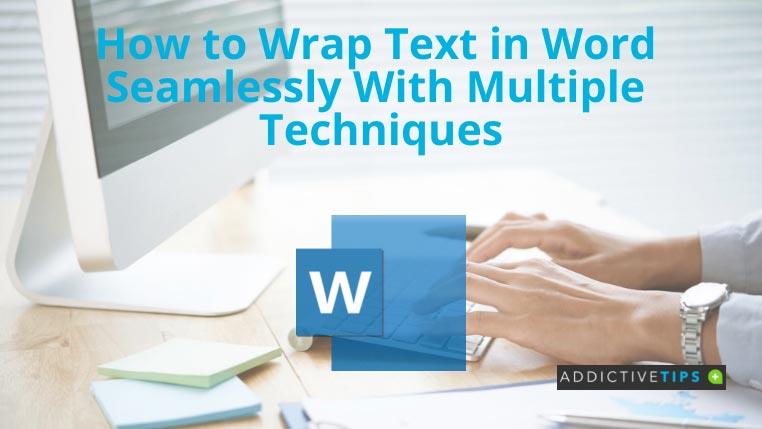
Come avvolgere il testo in Word: metodi popolari
Metodo 1: opzione di layout
L'opzione di layout fornisce varie funzionalità per determinare lo stile di disposizione del testo, la posizione e le dimensioni dell'immagine per applicare uno stile di disposizione del testo all'immagine di Word.
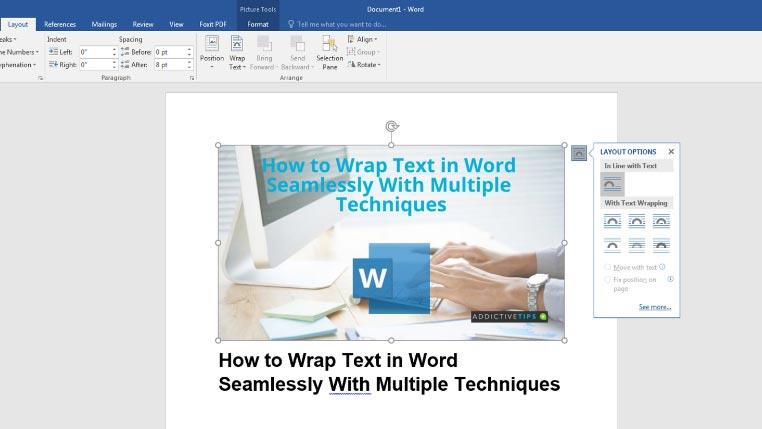
Metodo 2: scheda Formato
La scheda Formato si trova nella barra multifunzione di MS Word. Puoi anche usare le sue opzioni per avvolgere il testo in parole.
Metodo 3: menu contestuale
Un menu di scelta rapida, AKA menu di scelta rapida, contiene gli strumenti di base che di solito si trovano nella scheda Menu. Quando si tratta di a capo automatico, i pulsanti su misura di questo menu sono particolarmente utili in quanto non è necessario che tu ti allontani dal testo principale.
Avvolgendo
Questo blog ha discusso su come avvolgere il testo in Word usando metodi diversi. Quando impari a capire come il testo interagisce con un'immagine, scegliere il giusto stile di avvolgimento sarà facile per te.
Esistono molti modi per immettere l'ora in una cella, ma Excel ha una funzione integrata che facilita gli utenti nella conversione dei valori in formato orario,
Vuoi proteggere la cronologia di Word, Excel o PowerPoint? Hai paura che qualche hacker possa rubare i tuoi documenti monitorando la cronologia sul tuo
Microsoft Office PowerPoint 2010, come le sue controparti, è stato migliorato e aggiornato con alcune fantastiche novità. Stiamo esaminando le degne di nota
Esistono molte applicazioni shareware a pagamento che consentono agli utenti di incorporare video in Word. Se cercate un modo gratuito per incorporare...
Le app di Office 2010 offrono un'interoperabilità fluida che consente all'utente di lavorare con la varietà di funzionalità incluse nelle app di Office 2010. Word 2010 include
Google Calendar Sync è uno strumento ufficiale di Google per sincronizzare Outlook con Google Calendar. Al momento è compatibile solo con Outlook 2003 e
A volte le cartelle di Outlook sono sovraccariche di dati, contenenti molti contenuti duplicati, come e-mail, allegati, contatti, note e così via.
Anche se Outlook 2010 non supporta direttamente il recupero delle email eliminate, puoi recuperare le tue email anche dopo l'eliminazione definitiva senza utilizzare alcun
Word 2010 include la funzionalità di unione di posta, che consente all'utente di creare documenti (lettere, e-mail, fax ecc.) che sono essenzialmente gli stessi ma contengono elementi unici
Mentre si lavora su un documento contenente terminologie speciali, codici di linguaggio di programmazione, sintassi di algoritmi, potrebbe essere necessario nascondere la linea rossa ondulata
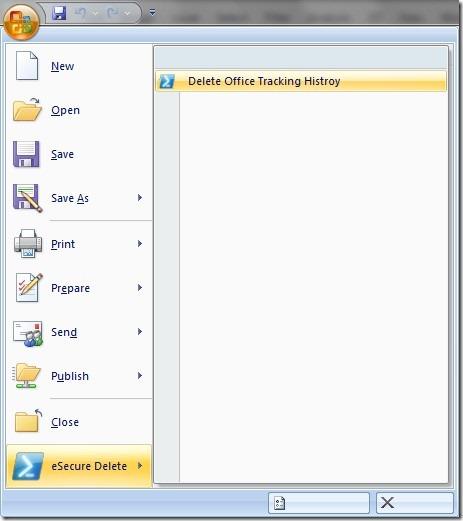
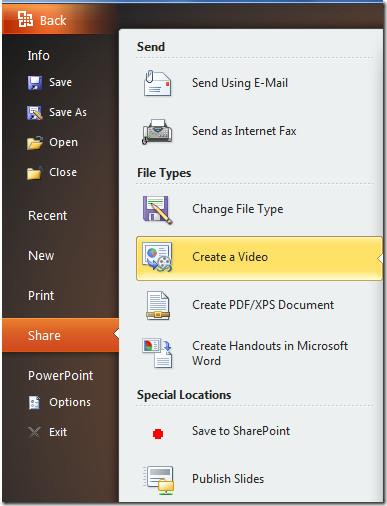
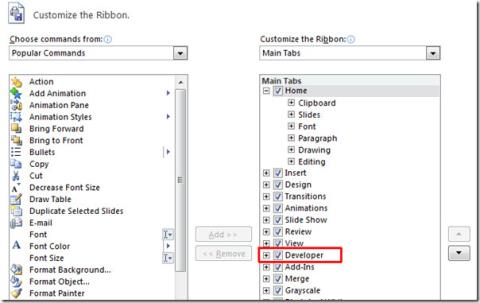
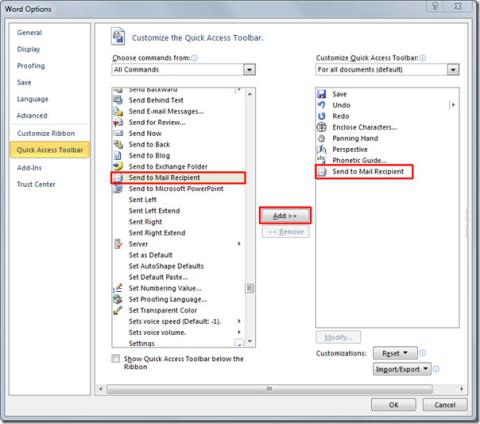
![Sincronizza Google Calendar e Outlook 2010 [Correzione rapida] Sincronizza Google Calendar e Outlook 2010 [Correzione rapida]](https://tips.webtech360.com/resources8/r252/image-8940-0829093735929.jpg)