Microsoft Teams ha un plugin per Outlook . Questo plug-in consente agli utenti di creare direttamente un invito per una riunione in Microsoft Teams nel pianificatore/calendario delle riunioni di Outlook.
Il plug-in si installa automaticamente se utilizzi sia Microsoft Teams che Outlook sul desktop. C'è un'opzione dedicata per questo nel menu a discesa Nuova email. Se non vedi il pulsante, prova questi suggerimenti per la risoluzione dei problemi per farlo apparire .
Correggi l'errore "non possiamo pianificare la riunione" in Outlook
Il plug-in Microsoft Teams per Outlook non richiede alcuna configurazione, tuttavia di tanto in tanto si verifica un problema. In effetti, a volte non funziona del tutto. Se vedi costantemente il messaggio "Non possiamo programmare l'incontro. Riprova più tardi" quando fai clic sul pulsante Riunione di Teams in Outlook, ecco alcune cose che puoi provare.
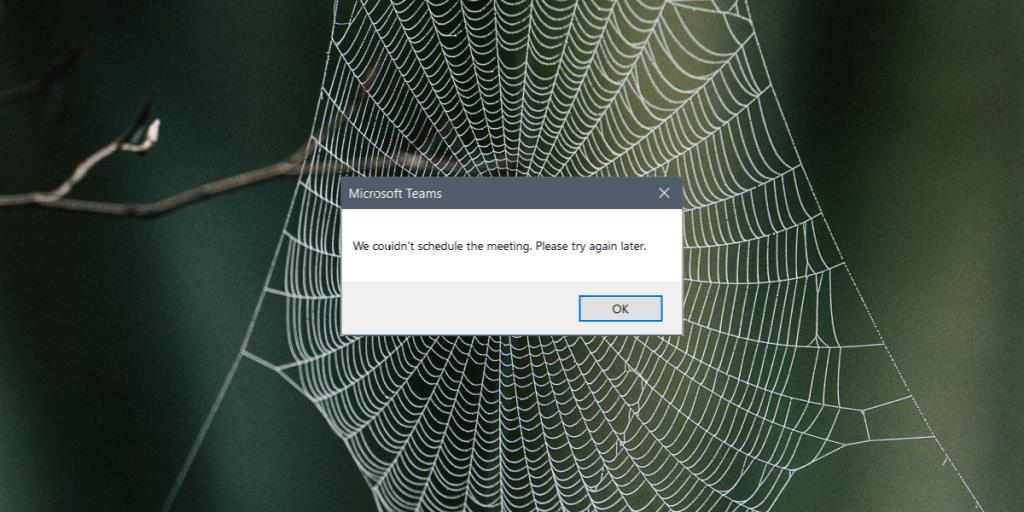
1. Configura gli account
Affinché il pulsante Riunione di Teams funzioni in modo da poter creare un invito alla riunione di Microsoft Teams in Outlook, devi utilizzare lo stesso account di posta elettronica in Outlook configurato con il tuo account di Microsoft Teams.
- Apri Microsoft Teams.
- Accedi con il tuo account.
- Apri Outlook.
- Vai a File.
- Apri il menu a discesa Account e assicurati che lo stesso account che hai usato per accedere a Microsoft Teams sia elencato lì.
- Se l'account non è nell'elenco, fai clic su Aggiungi account e aggiungilo a Outlook.
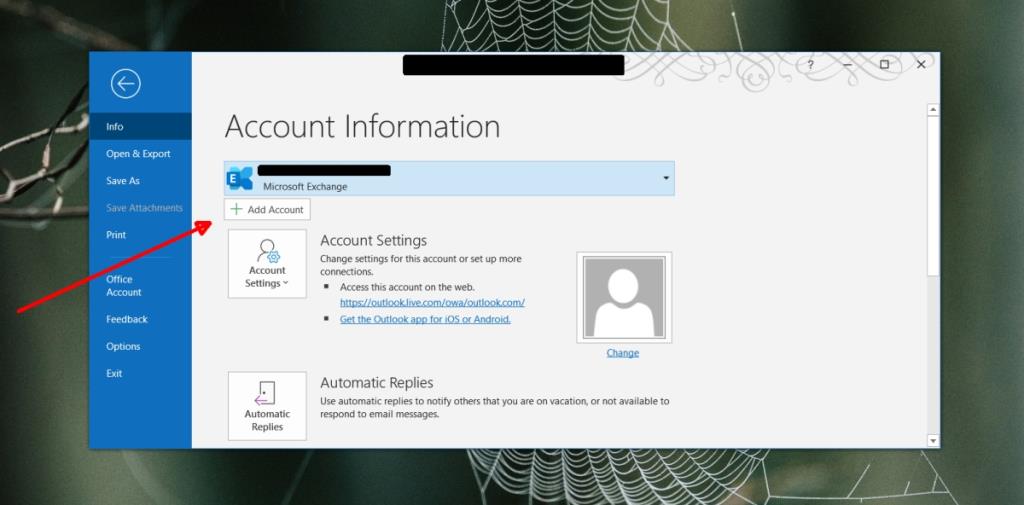
2. Controlla la licenza di Microsoft Teams
Il plug-in Teams Meeting viene installato automaticamente se un utente ha sia Microsoft Teams che Outlook installati sul desktop. Sfortunatamente, il plug-in stesso è una funzionalità premium, il che significa che è necessario disporre di una licenza E1, E3 o E5 o di una licenza Microsoft Teams a pagamento simile per utilizzarlo.
Controlla o aggiorna la tua licenza di Microsoft Teams, quindi prova a utilizzare il plug-in.
3. Esci e accedi alle app Microsoft
Se sei certo di utilizzare gli account corretti in Outlook e Teams e disponi della licenza di Microsoft Teams necessaria per il funzionamento del plug-in, potresti dover disconnetterti e accedere di nuovo a Outlook e Microsoft Teams più volte.
- Apri Microsoft Teams.
- Fai clic sul tuo profilo in alto.
- Seleziona Esci.
- Apri Outlook sul desktop.
- Vai su File>Impostazioni account>Impostazioni account.
- Seleziona il tuo account.
- Fai clic su Rimuovi in alto.
- Esci da Microsoft Teams e Outlook.
- Apri Microsoft Teams e accedi.
- Apri Outlook e aggiungi il tuo account all'app.
- Ripeti questo 2-3 volte.
- Crea una riunione di Teams in Outlook.
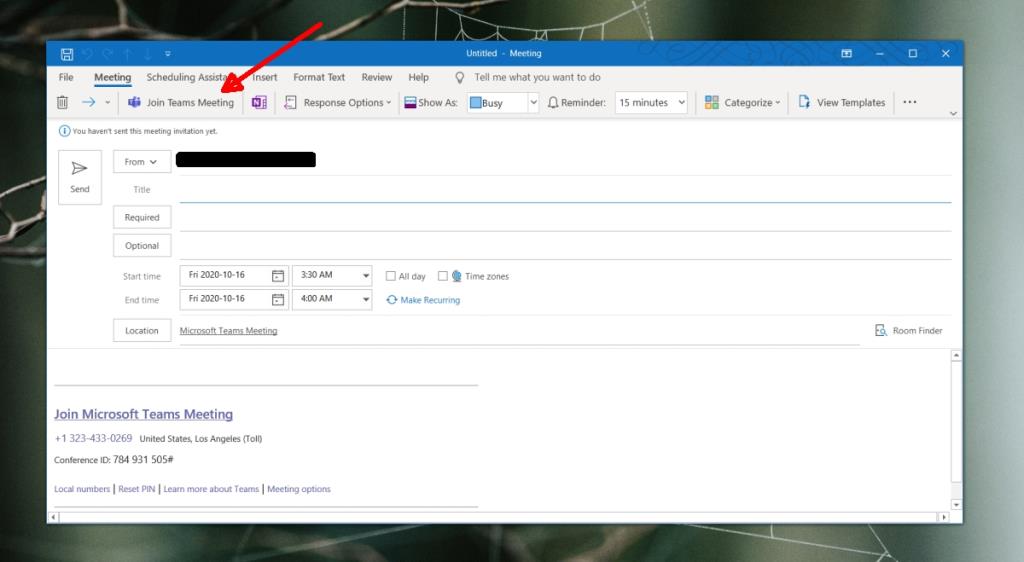
4. Rimuovere altri account di posta elettronica
Sebbene Outlook supporti più account di posta elettronica, il plug-in Microsoft Teams non funziona bene con tutti. Taglia gli account in Outlook in modo che sia configurato solo l'account che usi per accedere a Microsoft Teams.
- Apri Outlook.
- Vai a File> Impostazioni account> Impostazioni account.
- Seleziona un account che NON viene utilizzato per accedere a Microsoft Teams.
- Fai clic su Rimuovi in alto.
- Ripeti per tutti gli account finché non rimane solo l'account che usi per Microsoft Teams.
- Esci da Outlook e riaprilo.
- Crea una riunione dei team.
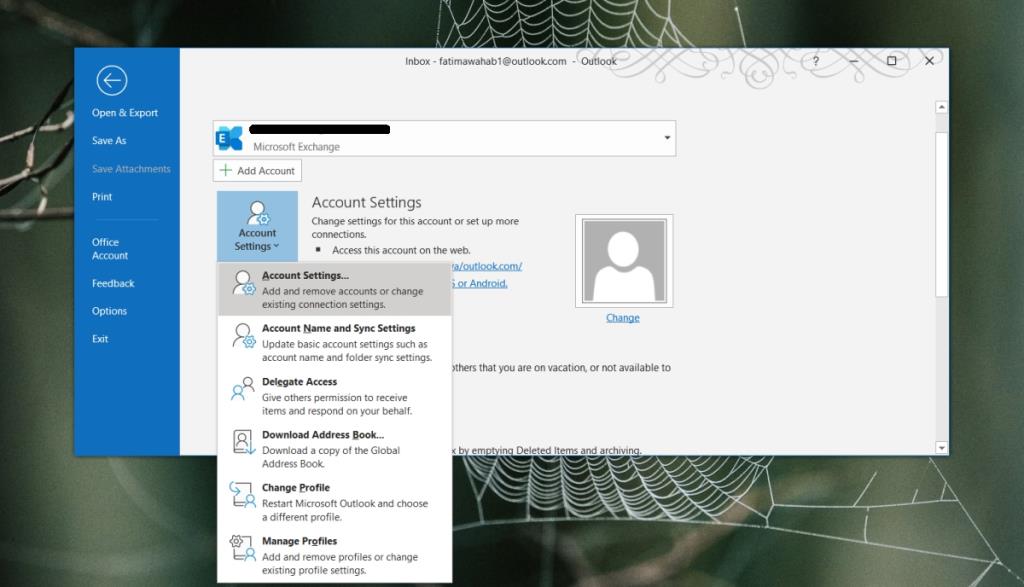
Nota: puoi aggiungere di nuovo gli altri account una volta che il plug-in inizia a funzionare.
5. Periodo di attivazione della licenza di Microsoft Teams
Se hai appena acquistato o aggiornato la tua licenza di Microsoft Teams o una licenza ti è stata appena assegnata dalla tua azienda, devi attendere 24 ore. Questo è il tempo massimo necessario per l' attivazione di una licenza (anche se accade prima per le altre persone). Attendi la scadenza del periodo di tempo, quindi prova a pianificare riunioni di Microsoft Teams in Outlook.
Conclusione
Il plug-in Microsoft Teams non è di grande utilità per chiunque utilizzi la versione gratuita di Microsoft Teams. Tecnicamente, non dovrebbe apparire in Outlook se l'utente che ha effettuato l'accesso a Microsoft Teams non dispone di un account a pagamento, tuttavia, sembra che il plug-in venga visualizzato se è installata l'app Microsoft Teams. Non controlla nient'altro, motivo per cui gli utenti a volte vedono questo errore.

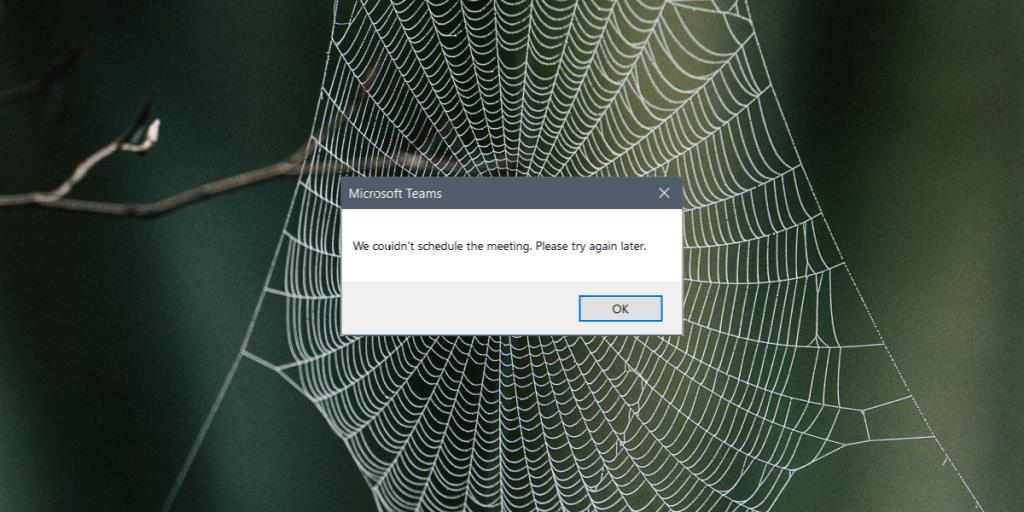
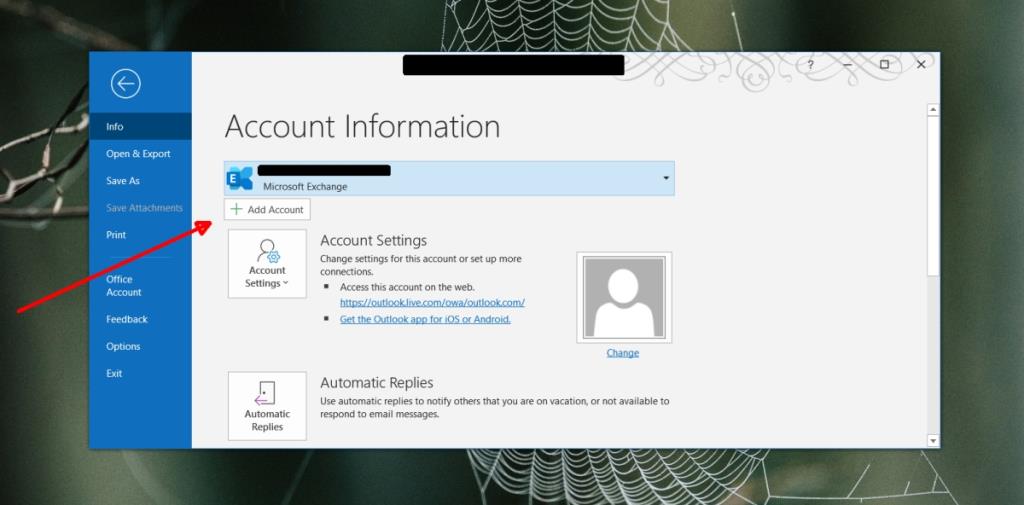
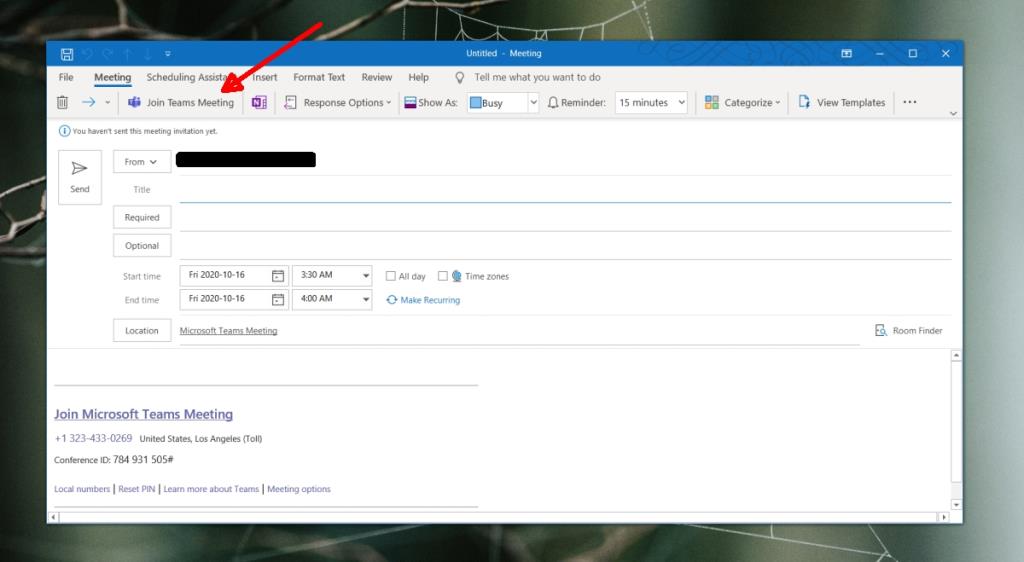
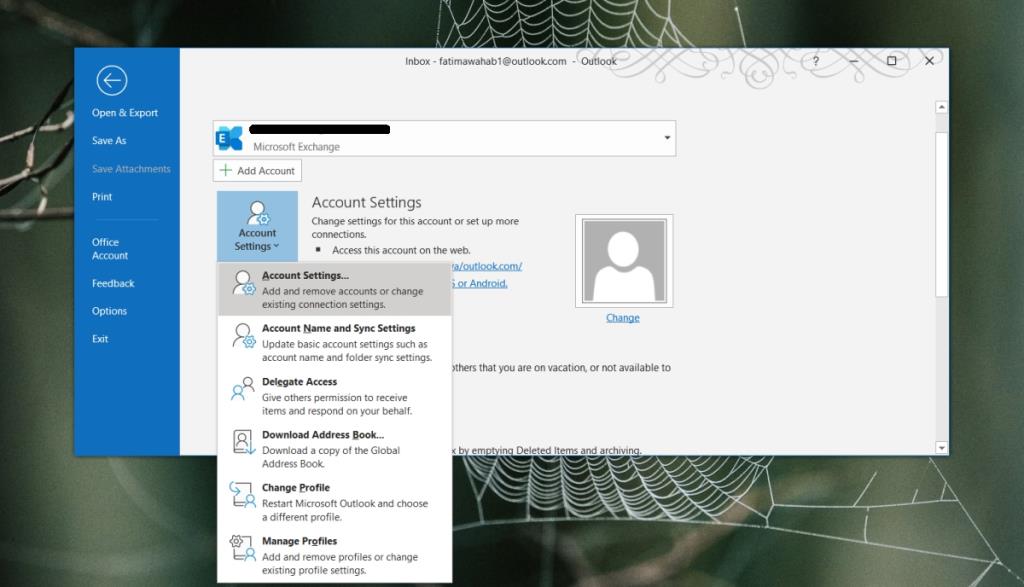






![Protezione con password per la presentazione di PowerPoint 2010 [crittografia] Protezione con password per la presentazione di PowerPoint 2010 [crittografia]](https://tips.webtech360.com/resources8/r252/image-517-0829093717894.jpg)

