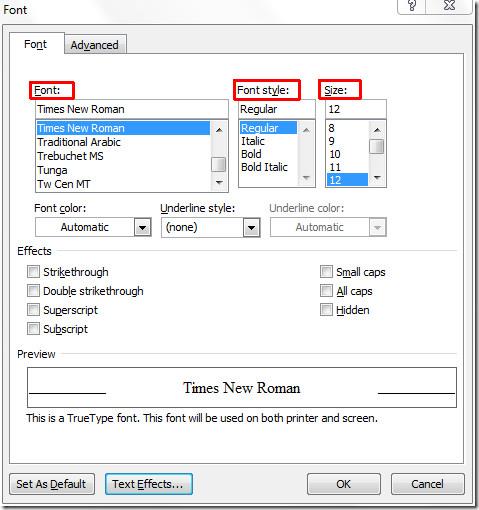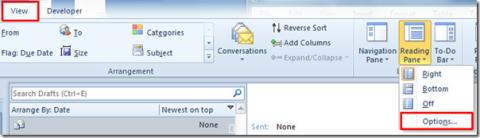Excel 2010: lavorare con il formato XML

Excel ha una qualità intrinseca di lavorare con file XML anche se non è conforme agli standard universalmente accettati, il file XML può contenere dati in
Office 365 ha un'app di pubblicazione. Le altre app nella suite di produttività servono per creare documenti/fogli di calcolo/presentazioni/ecc., che verranno visualizzati su schermi normali e stampati per l'uso ordinario. È probabile che questi file siano condivisi, quindi è logico che le immagini utilizzate in essi vengano compresse in modo che la dimensione del file non sia troppo grande. Il risultato finale ti dà immagini visivamente belle e facili da distinguere e file che non sono troppo grandi per essere condivisi o inviati via email. Detto questo, puoi disabilitare la compressione delle immagini in Office 365 se hai bisogno di immagini di alta qualità da utilizzare all'interno di un file.
La compressione delle immagini può essere disabilitata per singolo file o per tutti i file. Se scegli di disabilitarlo per tutti i file, dovrai comunque disabilitarlo in base all'app. Se, ad esempio, disabiliti la compressione delle immagini per tutti i documenti di Word, sarà comunque abilitata per tutti i fogli di Excel. Devi disabilitarlo separatamente in Excel.
Disabilita la compressione delle immagini in Office 365
Poiché la compressione delle immagini viene applicata in base al file, apri il file per il quale desideri disabilitarla. Vai su File> Opzioni.
Seleziona la scheda Avanzate. Scorri verso il basso fino alla sezione "Dimensioni e qualità dell'immagine". È qui che devi decidere se vuoi disabilitare la compressione delle immagini solo per il file corrente o per tutti i file che creerai in futuro.
Se desideri disabilitare solo la compressione per il file corrente, seleziona l'opzione "Non comprimere le immagini nel file". In alternativa, puoi aprire il menu a discesa sotto questa opzione e selezionare un livello di compressione. Ciò ti consentirà di avere immagini di qualità migliore nel file, ma di esercitare comunque un certo controllo sulla dimensione del documento.
Se desideri disabilitare la compressione delle immagini per tutti i documenti futuri, apri il menu a discesa del nome del documento e seleziona l'opzione "Tutti i nuovi documenti". Seleziona l'opzione "Non comprimere le immagini nel file" e fai clic su OK.
Questa impostazione verrà applicata solo alle immagini che vengono inserite dopo averla modificata. Le immagini che sono già state aggiunte a un documento sono state compresse e non è possibile migliorarne la qualità a meno che tu non sia disposto a rimuovere e inserire nuovamente le immagini.
Abbiamo dimostrato come disabilitare la compressione delle immagini in Word, ma il processo sarà lo stesso per tutte le altre app in Office 365. Avrai la possibilità di disabilitarlo solo per il documento corrente o per tutti i documenti. Ricorda che con la compressione delle immagini disabilitata, la dimensione del tuo file potrebbe aumentare in modo significativo. È una buona idea vedere se è possibile ottimizzare un'immagine prima di inserirla in un file.
Excel ha una qualità intrinseca di lavorare con file XML anche se non è conforme agli standard universalmente accettati, il file XML può contenere dati in
Outlook 2010 ha opzioni di esportazione complete per impostazione predefinita, ma non sono sufficienti né è facile esportare e-mail, contatti, note, ecc. in più file
Eseguire Outlook 2010 offline può essere utile se si desidera eseguire qualsiasi attività diversa dalla posta elettronica. Ma cosa succede se si hanno 100 e-mail e ci vuole un'eternità per...
Cambiare le impostazioni del carattere e aggiungere un'immagine di sfondo in Outlook 2010 è un gioco da ragazzi, poiché puoi modificarlo dall'impostazione del carattere presente nella composizione della posta
Visio 2010 non supporta la protezione di alto livello come le sue controparti. Durante la creazione di diagrammi complessi in Visio, potrebbe essere necessario proteggere l'intero
Indubbiamente la notifica di avviso di posta elettronica sul desktop è una grande funzionalità di Outlook 2010, ma a volte capita di non voler essere avvisati ogni volta che arriva una nuova
Excel 2010 include due tipi di riferimento, ovvero Assoluto e Relativo, questi tipi di riferimento sono molto importanti quando si ha a che fare con le formule
A volte, quando riempiamo le celle in un foglio di calcolo, cerchiamo di farlo con troppa fretta, il che alla fine ci porta a scrivere le lettere in modo irregolare nelle celle. Per ottenere
Il font predefinito di Word 2010 è Calibri, che non è ancora molto popolare tra gli utenti, ma Word 2010 è sufficientemente flessibile da consentire agli utenti di modificare il font predefinito
Potresti aver notato che la maggior parte delle volte, quando visualizzi un'e-mail nel riquadro di lettura, Outlook 2010 mantiene lo stato dell'e-mail come non letto e questo è esattamente il