PowerPoint, come altre app di Office 365, include diversi temi di colore. Con PowerPoint, questi temi influiscono sui vari elementi di una presentazione, inclusi i grafici inseriti. I temi sono davvero fantastici e rendono le diapositive facili da leggere ed esteticamente gradevoli, ma non sempre si adattano a ciò su cui stai lavorando. In alcuni casi, potresti dover creare un tema personalizzato e impostarne tu stesso tutti i colori, in altri casi, apportare una piccola modifica a un tema potrebbe fare al caso tuo. Ecco come puoi impostare un colore personalizzato per un tema grafico senza cambiare tutto il resto.
Colore personalizzato per il tema del grafico
Innanzitutto, trova il miglior tema di PowerPoint che si adatta alla tua presentazione. Inserisci il grafico che desideri utilizzare.
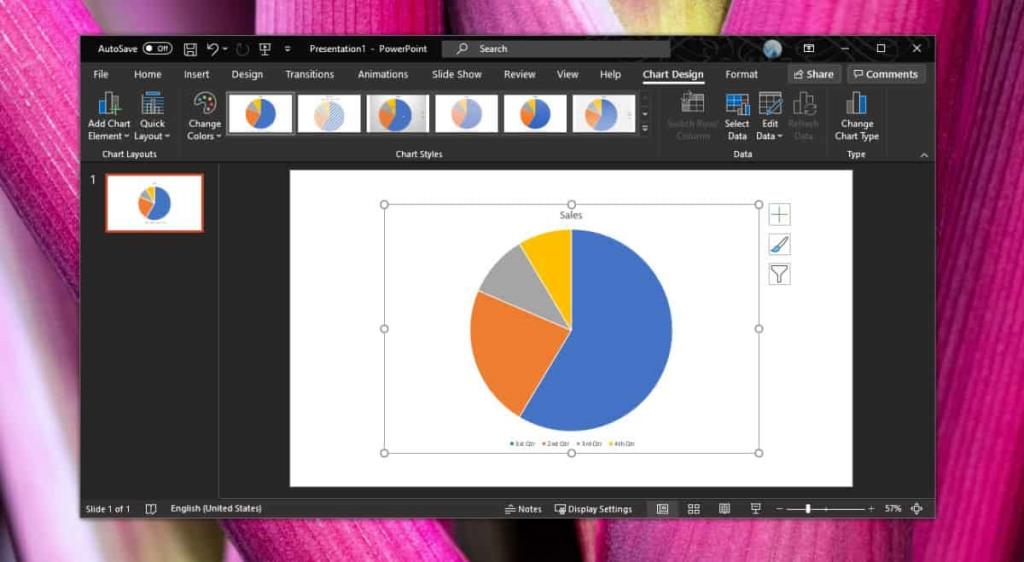
Seleziona l' elemento sul grafico di cui desideri cambiare il colore. Questa è davvero l'unica parte difficile perché, per impostazione predefinita, PowerPoint tenta di selezionare l'intero grafico o tutti gli elementi che compongono il grafico poiché sono raggruppati insieme. Una volta selezionato, fai clic con il pulsante destro del mouse e dalla barra mobile fai clic su "Riempi".
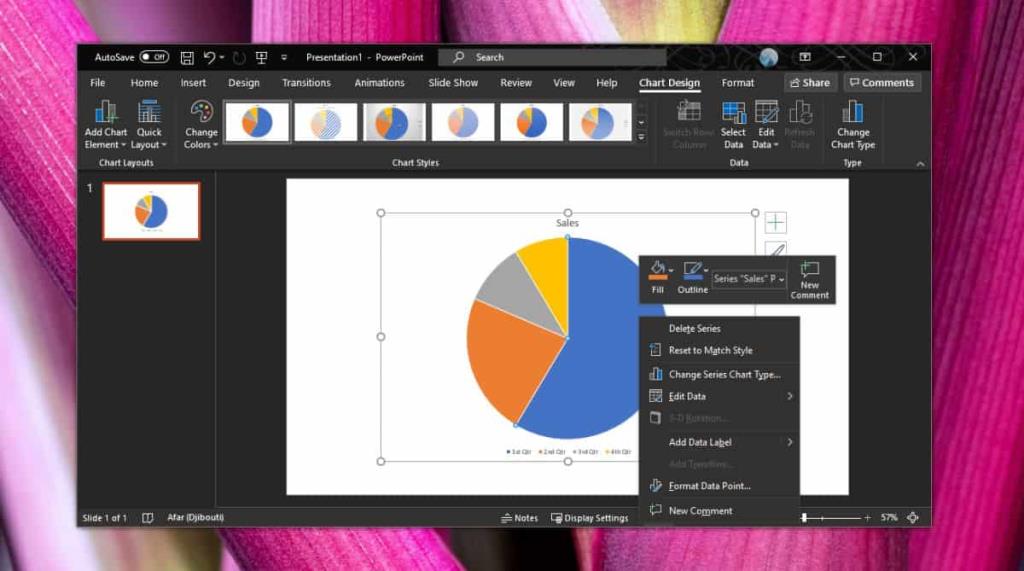
Seleziona il colore e verrà applicato al grafico. Questa modifica è solo per questo particolare grafico, quindi per tutti gli altri grafici inseriti, verranno utilizzati i colori predefiniti del tema selezionato. Dovrai cambiare manualmente i colori al suo interno. Se hai troppi grafici, potrebbe essere una buona idea creare un tema personalizzato con i colori che preferisci. Potrebbe volerci un po' di tempo, ma alla fine avrai sempre un tema adatto alla tua presentazione.
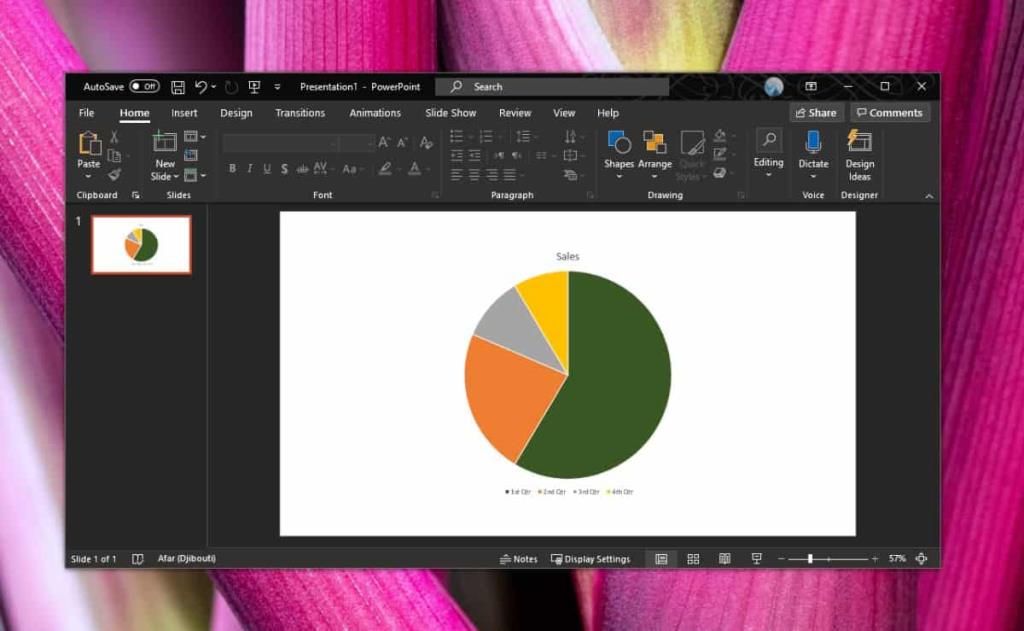
Puoi ripetere questa operazione per tutti gli elementi nel grafico. La legenda si aggiornerà automaticamente per riflettere il nuovo colore che hai assegnato a una porzione, linea, barra o punto.
Quasi ogni parte di un grafico in PowerPoint può essere personalizzata fino all'"area del tracciato", che è fondamentalmente l'area su cui si trova il grafico. Se stai utilizzando un riempimento di colore per le diapositive, la modifica del colore predefinito dell'area del tracciato può far risaltare il grafico sullo sfondo e renderlo più facile da vedere a distanza. È possibile utilizzare gli stessi controlli del colore per modificare il colore e il riempimento dello sfondo del titolo e dell'area del grafico.
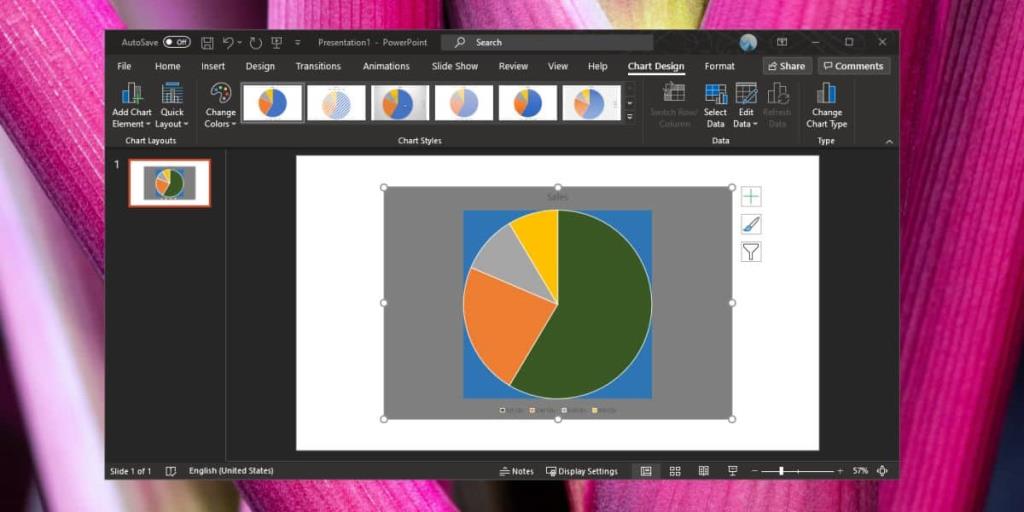
Vale la pena ricordare qui che puoi trovare più temi online per PowerPoint. Se la personalizzazione o la creazione di temi richiede troppo tempo, puoi cercarne uno anche online. Sono per lo più gratuiti.

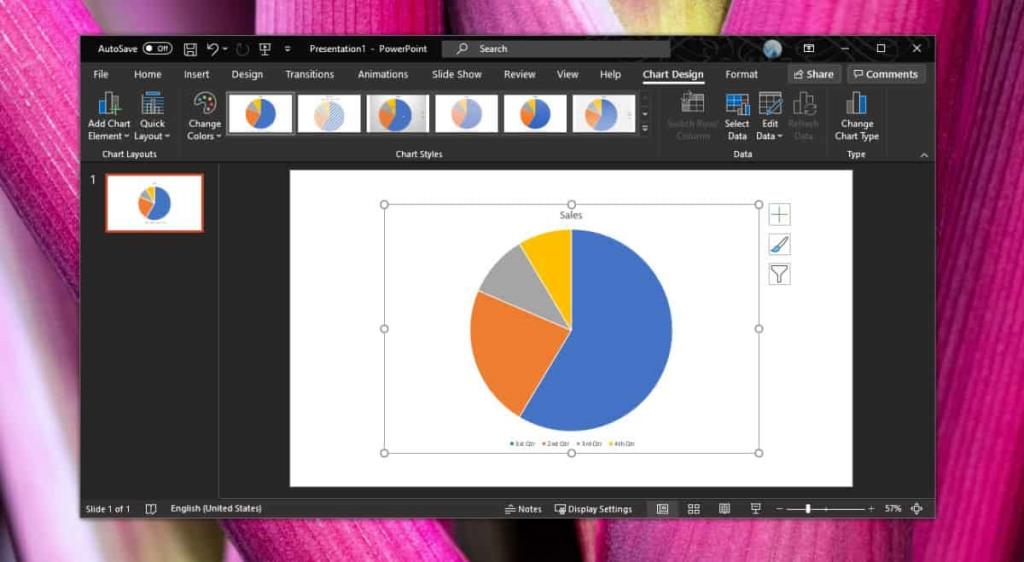
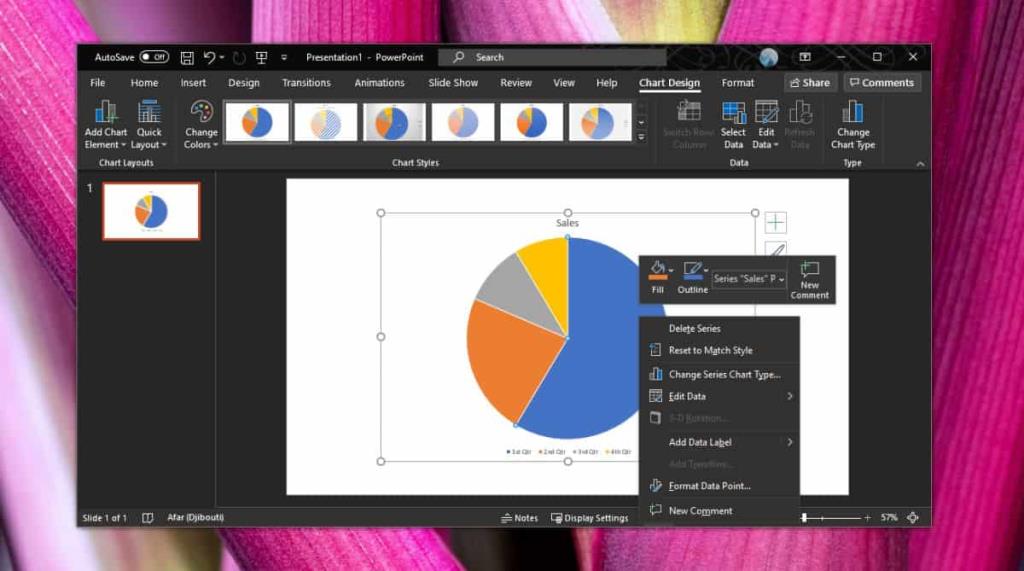
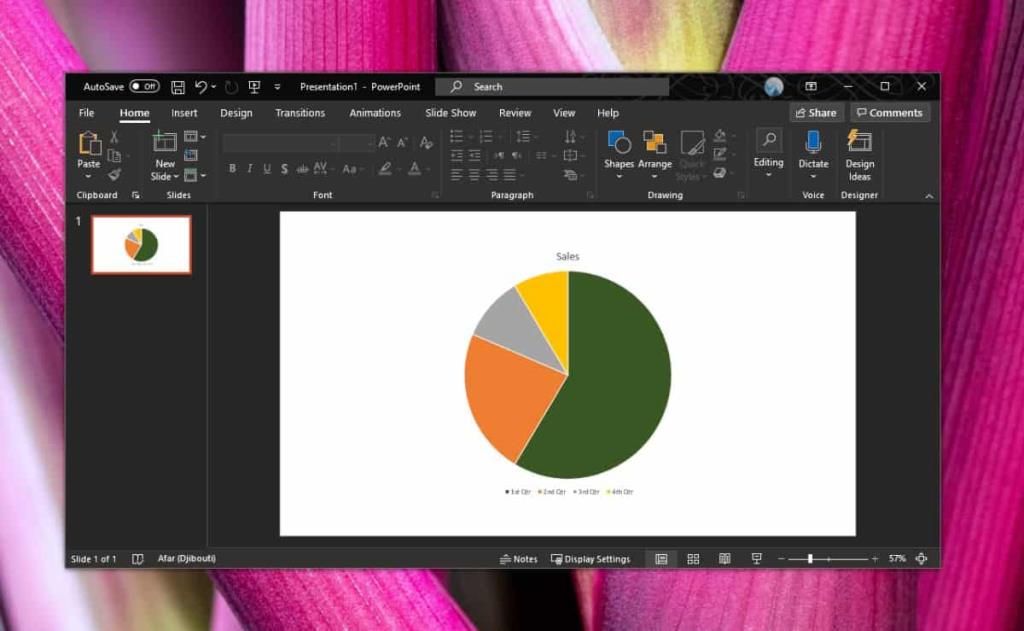
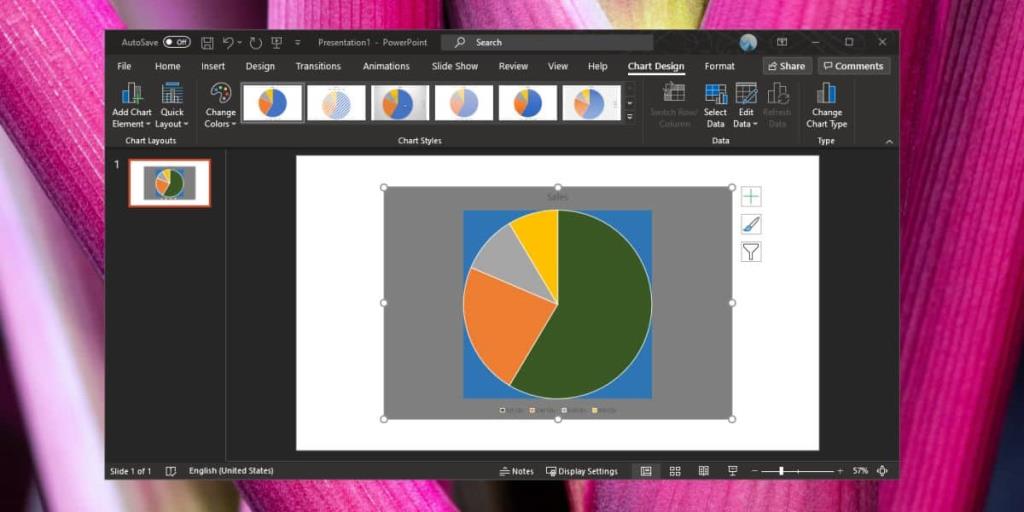






![Protezione con password per la presentazione di PowerPoint 2010 [crittografia] Protezione con password per la presentazione di PowerPoint 2010 [crittografia]](https://tips.webtech360.com/resources8/r252/image-517-0829093717894.jpg)

