Un file Excel può contenere più fogli. I fogli possono essere collegati tra loro e ad altri file sul tuo sistema . Per impostazione predefinita, quando apri un file Excel, si apre sul foglio su cui stavi lavorando l'ultima volta. Se ne hai bisogno per aprire un foglio specifico ogni volta che apri il file, dovrai passare manualmente ad esso prima di chiudilo. Questo non è esattamente intuitivo poiché potresti dimenticare di passare al foglio. Puoi automatizzarlo con una semplice Macro e impostare un foglio predefinito per un file Excel.
Foglio predefinito per file Excel
Apri il file Excel in cui desideri impostare un foglio predefinito. I fogli hanno un nome predefinito e lo farà per la macro, ma è una buona idea dare ai fogli un nome corretto. Se hai intenzione di cambiare il nome di un foglio in un secondo momento, è meglio farlo ora in modo che la macro possa essere impostata. Prendi nota del nome del foglio che imposterai come predefinito.
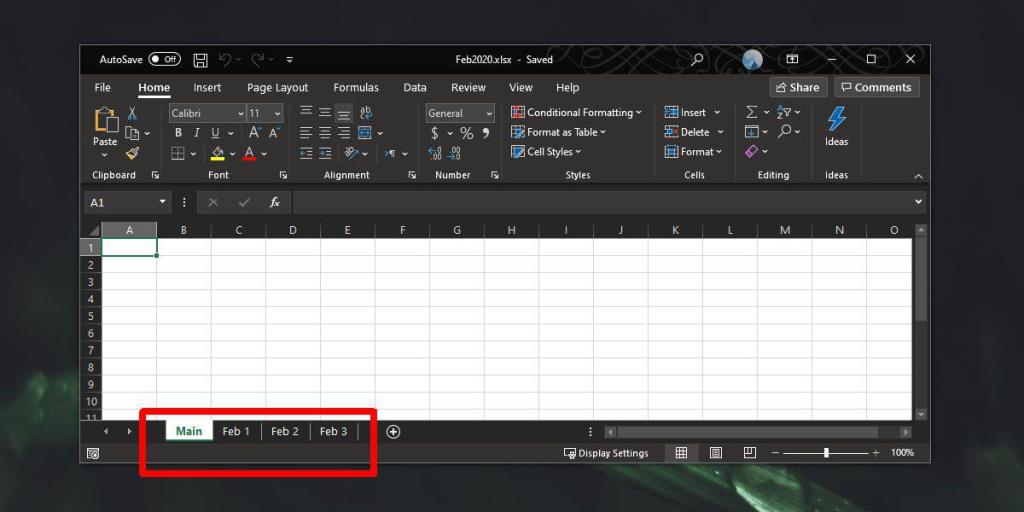
Tocca il tasto Alt+F11. Questo aprirà l'editor VBA. Dalla colonna a sinistra, assicurati che il tuo file Excel sia selezionato. Espandilo e seleziona l'opzione "Questa cartella di lavoro". Fare doppio clic per aprire il campo di input nel riquadro a destra. Assicurati che il menu a discesa sia "Cartella di lavoro".
Incolla quanto segue al suo interno ma cambia il nome del foglio tra virgolette nella seconda riga con il nome del foglio che desideri impostare come predefinito.
macro
Private Sub Workbook_Open() Fogli di lavoro ("Predefinito"). Attiva End Sub
Esempio
Private Sub Workbook_Open() Worksheets("Main").Attiva End Sub
Salva il file come file abilitato per le macro. Avrà l'estensione del file XLSM.
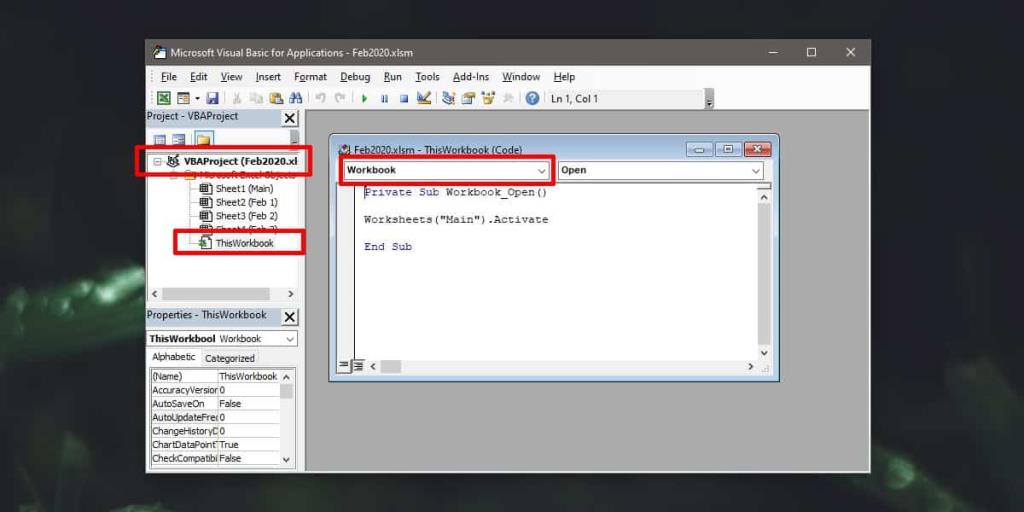
Funzionerà indipendentemente dal sistema su cui apri il file. Se condividi questo file con qualcuno e loro lo aprono sul proprio desktop, vedranno un messaggio che gli dice che ha una Macro e che deve essere autorizzata per l'esecuzione. Se è consentita l'esecuzione della Macro, il file verrà aperto nel foglio predefinito. Se viene impedito l'esecuzione, il file non si aprirà o se si apre, si aprirà sull'ultimo foglio che è stato modificato. Questo è l'unico svantaggio di questo metodo.
Se stai condividendo il file, è una buona idea far sapere al destinatario che contiene una Macro e che cosa fa.
![Preparare il documento Word 2010 per la distribuzione [Menu Prepara] Preparare il documento Word 2010 per la distribuzione [Menu Prepara]](https://tips.webtech360.com/resources8/r252/image-6784-0829093525088.jpg)
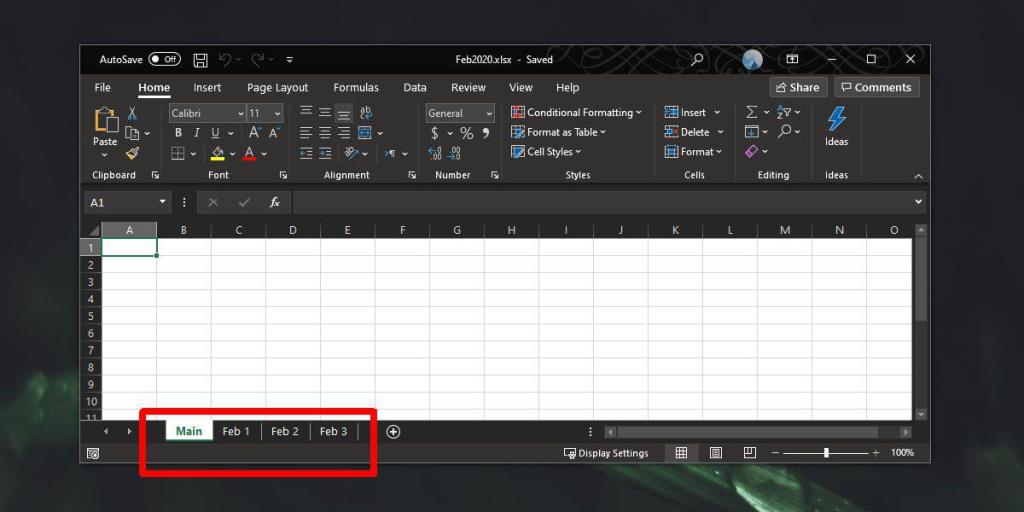
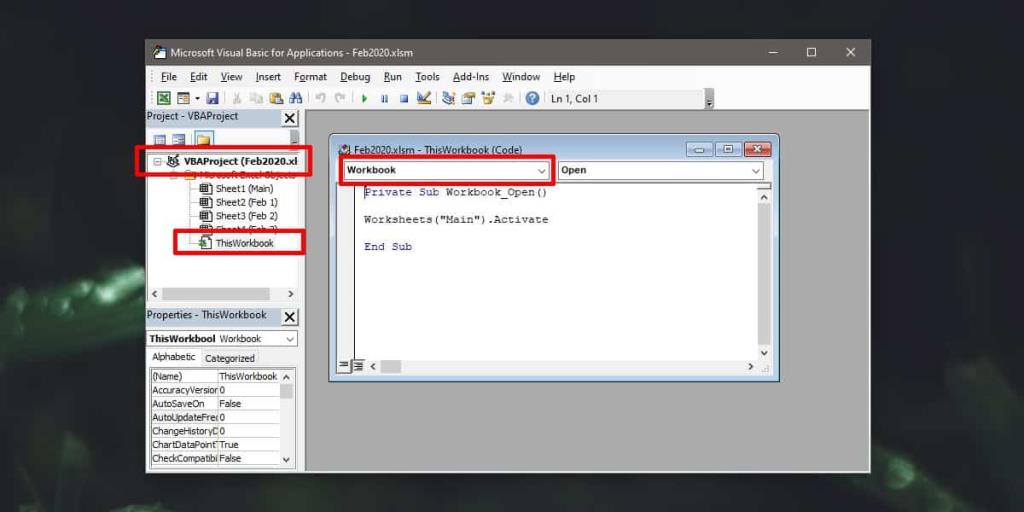





![Sposta il grafico come oggetto in qualsiasi foglio di lavoro [Excel 2010] Sposta il grafico come oggetto in qualsiasi foglio di lavoro [Excel 2010]](https://tips.webtech360.com/resources8/r252/image-7386-0829093852244.jpg)


