Un messaggio di posta elettronica può essere facilmente inoltrato da un account all'altro. In effetti, non devi possedere l'account a cui stai inoltrando un'e-mail. Se hai acquistato qualcosa online per un membro della famiglia, puoi facilmente inoltrare la ricevuta nella tua e-mail a loro, così come a un altro dei tuoi account di posta elettronica.
Le e-mail possono essere inoltrate in modo selettivo e manuale. Possono anche essere inoltrati automaticamente e impostati in modo che un particolare tipo di messaggio venga sempre inoltrato a un determinato account. La maggior parte, se non tutti, i client di posta elettronica desktop e i portali di posta elettronica basati sul Web consentiranno agli utenti di inoltrare le e-mail e impostare regole per l'inoltro.
Stai cercando di pianificare le e-mail in Outlook? Prova questo .
Inoltrare email in Outlook 365
Inoltra manualmente email in Outlook
Per inoltrare manualmente una singola email in Outlook, segui i passaggi seguenti.
- Apri il messaggio . Se fai doppio clic su di esso, si aprirà in una propria finestra.
- In alto a destra, sotto la barra multifunzione, fai clic sul pulsante Avanti .
- Si aprirà una nuova finestra di messaggio con il contenuto del messaggio precedente.
- Immettere l'e-mail a cui si desidera inoltrare l'e-mail e fare clic su invia.
Nota: è possibile modificare il messaggio nella finestra del nuovo messaggio prima di inviarlo.
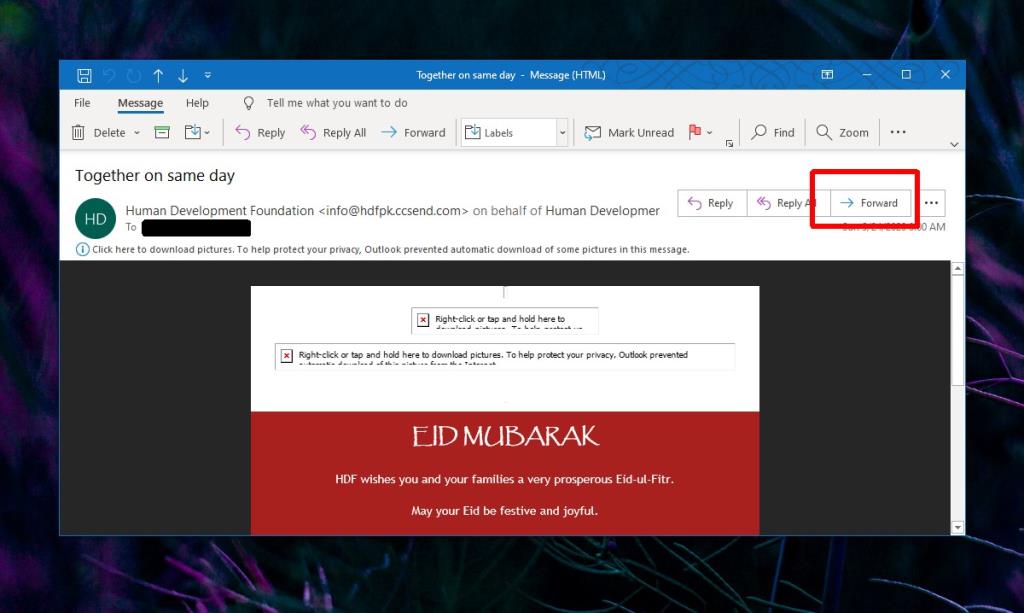
Inoltra automaticamente email in Outlook
Per inoltrare automaticamente un'e-mail da un determinato mittente a un altro indirizzo e-mail, devi impostare le regole in Outlook.
- Apri l'e-mail per cui desideri impostare una regola di inoltro. Fai clic sul pulsante Altre opzioni (tre punti) in alto a destra e seleziona Regole> Crea regole .
- Se non si dispone di un'e-mail dal mittente, selezionare qualsiasi e-mail e fare clic sul pulsante Altre opzioni (tre punti) in alto a destra nella finestra principale di Outlook. Seleziona Regole> Crea regole.
- Fare clic su Opzioni avanzate nella nuova finestra che si apre.
- Nell'elenco delle condizioni, abilita l' opzione "Da [mittente email]" .
- Vai alla casella sottostante e fai clic sul mittente . Modifica il mittente, ad esempio inserisci un'email nuova o diversa . Eseguire questa operazione se non si dispone di un'e-mail dal mittente da cui si desidera inoltrare i messaggi. Fare clic su Avanti .
- Nella finestra successiva, abilita l' opzione "Inoltralo a persone o gruppo pubblico" .
- Nella casella sotto il set di regole, fai clic su "Persone o gruppo pubblico" e inserisci l'e-mail a cui desideri inoltrare il messaggio.
- Immettere l' e - mail nel campo A e fare clic su OK. Non è necessario selezionare un indirizzo e-mail dalla rubrica.
- Fare clic su Avanti e verificare se si desidera modificare le regole di inoltro, ad esempio immettere le eccezioni. In caso contrario, fare clic su Fine e verrà impostato l'inoltro automatico.
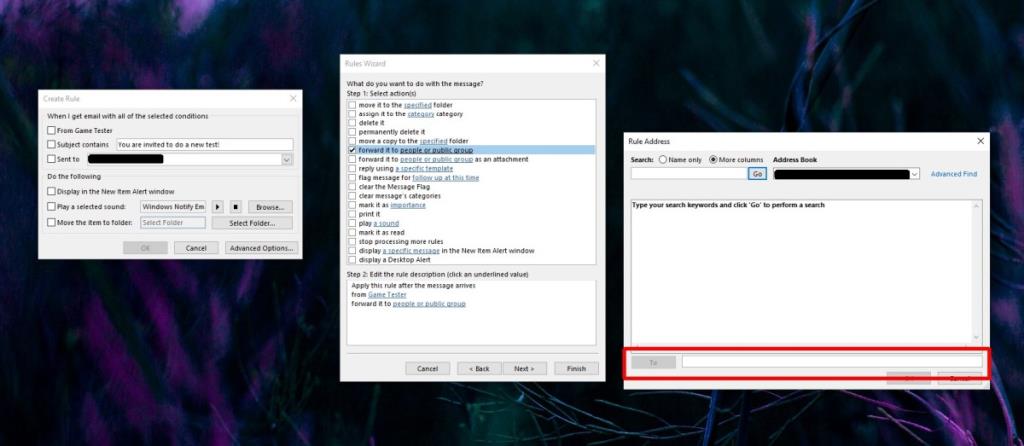
Conclusione
I messaggi inoltrati avranno l'indirizzo email da cui provengono originariamente. Se desideri rimuovere l'indirizzo email, dovrai prima modificare il messaggio e per questo le regole non funzioneranno. Dovrai utilizzare l'inoltro manuale.
Se stai inoltrando email da un account di lavoro, assicurati di non violare alcuna regola del posto di lavoro o di condividere dati privati quando lo fai.

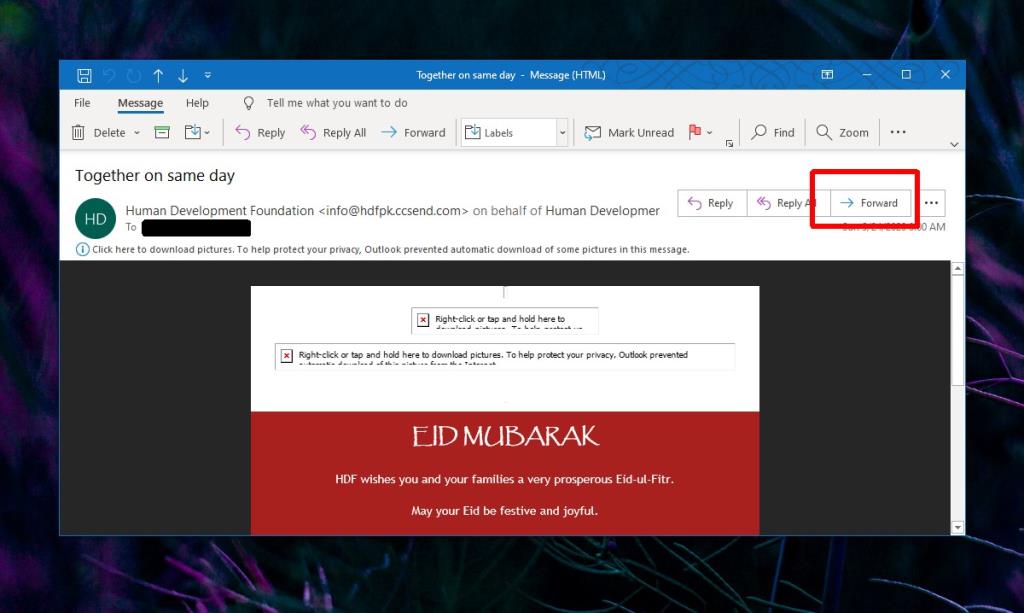
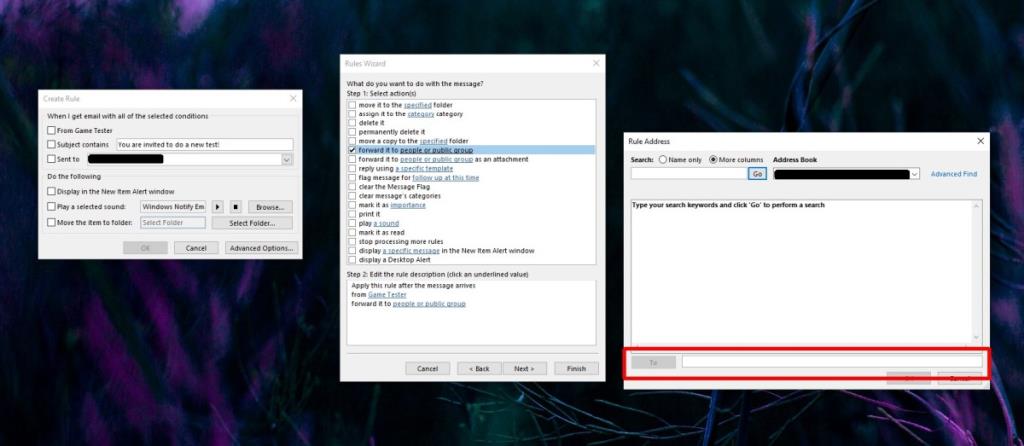






![Protezione con password per la presentazione di PowerPoint 2010 [crittografia] Protezione con password per la presentazione di PowerPoint 2010 [crittografia]](https://tips.webtech360.com/resources8/r252/image-517-0829093717894.jpg)

