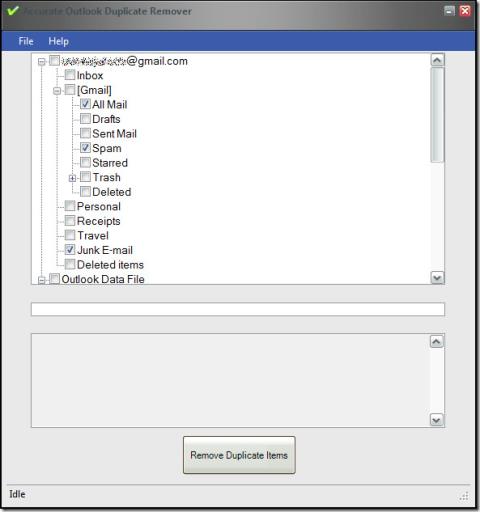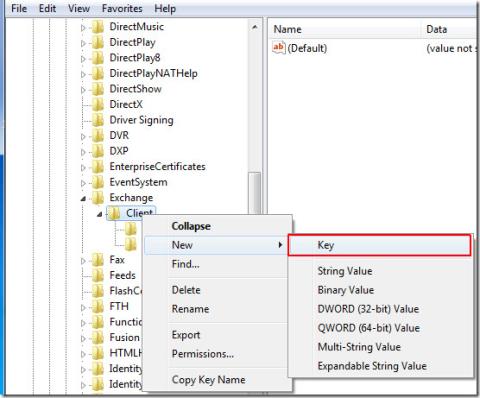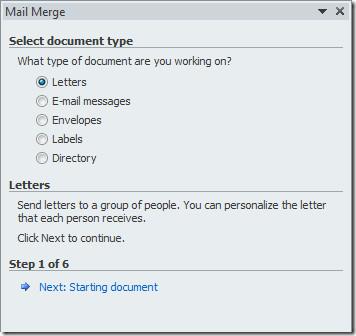Hai bisogno di inviare e-mail di massa personalizzate ai tuoi clienti, clienti, amici o altri contatti? Vuoi farlo con un solo clic? È possibile! C'è uno strumento magico in Microsoft Excel che fa tutto questo. È Visual Basic for Applications, noto anche come Excel VBA.
Continua a leggere per sapere come inviare e-mail di massa da Outlook utilizzando Excel VBA . C'è più! Puoi esercitarti seguendo i passaggi più semplici menzionati nel tutorial qui sotto. Scaviamo!
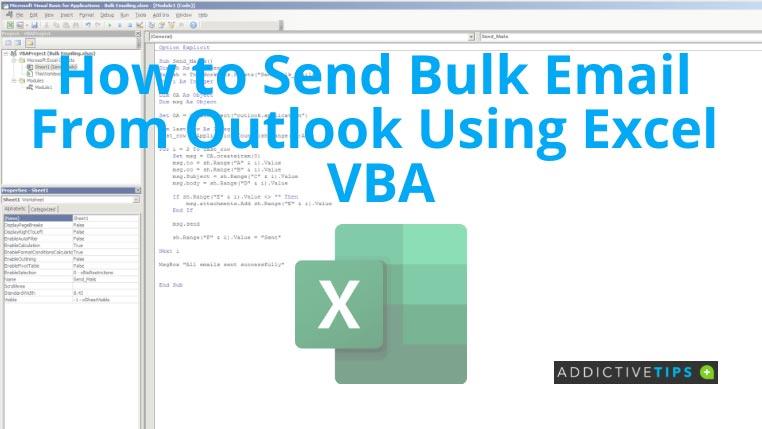
Come inviare e-mail di massa da Outlook utilizzando Excel VBA
L'attuale tutorial ti fornirà il codice VBA necessario per automatizzare l'invio di email di massa da Excel. Tutto quello che devi fare è raccogliere i tuoi dati in un file Excel ed eseguire una rapida formattazione.
Il programma VBA che eseguirai utilizzerà Microsoft Outlook come app per l'invio di e-mail. Pertanto, è necessario installare e configurare Outlook sul proprio computer. Il codice VBA non sarà in grado di utilizzare il programma Outlook basato su browser web.
Quando sei pronto con il file Excel e l'app Outlook, esegui questi passaggi:
- Organizza il foglio di lavoro per le email di massa in 6 colonne.
- Digitare le intestazioni di colonna nella riga A1: Email To (A); E-mail CC (B); Oggetto dell'e-mail (C); Corpo dell'e-mail (D), Allegato (E), Stato (F).
- Aggiungi tutti gli "Agli indirizzi" sotto l' intestazione della colonna A. Puoi aggiungere migliaia di email se lo desideri.
- Allo stesso modo, digita "Indirizzi CC" sotto l' intestazione della colonna B.
- È il momento della personalizzazione dell'oggetto dell'email. Puoi aggiungere oggetti email personalizzati per ogni contatto sotto l' intestazione della colonna C.
- Lo stesso vale per il contenuto del corpo dell'email. Copia e incolla il contenuto dell'email nelle righe sotto l' intestazione della colonna D.
- Copia e incolla le posizioni dei file allegati sotto l' intestazione della colonna E.
- Per ottenere la posizione dell'allegato, premi Maiusc e seleziona il file di destinazione sul tuo computer.
- Ora, fai clic con il pulsante destro del mouse e seleziona Copia come percorso per copiare l'indirizzo del file negli appunti del PC.
- Ora puoi incollare l'indirizzo direttamente nelle righe della colonna E.
- Lascia vuota la colonna F poiché il codice VBA compilerà automaticamente gli stati.
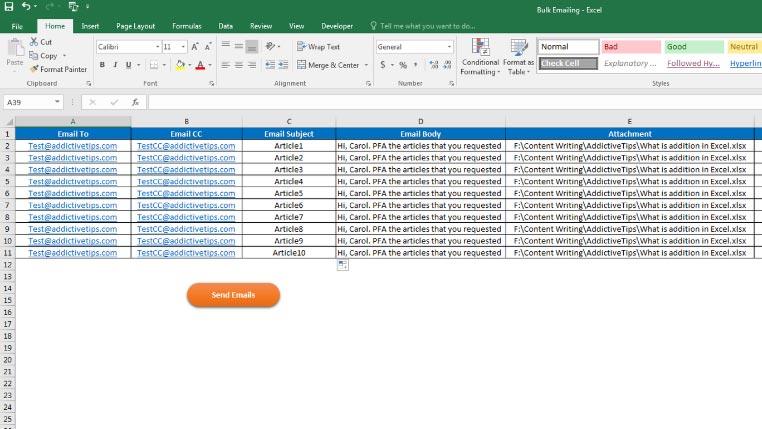
- Salva il foglio Excel come file con attivazione macro.
- Ora premi Alt + F11 per visualizzare l'editor di codice VBA.
- Fare clic su Strumenti nel menu in alto e quindi selezionare Riferimenti .
- Cerca la libreria di oggetti di Microsoft Office 16.0 nell'elenco che segue e seleziona la casella.
- Fare clic su OK per salvare Outlook come oggetto per VBA.
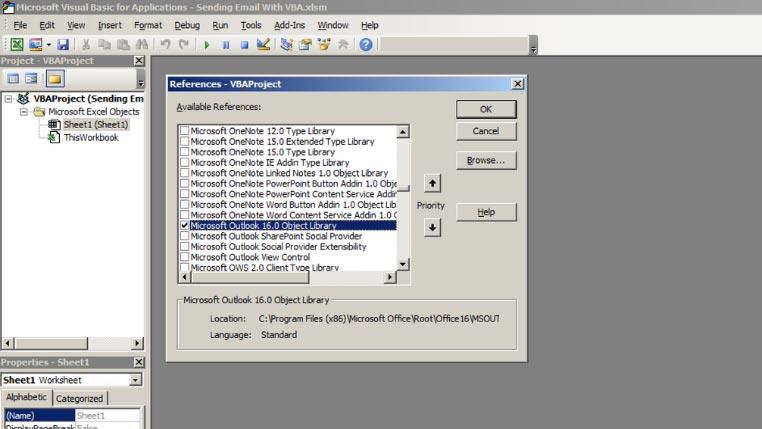
- Ora, fai clic su Inserisci e quindi scegli Modulo per aprire un editor di codice.
- Copia e incolla il codice sotto indicato nel Module .
Sub Send_Bulk_Mails() Dim sh As Worksheet Set sh = ThisWorkbook.Sheets("Worksheet_Name") Dim i As Integer Dim OA As Object Dim msg As Object Set OA = CreateObject("outlook.application") Dim last_row As Integer last_row = Application. CountA(sh.Range("A:A")) For i = 2 To last_row Imposta msg = OA.createitem(0) msg.to = sh.Range("A" & i).Value msg.cc = sh. Range("B" & i).Value msg.Subject = sh.Range("C" & i).Value msg.body = sh.Range("D" & i).Value If sh.Range("E" & i).Value <> "" Then msg.attachments.Add sh.Range("E" & i).Value End If msg.send sh.Range("F" & i).Value = "Sent" Next i MsgBox "Tutte le email sono state inviate" End Sub
- Inserisci il nome del foglio di lavoro corrente separato da caratteri di sottolineatura nella riga di codice 3 dove dice (" Worksheet_Name ").
- Fare clic su Salva dal menu per salvare lo script.
- Puoi premere F5 per eseguire la macro ed Excel invierà automaticamente le e-mail tramite Outlook.
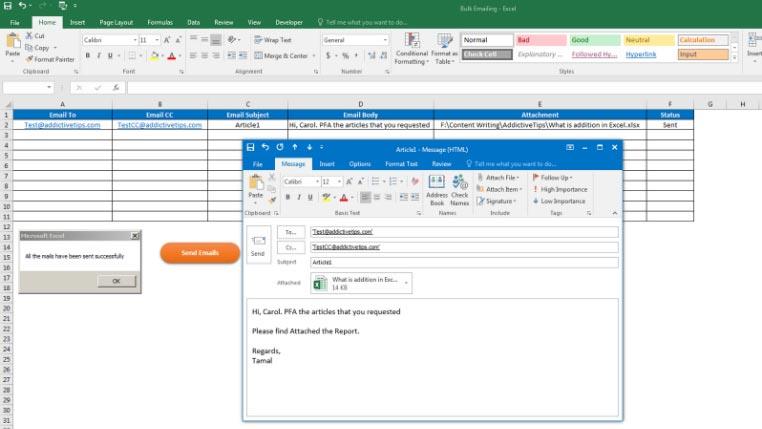
- Puoi anche accedere a questa macro in un secondo momento dalla scheda Sviluppatore del menu della barra multifunzione di Excel.
Conclusione
Ora che hai seguito come inviare e-mail di massa da Outlook utilizzando il tutorial VBA di Excel, puoi facilmente inviare e-mail di massa senza perdere tempo con l'invio manuale di e-mail.
Vuoi imparare un altro trucco VBA per Excel? Segui questo tutorial per imparare come automatizzare il controllo ortografico in Excel utilizzando VBA.
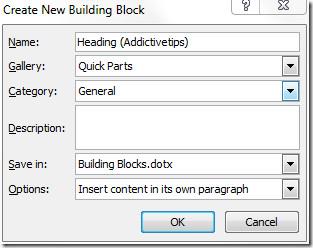
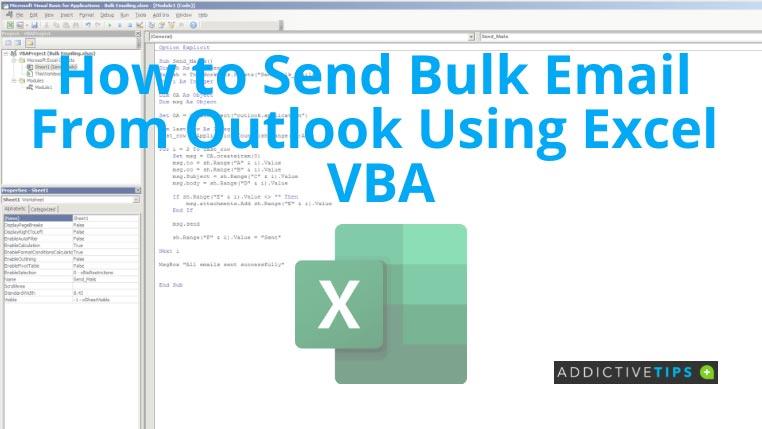
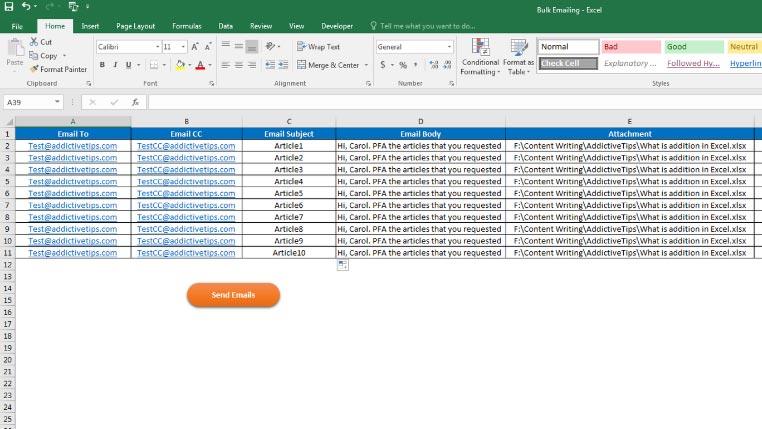
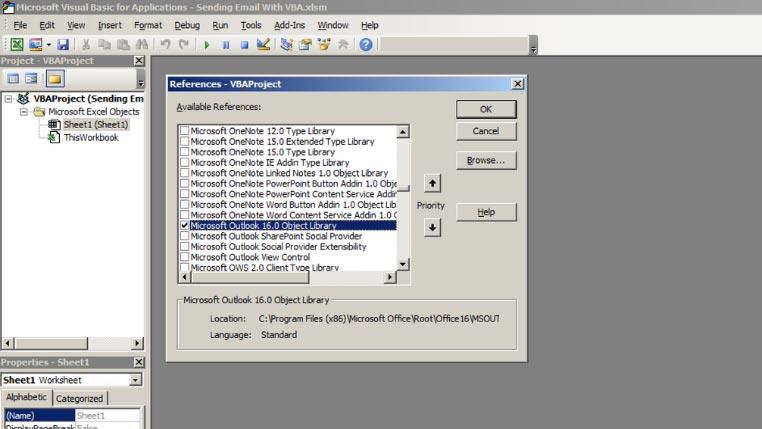
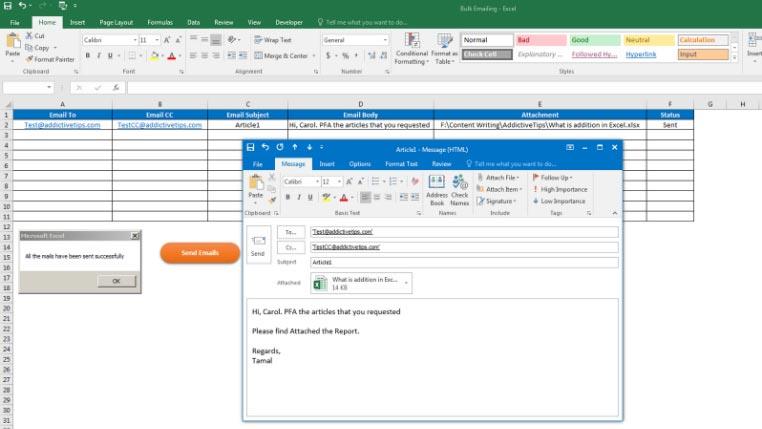
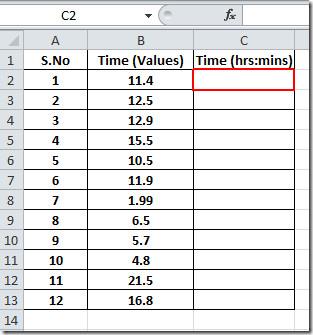
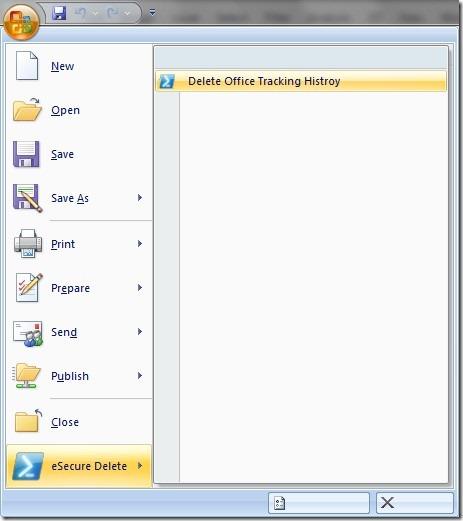
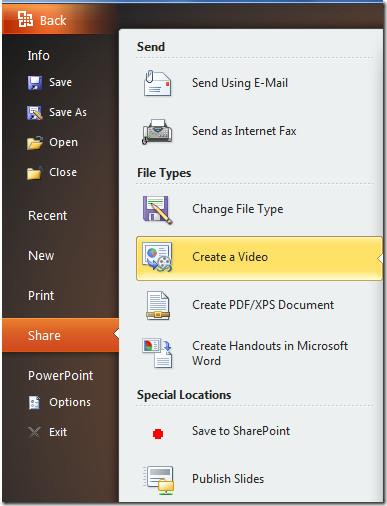
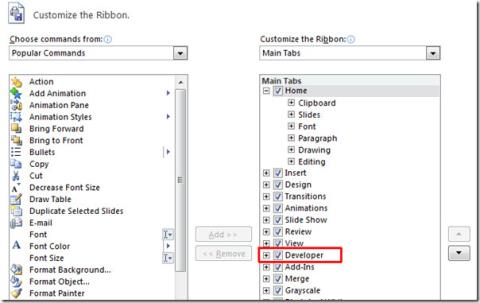
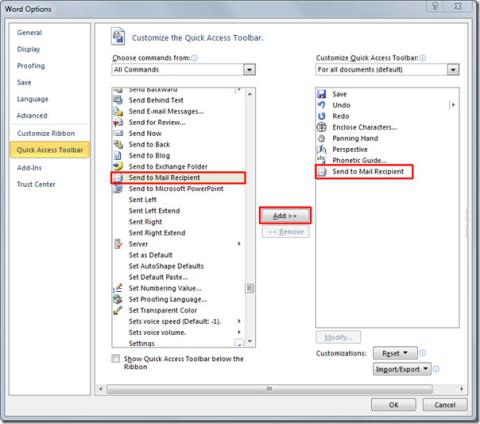
![Sincronizza Google Calendar e Outlook 2010 [Correzione rapida] Sincronizza Google Calendar e Outlook 2010 [Correzione rapida]](https://tips.webtech360.com/resources8/r252/image-8940-0829093735929.jpg)