Outlook può impostare una risposta Fuori sede che viene inviata a tutti entro l'intervallo di data e ora. La risposta Fuori sede è la stessa per tutti. Puoi impostare alcune regole per questo, ma alla fine della giornata, la stessa risposta viene inviata a tutti.
Se desideri inviare una risposta automatica a qualcuno o a un gruppo di persone, puoi creare una risposta automatica personalizzata invece di modificare la funzione Fuori sede.
Scopri come impostare un messaggio Fuori sede in Microsoft Teams.
Risposta automatica personalizzata in Outlook
Prima di iniziare, dovresti sapere che questa soluzione viene fornita con le seguenti condizioni/limitazioni.
- Questo può essere configurato solo dall'app desktop di Outlook.
- Devi utilizzare un account @outlook o @microsoft per utilizzare la funzione.
- La risposta automatica può essere inviata a una singola persona, a più persone o a un intero gruppo.
- Outlook deve essere in esecuzione sul desktop per inviare la risposta.
Crea modello di risposta
Il primo passaggio per creare una risposta automatica personalizzata consiste nel creare un messaggio modello. Questo modello sarà la risposta che verrà inviata.
- Apri Outlook .
- Componi un nuovo messaggio .
- Inserisci un soggetto e un corpo . Salta l'aggiunta di un destinatario.
- Vai su File> Salva come .
- Apri il menu a discesa Salva come e seleziona il formato .oft del modello di Outlook .
- Inserisci un nome per il modello e salvalo.
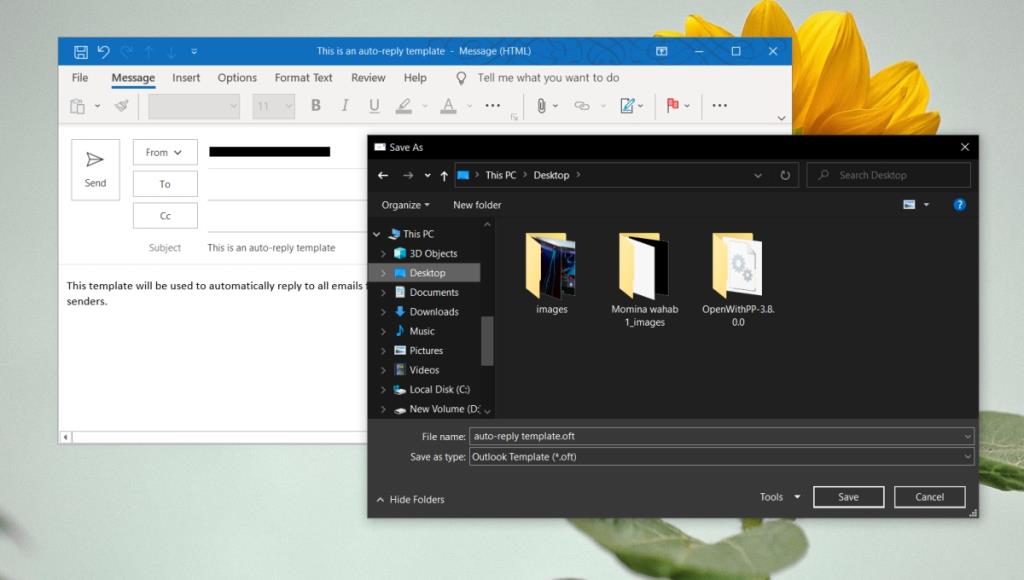
Imposta la risposta automatica
Ora che il modello è pronto, possiamo creare le regole che lo invieranno.
- Apri Outlook.
- Vai a File.
- Fare clic su Gestisci regole e avvisi.
- Nella nuova finestra che si apre, fai clic su Nuova regola.
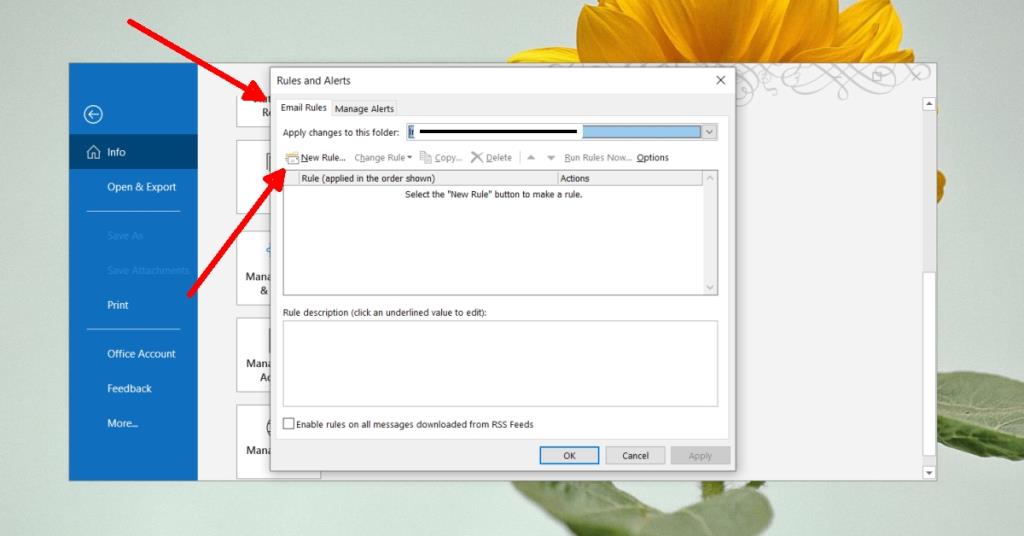
- Nella finestra Creazione guidata regole, fare clic sul messaggio Applica regola al messaggio | Ricevi l' opzione in basso.
- In Passaggio 1: selezionare Condizione, selezionare Da persone o gruppo pubblico.
- Nella sezione in basso, fai clic sulle persone collegate o sul gruppo pubblico .
- Inserisci l' e-mail o le e-mail a cui desideri impostare una risposta automatica .
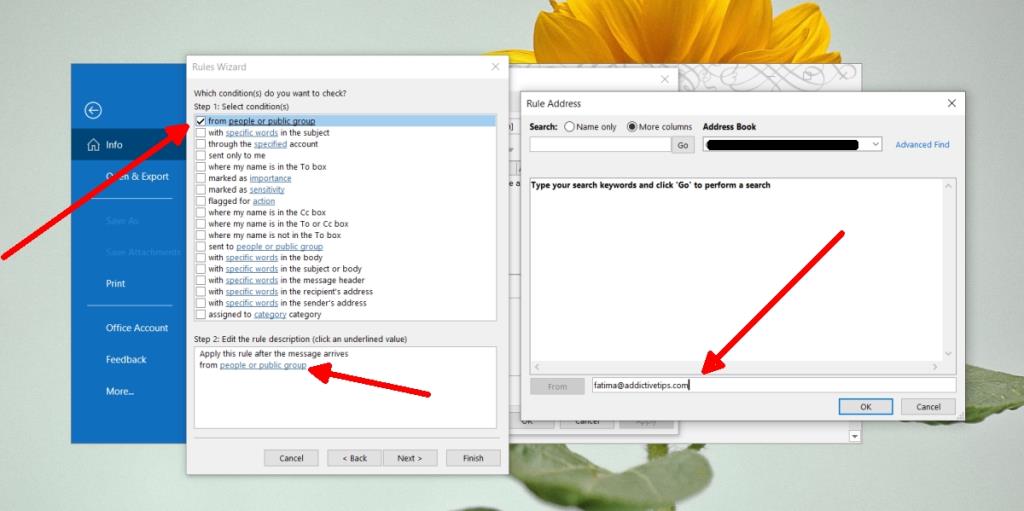
- Fare clic su OK e quindi su Avanti.
- Nella schermata Cosa vuoi fare con il messaggio , seleziona Rispondi utilizzando un modello specifico.
- Nel pannello in basso, fai clic su un modello specifico.
- Nella nuova finestra, fai clic su Sfoglia e seleziona la cartella in cui hai salvato il modello.
- Seleziona il modello dal pannello in basso.
- Fare clic su OK e quindi su Fine.
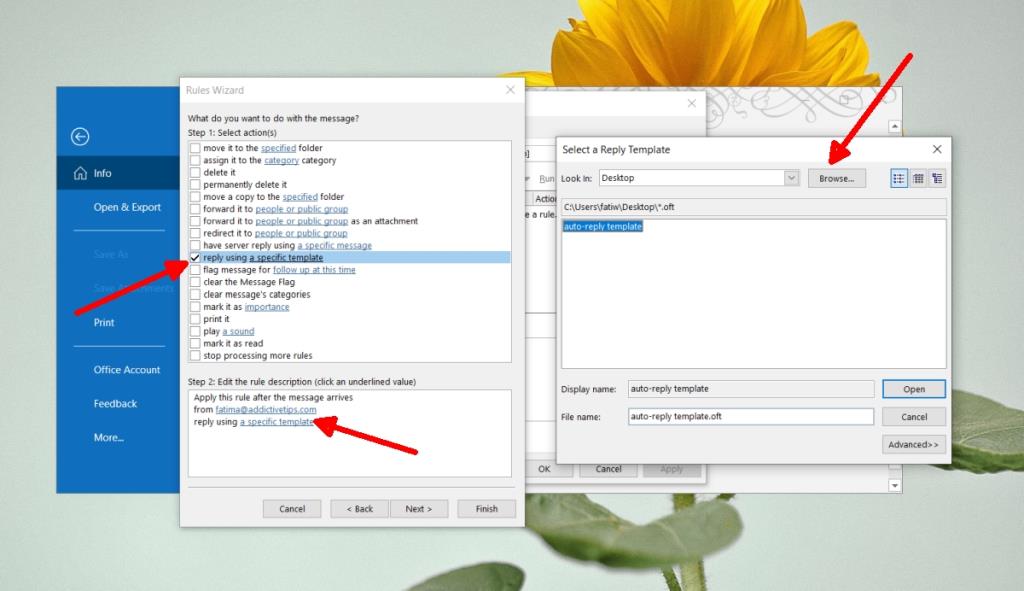
- Verrà visualizzato un messaggio che ti dice di tenere aperto Outlook per l'invio della risposta automatica. Fare clic su OK e il gioco è fatto.
Conclusione
Outlook supporta molte regole diverse per l'automazione. Puoi scegliere di contrassegnare un messaggio come letto, archiviarlo, ecc., Tutto dalle regole. Esaminali e personalizza ulteriormente la tua risposta automatica.

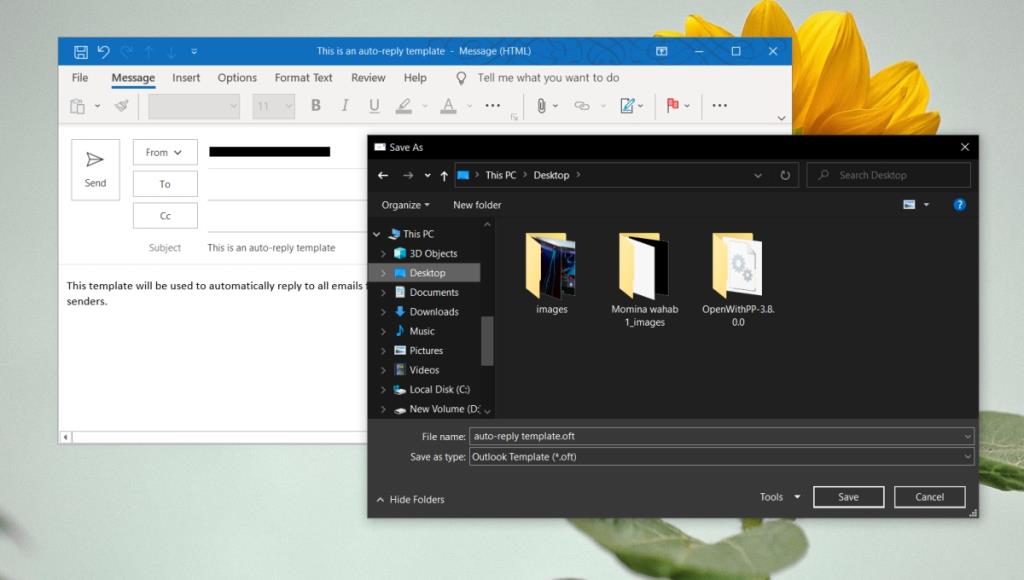
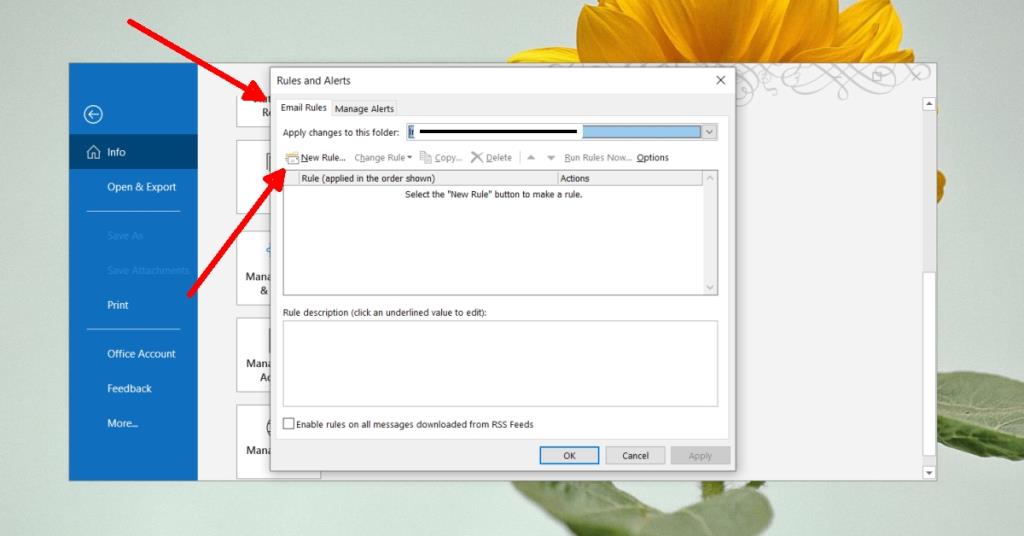
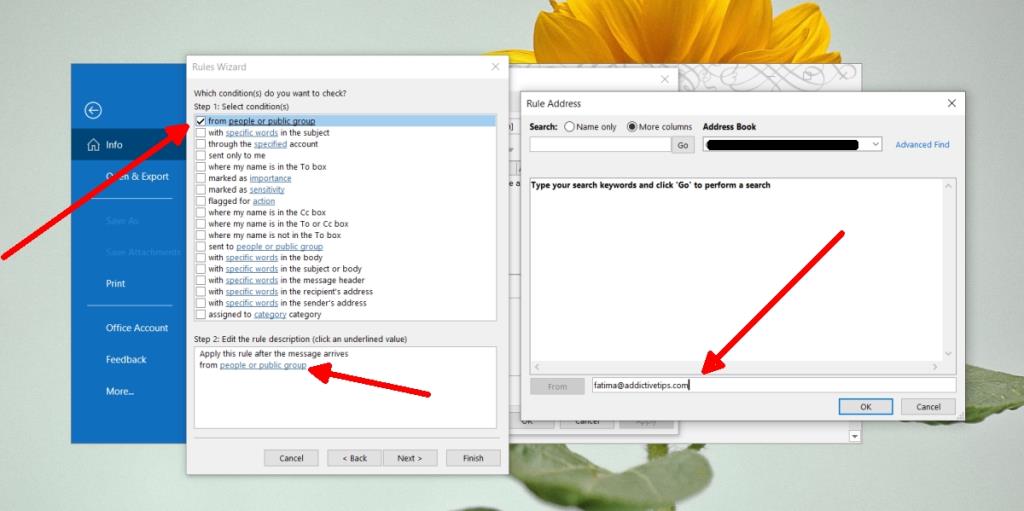
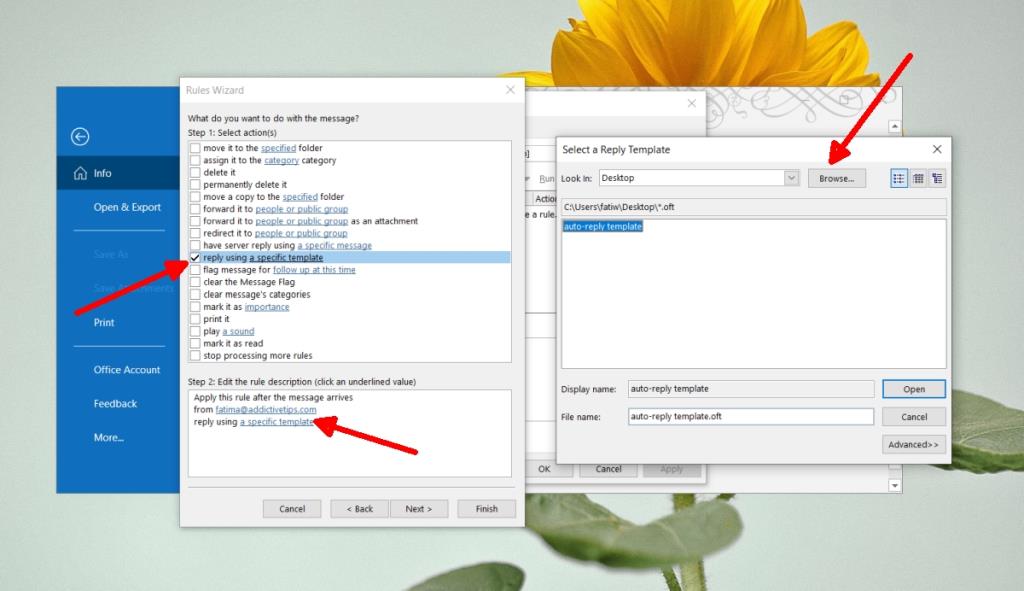






![Protezione con password per la presentazione di PowerPoint 2010 [crittografia] Protezione con password per la presentazione di PowerPoint 2010 [crittografia]](https://tips.webtech360.com/resources8/r252/image-517-0829093717894.jpg)

