Il testo alternativo è un termine associato principalmente alle immagini che trovi online. È il testo che normalmente accompagna un'immagine e originariamente doveva essere letto dai motori di ricerca. La sua utilità è cambiata poiché ora c'è l'intelligenza artificiale che può analizzare un'immagine e generare automaticamente testo alternativo per il beneficio di tutti. Facebook lo fa a tutte le tue foto . Il testo alternativo è utile anche per i non vedenti . Consente loro di sapere cosa c'è in un'immagine se non possono o hanno difficoltà a vederla. Word in Office 365 genera automaticamente il testo alternativo per le immagini inserite in un documento. Le descrizioni non sono terribili, ma puoi migliorarle se dovessi scriverle tu stesso. Ecco come modificare il testo alternativo per le immagini in Office 365
Modifica il testo alternativo generato automaticamente
Il testo alternativo viene generato per ogni immagine inserita in un documento e, supponendo che ogni immagine sia diversa, anche il testo generato sarà diverso. Per visualizzare il testo alternativo e modificarlo, fare clic con il pulsante destro del mouse su un'immagine e selezionare "Modifica testo alternativo" dal menu di scelta rapida.
La barra del testo alternativo si aprirà e ti mostrerà il testo alternativo generato automaticamente.
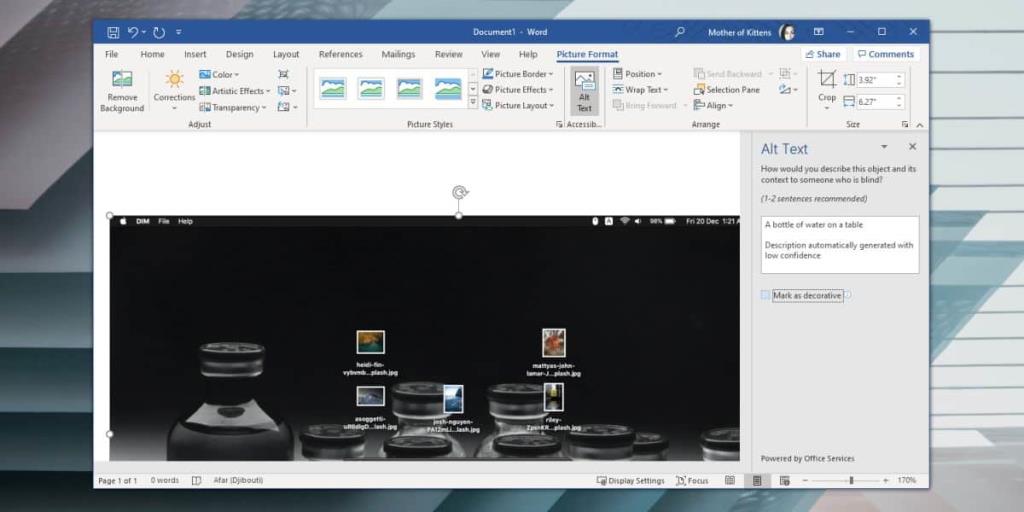
Se la descrizione non è corretta, fare clic all'interno della casella e inserirne una nuova. Verrà salvato automaticamente.
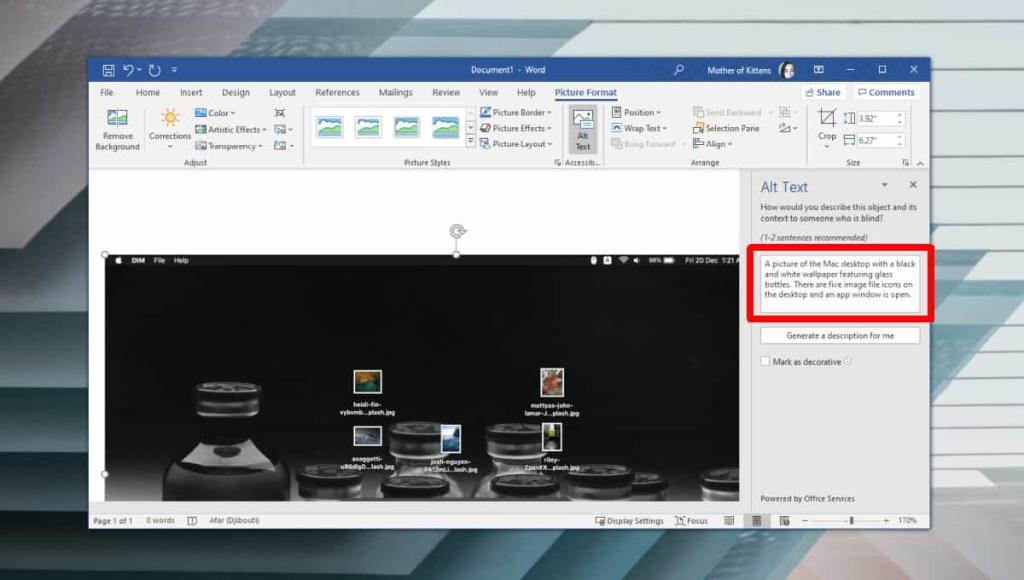
Se desideri tornare al testo alternativo generato automaticamente, fai clic sul pulsante "Genera una descrizione per me" sotto la casella di testo. Questo è uno strumento utile che rende un documento più accessibile, tuttavia, se trovi che le descrizioni generate non sono molto buone, puoi disabilitare questa funzione e inserirle interamente da solo. Non sarai più in grado di generare una descrizione dalla barra di testo Alt una volta disabilitata la funzione. L'opzione "Genera una descrizione per me" non verrà visualizzata.
Per disabilitare il testo alternativo generato automaticamente, vai su File> Opzioni. Nella finestra Opzioni, seleziona Facilità di accesso. Nella sezione Testo alternativo automatico, deseleziona l'opzione "Genera automaticamente testo alternativo per me".
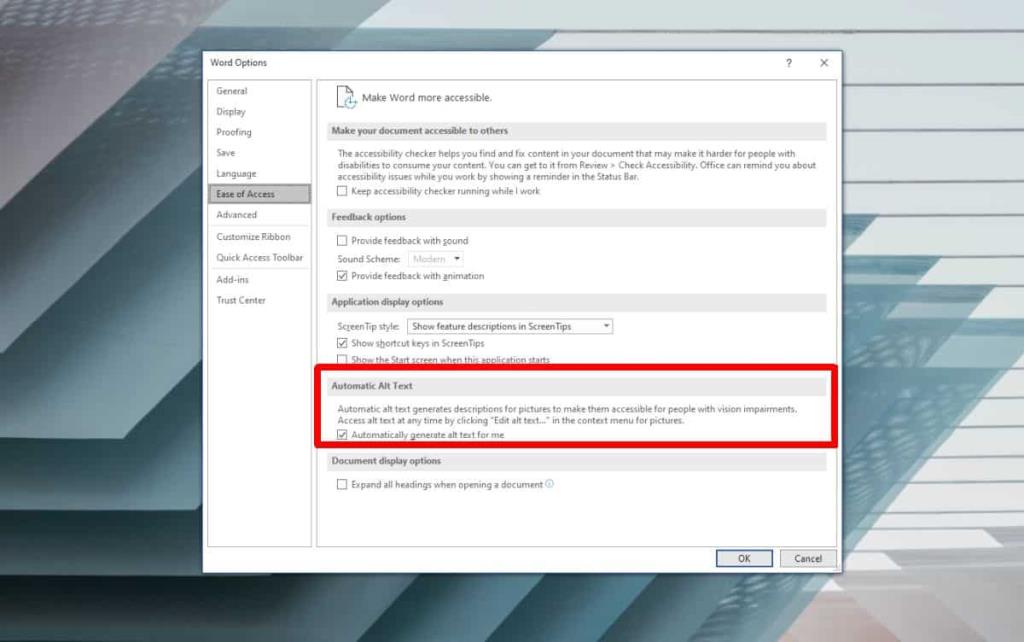
Il testo alternativo è un'ottima funzionalità, ma l'intelligenza artificiale utilizzata da Office 365 necessita di miglioramenti. Il testo alternativo è disponibile in tutte le app di Office 365 in cui è possibile inserire un'immagine ma, in alcune app, non viene generato automaticamente. In Word e PowerPoint, puoi ottenere il testo alternativo generato automaticamente, ma in Excel no. Se hai aggiunto un'immagine a un foglio Excel e desideri inserire un testo alternativo, fai clic con il pulsante destro del mouse e seleziona "Modifica testo alternativo" dal menu di scelta rapida.

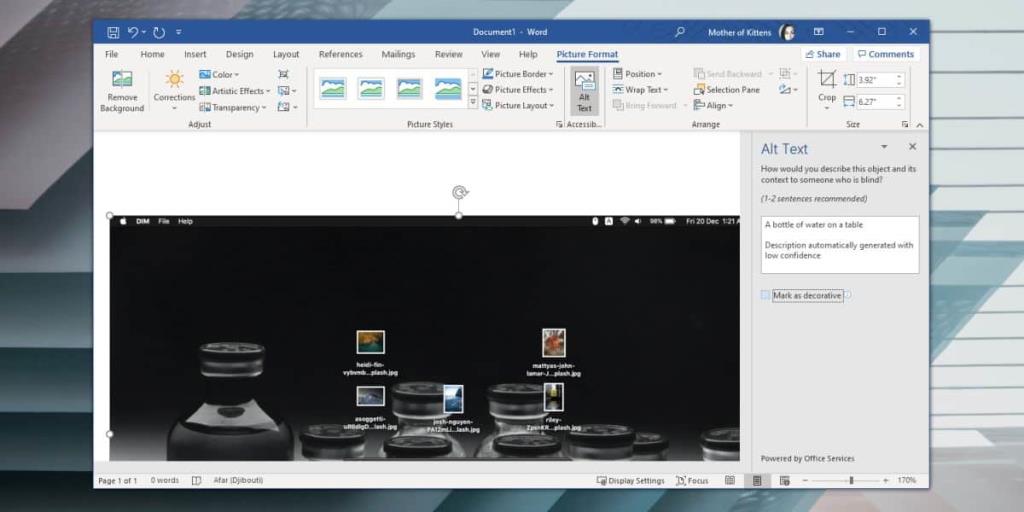
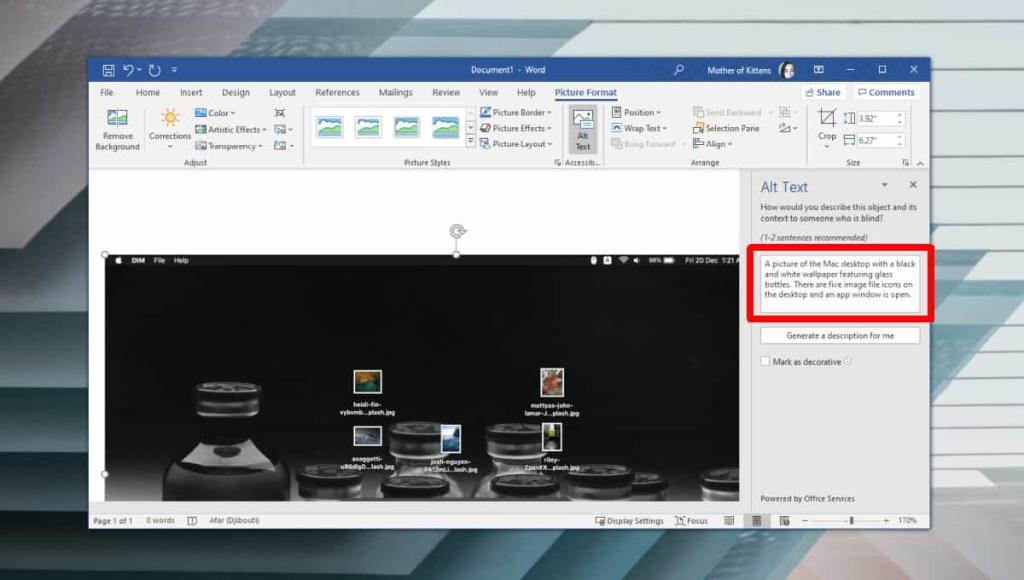
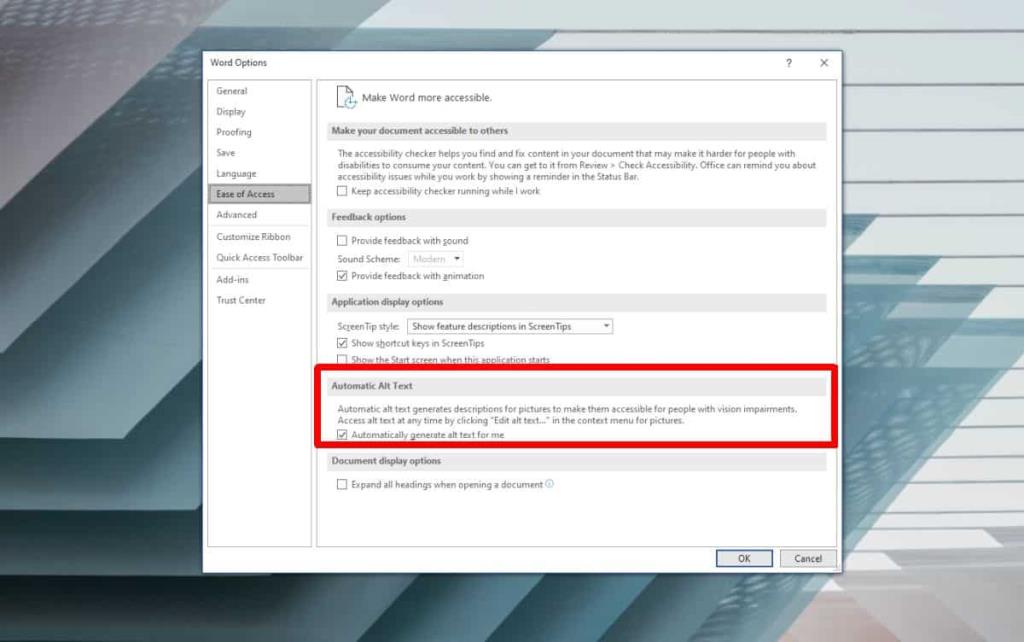






![Protezione con password per la presentazione di PowerPoint 2010 [crittografia] Protezione con password per la presentazione di PowerPoint 2010 [crittografia]](https://tips.webtech360.com/resources8/r252/image-517-0829093717894.jpg)

